
Brian Curtis
0
6056
502
System Windows ma długą i piękną (czytaj: bolesną) historię komunikatów o błędach niebieskiego ekranu. Te ekrany błędów, nazywane pieszczotliwie niebieskim ekranem śmierci, zawierają również ważne informacje dotyczące nagłego upadku twojego systemu.
Niektóre błędy awarii systemu Windows są bardziej tajemnicze niż inne, a zatem trudniejsze do rozwiązania. Jednym z nich jest błąd, którego nie można naprawić WHEA.
W tym artykule wyjaśniamy, w jaki sposób naprawić błąd nienaprawialny WHEA i jak zapobiec ponownemu wystąpieniu błędu.
Co to jest błąd nienaprawialny WHEA?
WHEA_UNCORRECTABLE_ERROR (kod stop Windows 0x0000124) to błąd sprzętowy. Istnieje kilka typowych przyczyn WHEA_UNCORRECTABLE_ERROR (będziemy je skracać jako WUE), z których większość dotyczy bezpośrednio sprzętu systemowego:
- Uszkodzony sprzęt (Uszkodzone dyski twarde, procesor graficzny, procesor, zasilacz, uszkodzona pamięć RAM itp.)
- Problemy ze zgodnością sterowników
- Problemy z ciepłem i napięciem (Przetaktowywanie i zmiany napięcia)
- Uszkodzone pliki systemowe Windows lub pliki rejestru
Chociaż nie zawsze jest to źródło, problemy z napięciem są bardzo częstą przyczyną tego konkretnego błędu systemu Windows. Komunikat WUE i kod stopu 0x0000124 dają nam wskazanie co do charakteru błędu, ale spojrzenie na plik zrzutu błędu dostarczy dalszych informacji. Plik zrzutu błędu (.DMP) znajduje się pod adresem C: / Windows / Minidump i będzie miał znacznik czasu.
Niestety nie możemy zaoferować rozwiązań dla każdego problemu, ale następujące poprawki powinny złagodzić twój WHEA_UNCORRECTABLE_ERROR.
Jak naprawić błąd niemożliwy do naprawienia WHEA
Pamiętasz listę typowych problemów sprzętowych systemu, które powodują WHEA_UNCORRECTABLE_ERROR? Poniższa sekcja opisuje niektóre z tych aspektów sprzętowych i ilustruje kilka potencjalnych poprawek.
Krok 1: Uruchom CHKDSK
Po pierwsze, przed wprowadzeniem jakichkolwiek szczególnych zmian sprzętowych, spróbuj uruchomić Windows Check Disk 7 Nifty CHKDSK Funkcje do użycia w Windows 10 7 Nifty CHKDSK Funkcje do użycia w Windows 10 CHKDSK („sprawdź dysk”) to narzędzie diagnostyczne systemu Windows, które skanuje woluminy dysków z danymi, weryfikuje ich integralność i naprawia błędy w razie potrzeby. Podkreślamy tutaj ulepszone funkcje CHKDSK, które można znaleźć w Windows 8 i… z wiersza polecenia. CHKDSK to narzędzie systemu Windows, które weryfikuje system plików i przy pewnych ustawieniach naprawia problemy podczas działania.
Rodzaj wiersz polecenia na pasku wyszukiwania w menu Start, a następnie kliknij prawym przyciskiem myszy najlepsze dopasowanie i wybierz Uruchom jako administrator. (Alternatywnie naciśnij Klawisz Windows + X, następnie wybierz Wiersz polecenia (administrator) z menu.) Następnie wpisz chkdsk / r i naciśnij Enter. Polecenie przeskanuje system w poszukiwaniu błędów i naprawi wszelkie problemy po drodze.
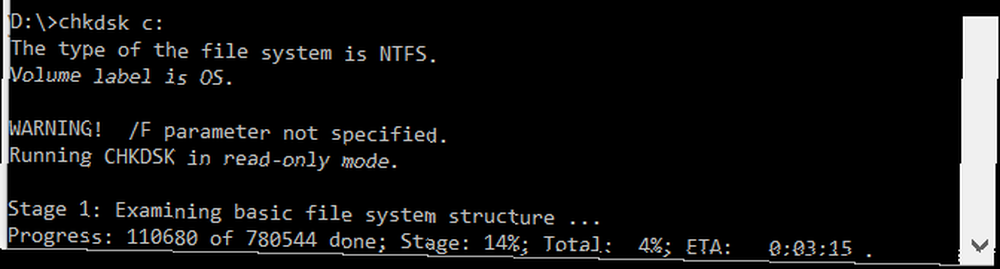
Krok 2: Sprawdź sprzęt systemu
WHEA_UNCORRECTABLE_ERROR ściśle wiąże się ze sprzętem systemu. Przed przystąpieniem do resetowania systemu i testów pamięci należy fizycznie dwukrotnie sprawdzić sprzęt systemu.
Sprawdź, czy systemy chłodzenia działają w pełni, czy pamięć RAM jest bezpiecznie w swoich gniazdach, a procesor w tajemniczy sposób się nie poluzował i tak dalej.
Krok 3: Zresetuj podkręcanie systemu
Jeśli przetaktowałeś swój system w poszukiwaniu wyższych prędkości, istnieje szansa, że wpadniesz na WHEA_UNCORRECTABLE_ERROR. Najłatwiejszym sposobem wykreślenia tej listy z listy jest zresetowanie systemu BIOS i usunięcie skutków podkręcania.
Musisz wejść do systemu BIOS lub menu UEFI. Aby to zrobić, wyłącz system. Następnie ponownie włącz system, naciskając klawisz dostępu do menu BIOS / UEFI (wspólne klawisze to F1, F2, F10, DEL i ESC. Jak wejść do systemu BIOS w systemie Windows 10 (i starszych wersjach) Jak wejść do systemu BIOS w systemie Windows 10 (i starsze wersje) Aby wejść do BIOS-u, zwykle naciskasz odpowiedni klawisz w odpowiednim czasie. Oto jak wejść do BIOS-u w systemie Windows 10.).
Ustawienia BIOS i UEFI różnią się w zależności od producenta, ale tytuły menu są zwykle podobne. Szukasz Przetaktowywanie opcja. W przeważającej części opcje podkręcania znajdują się w menu Zaawansowane, Wydajność, Częstotliwość lub Napięcie.
Znajdź menu i zresetuj opcje podkręcania. Resetowanie przywróci system do stanu fabrycznego, ale może również usunąć WHEA_UNCORRECTABLE_ERROR w tym procesie.
Krok 4: Zresetuj ustawienia BIOS / UEFI
Jeśli wyczyścisz ustawienia overlocka BIOS / UEFI, spróbuj zresetować cały BIOS. Gdzieś w menu BIOS istnieje możliwość pełnego zresetowania ustawień BIOS lub załadowania domyślnej konfiguracji BIOS. Znajdź opcję i wybierz ją.
Krok 5: Zaktualizuj ustawienia BIOS / UEFI
Ponownie proces ten różni się znacznie w zależności od producenta płyty głównej systemu. Niektóre ustawienia BIOS / UEFI można automatycznie pobierać i aktualizować za pomocą narzędzia komputerowego. Inni producenci wymagają pobrania aktualizacji systemu BIOS i samodzielnego flashowania oprogramowania układowego.
Nie masz pewności, jaką masz płytę główną? Pobierz i uruchom CPU-Z. Otworzyć Płyta główna i znajdź producenta i model płyty głównej. Na tej karcie możesz także znaleźć markę i wersję systemu BIOS.
Uzbrojeni w tę wiedzę zakończ wyszukiwanie w Internecie “[twój producent płyty głównej + model] aktualizacja bios.” Na przykład szukałbym “aktualizacja bios gigabyte b75md3p” dla mojego systemu. Powinieneś znaleźć instrukcje, samouczki, a jeśli masz szczęście, nawet wideo lub dwa.
Krok 6: Sprawdź sterowniki
Czasami nowi kierowcy mają negatywny wpływ na twój system. W dzisiejszych czasach staje się coraz rzadsze, ponieważ system Windows 10 obsługuje większość aktualizacji sterowników. Nie oznacza to jednak, że podejrzany kierowca nie może zdenerwować twojego systemu. Na szczęście system Windows 10 wyświetla wszelkie aktualizacje sterowników w sekcji Windows Update, dzięki czemu można szybko dowiedzieć się, skąd pochodzi problem.
naciśnij Klawisz Windows + I aby otworzyć panel Ustawienia, a następnie wybierz Aktualizacja i bezpieczeństwo> Wyświetl historię aktualizacji. Tutaj znajdziesz aktualizacje sterowników. Teraz wpisz menadżer urządzeń w pasku wyszukiwania menu Start i wybierz najlepsze dopasowanie. Przewiń listę i sprawdź symbol błędu. Jeśli nic nie ma, status sterownika prawdopodobnie nie jest źródłem problemu.
To powiedziawszy, możesz użyć narzędzia innej firmy do jednoczesnej aktualizacji wszystkich sterowników systemu. Sprawdź tę listę bezpłatnych narzędzi, których możesz użyć, aby rozwiązać większość problemów z systemem Windows Najlepsze bezpłatne narzędzia do naprawy systemu Windows 10, aby rozwiązać każdy problem Najlepsze bezpłatne narzędzia do naprawy systemu Windows 10, aby rozwiązać każdy problem Jeśli masz problemy z systemem lub nieuczciwe ustawienia , należy użyć tych bezpłatnych narzędzi do naprawy systemu Windows 10, aby naprawić komputer. . Dwie pierwsze opcje-IOBit's Driver Booster i Snappy Driver Installer-rób dokładnie to.
Krok 7: Sprawdź swoją pamięć RAM za pomocą MemTest86
System Windows ma zintegrowany moduł sprawdzania pamięci o nazwie Windows Memory Diagnostic. Niestety nie ma dobrej reputacji i regularnie pomija problemy znalezione przy użyciu innego doskonałego narzędzia: MemTest86.
MemTest86 to bezpłatne, niezależne narzędzie do testowania pamięci dla maszyn x86 Jak bezpiecznie przetestować stres (przetaktowany) procesor, procesor graficzny i pamięć RAM Jak bezpiecznie przetestować stres (przetaktowany) procesor, procesor graficzny i pamięć RAM Testy warunków skrajnych mogą wykazać, czy system pozostaje stabilny pod dużym obciążeniem, szczególnie w przypadku przetaktowania sprzętu. Pokazujemy, jak działają testy warunków skrajnych i na jakie pułapki trzeba uważać. . Uruchamiasz MemTest86 z napędu flash USB (lub dysku rozruchowego) i zostawiasz go, aby sprawdzić RAM systemu. Teraz sprawdzenie pamięci RAM MemTest86 zajmuje dużo czasu; pojedyncze przejście zajmuje godziny w zależności od ilości zainstalowanej pamięci RAM.
Aby uzyskać pełne doświadczenie MemTest86, powinieneś uruchomić co najmniej dwa przejścia (to dwa pełne cykle). Jednak według większości raportów MemTest86 powinien ujawnić poważny problem z pamięcią RAM po krótkim czasie.
Przejdź na stronę pobierania MemTest86 i pobierz Obraz do tworzenia rozruchowej płyty CD (format ISO). Następnie musisz zapisać MemTest86 ISO na dysku flash USB. Sprawdź listę dziesięciu bezpłatnych narzędzi do utworzenia rozruchowego dysku flash USB Utwórz rozruchowy dysk USB z ISO za pomocą tych 10 narzędzi Utwórz rozruchowy dysk USB z ISO za pomocą tych 10 narzędzi Chcesz utworzyć rozruchowy dysk USB z pliku ISO? Mamy dziesięciu najlepszych twórców rozruchowych napędów USB. .
Nagraj MemTest86 za pomocą wybranego narzędzia, a następnie zamknij system. Uruchom ponownie system, naciskając przycisk menu wyboru rozruchu Jak zmienić kolejność rozruchu na komputerze (aby można było uruchomić komputer z USB) Jak zmienić porządek rozruchu na komputerze (więc możesz uruchomić komputer z USB) Dowiedz się, jak zmienić kolejność rozruchu komputera. Jest to ważne przy rozwiązywaniu problemów i dostosowywaniu ustawień, i jest o wiele łatwiejsze niż myślisz. (zazwyczaj F10, F11, DEL lub ESC), a następnie wybierz rozruchowy dysk flash USB MemTest86. Test pamięci rozpocznie się automatycznie.
Jeśli zwraca błędy pamięci RAM, zakończ wyszukiwanie w Internecie kodu błędu i wpisz, aby odkryć swój następny sposób działania.
Krok 8: Zresetuj system Windows 10 (w ostateczności)
Jeśli nic innego nie działa, możesz użyć funkcji resetowania systemu Windows 10, aby odświeżyć system. Jeden powód, aby zresetować lub odświeżyć system Windows 10: bałagan Jeden powód, aby zresetować lub odświeżyć system Windows 10: bałagan Kiedy system Windows 10 jest powolny, możesz obwiniać różne formy bałaganu. System Windows można przyspieszyć, używając opcji Resetuj lub Odśwież. Wyjaśniamy różnicę i jak z niej korzystać. .
Resetowanie systemu Windows 10 zastępuje pliki systemowe. 4 sposoby resetowania systemu Windows 10 i ponownej instalacji od zera. Pokażemy, jak uzyskać świeżą instalację systemu Windows 10 przy jak najmniejszym wysiłku. z kompletnie świeżym zestawem plików i teoretycznie usunie wszelkie problemy z utrzymaniem związane z WHEA_UNCORRECTABLE_ERROR, zachowując większość ważnych plików w stanie nienaruszonym.
Zmierzać do Ustawienia> Aktualizacja i zabezpieczenia> Odzyskiwanie, następnie pod Zresetuj ten komputer Wybierz Zaczynać.
Twój system uruchomi się ponownie, jak tylko naciśniesz przycisk, więc pamiętaj, aby wcześniej wykonać kopię zapasową ważnych plików. System uruchomi się ponownie, a następnie możesz wybrać Zachowaj moje pliki lub Usuń wszystko.
Błąd usunięty przez WHEA!
Błędy niebieskiego ekranu są frustrujące. Tym bardziej, jeśli naprawdę nie rozumiesz, który sprzęt jest przyczyną problemu. Powyższe poprawki naprawią WHEA_UNCORRECTABLE_ERROR, ale pamiętaj, że gra na twoim sprzęcie może spowodować jego powrót.
. !











