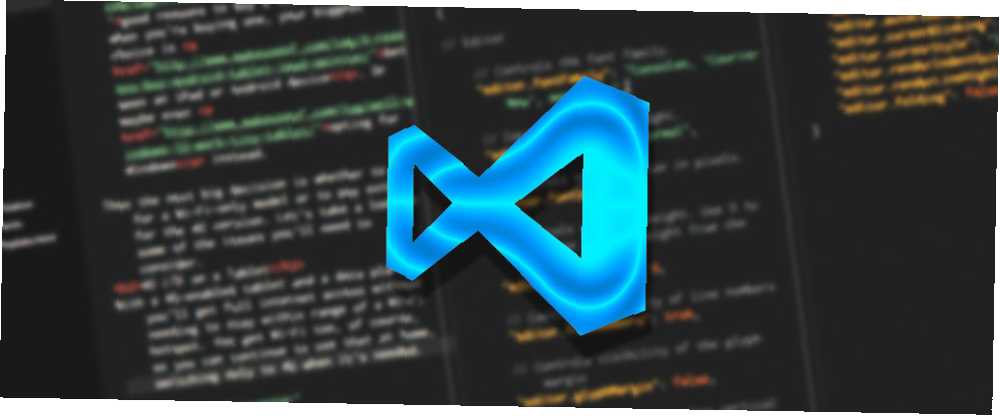
Gabriel Brooks
0
4230
1081
Visual Studio Code jest łatwo najlepszym edytorem tekstowym do programowania. Zastąpił Sublime Text moim wybranym edytorem kodu i nigdy nie wrócę. Jest to aplikacja JavaScript oparta na elektronach (jak Atom, inny bardzo chwalony edytor tekstu), ale jest błyskawiczna i nie ma problemów z wydajnością, jak większość aplikacji JavaScript.
A jeśli się zastanawiasz, tak: VS Code jest oprogramowaniem typu open source i jest dostępny na GitHub 10 Bezpłatne narzędzia Windows Open Source Hostowane na GitHub 10 Darmowe narzędzia Windows Open Source Hostowane na GitHub Microsoft jest organizacją, która ma najwięcej otwartych źródeł na GitHub. Aby uczcić to osiągnięcie, przygotowaliśmy listę najlepszych darmowych narzędzi Windows, które można pobrać z GitHub. . Dziesięć lat temu, gdybym powiedział wam, że Microsoft objąłby oprogramowanie typu open source, śmiałby się. Zobacz, jak daleko zaszliśmy!
W każdym razie przejdźmy do tego. Oto kilka podstawowych wskazówek Visual Studio Code, których powinieneś się nauczyć, jeśli chcesz podnieść wydajność i przepływ pracy na wyższy poziom.
1. Opanuj paletę poleceń w kodzie VS
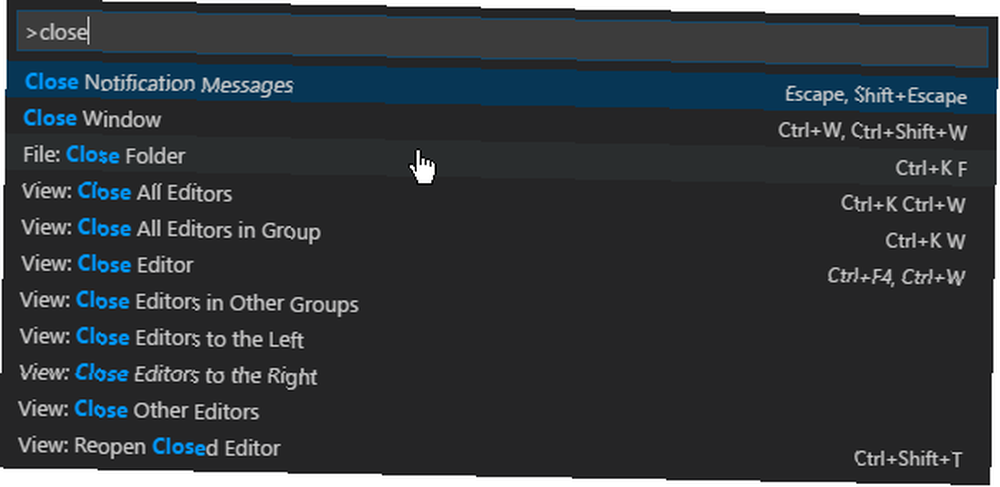
Podobnie jak Sublime Text (i TextMate przed nim), VS Code ma coś o nazwie a paleta poleceń. Ta funkcja umożliwia dostęp do różnych poleceń po prostu przez ich wpisanie zamiast konieczności poruszania się po menu za pomocą myszy.
Możesz wywołać paletę poleceń za pomocą Ctrl + Shift + P skrót klawiszowy. Po prostu zacznij pisać, co chcesz zrobić (np. “blisko”), a opcje zostaną zaktualizowane w czasie rzeczywistym. Niektóre polecenia są podzielone na kategorie (np. “Plik”, Git”, “Terminal”, itp.), więc możesz użyć tego do zlokalizowania poleceń, których nie możesz znaleźć.
2. Ustaw działający folder projektu
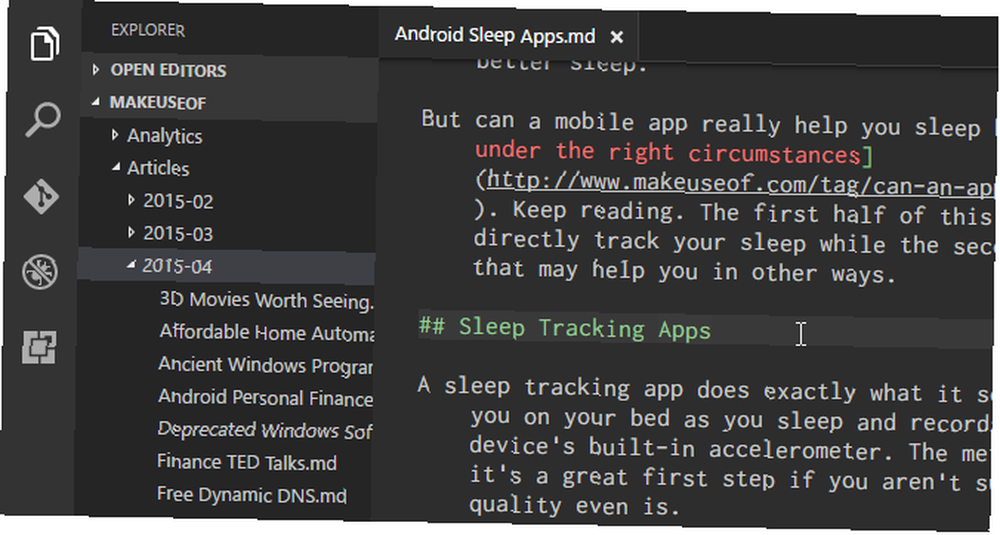
Jeśli klikniesz poszukiwacz na pasku bocznym nawigacji pojawi się nowy subpanel. Ten podpanel jest podzielony na dwie sekcje: Otwórz edytory (tzn. Pliki i dokumenty są aktualnie otwarte) i Nie otwarto folderu. To drugie nas interesuje.
Kliknij Otwórz folder (lub możesz przejść do Plik> Otwórz folder na pasku menu) i wybierz dowolny folder w systemie. Spowoduje to załadowanie tego folderu do kodu VS jako “aktualny projekt roboczy”, umożliwiając łatwy dostęp do wszystkich plików i podfolderów, dzięki czemu nie musisz ciągle przeglądać Eksploratora plików.
3. Przeglądaj wiele plików jednocześnie
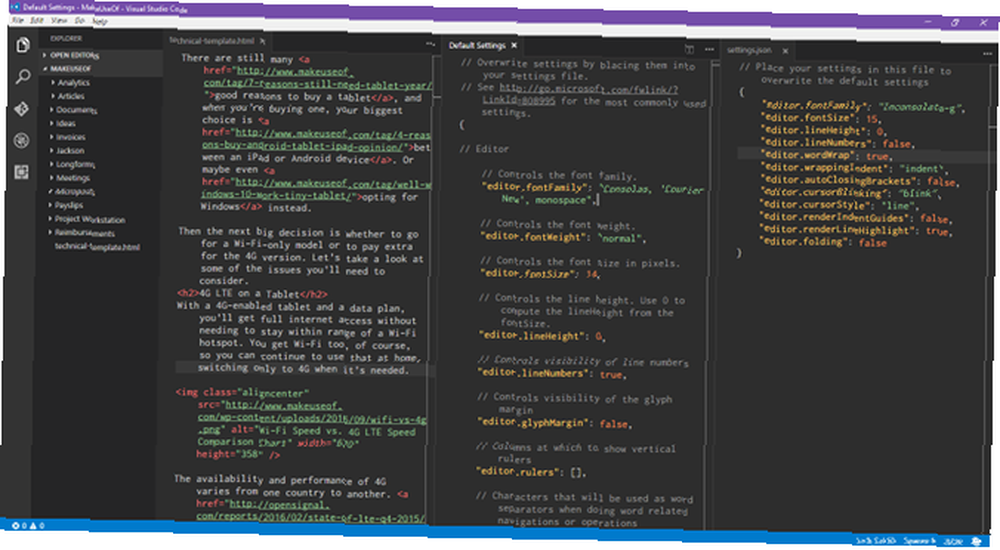
Większość współczesnych edytorów tekstu może obsługiwać wiele plików jednocześnie, umożliwiając przełączanie między otwartymi plikami za pomocą interfejsu opartego na kartach. Bardziej zaawansowane edytory tekstu mogą nawet obsługiwać edycję tekstu obok siebie, co robi VS Code (choć tylko poziomo).
Jednak edycja obok siebie jest trudna na mniejszych ekranach, niezależnie od tego, czy oznacza to na laptopie, czy na starszym monitorze - i tam właśnie błyszczy VS Code.
Ma coś o nazwie dynamiczne panele, jeżeli jeden z otwartych paneli dokumentów jest zbyt wąski, zostanie on automatycznie poszerzony, gdy uaktywnisz ten dokument (tj. umieścisz w nim kursor). Jeśli nadal używasz rozdzielczości zbliżonej do 720p, spodoba ci się ta funkcja.
4. Edytuj wiele linii jednocześnie
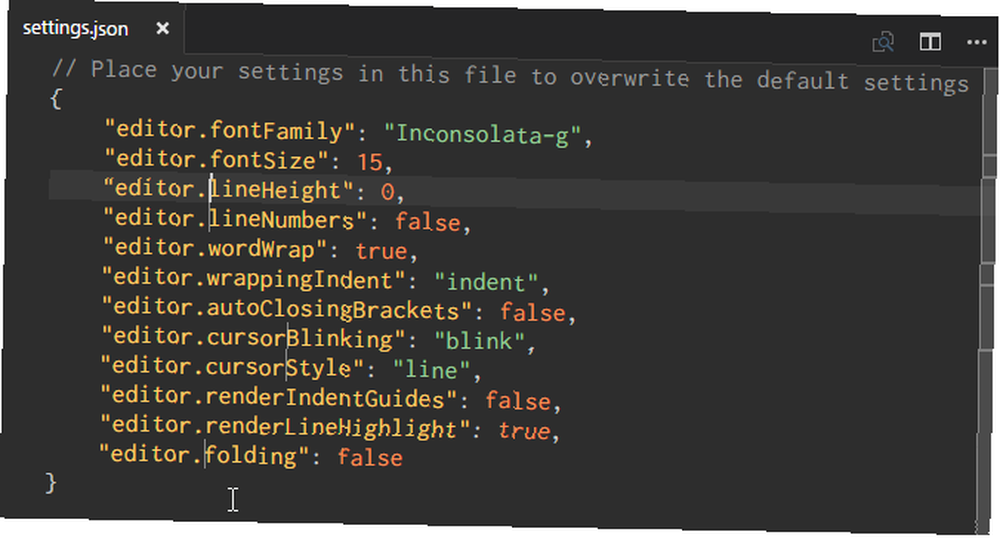
Jeśli kiedykolwiek będziesz musiał wstawić lub usunąć wiele wystąpień tekstu w dokumencie, wszystko, co musisz zrobić, to utworzyć wiele kursorów. Możesz to zrobić, przytrzymując Alt (lub Opcja na Macu) i kliknięcie w dowolnym miejscu tekstu. Każde kliknięcie tworzy nowy kursor.
Jest to szczególnie przydatne w przypadku HTML, w którym możesz chcieć dodać wiele instancji tej samej klasy lub zmienić format kilku hiperłączy. Naucz się go i pokochaj.
5. Przejdź do definicji
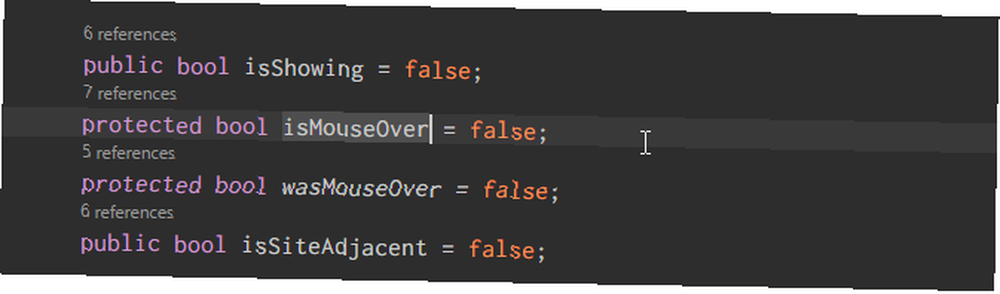
Podczas programowania lub pisania skryptów często napotykasz zmienną lub metodę, której nie rozpoznajesz. Więc co robisz? Możesz poświęcić kilka minut na znalezienie odpowiedniego pliku lub możesz wybrać zmienną / metodę za pomocą kursora i nacisnąć F12 aby natychmiast przejść do jego definicji.
Lub możesz użyć Alt + F12 skrót klawiaturowy, aby po prostu rzucić okiem na definicję, która pokazuje definicję dokładnie w miejscu, w którym znajduje się kursor, zamiast otwierania pliku źródłowego.
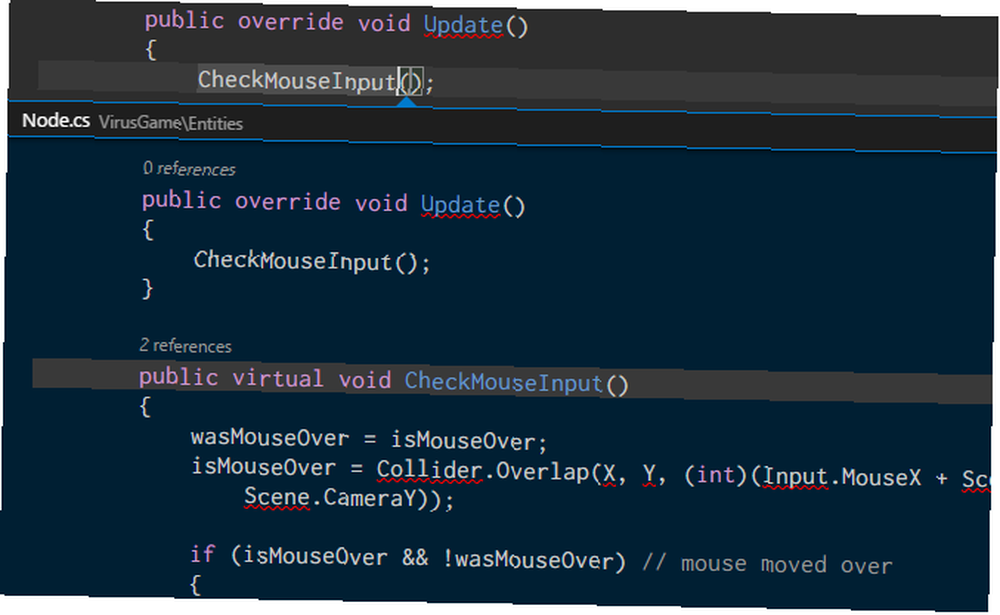
Aby przejść w przeciwnym kierunku, możesz wybrać zdefiniowaną zmienną / metodę i użyć Shift + F12 skrót klawiaturowy, aby znaleźć wszystkie odniesienia do niego. To również pokazuje się po linii kursora.
Aby te funkcje działały, musisz upewnić się, że odpowiedni folder jest otwarty jako “aktualny projekt roboczy” (patrz Porada 2).
6. Zmień nazwę wszystkich wystąpień
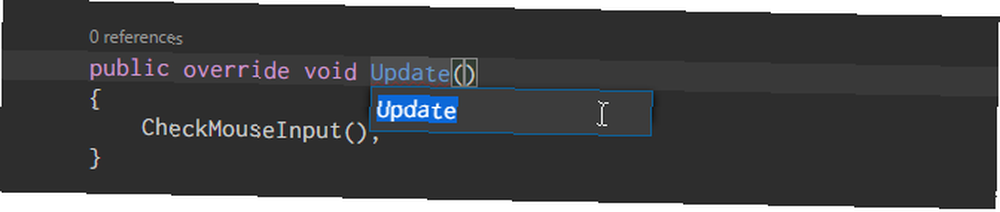
Refaktoryzacja jest niezbędnym aspektem pisania i utrzymywania czystego kodu. 10 porad dotyczących pisania Cleaner & Better Code 10 porad dotyczących pisania Cleaner & Better Code Pisanie czystego kodu wygląda łatwiej niż jest w rzeczywistości, ale korzyści są tego warte. Oto, jak możesz zacząć pisać czystszy kod już dziś. , ale może to być dość kłopotliwe, szczególnie podczas refaktoryzacji dużego modułu lub skądinąd ogromnej części kodu. Zamiast przeszukiwać dziesiątki plików, aby zmienić nazwę zmiennej lub metody, pozwól VS Code zrobić to za Ciebie.
Jeśli wybierzesz zmienną / metodę i naciśniesz F2, możesz edytować nazwę, a to zmieni każde wystąpienie nazwy tej zmiennej w całym bieżącym działającym projekcie.
Jeśli chcesz zmienić tylko w bieżącym pliku, użyj Ctrl + F2 skrót klawiaturowy i kod VS spowoduje odrodzenie kursora w każdej instancji w bieżącym pliku.
7. Szukaj w wielu plikach
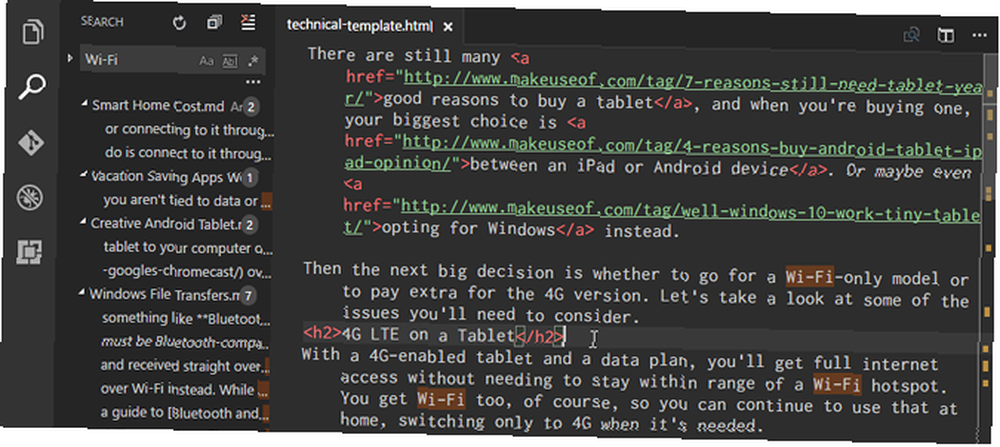
Jeśli pracujesz z plikami, które nie są kodem źródłowym, powyższe funkcje wyszukiwania symboli (we wskazówce nr 5) nie będą przydatne. Co więc możesz zrobić, gdy musisz znaleźć zdanie lub słowo, ale nie wiesz, w którym pliku się znajduje? Wracasz do podstawowego odnaleźć funkcjonować.
Ctrl + F. umożliwia wyszukiwanie w bieżącym pliku, podczas gdy Ctrl + Shift + F. umożliwia wyszukiwanie we wszystkich plikach w całym bieżącym działającym projekcie, w tym rekursywnie we wszystkich podfolderach.
8. Użyj wiersza polecenia w kodzie VS
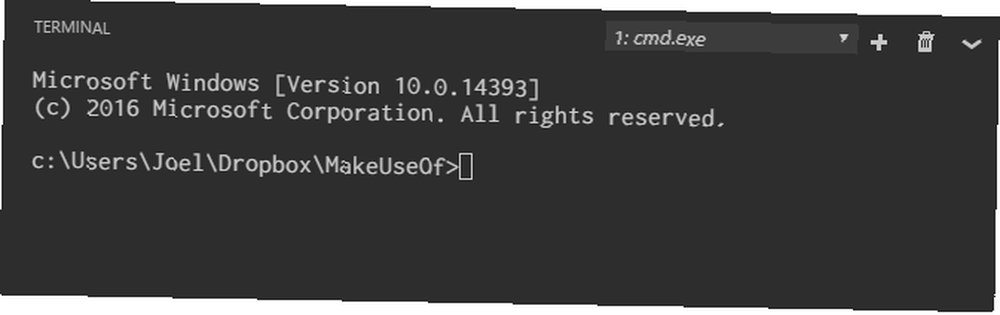
VS Code zawiera zintegrowany terminal. W systemie Windows ten terminal wyświetla się jako wiersz polecenia. Na komputerach Mac i Linux pojawia się jako monit Bash. Tak czy inaczej, terminal zaczyna się w katalogu bieżącego działającego projektu (jeśli jest załadowany) lub w folderze domowym (jeśli żaden projekt nie jest załadowany).
Obsługuje także możliwość posiadania wielu oddzielnych terminali. Po prostu kliknij + w prawym górnym rogu, aby spawnować więcej instancji terminalu, lub kliknij Kosz na śmieci aby zamknąć obecny terminal. Rozwijane menu ułatwia przełączanie się między nimi (i nie marnuje tyle miejsca na ekranie, ile mógłby interfejs oparty na tabulatorach).
9. Zainstaluj nowy motyw w kodzie VS
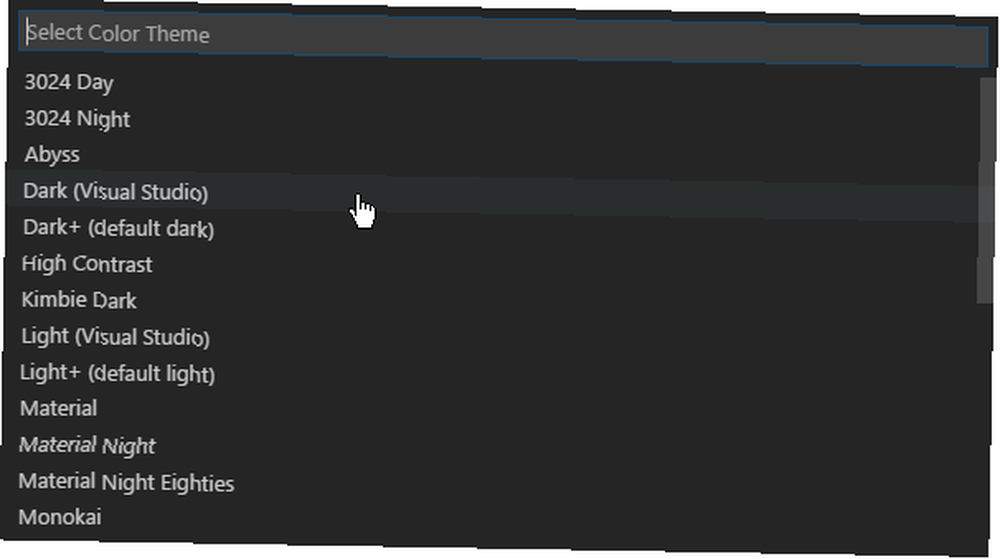
Jak można się spodziewać, VS Code pozwala na temat podświetlenia składni tekstu i kodu źródłowego. Niestety nie pozwala na tematowanie samego interfejsu, ale ważne jest wyróżnianie składni. Byłbyś zaskoczony, jak dobry motyw może zwiększyć Twoją produktywność.
Możesz znaleźć nowe motywy na rynku VS Code (są one bezpłatne) lub możesz wyszukać je bezpośrednio w VS Code.
10. Zainstaluj rozszerzenia innych firm w VS Code
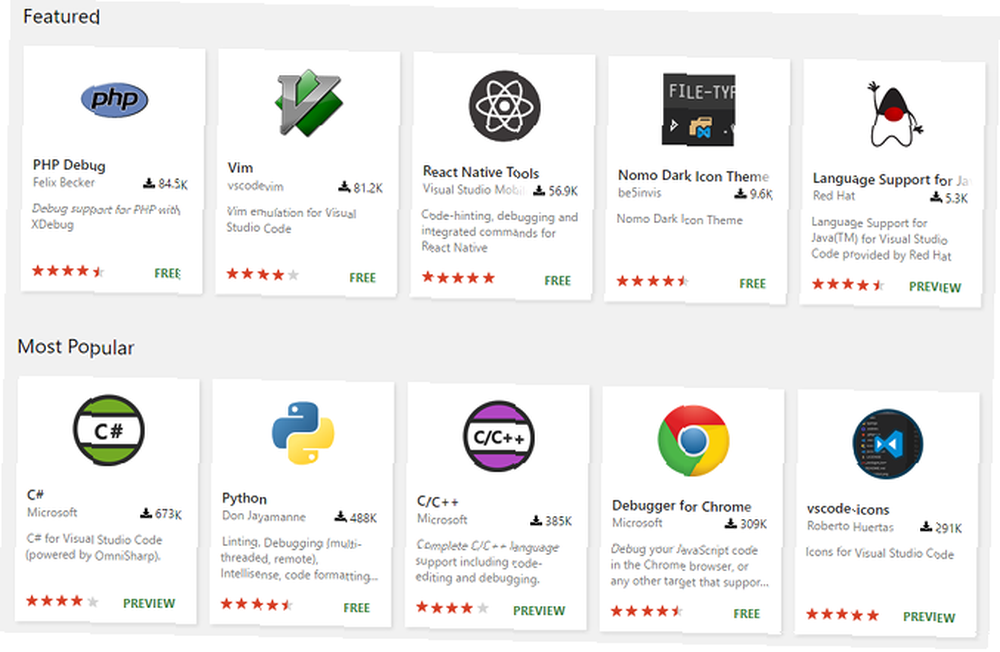
Ostatnią istotną cechą, na którą należy zwrócić uwagę, jest rozszerzalność VS Code rozszerzenia innych firm. Podobnie jak w przypadku motywów, możesz je znaleźć w witrynie VS Code Marketplace (tak, są one również bezpłatne) lub możesz wyszukać je w VS Code. Uzyskaj dostęp do panelu Rozszerzenia za pomocą Ctrl + Shift + X skrót klawiszowy.
Rozszerzenia są kluczem do maksymalizacji wydajności. Znajdziesz tutaj wszelkiego rodzaju narzędzia, takie jak linery, debuggery, fragmenty, ulepszenia jakości życia samego kodu VS, narzędzia do budowania, a nawet takie, które implementują emulację Vima. Co powiesz na nasze ulubione rozszerzenia VS Code 9 Rozszerzenia kodu Visual Studio, które sprawiają, że programowanie jest jeszcze łatwiejsze 9 Rozszerzenia kodu Visual Studio, które sprawiają, że programowanie jest jeszcze łatwiejsze Chcesz więcej od Visual Studio Code? Potrzebujesz ulepszonych narzędzi i opcji wydajności? Wypróbuj te rozszerzenia Visual Studio Code. ?
Visual Studio Code to najlepszy edytor tekstu
O ile to uwielbiam, jako pierwszy przyznam, że VS Code nie jest idealny dla nikogo - nic nigdy nie jest - i może nie być tym, czego szukasz. A może właśnie tego potrzebujesz!
Spróbuj i wejdź z otwartym umysłem. Myślę, że będziesz zaskoczony tym, co znajdziesz. Pamiętaj, że VS Code to tylko edytor tekstu, a nie IDE! (Dowiedz się więcej o różnicach między edytorami tekstu i IDE.) Możesz jednak użyć swoich umiejętności VS Code i rozpocząć kodowanie w przeglądarce dzięki Microsoft Visual Studio Online Rozpocznij kodowanie w przeglądarce Microsoft Visual Studio Online Rozpocznij kodowanie w przeglądarce Microsoft Visual Studio Studio Online Wspólne kodowanie dla Visual Studio Code wkrótce się poprawi wraz z pojawieniem się Microsoft Visual Studio Online. .











