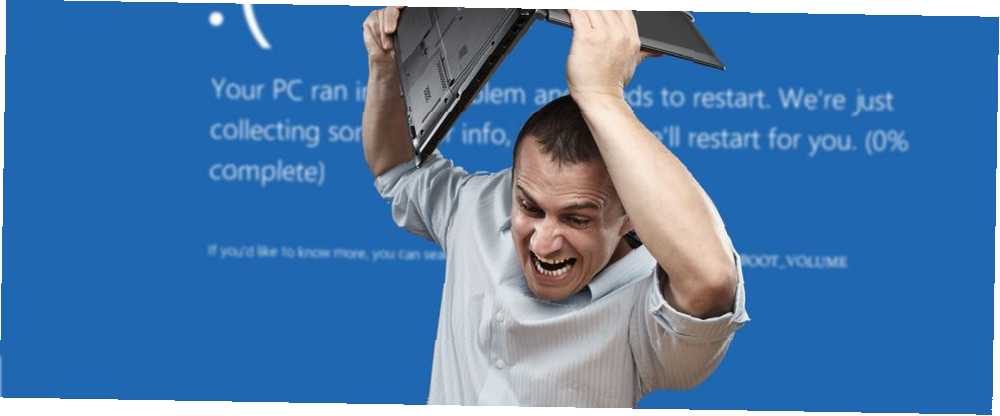
William Charles
0
3167
346
The Unmountable Boot Volume Błąd kodu stop Windows jest uciążliwy. Ponieważ zwykle uniemożliwia dostęp do systemu Windows, nie można go rozwiązać tak, jak w przypadku innych błędów.
Możliwe jest jednak naprawienie tego błędu za pomocą odpowiednich metod. Pokażemy Ci, jak naprawić błąd niemożliwego do zamontowania rozruchu i wrócić do komputera.
Co to jest błąd niezamontowalnego rozruchu??
The “głośność rozruchu” to partycja dysku twardego, na której znajduje się system Windows. Ten błąd występuje, gdy komputer nie może poprawnie załadować systemu Windows, co powoduje niebieski ekran śmierci (znany również jako kod zatrzymania).
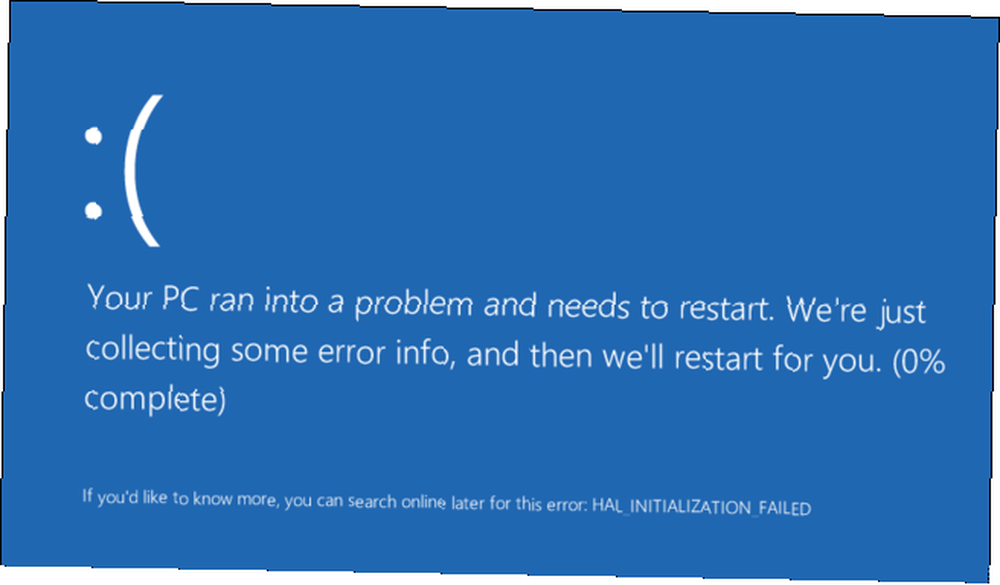
Zwykle występuje z powodu uszkodzonego systemu plików lub uszkodzonych plików systemu Windows. Jak naprawić uszkodzoną instalację systemu Windows 10 Jak naprawić uszkodzoną instalację systemu Windows 10 Uszkodzenie systemu jest najgorsze, co może się zdarzyć podczas instalacji systemu Windows. Pokazujemy, jak przywrócić system Windows 10 do działania, gdy cierpią na błędy BSOD, błędy sterowników lub inne niewyjaśnione problemy. . Często zobaczysz to po zastosowaniu dużej aktualizacji systemu Windows. Chociaż błąd ten może wynikać również z nieprawidłowo skonfigurowanego systemu BIOS, rzadko tak jest, chyba że sam zmodyfikowałeś system BIOS.
Na szczęście ten błąd nie zawsze oznacza, że twój dysk twardy umiera. Chociaż może tak być, najpierw przejdziemy inne kroki rozwiązywania problemów.
Krok 1: Uruchom ponownie i sprawdź, czy to się powtórzy
Jak każdy niebieski ekran śmierci Windows 10 ulega awarii z niebieskim ekranem śmierci? Jak rozwiązać problem Awaria systemu Windows 10 z niebieskim ekranem śmierci? Jak rozwiązać problem Czy niebieski ekran śmierci zrujnował Twój dzień? Przychodzi bez ostrzeżenia i utrzymuje się, dopóki nie rozwiążesz podstawowego problemu. Pokażemy kilka prostych sposobów rozwiązywania problemów z BSOD. , błąd woluminu rozruchowego nie do zmartwienia nie zawsze jest czymś, o co należy się martwić, jeśli zobaczysz go tylko raz. Czasami Windows wpada w tymczasową czkawkę i nigdy więcej nie masz z tym problemu.
Jeśli podczas pracy zobaczysz błąd woluminu rozruchowego niemożliwy do zamontowania, uruchom ponownie komputer i spróbuj zalogować się ponownie. Wyjaśnij, jeśli błąd nie powróci przez pewien czas.
Zwykle jednak podczas próby załadowania do komputera zobaczysz błąd niemożliwego do zamontowania rozruchu i nie pozwoli on w ogóle załadować systemu Windows. W takim przypadku przejdź do bardziej szczegółowego rozwiązywania problemów.
Krok 2: Utwórz dysk instalacyjny systemu Windows 10
Ponieważ nie można normalnie uruchomić systemu Windows, musisz utworzyć instalator Windows na napędzie USB lub DVD za pomocą innego komputera. Umożliwi to dostęp do narzędzi do rozwiązywania problemów systemu Windows poprzez uruchomienie z innego urządzenia.
Narzędzie do tworzenia nośników ułatwia tworzenie nośników instalacyjnych systemu Windows 10 Jak utworzyć nośniki instalacyjne systemu Windows 10 Jak utworzyć nośniki instalacyjne systemu Windows 10 Niezależnie od tego, w jaki sposób dotarłeś do systemu Windows 10, istnieje sposób na utworzenie własnych nośników instalacyjnych. Wcześniej czy później możesz go potrzebować. Pozwól nam pokazać, jak się przygotować. .
Po utworzeniu nośnika instalacyjnego podłącz go do komputera i uruchom komputer z dysku USB lub DVD Jak zmienić kolejność rozruchu na komputerze (aby można było uruchomić z USB) Jak zmienić porządek rozruchu na komputerze (abyś mógł Boot From USB) Dowiedz się, jak zmienić kolejność uruchamiania komputera. Jest to ważne przy rozwiązywaniu problemów i dostosowywaniu ustawień, i jest o wiele łatwiejsze niż myślisz. .
Krok 3: Użyj automatycznej naprawy systemu Windows
Pozwól, aby system Windows uruchomił się z USB, aż się załaduje, i kliknij Kolejny przycisk. Zobaczysz Zainstaluj teraz ekran. Ale nie jesteś zainteresowany ponowną instalacją systemu Windows; Kliknij Napraw swój komputer zamiast tego w lewym dolnym rogu.
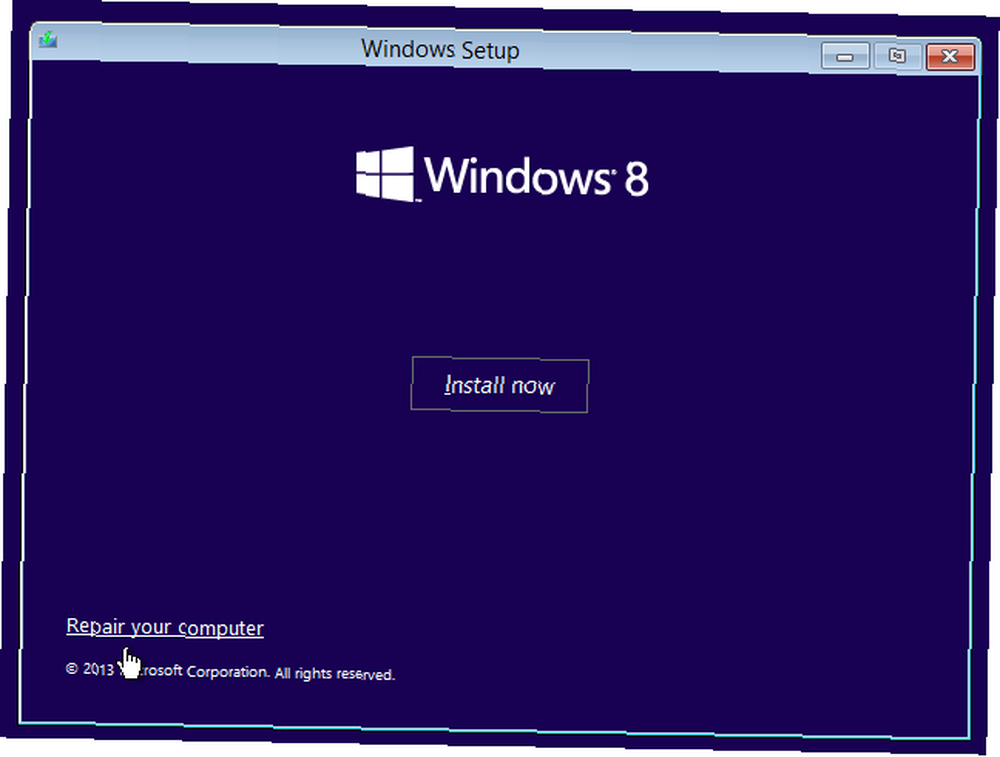
Na następnym ekranie wybierz Rozwiązywanie problemów aby uzyskać listę Zaawansowane opcje. Wybierać Naprawa przy uruchamianiu i wybierz docelowy system operacyjny, Windows 10 (lub twoja wersja).
Odtąd system Windows uruchomi automatyczną naprawę, która, mam nadzieję, rozwiąże problem. Po zakończeniu wyjdź z instalatora i spróbuj uruchomić komputer normalnie.
Jeśli to nie robi różnicy, kontynuuj.
Krok 4: Napraw główny rekord rozruchowy
Główny rekord rozruchowy (MBR) zawiera informacje o tym, gdzie system Windows znajduje się na dysku twardym, i pomaga go poprawnie załadować po włączeniu komputera. Jeśli to zostanie uszkodzone, może to prowadzić do błędu woluminu rozruchowego niemożliwego do zamontowania.
Aby naprawić MBR, uruchom ponownie komputer z nośnika instalacyjnego systemu Windows 10 i wybierz Napraw komputer> Rozwiązywanie problemów. Tym razem na Zaawansowane opcje ekran, wybierz Wiersz polecenia.
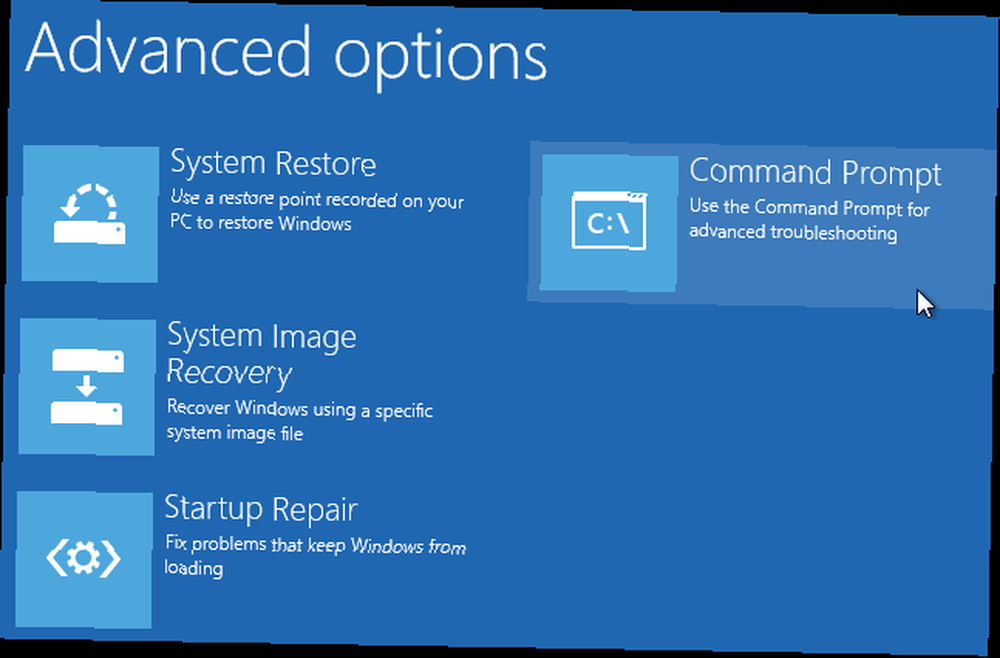
W wierszu polecenia wpisz następujące polecenie, aby uruchomić naprawę MBR:
bootrec / fixmbr Poczekaj na zakończenie, a następnie uruchom kolejno następujące polecenia, aby spróbować wykonać dodatkowe naprawy:
bootrec / fixboot bootrec / rebuildbcd Wchodzić wyjście opuścić wiersz polecenia po ich zakończeniu. Następnie uruchom ponownie i sprawdź, czy błąd nadal się pojawia.
Krok 5: Uruchom polecenie Ckhdsk
Jeśli naprawa automatyczna i naprawa MBR nie rozwiązała problemu, spróbuj ponownie Czkdsk. To ważne narzędzie wiersza polecenia pozwala sprawdzić dysk twardy pod kątem błędów, które mogą powodować komunikat o niemożliwym do zamontowania woluminie rozruchowym.
Wykonaj powyższe kroki, aby otworzyć wiersz polecenia z menu odzyskiwania, a następnie wprowadź następujące polecenie:
chkdsk / r c: The / r Flaga lokalizuje uszkodzone sektory na dysku i naprawia te błędy. Jeśli tego nie uwzględnisz, Chkdsk po prostu zgłosi znalezione błędy. Musisz dołączyć do: więc operacja skanuje partycję Windows (najczęstszą jej lokalizację). Zastąpić do: z re: lub inny list, jeśli przeprowadziłeś się gdzieś indziej.
Program Chkdsk może poprosić o uruchomienie przy następnym uruchomieniu systemu. Jeśli tak, wpisz Y dla tak i uruchom ponownie, aby go uruchomić.
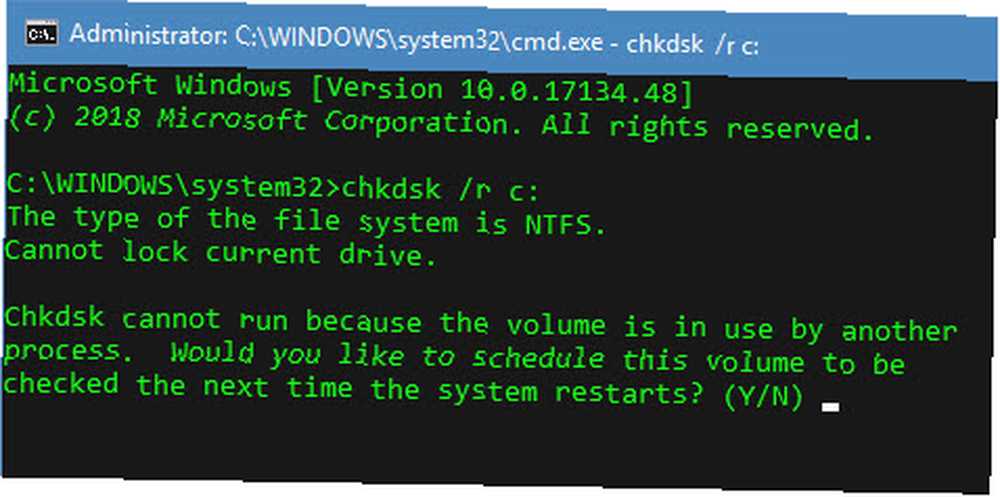
Może to zająć trochę czasu, więc może będziesz musiał trochę poczekać. Po zakończeniu uruchom ponownie komputer i sprawdź, czy problem zniknął.
Krok 6: Wypróbuj skanowanie SFC
Aby uzyskać ostateczne rozwiązanie wiersza polecenia, możesz wypróbować inne ważne narzędzie. SFC, lub Kontroler plików systemowych, wyszukuje uszkodzone pliki systemowe Windows i próbuje je naprawić. Jeśli żadne z powyższych problemów nie rozwiązało jeszcze problemu, warto spróbować.
Ponownie otwórz wiersz polecenia na dysku odzyskiwania i wprowadź następujące polecenie:
sfc / scannow Poczekaj na zakończenie procesu. Powie ci, czy coś naprawiło. Podobnie jak inne polecenia, uruchom ponownie komputer i spróbuj załadować ponownie do systemu Windows.
Wciąż nie działa? Przetestuj sprzęt i zainstaluj ponownie
Jeśli wykonałeś wszystkie powyższe czynności i nadal widzisz błąd woluminu rozruchowego, którego nie można naprawić za każdym razem, problem jest poważniejszy. Masz dwie możliwości dalszych rozwiązań.
Po pierwsze, możesz mieć problem ze sprzętem. Twój dysk twardy może być uszkodzony, umierać lub mieć wadliwe połączenie. Jeśli masz pewność, otwórz komputer (co jest łatwiejsze na komputerze stacjonarnym niż laptopie) i sprawdź, czy kabel dysku twardego jest prawidłowo podłączony. Czasami wadliwa pamięć RAM może również powodować ten problem, więc upewnij się, że pamięć RAM jest prawidłowo osadzona.
Jeśli sprawdzisz połączenia i wszystko będzie wyglądało OK, powinieneś przeprowadzić testy diagnostyczne. 13 Narzędzia diagnostyczne systemu Windows w celu sprawdzenia stanu komputera 13 Narzędzia diagnostyczne systemu Windows w celu sprawdzenia stanu komputera Użyj tych narzędzi diagnostycznych, aby przeprowadzić kontrolę stanu komputera i rozwiązać problemy. Niektóre obsługują w szczególności diagnostykę systemu Windows 10. aby ustalić, czy składnik umiera. Zastąpienie go powinno rozwiązać problem, ale jeśli nie możesz samodzielnie wymienić komponentów, musisz porozmawiać z doświadczonym technikiem komputerowym.
Po wykluczeniu sprzętu instalacja systemu Windows może być uszkodzona w sposób, którego powyższe narzędzia nie mogą naprawić. W takim przypadku jedyną opcją jest ponowna instalacja systemu Windows 4 Sposoby resetowania systemu Windows 10 i ponowna instalacja od podstaw 4 sposoby resetowania systemu Windows 10 i ponowna instalacja od podstaw Windows 10 to nadal system Windows, co oznacza, że będzie on wymagał nowego uruchomienia co jakiś czas. Pokażemy, jak uzyskać świeżą instalację systemu Windows 10 przy jak najmniejszym wysiłku. . Jest to ból i wymaga czasu, ale nie jest tak zły, jeśli masz kopię zapasową.
Rozwiąż na stałe błąd woluminu rozruchowego
Przyjrzeliśmy się kilku krokom do rozwiązania problemu z błędem kodu zatrzymania woluminu rozruchowego w systemie Windows. Ponieważ jest to zwykle spowodowane uszkodzeniem plików, uruchomienie powyższych skanów z dysku odzyskiwania systemu Windows powinno to naprawić przez większość czasu. Ale w najgorszych przypadkach musisz zdiagnozować sprzęt, a nawet ponownie zainstalować system Windows.
Aby dowiedzieć się więcej na ten temat, zapoznaj się z naszym przewodnikiem dla początkujących na temat rozwiązywania problemów z systemem Windows Rozwiązywanie problemów z systemem Windows dla manekinów Rozwiązywanie problemów z systemem Windows dla manekinów System Windows wymaga wielu bzdur, jeśli problemy są poza jego kontrolą. Dowiedz się o największych problemach, które ludzie nieprawidłowo przypisują do systemu Windows i jak je rozwiązać. .
Źródło obrazu: Xalanx / Depositphotos











