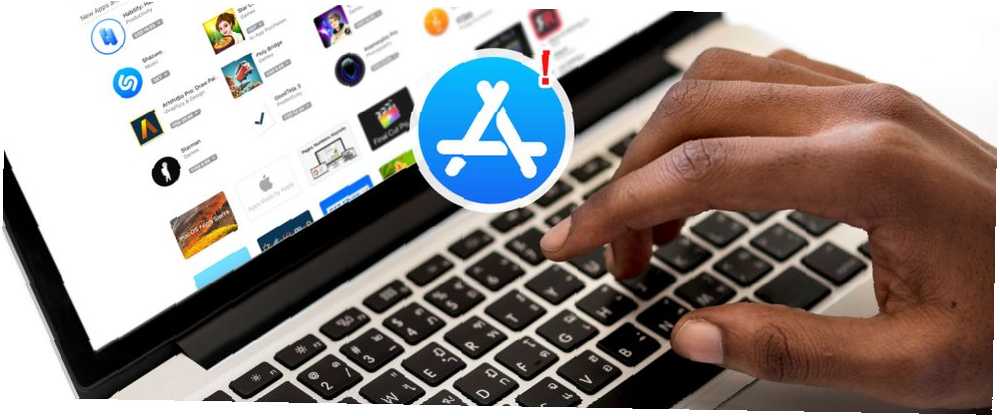
Owen Little
0
3623
793
Instalowanie oprogramowania z Mac App Store zwykle zajmuje tylko kilka kliknięć. Ale co się stanie, gdy coś pójdzie nie tak?
Bez względu na to, czy pobieranie aplikacji nie powiedzie się, pojawią się błędy podczas zakupu aplikacji, czy nawet pusta strona App Store, pokażemy Ci, jak rozwiązać typowe problemy Mac App Store.
1. Brak zakupów w App Store
Aplikacje zakupione w Mac App Store są gromadzone w Zakupione Sekcja. Aplikacje łączą się z Twoim Apple ID, co oznacza, że jeśli posiadasz wiele komputerów Mac, możesz zainstalować aplikacje na wszystkich z nich. Aplikacje są zawsze dostępne do aktualizacji i możesz je ponownie zainstalować w dowolnym momencie.
Strona zakupów zawiera listę wszystkich aplikacji w kolejności chronologicznej. Możesz je otworzyć lub zainstalować bezpośrednio z tej strony, ale czasami zauważysz, że zaginęły. Przyczyny mogą być różne:
- Firma Apple usunęła aplikację, ponieważ jest nieaktualna lub nie przestrzega wskazówek dotyczących sprawdzania aplikacji.
- Deweloper nie jest już zainteresowany sprzedażą aplikacji.
- App Store może automatycznie ukryć aplikację, której nie instalujesz przez długi czas lub ma problemy ze zgodnością.
Gdy aplikacja zostanie ukryta, nie będzie jej już widać w Zakupione i nie otrzymasz za to powiadomień o aktualizacji. Ale nadal możesz przeglądać te ukryte aplikacje przy odrobinie kopania.
Otworzyć Sklep z aplikacjami, i kliknij Sklep> Wyświetl moje konto. Zaloguj się, aby wyświetlić informacje o koncie. Następnie na informacje o koncie przewiń w dół do Ukryte przedmioty sekcji i kliknij Zarządzanie.
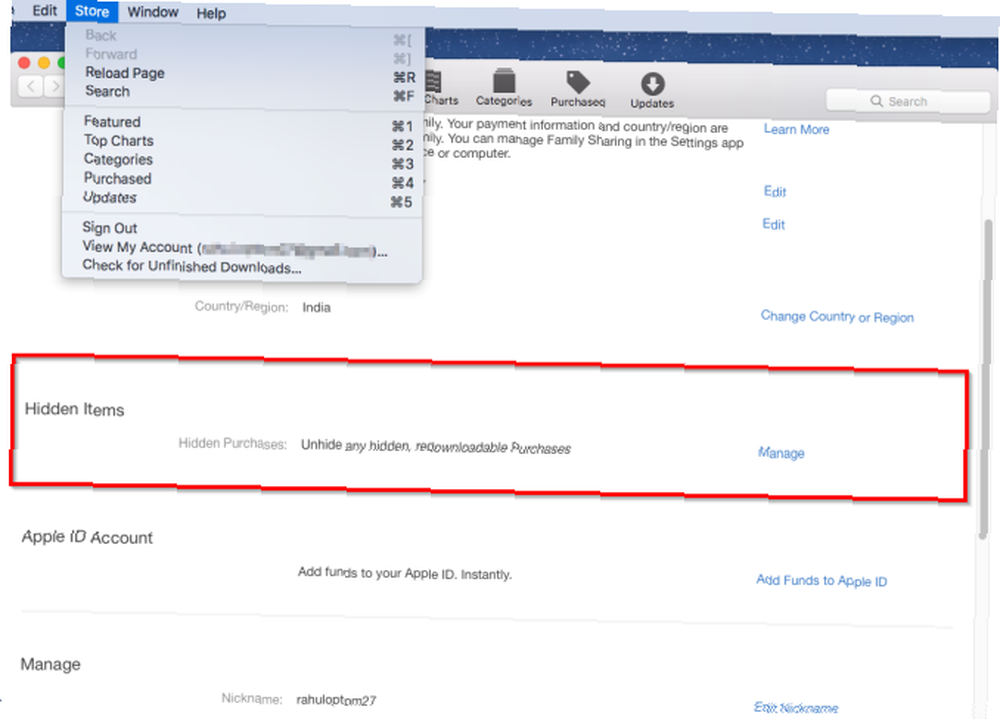
Teraz kliknij Odkryj przycisk dla każdej aplikacji, którą chcesz ponownie wyświetlić.
Dzięki tej poprawce będziesz mógł przywrócić wszystkie brakujące aplikacje. Pamiętaj, że jeśli aplikacja nie jest dostępna, kliknięcie tej aplikacji nic nie zrobi. Sprawdź witrynę programisty lub strony mediów społecznościowych, aby sprawdzić, czy programista jest nadal aktywny.
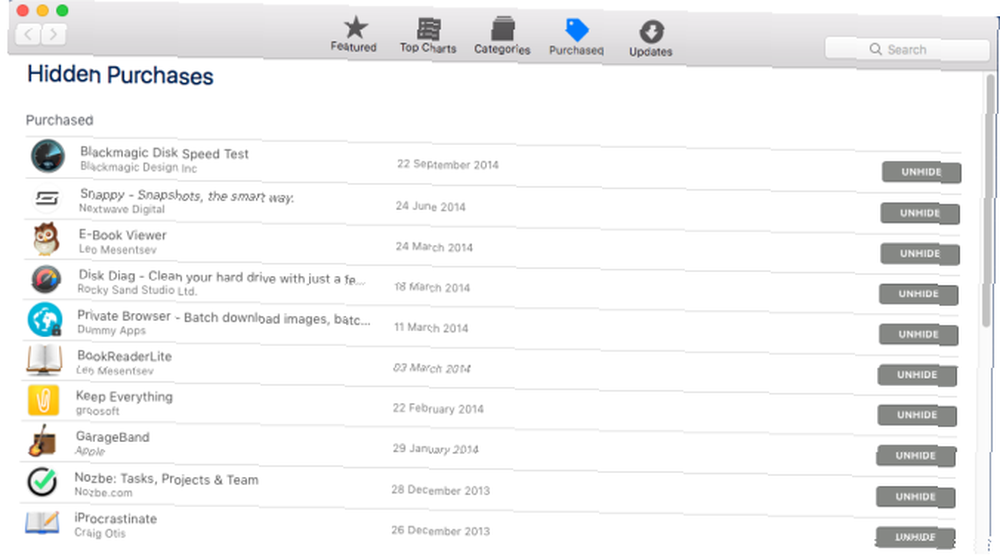
2. Aplikacje nieprawidłowo pokazują się jako zainstalowane
Mac App Store zawiera wszystkie informacje na temat Twojego Apple ID. Apple ID FAQ: 10 najczęstszych problemów i odpowiedzi na pytania Apple ID Store: 10 najczęstszych problemów i odpowiedzi na pytania Masz pytania dotyczące swojego Apple ID? Odpowiadamy na często zadawane pytania dotyczące resetowania hasła Apple ID, usuwania karty kredytowej itp. . Wie, którego konta używasz, i śledzi własność aplikacji. Czasami możesz napotkać problem, w którym App Store fałszywie zgłasza, że dana aplikacja jest zainstalowana, i dlatego nie pozwala ci jej pobrać.
Możesz także zobaczyć mylący komunikat Masz dostępne aktualizacje dla innych konta, nawet jeśli używasz jednego Apple ID. Ten rodzaj błędu może się zdarzyć z różnych powodów.
Powód 1: Problem z folderem pamięci podręcznej
W takim przypadku musisz ręcznie wyczyścić folder pamięci podręcznej Jak wyczyścić pamięć podręczną systemu i Internetu na komputerze Mac Jak wyczyścić pamięć podręczną systemu i Internetu na komputerze Mac Chcesz wyczyścić pamięć podręczną na komputerze Mac? Oto kilka miejsc, w których można znaleźć i wyczyścić pliki tymczasowe w celu odzyskania przestrzeni dyskowej w systemie macOS. naprawić problem. Przed wykonaniem tych kroków upewnij się, że utworzono kopię zapasową komputera Mac. Jak używać Time Machine do tworzenia kopii zapasowych komputera Mac Jak używać Time Machine do tworzenia kopii zapasowych komputera Mac Time Machine to wbudowane narzędzie do tworzenia kopii zapasowych komputera Mac . Pokażemy Ci, jak skonfigurować Time Machine, tworzyć kopie zapasowe itp. .
Zamknij Mac App Store za pomocą Cmd + Q skrót. otwarty Terminal i wpisz następujące polecenie:
otwórz $ TMPDIR… /C/com.apple.appstore/naciśnij Wchodzić i com.apple.appstore folder otworzy się w Finderze. Usuń zawartość tego folderu. Uruchom ponownie Mac App Store. Pamiętaj, że jest to pamięć podręczna systemu i folder tymczasowy. Nie usuwaj tutaj żadnych plików ani folderów innych niż ten katalog.
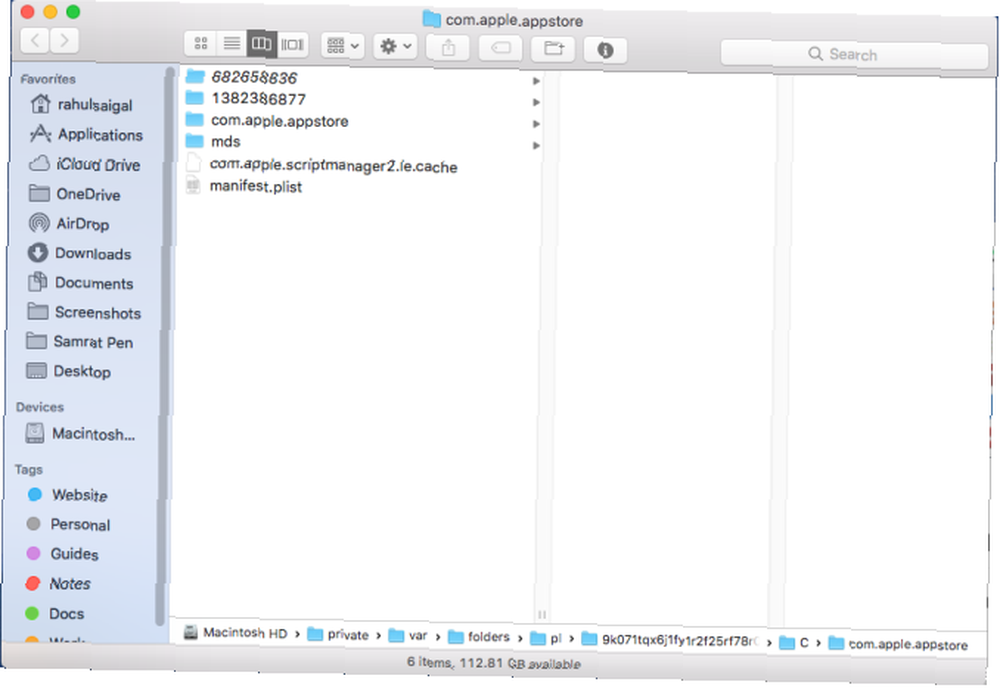
Jeśli masz do czynienia z ciągłymi błędami weryfikacji lub nieprawidłowymi problemami ze statusem pobierania, użyj tej metody, aby rozwiązać problem.
Powód 2: Aplikacje Beta na innych dyskach
Ten typ problemu występuje podczas instalowania wersji beta systemu macOS na innej partycji lub dysku zewnętrznym. Zainstalowane na nim aplikacje są indeksowane przez Spotlight. Indeks utworzony przez system sprawi, że App Store pomyśli, że na innym dysku istnieje kopia aplikacji. Odmawia pobrania lub aktualizacji aplikacji na partycji podstawowej.
Naprawienie tego problemu jest proste; musisz usunąć duplikat aplikacji i odbudować indeks Spotlight.
Otworzyć Menu Apple i wybierz Preferencje systemu. Wybierz Reflektor wejdź i przejdź do Prywatność patka.
Kliknij Plus zakładka na dole listy. Otworzy się nowe okno Findera. Dodaj Macintosh HD (lub jakkolwiek to nazwałeś) do tej listy i zamknij Preferencje systemu okno. Polecam również wylogowanie się z konta i ponowne zalogowanie. Indeksowanie zostanie zatrzymane dla tego dysku.
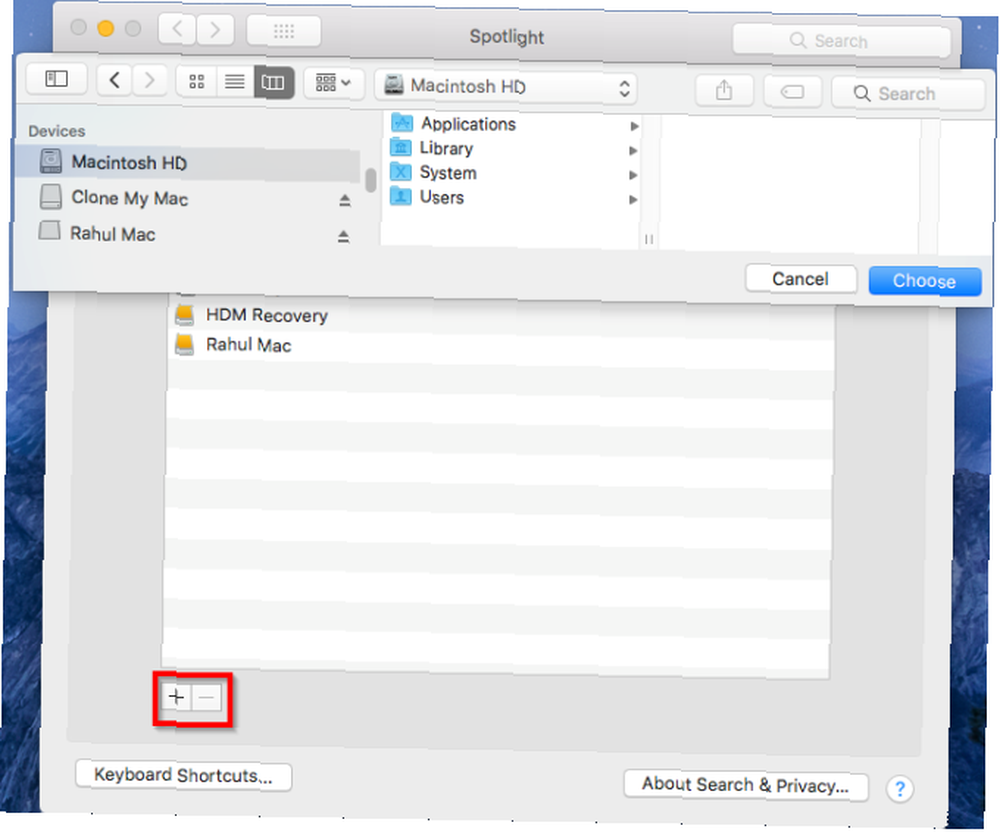
Teraz wróć do Prywatność kartę i kliknij Minus podpisać, aby usunąć Macintosh HD napęd. Zamknij Preferencje systemu okno. System zacznie ponownie indeksować wszystko na dysku, co zajmie trochę czasu.
Powód 3: Aktualizacje aplikacji na innych kontach użytkowników
Jeśli używasz wspólnego komputera z innym kontem użytkownika Jak skonfigurować wiele kont użytkowników na komputerze Mac Jak skonfigurować wiele kont użytkowników na komputerze Mac Jak działają konta użytkowników na komputerze Mac? Czy użytkownicy mogą czytać i edytować swoje pliki? Co się stanie, gdy usuniesz konto użytkownika? , możesz napotkać podobny problem. Aplikacje instalowane na innych kontach nie powinny stanowić problemu. Ale jeśli usuniesz konto użytkownika, App Store nie będzie wiedział, że to zrobiłeś i napotka podobne problemy.
Aby rozwiązać ten problem, wykonaj czynności opisane w powyższej sekcji, aby odbudować indeks Spotlight.
3. Uaktualnienia aplikacji lub pliki do pobrania są zablokowane
App Store zapewnia regularne aktualizacje aplikacji systemowych i innych firm. W niektórych przypadkach pobieranie się nie kończy i może się zawiesić w trakcie procesu. Możesz zobaczyć znajomego Czekanie lub Instalowanie-obliczanie wiadomość tuż pod paskiem postępu pobierania.
Aby podejść do tego problemu, przyjrzymy się, co dzieje się za kulisami.
Usuń folder pamięci podręcznej
Po rozpoczęciu pobierania App Store tworzy wiele plików tymczasowych w folderze pamięci podręcznej. Obejmują one plik metadanych Spotlight, niekompletny plik instalatora oraz plik PLIST ze szczegółami pobieranej aplikacji.
W pierwszym kroku musisz wyczyścić folder pamięci podręcznej App Store, jak wspomniano powyżej. Zamknij Mac App Store, a następnie otwórz Terminal i wpisz następujące polecenie:
otwórz $ TMPDIR… /C/com.apple.appstore/naciśnij Wchodzić i com.apple.appstore folder otworzy się w Finderze. Usuń wszystko w środku. Następnie musisz usunąć użytkownika com.apple.appstore teczka. Aby to zrobić, przejdź do
~ / Library / Caches / com.apple.appstorei usuń wszystkie pliki z fsCachedData teczka.
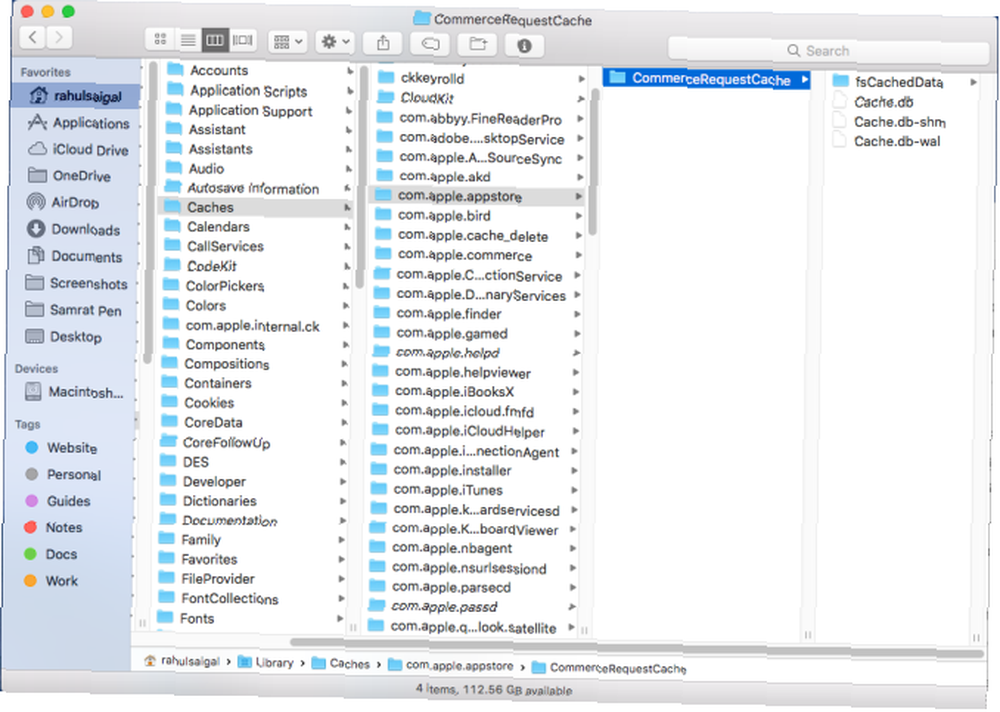
Usuń zawartość folderu aktualizacji
Po zakończeniu pobierania aplikacji pakiet przenosi się z tymczasowego folderu pamięci podręcznej do
MacintoshHD / Library / UpdatesJeśli aplikacja utknie podczas instalacji lub zostanie z jakiegoś powodu uszkodzona, usuń zawartość tego folderu. W przeciwnym razie pomiń ten krok.
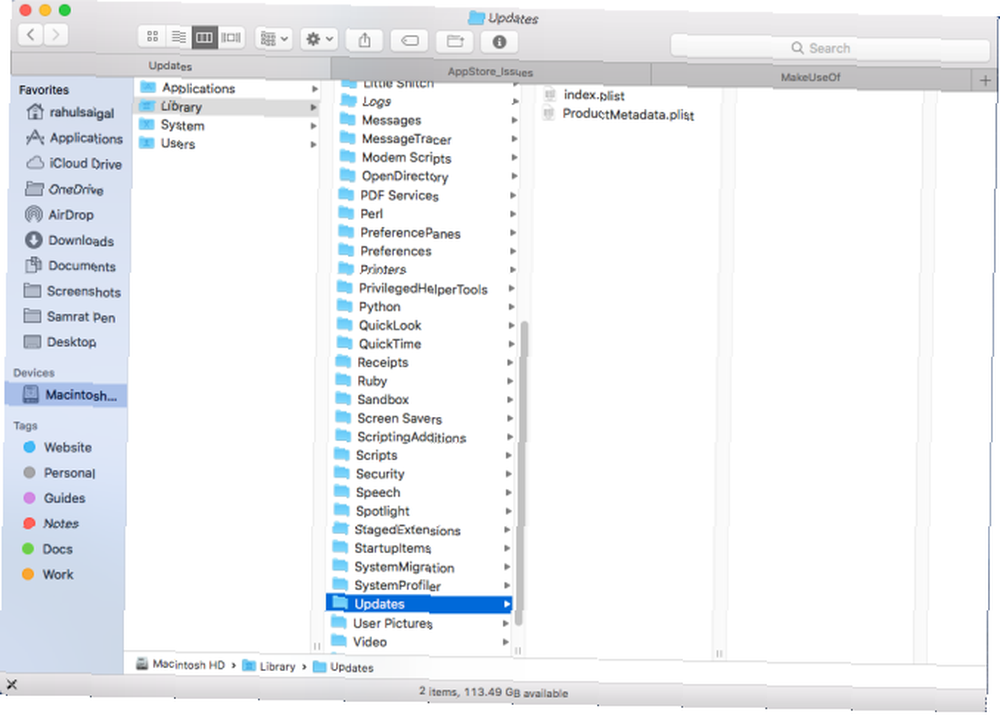
Zabij procesy Culprit App Store
Po usunięciu zawartości folderu pamięci podręcznej musisz następnie zabić procesy winowajców z Monitora aktywności. Co to jest Monitor aktywności? Odpowiednik Maca Menedżera zadań Czym jest Monitor aktywności? Odpowiednik Maca Menedżera zadań Dowiedz się wszystkiego o Monitorze aktywności na komputerze Mac i jak go używać do sprawdzania szczegółowych informacji o systemie. . Zapewni to, że po ponownym pobraniu aktualizacji procesy się nie zawiesią.
Otworzyć Monitor aktywności i ustaw jego widok na Wszystkie procesy. Wpisz sklep aby wyszukać procesy związane z App Store i wymusić zamknięcie wszystkich tych procesów demonów:
- przechowywane do pobrania: Obsługuje pobieranie aplikacji znalezionych w App Store.
- storeinstalld: Obejmuje instalację aplikacji i ich aktualizacje.
- storeassetd: Obsługuje wszystkie zasoby i pliki językowe w App Store.
- storeaccountd: Odpowiada za uwierzytelnianie i działa jak pomost z Twoim kontem Apple ID.
Nie otwieraj jeszcze App Store, ponieważ jest jeszcze jeden krok, aby rozwiązać ten problem.
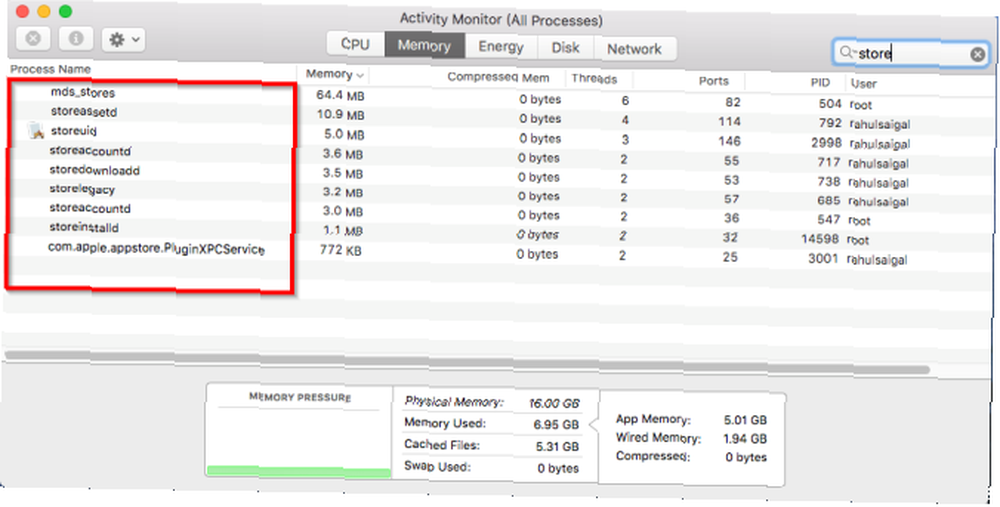
Usuń plik preferencji
Przejdź do Findera i naciśnij Cmd + Shift + G. aby otworzyć Idź do folderu pudełko. Przejdź do następującego folderu:
~ / Biblioteka / PreferencjeTutaj usuń następujące pliki:
- com.apple.appstore.plist
- com.apple.storeagent.plist
Teraz idź do
~ / Biblioteka / Pliki cookieI usuń ten plik:
- com.apple.appstore.binarycookies
Po usunięciu wszystkich plików preferencji wybierz Menu Apple> Zamknij. Następnie naciśnij przycisk zasilania, aby ponownie uruchomić komputer Mac i problem powinien zniknąć.
4. Pusta strona App Store
Jednym z najbardziej znanych problemów w Mac App Store jest wyświetlanie komunikatu o błędzie Nie można połączyć się z App Store. Ma to wiele przyczyn, ale możesz je rozwiązać.
Najpierw musisz sprawdzić swoje połączenie internetowe. otwarty Menu Apple> Preferencje systemowe. Wybierz Sieć element i upewnij się, że na lewym pasku bocznym obok sieci znajduje się zielona ikona. Jeśli obok sieci znajduje się czerwona ikona, oznacza to, że połączenie internetowe nie działa.

Czasami problem może nie stanowić problemu po Twojej stronie. Sprawdź stronę stanu systemu Apple. Tutaj możesz zobaczyć informacje o stanie usług Apple, takich jak iCloud, App Store i inne.
Jeśli konkretna usługa ma czerwoną ikonę obok, oznacza to, że nie działa.
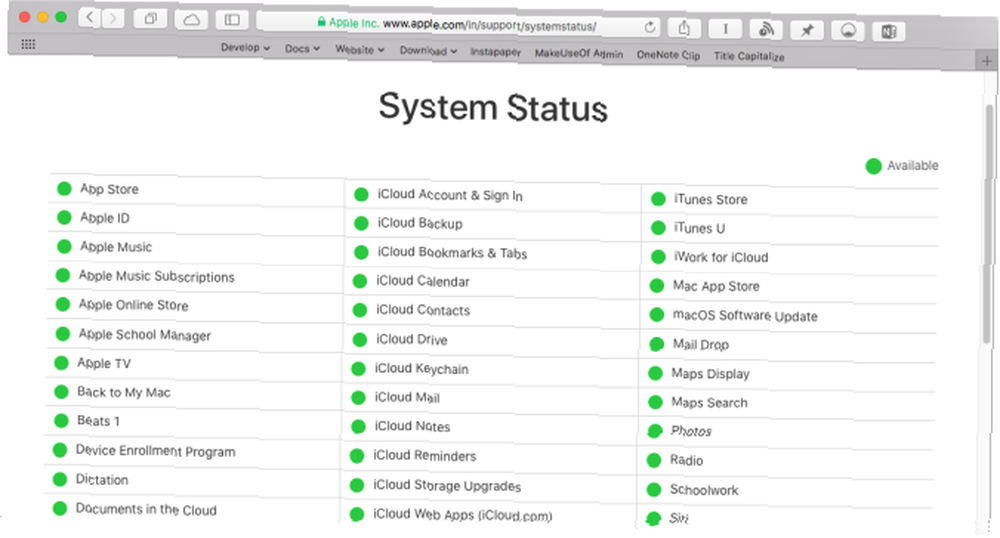
Jeśli nadal widzisz komunikat o błędzie, nawet przy zielonych światłach, wybierz Sklep> Wyloguj się i zamknij App Store. Uruchom ponownie aplikację i zaloguj się ponownie.
5. Błędy podczas zakupu aplikacji
Rzadko można spotkać osobliwy Nie udało się sfinalizować zakupu: Nieznany błąd wiadomość przy zakupie aplikacji. Ten problem występuje podczas aktualizacji systemu macOS lub używania wielu identyfikatorów Apple ID.
Otwórz zarówno App Store, jak i iTunes, i upewnij się, że używasz tych samych identyfikatorów Apple ID w obu aplikacjach. Jeśli używasz dwóch oddzielnych identyfikatorów Apple ID, wyloguj się z aplikacji, zamknij je i zaloguj się ponownie za pomocą jednego identyfikatora Apple ID.
Jeśli nadal pojawia się ten sam komunikat o błędzie, być może masz problem z Warunkami korzystania z iTunes. Po dokonaniu znaczącej aktualizacji systemu macOS Apple chce, abyś ponownie zaakceptował warunki. W takim przypadku zamknij aplikacje, zaakceptuj nowe Warunki i uruchom je ponownie. Może być konieczne ponowne uruchomienie komputera w celu wyświetlenia okna dialogowego akceptacji.
Nie zapomnij zdobyć rabatów w sklepie Big App Store
Przez te lata Apple zwykle ignorowało Mac App Store. Jest powolny i cierpi na wiele błędów i problemów ze stabilnością. Rozwiązywanie problemów z błędami jest trudne, ponieważ gdy App Store ma problemy, nie ulega awarii - po prostu odmawia pracy.
Wraz z uruchomieniem macOS Mojave App Store otrzyma ogromną aktualizację. Nie wiemy, czy to rozwiąże te powszechne błędy, czy nie.
Po rozwiązaniu problemów z App Store nie zapomnij, że możesz zaoszczędzić na aplikacjach ze sklepu. Spójrz na te metody, aby znaleźć zniżki na Mac i iPhone App Store. 6 sposobów na znalezienie Mac i iPhone App Store. Rabaty. 6 sposobów na znalezienie Mac i iPhone App Store. Rabaty. Chcesz uzyskać wyprzedaż Maca i iPhone'a na sprzedaż i śledzić najlepsze zniżki na Sklep z aplikacjami? Te wskazówki, porady i usługi mogą zapewnić duże oszczędności. .











