
Michael Cain
0
4641
1304
Dzięki najnowszym telefonom Samsunga wyposażonym w mnóstwo niesamowitych funkcji coraz więcej osób wymienia stare smartfony na innowacyjne urządzenia Samsung. Samsung to przyszłość smartfonów, więc nie obwiniam cię, gdy zdecydujesz się zrezygnować z zaangażowania w Apple tak jak ja.
Jeśli niektóre ustawienia nie są całkiem poprawne w nowym telefonie Samsung, zawsze istnieje sposób, aby je zmienić. Samsung (i ogólnie telefony z Androidem) są wyposażone w mnóstwo opcji dostosowywania, dzięki którym telefon będzie całkowicie Twój. Oto, jak dostosować prawie wszystko w telefonie Samsung.
1. Zmień wygląd tapety i ekranu blokady
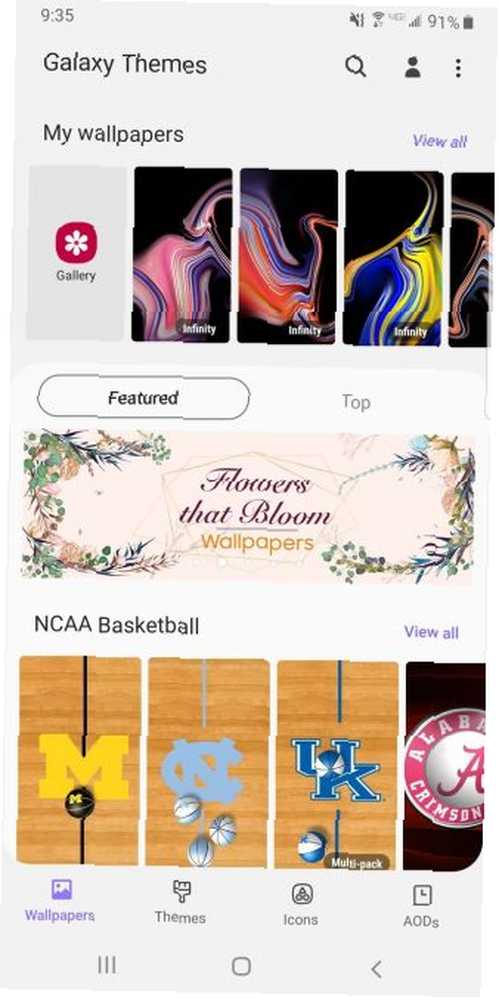
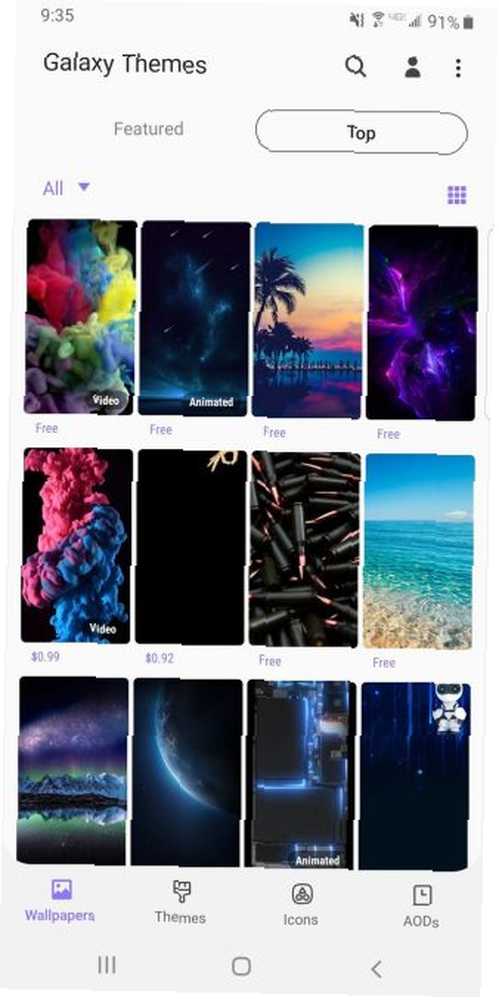
Zmiana tapety i ekranu blokady to tylko małe kroki w ożywieniu pustej tablicy telefonu. Nie musisz trzymać się ogólnych tapet, które daje ci Samsung. Zmierzać do Ustawienia> Tapeta i motywy (lub przejdź do preinstalowanego Motywy Galaxy aplikacja) i znajdź atrakcyjną tapetę pasującą do Twojego stylu. Niektóre tapety są bezpłatne, ale za inne trzeba płacić.
Po prostu dotknij tapety, którą chcesz pobrać, i zastosuj ją do ekranu głównego, ekranu blokady lub obu. Możesz także dodać tapetę wideo do ekranu blokady, tak jak tutaj:
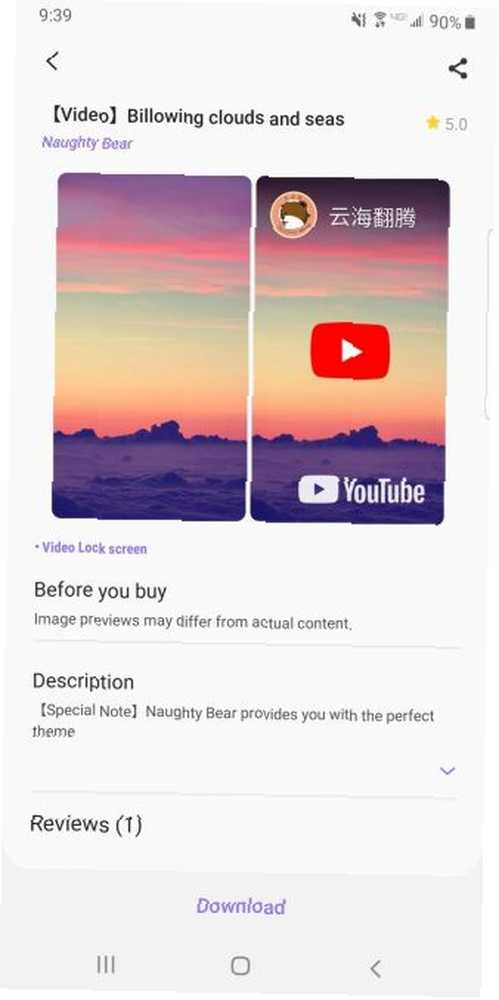
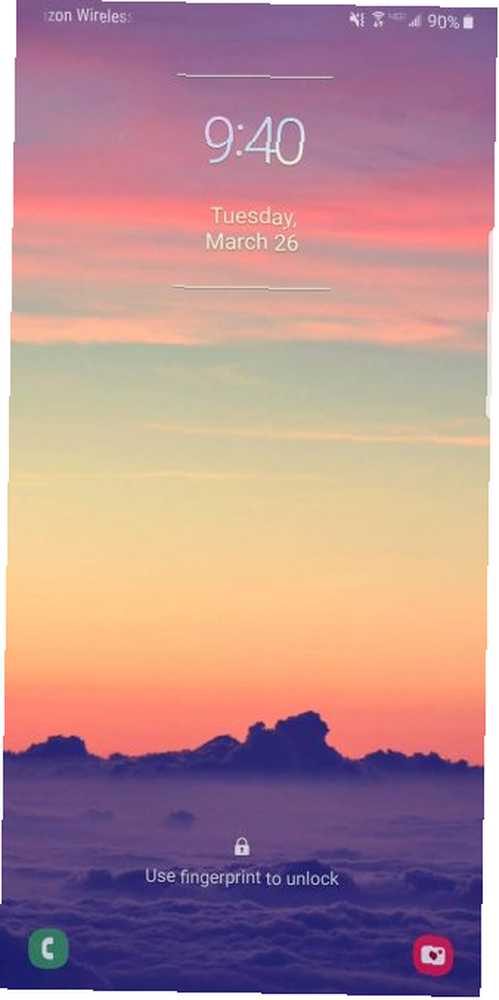
Jeśli nadal nie możesz znaleźć tapety, którą lubisz, pobierz aplikację tapety innej firmy ze Sklepu Google Play. Wolę Zedge, ponieważ ma ogromny wybór wysokiej jakości tapet i dzwonków.
Pobieranie: Zedge na Androida (dostępne bezpłatne zakupy w aplikacji)
2. Zmień motyw
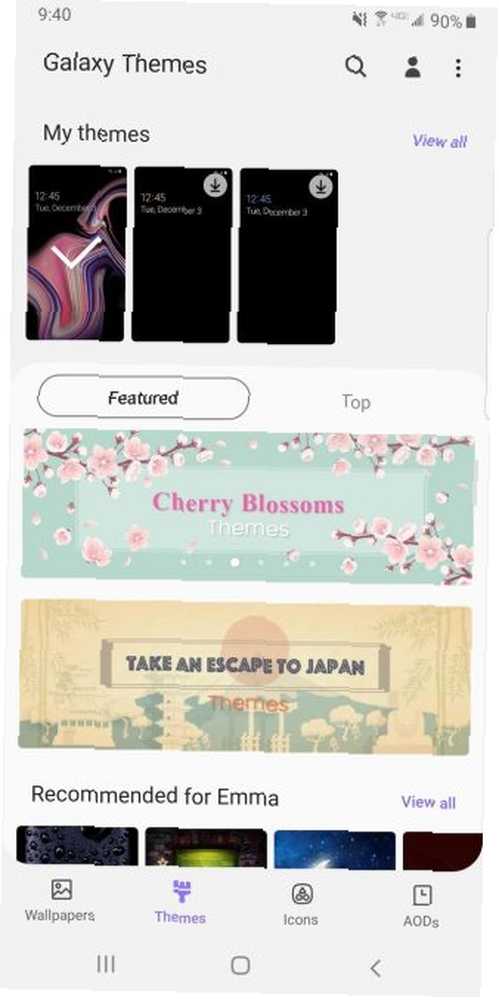
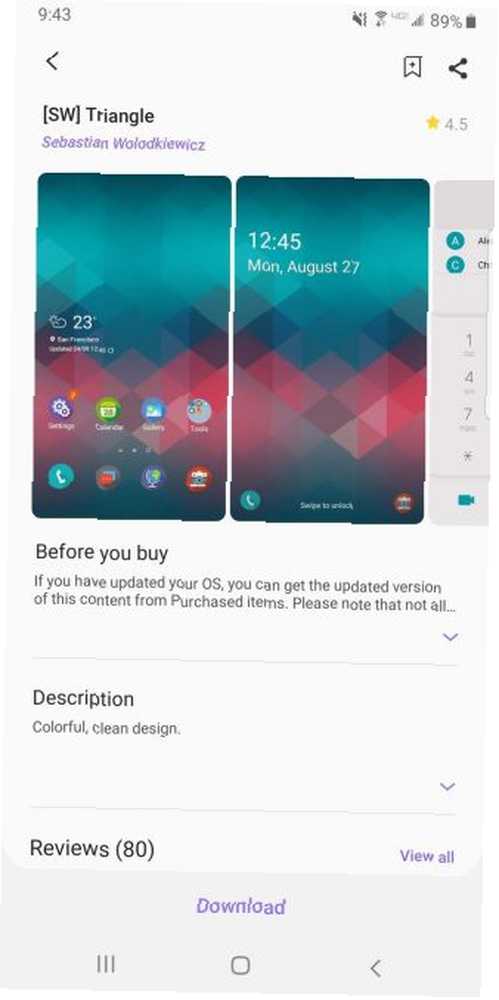
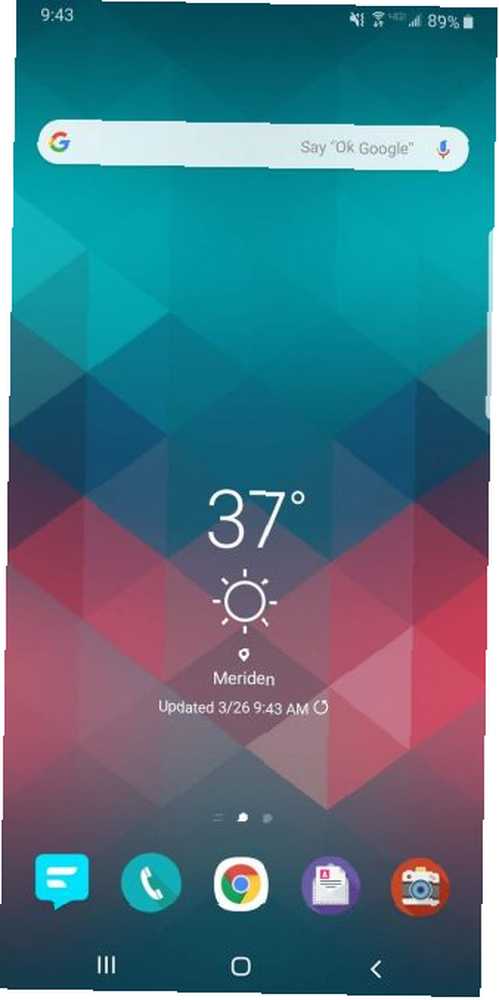
Jeśli nie chcesz przejść przez próbę znalezienia pasującej tapety i ekranu blokady, po prostu zainstaluj motyw. Motywy zmieniają ekran blokady i tapetę, a niektóre nawet zmieniają ikony.
Możesz uzyskać dostęp do motywów w taki sam sposób, jak do tapet. Iść do Ustawienia> Tapeta i motywy, lub po prostu dotknij aplikacji Galaxy Themes. Wybierz Tematy na dolnym pasku menu i przeglądaj dziesiątki darmowych i płatnych motywów.
3. Nadaj swoim ikonom nowy wygląd
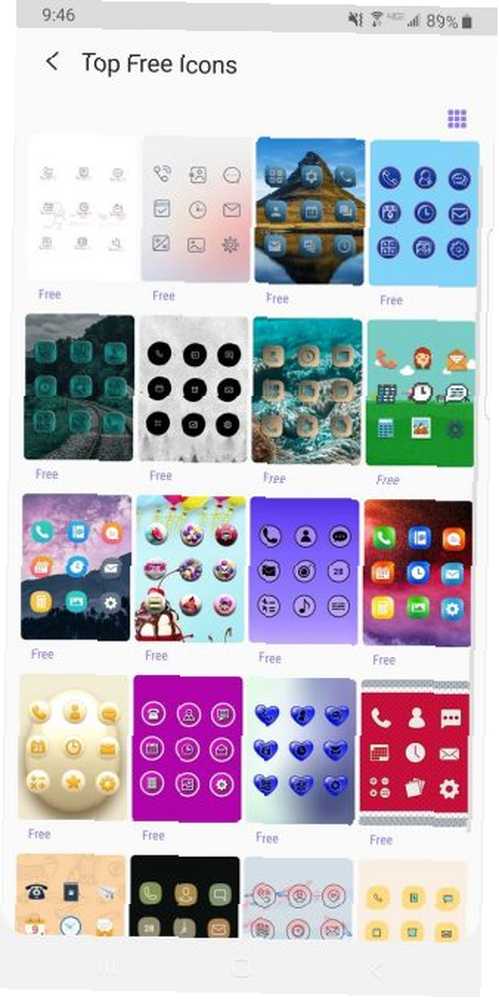
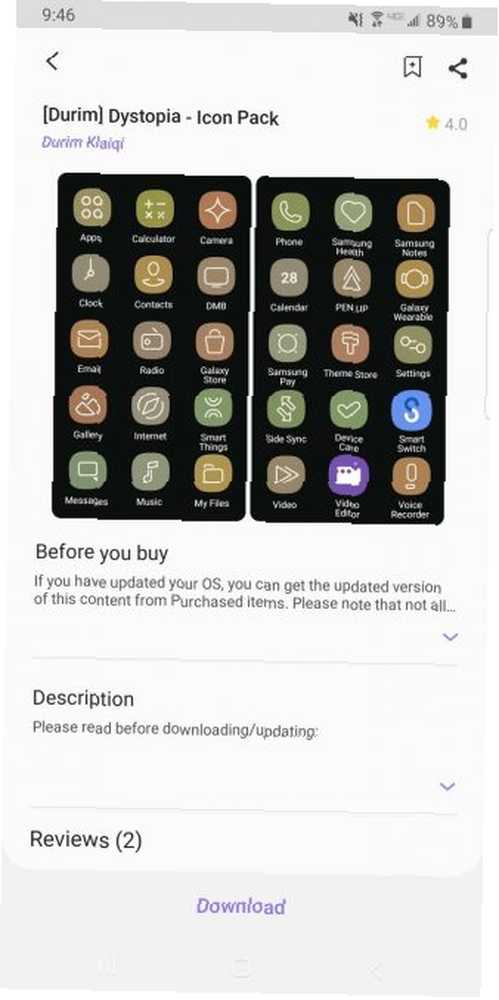
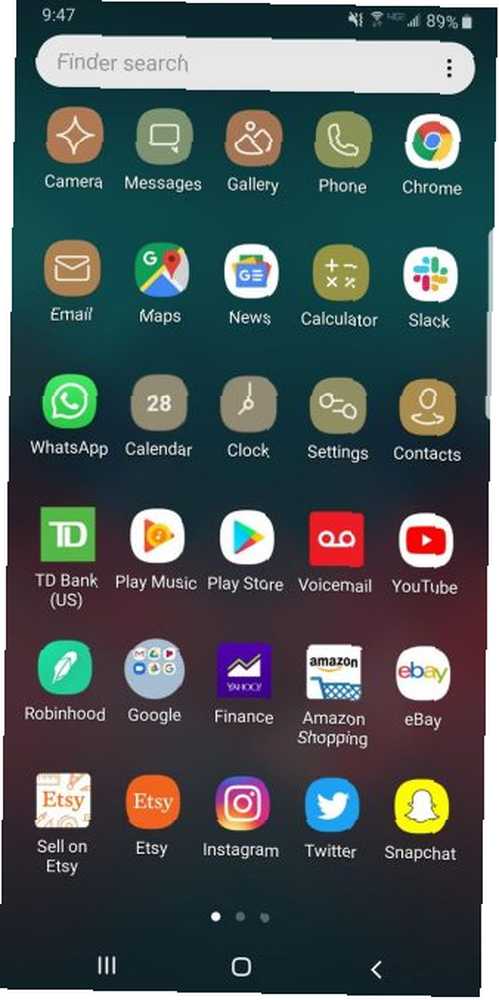
Samsung umożliwia także zmianę wyglądu ikon. Niezależnie od tego, czy nienawidzisz wyglądu domyślnych ikon Samsunga, czy też nie lubisz ikon dostarczonych z motywem, przejdź do tej samej aplikacji Galaxy Themes i naciśnij Ikony na dolnym pasku menu.
Znajdziesz tutaj wszelkiego rodzaju zabawne ikony - niektóre upiększają ikony, a inne sprawiają, że telefon wygląda nowocześnie i elegancko. Pamiętaj, że zainstalowanie jednego z tych motywów ikon nie zmieni każdej posiadanej ikony. Wpływa tylko na standardowe aplikacje Samsung dostarczane z telefonem.
4. Zainstaluj inną klawiaturę
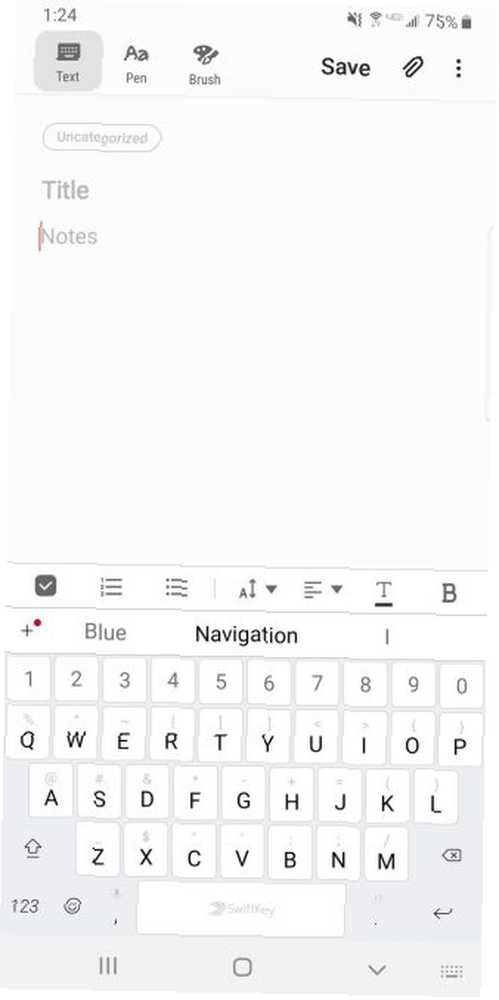
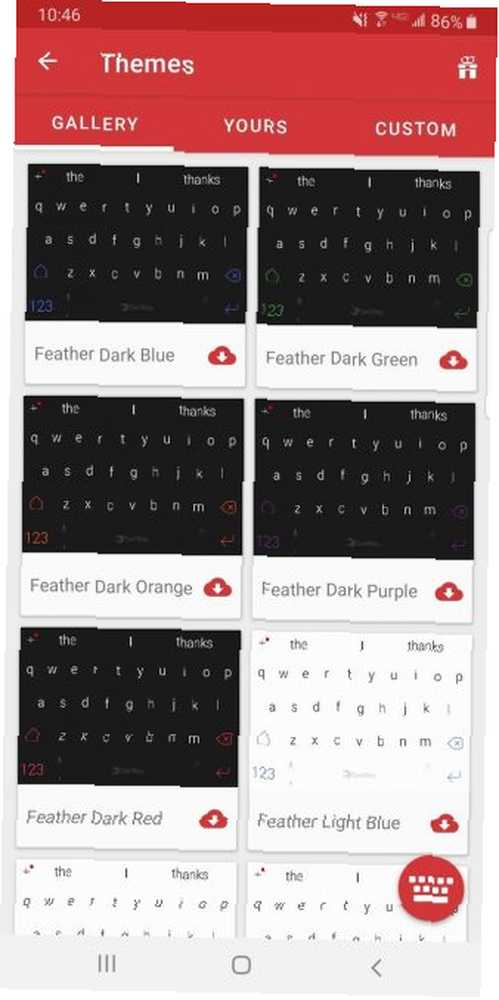
Kiedy zmieniłem iPhone'a 6S na Samsunga Galaxy Note 9, nie byłem zadowolony z mojej nowej klawiatury. Zamiast cierpieć z powodu domyślnej klawiatury Samsunga, pobrałem kilka klawiatur ze sklepu Google Play, zanim zdecydowałem się na SwiftKey. Wybrana klawiatura sprowadza się do osobistych preferencji.
Szybkie wyszukiwanie w Sklepie Play daje wiele aplikacji klawiatury do wyboru. Zainstaluj wybraną aplikację klawiatury i otwórz ją. Większość aplikacji na klawiaturę pozwala zmienić domyślną opcję za pomocą zaledwie kilku dotknięć.
W SwiftKey wszystko, co musisz zrobić, to trafić Włącz SwiftKey, następnie dotknij Wybierz SwiftKey. Stamtąd możesz oficjalnie zmienić klawiaturę Samsung na klawiaturę SwiftKey.
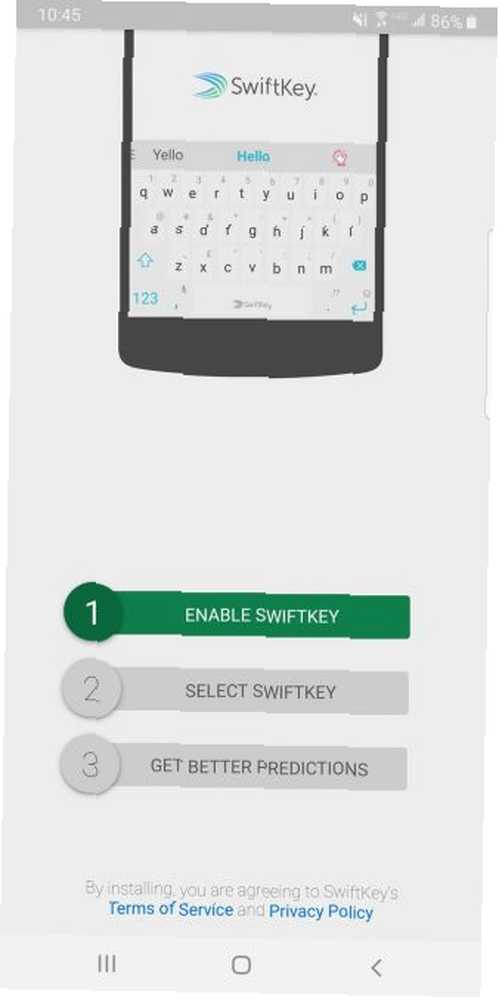
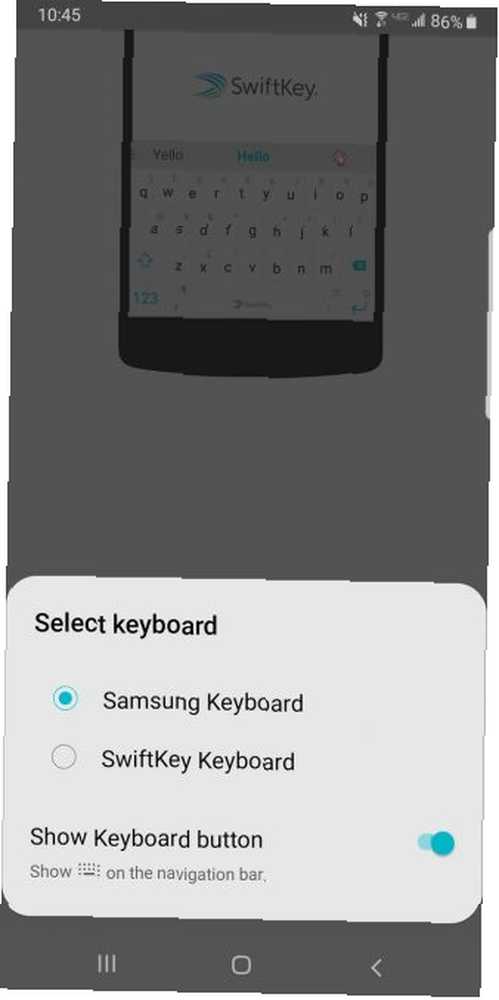
Jeśli nadal nie jesteś fanem SwiftKey, wypróbuj inne bezpłatne i dostępne na klawiaturze Androida alternatywy typu open source.
Pobieranie: SwiftKey na Androida (dostępne bezpłatne zakupy w aplikacji)
5. Dostosuj powiadomienia na ekranie blokady
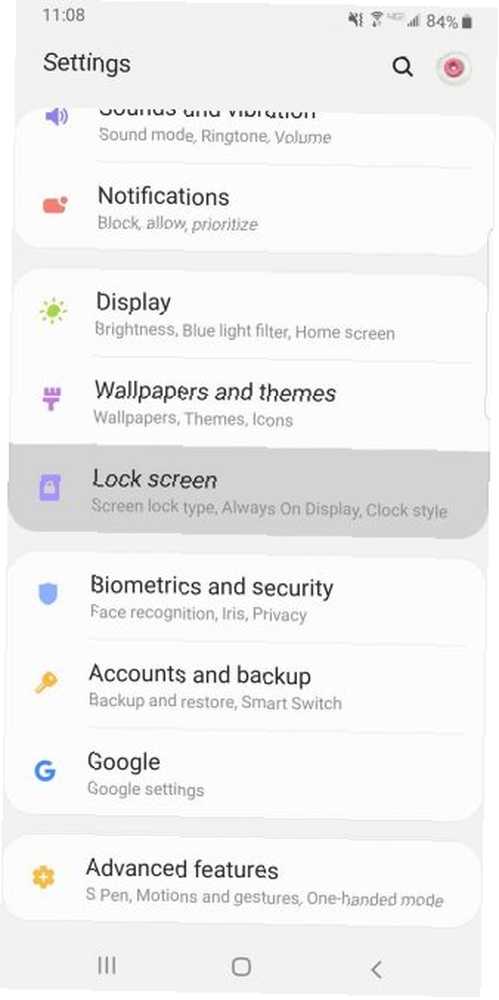
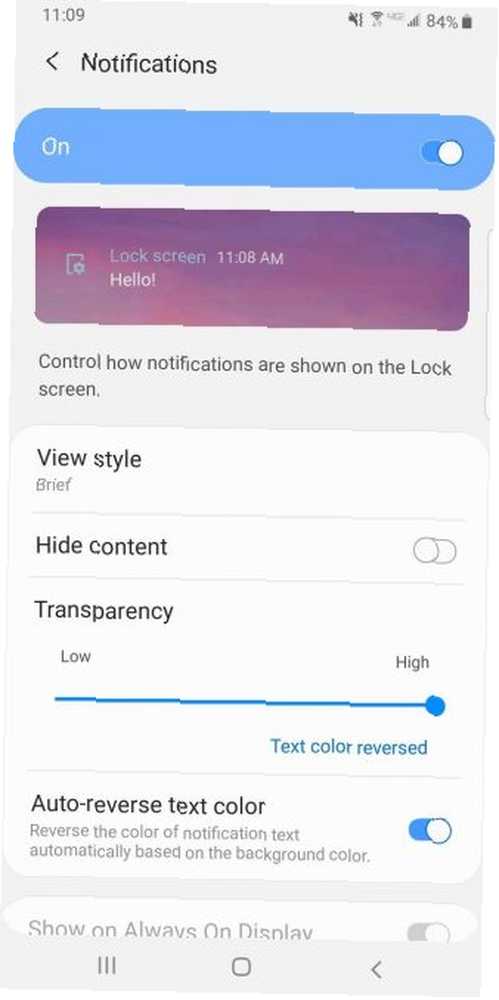
Domyślnie powiadomienia pojawiają się w jednolitej białej bańce, blokując piękną tapetę ekranu blokady. Chcesz raz na zawsze pozbyć się tej irytującej bańki? Iść do Ustawienia> Ekran blokady> Powiadomienia i przeciągnij Przezroczystość pasek do Wysoki. W ten sposób bańka zniknie całkowicie.
w Zobacz styl opcja pozwala zmienić ilość treści wyświetlanych w powiadomieniach. Wybierz wyświetlanie szczegółowej wiadomości, skróconej wersji wiadomości lub po prostu ikony aplikacji. Aby zachować prywatność, włącz Ukryj treść opcja.
Czasami kolor tekstu powiadomienia jest zbyt ciemny lub zbyt jasny, aby wyświetlać się na ekranie blokady. W takim przypadku włącz Automatyczne odwracanie koloru tekstu. Ta przydatna funkcja zmienia kolor tekstu w zależności od koloru tapety.
6. Zmień swój zawsze wyświetlany (AOD) i zegar
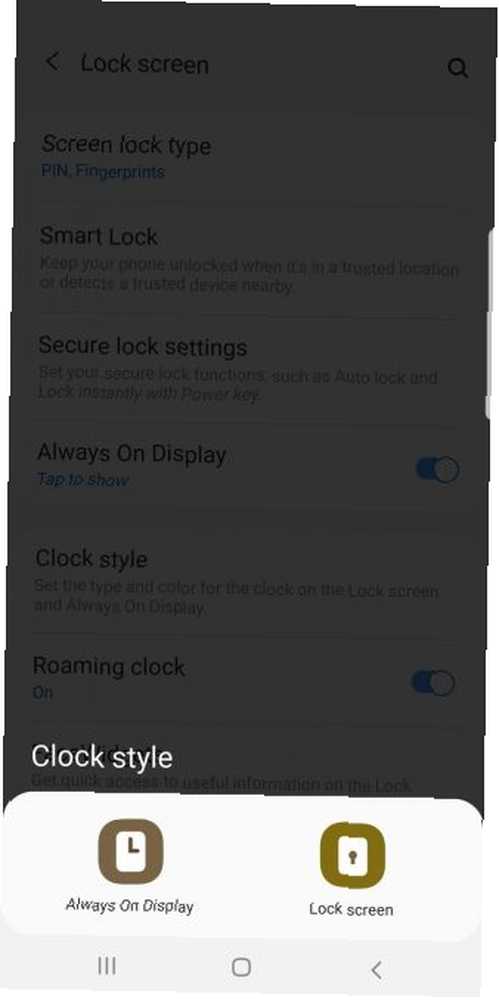
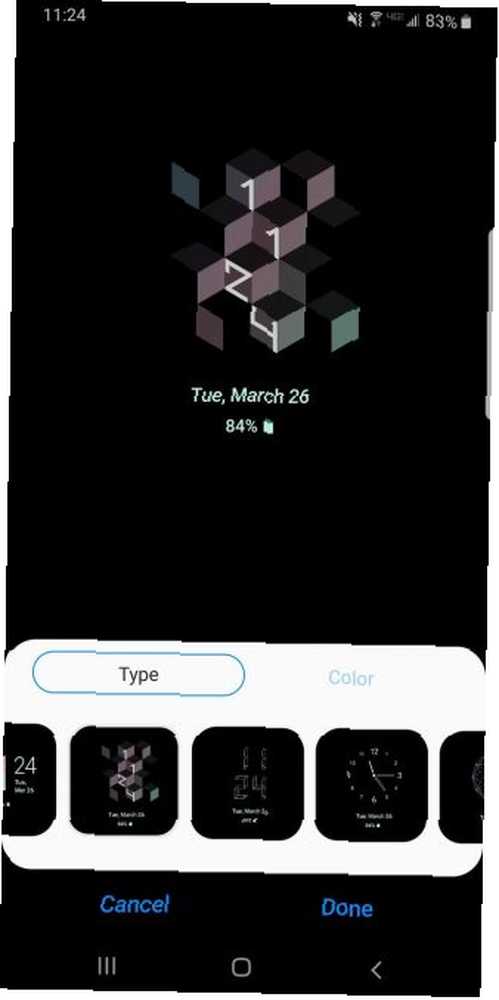
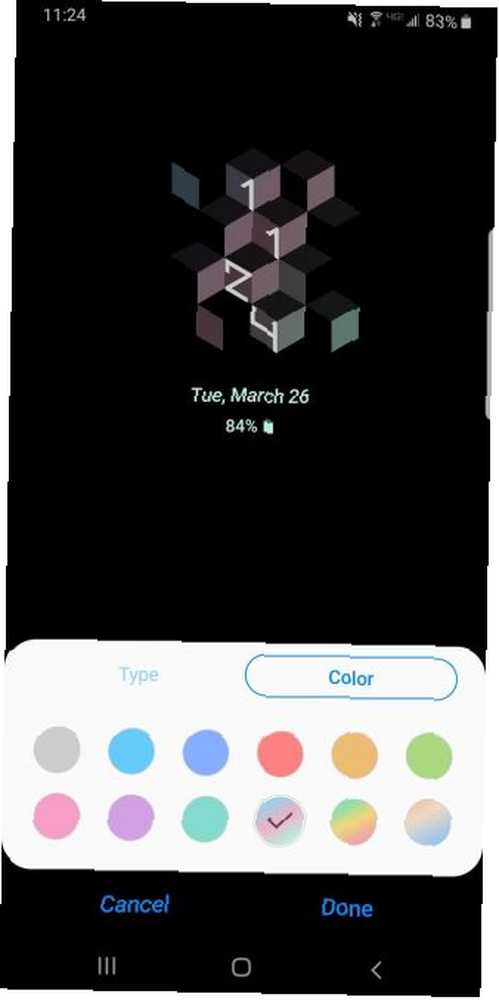
AOD pokazuje godzinę i datę na czarnym tle, gdy nie używasz telefonu. Ponieważ sam w sobie wygląda to trochę beznadziejnie, nadszedł czas, aby się udać Ustawienia> Ekran blokady> Styl zegara i przebuduj.
Najpierw upewnij się, że AOD jest włączony, a następnie dotknij go. Stamtąd możesz zmienić styl i kolor zarówno AOD, jak i zegara na ekranie blokady.
7. Ukryj lub pokaż elementy na pasku stanu
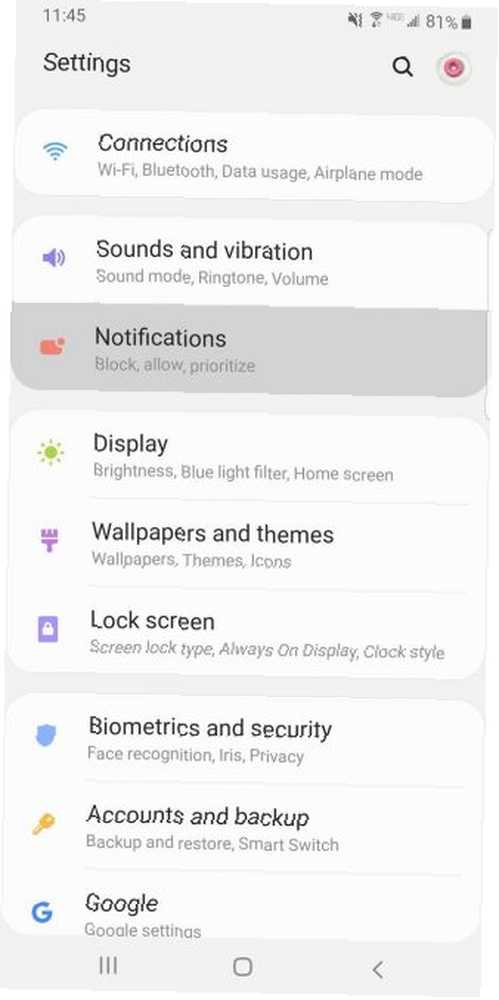
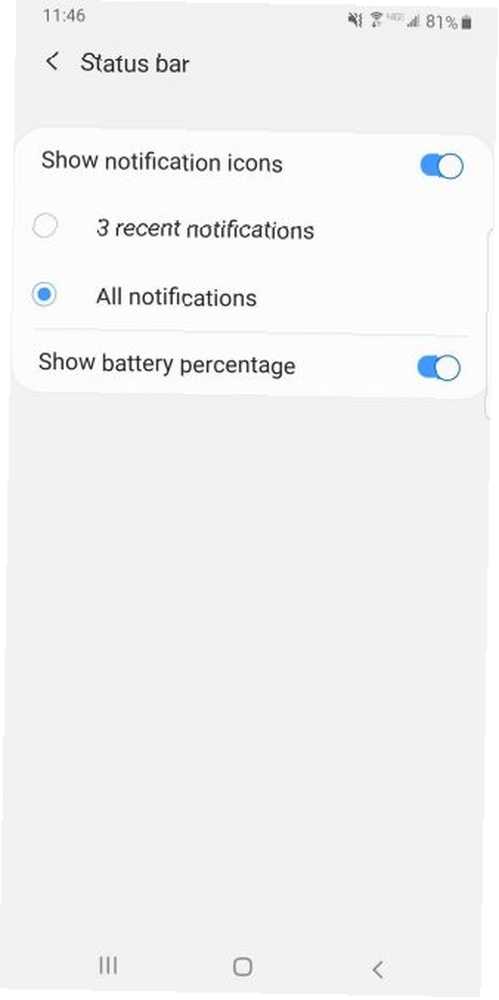
Pasek stanu znajduje się w górnej części ekranu i wyświetla wszystkie parametry telefonu. Tutaj sprawdzasz czas, monitorujesz żywotność baterii telefonu i sprawdzasz, jak silne jest twoje połączenie.
Gdy otrzymasz mnóstwo powiadomień, pasek stanu może szybko wyglądać na zagracony. Aby ograniczyć liczbę wyświetlanych powiadomień, przejdź do Ustawienia> Powiadomienia> Pasek stanu. Trafienie 3 ostatnie powiadomienia wyświetlać tylko trzy ikony jednocześnie. Jeśli chcesz całkowicie zrezygnować z ikon powiadomień, wyłącz je Pokaż ikony powiadomień.
Możesz także dodać procent baterii do paska stanu, włączając Pokaż procent baterii.
8. Dostosuj ekran krawędzi
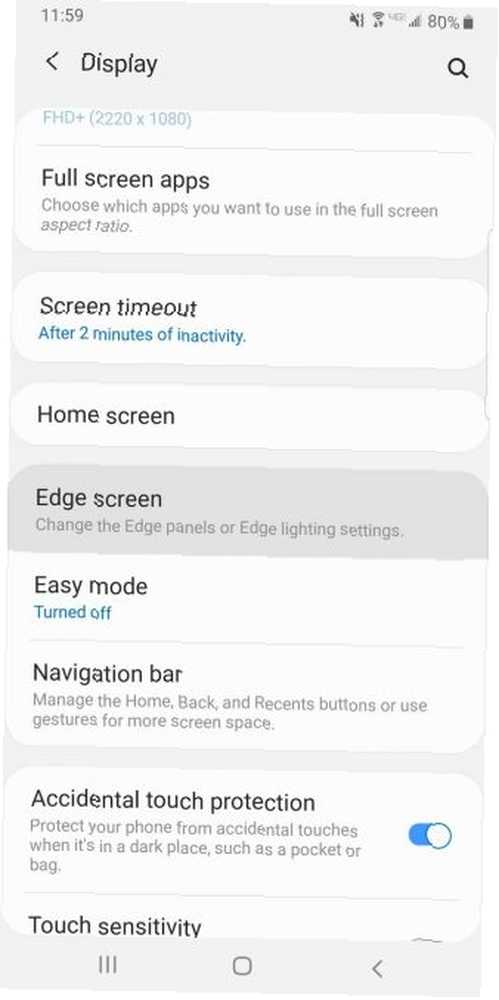
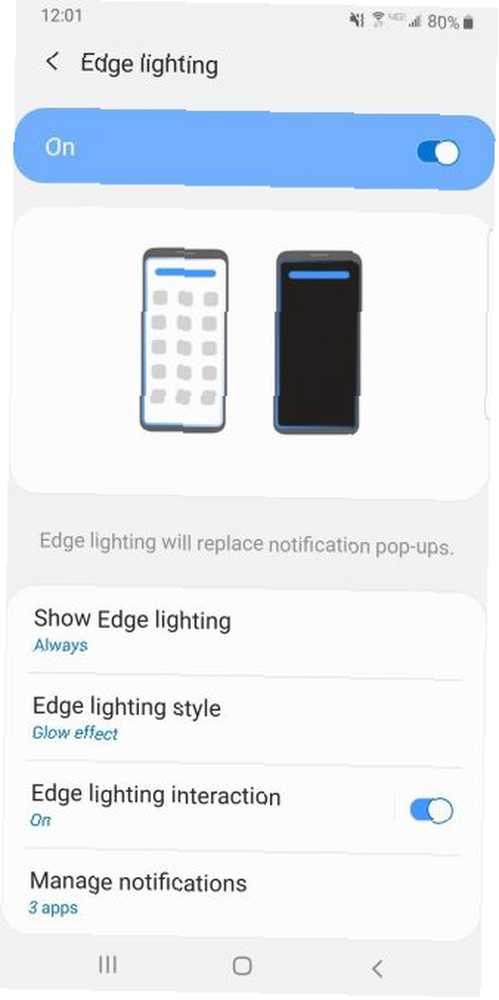
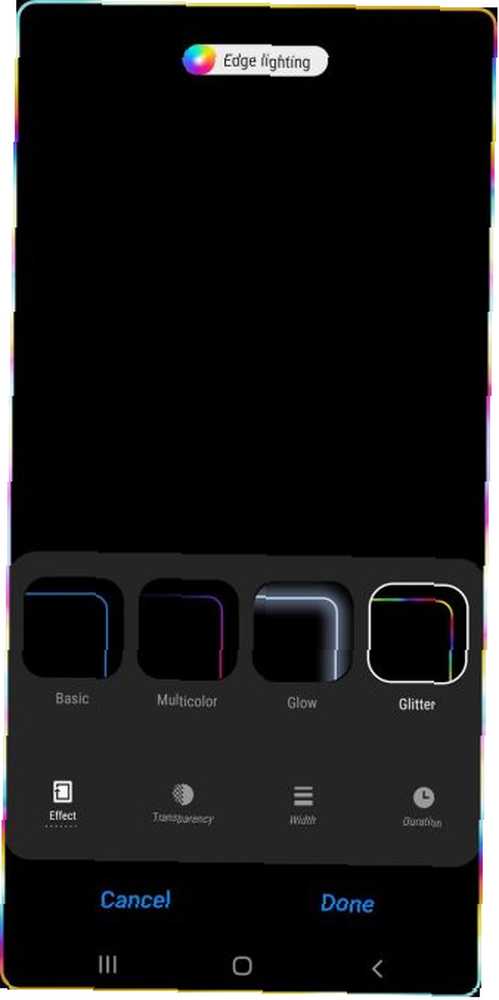
Telefony Samsung mają wiele fajnych funkcji Jeśli masz telefon z Androidem Samsung, musisz wypróbować te funkcje Jeśli masz telefon z Androidem Samsung, musisz wypróbować te funkcje Jeśli masz smartfon Samsung z Androidem, Twój telefon fajne funkcje, o których możesz nie wiedzieć. , a oświetlenie krawędziowe jest jednym z nich. Oświetlenie krawędziowe pojawia się, gdy telefon jest skierowany w dół i nie jest używany.
Po odebraniu połączenia lub wiadomości tekstowej rozjaśniają się krawędzie telefonu. Aby zmienić wygląd oświetlenia krawędzi telefonu, przejdź do Wyświetlacz> Ekran krawędzi> Oświetlenie krawędzi> Styl oświetlenia krawędzi. Tutaj możesz wybrać różne efekty, kolory, folie, szerokości i czas trwania oświetlenia.
Jak już zapewne wiesz, po przesunięciu prawej krawędzi ekranu ulubione aplikacje i kontakty pojawiają się z boku ekranu. Nie tylko możesz zmienić zawartość tego panelu, ale możesz także dodawać lub usuwać całe panele.
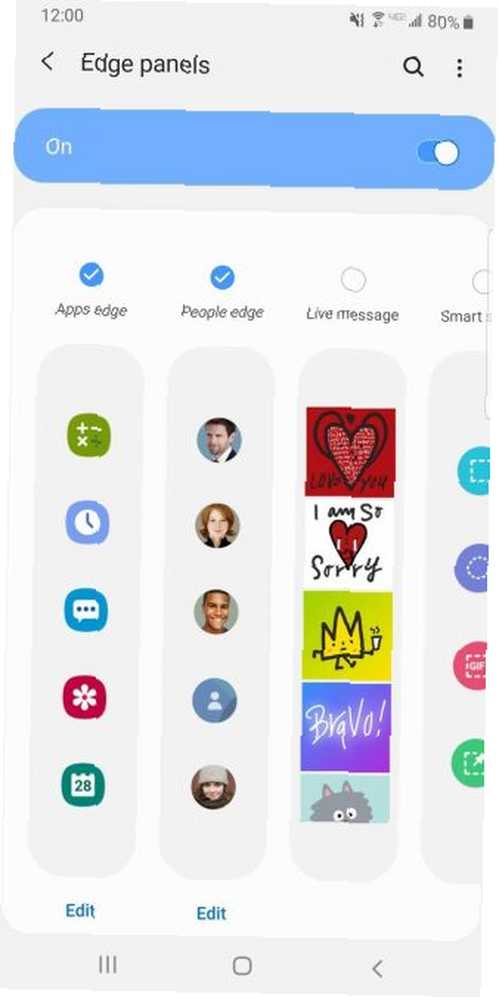
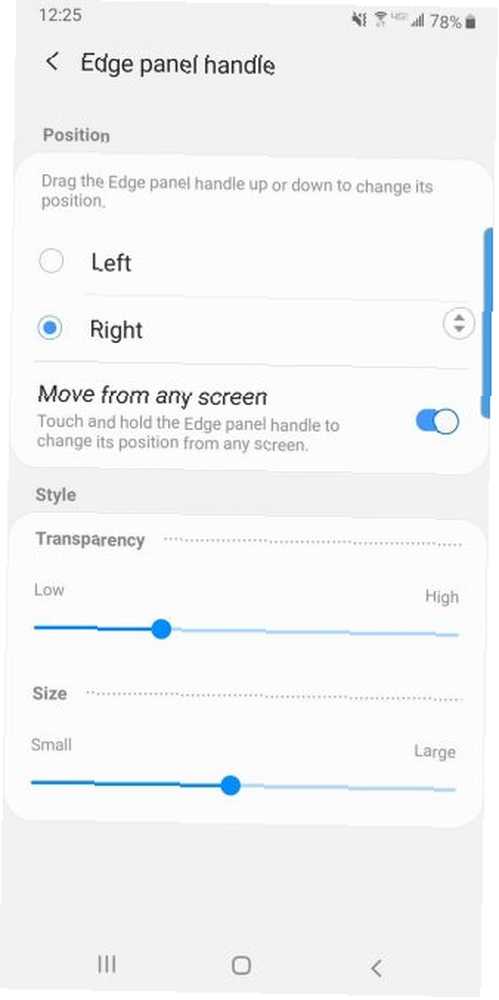
Zamierzam Wyświetlacz> Ekran krawędzi> Oświetlenie krawędzi> Panele krawędzi pokazuje różne opcje panelu. Zdecyduj się dodać pogodę, inteligentne narzędzia wyboru, aktualności dotyczące finansów i inne elementy do panelu krawędzi. Trafienie w trzy małe kropki w rogu tego ekranu i wybieranie Uchwyt panelu krawędzi pozwala również dostosować przezroczystość i rozmiar panelu krawędzi.
9. Zwiększ rozdzielczość ekranu
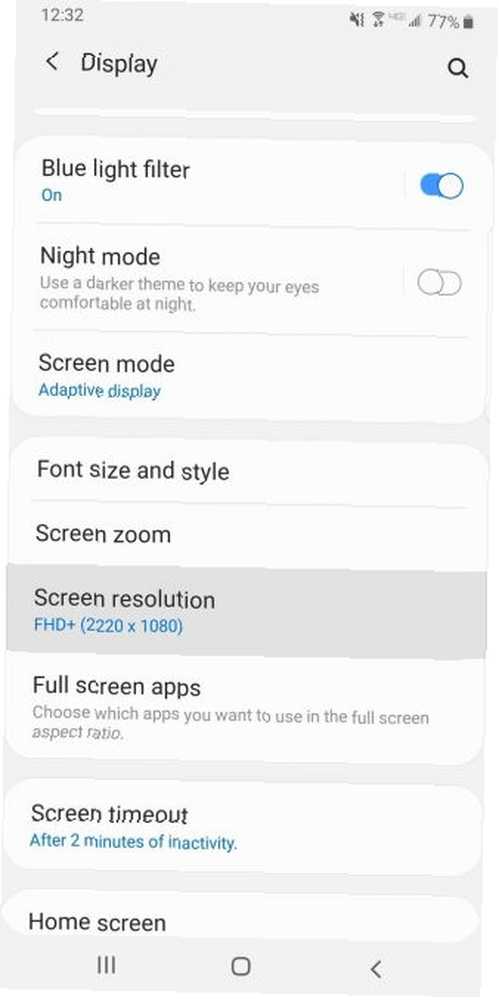
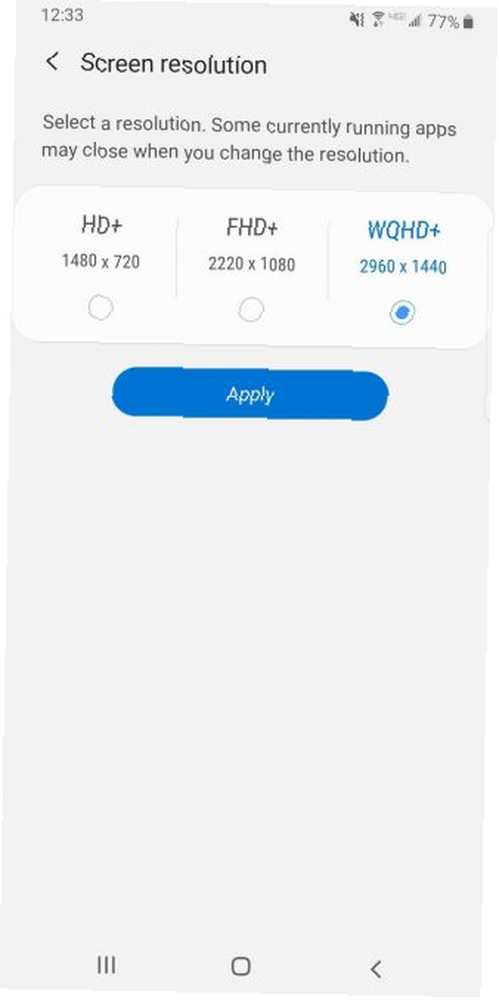
Jeśli posiadasz potężny telefon, taki jak Samsung Galaxy S10, powinieneś skorzystać z jego wysokiej jakości wyświetlacza. Aby zwiększyć rozdzielczość ekranu, przejdź do Ustawienia> Wyświetlacz> Rozdzielczość ekranu. Otrzymasz trzy różne opcje: HD+, FHD+, i WQHD+.
Nie wahaj się ustawić rozdzielczości WQHD+. Możesz stracić trochę więcej baterii, ale warto.
10. Spersonalizuj pasek nawigacji
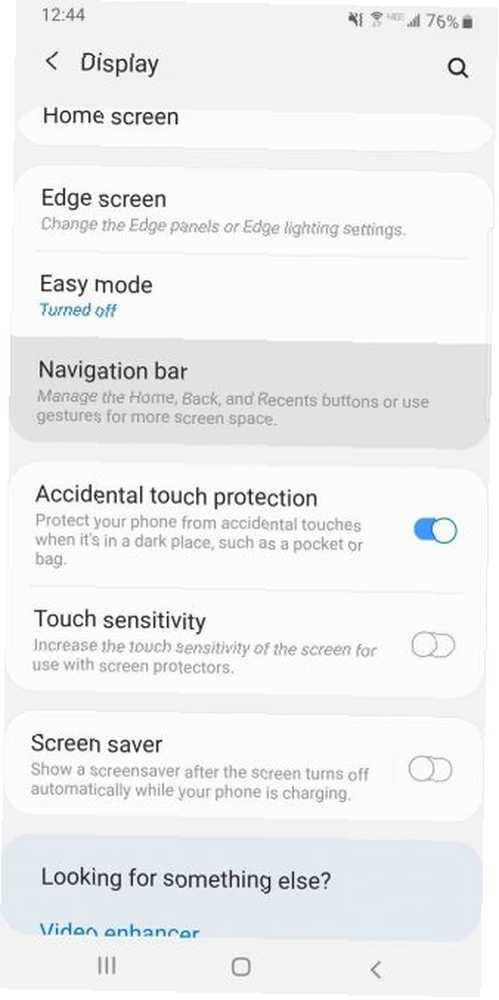
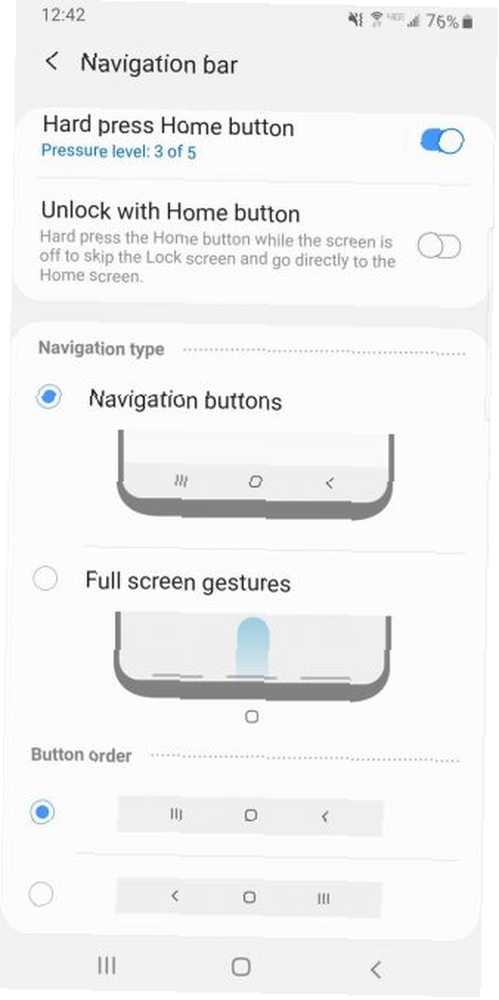
Inne telefony z rodziny Androida mają zwykle Z powrotem przycisk po lewej stronie paska nawigacji; Samsung umieszcza Z powrotem przycisk po prawej domyślnie. Zmierzać do Ustawienia> Wyświetlacz> Pasek nawigacji i zacznij dostosowywać. Tutaj możesz zmienić kolejność przycisków, a nawet użyć gestów jako formy nawigacji.
Spruce Up Your Samsung Device
Nie będziesz w pełni korzystać ze swojego smartfona Samsung, jeśli pozostawisz go z domyślnymi ustawieniami. Piękno telefonu Samsung pochodzi ze wszystkich opcji dostosowywania. Personalizacja telefonu nie tylko sprawia, że jest on wygodniejszy w użyciu, ale także znacznie bardziej atrakcyjny.
Jeśli chcesz jeszcze bardziej spersonalizować swój telefon, nie zapomnij sprawdzić niezbędnych aplikacji do personalizacji ekranu głównego telefonu z Androidem. 9 niezbędnych aplikacji do personalizacji ekranu głównego Androida. 9 niezbędnych aplikacji do personalizacji ekranu głównego Androida. Nie zadowalaj się ogólny ekran główny Androida. Oto najlepsze aplikacje do dostosowywania każdego aspektu, aby ekran główny był Twój. .











