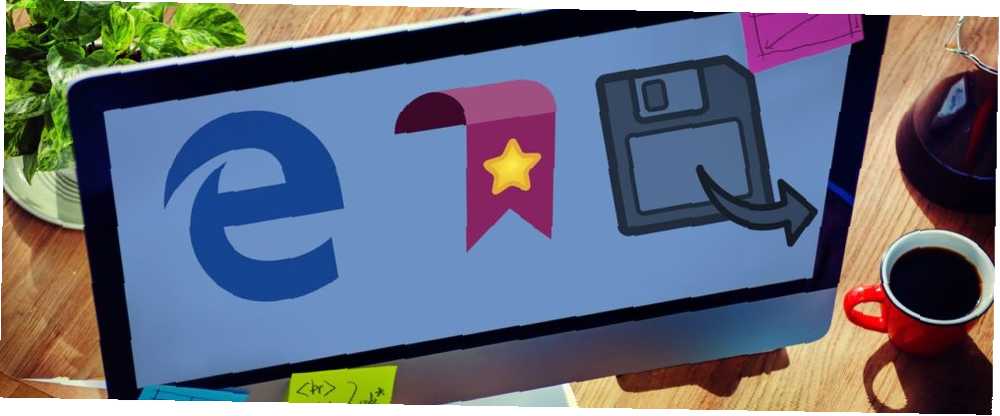
Peter Holmes
1
6605
470
Zakładki przeglądarki mogą łatwo wymknąć się spod kontroli. Po latach korzystania z Internetu prawdopodobnie masz setki zakładek Jak zarządzać latami zakładek w przeglądarce: 5 kroków do uporządkowania Jak zarządzać latami zakładek w przeglądarce: 5 kroków do uporządkowania Miej setki lub tysiące zakładek, które musisz kontrolować ? Wykonaj ten krok po kroku proces organizowania się. , prawdopodobnie z dziesiątkami, których nigdy nie używasz. Bez względu na to, ile masz zakładek, ich utrata nie jest fajna, ponieważ musisz je wszystkie ponownie wyśledzić i skonfigurować je w sam raz.
Wkrótce w aktualizacji Windows 10 Creators Update Rzut oka na aktualizację Windows 10 Creators Update Rzut oka na aktualizację Windows 10 Creators Update Microsoft właśnie ogłosił kolejną ważną aktualizację Windows 10. Aktualizacja Creators zostanie udostępniona 400 milionom użytkowników wiosną 2017 roku. Oto najważniejsze wydarzenia środowego wydarzenia Windows 10. i dostępny teraz dla niejawnych testerów systemu Windows, Microsoft Edge wreszcie pozwoli Ci wyeksportować zakładki, aby utworzyć ich kopię zapasową lub przenieść. Nie zajmuje to więcej niż minutę, dzięki czemu jest to doskonały sposób na przechowywanie kopii ulubionych.
Po otrzymaniu aktualizacji otwórz Edge i kliknij menu z trzema kropkami w prawym górnym rogu. Przewiń w dół do Ustawienia i poszukaj Importuj ulubione i inne informacje nagłówek. Kliknij Importuj z innej przeglądarki przycisk, a następnie Eksportuj do pliku przycisk, aby wysłać je do pliku HTML. Nadaj mu nazwę i zapisz w dowolnym miejscu.
Teraz możesz wysłać te zakładki na inny komputer lub po prostu mieć je pod ręką na wypadek zresetowania komputera. Aby zaimportować je do krawędzi, powtórz powyższe kroki, ale w ostatnim kroku kliknij Importuj z pliku zamiast eksportować. Pamiętaj, że Chrome i Firefox mają już wbudowane opcje importowania zakładek z Edge, więc możesz z nich korzystać bez czekania na aktualizację twórców.
Aby uzyskać więcej informacji na temat Microsoft Edge, zapoznaj się z naszym przewodnikiem po wszystkich jego ustawieniach Szybki i brudny przewodnik po każdym ustawieniu w Microsoft Edge Szybki i brudny przewodnik po każdym ustawieniu w Microsoft Edge Jeśli zdecydujesz się użyć Edge, pierwszą rzeczą, którą powinieneś zrobić, to skonfiguruj przeglądarkę, która obejmuje dostosowanie wszystkich ustawień zgodnie z Twoimi potrzebami. Oto wszystko, co musisz wiedzieć. .
Czy używasz Microsoft Edge jako podstawowej przeglądarki? Powiedz nam, czy docenisz funkcjonalność eksportowania zakładek jednym kliknięciem!
Zdjęcie: Rawpixel.com przez Shutterstock.com











