
Owen Little
0
2447
689
Aplikacja Zdjęcia Apple przeszła poważny przegląd w ostatnich kilku wersjach systemu macOS. Najnowsza wersja ma pewne solidne możliwości edycji - na tyle, że stanowi świetny zamiennik Picasy. 10 najlepszych alternatyw Picasa do użycia zamiast. 10 najlepszych alternatyw Picasa do użycia zamiast. Google zastąpiło Picasę zdjęciami Google.. .
Jeśli od jakiegoś czasu nie patrzyłeś na Zdjęcia (a ja na pewno nie winiłbym cię), nadszedł czas, aby zapoznać się ponownie.
Dodawanie zdjęć
Przeniesienie zdjęć do aplikacji nie może być łatwiejsze. Iść do Plik> Importuj aby wybrać folder i przynieść zdjęcia. Lub podłącz aparat lub telefon, aby zaimportować obrazy bezpośrednio z urządzenia. Obie te opcje umożliwiają przeglądanie zdjęć przed ich zaimportowaniem, co pozwala uniknąć kłopotów z usunięciem złych lub zduplikowanych zdjęć później.
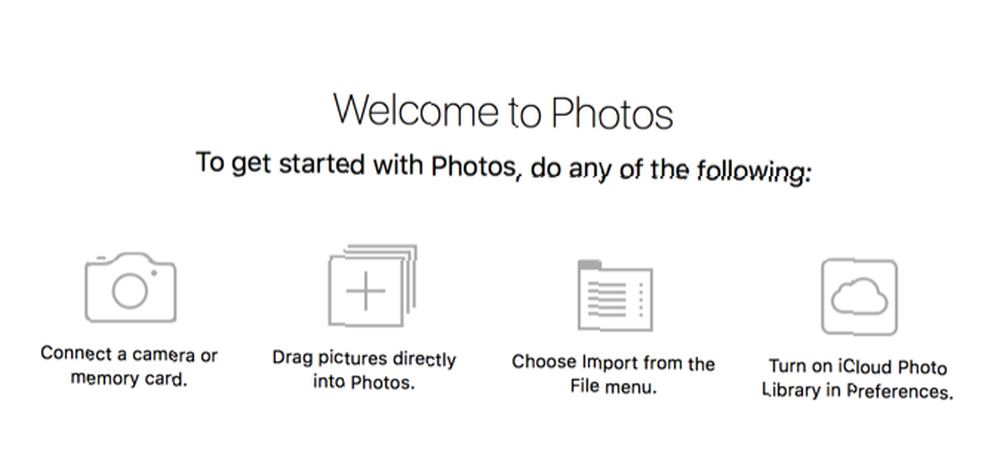
Możesz nawet przeciągać i upuszczać pliki zdjęć do okna (lub ikony dokowania), aby dodać je do swojej biblioteki.
Porządkowanie zdjęć
Chociaż Zdjęcia nie obsługują tagów - co może sprawić, że zdecydujesz się użyć innej aplikacji - ułatwia umieszczanie zdjęć w albumach w celu ich uporządkowania. Jak uporządkować zdjęcia? Wypróbuj jedną z tych 5 metod Jak uporządkować zdjęcia? Wypróbuj jedną z tych 5 metod Jak zorganizować wszystko, aby znaleźć zdjęcia, których szukasz? Wystarczy użyć jednej z tych pięciu łatwych metod! .
Po prostu uderzył Plik> Nowy album (lub Plik> Nowy album z zaznaczeniem, jeśli już wybrałeś zdjęcia, które chcesz), nadaj mu nazwę, a masz nowe miejsce do przechowywania zdjęć.
Aby dodać zdjęcia, wybierz te, które chcesz (za pomocą Kliknij z wciśniętym klawiszem Shift lub Kliknij z wciśniętym klawiszem Ctrl dla wielokrotności) i przeciągnij je do folderu na pasku bocznym.
Możesz także tworzyć inteligentne albumy, które pozwalają wybrać określone kryteria dla zdjęć, które zostaną uwzględnione. Następnie zdjęcia robią wszystko, co spełnia te kryteria, i umieszczają je w nowym albumie.
Edycja zdjęć
Zarządzanie biblioteką zdjęć w High Sierra jest podobne do poprzednich wersji Zdjęć. Tam, gdzie naprawdę świeci nowa wersja, jest edycja. Zdjęcia zawsze miały ukrytą moc edycji, ale teraz wszystkie opcje są na pełnym ekranie i znacznie łatwiejsze w użyciu.
Oczywiście zawsze możesz trafić Automatyczne wzmocnienie przycisk, aby uzyskać sugerowane zmiany w Zdjęciach. Ale aby naprawdę przekonać się, jak potężny jest, musisz kopać nieco głębiej.
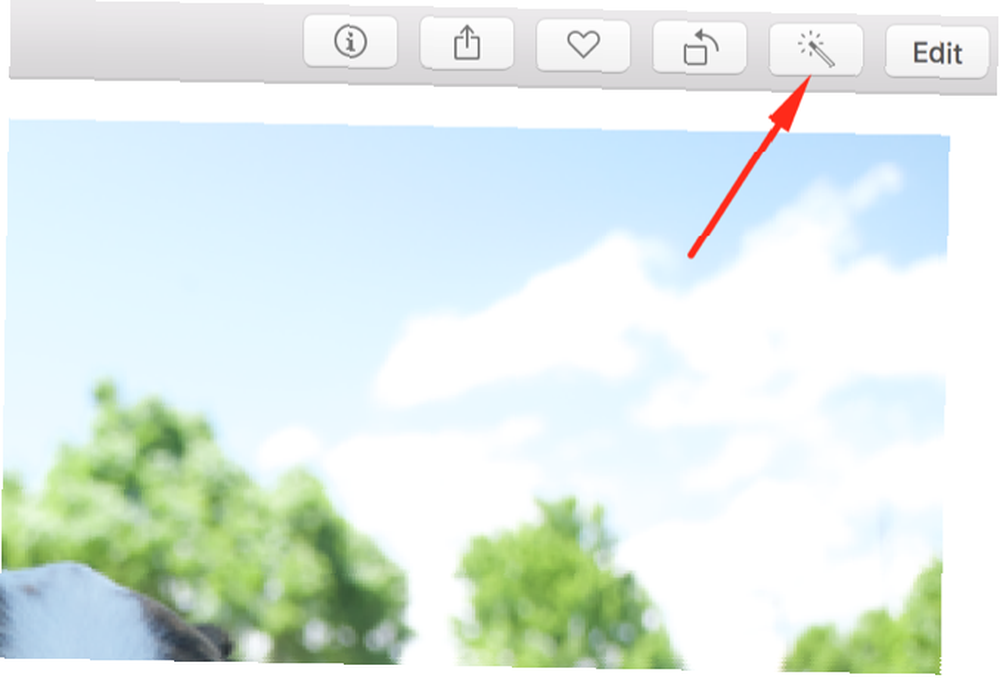
W górnej części ekranu zobaczysz trzy różne przyciski: Dostosować, Filtry, i Przyciąć. Zaczniemy od Przyciąć.
Kadrowanie i obracanie zdjęć
Po kliknięciu tego przycisku twoje zdjęcie otrzyma uchwyty w rogach, które możesz przeciągnąć, aby przyciąć je do dowolnego rozmiaru. Jeśli chcesz zachować określony współczynnik kształtu, po prostu kliknij Aspekt na prawym pasku bocznym.
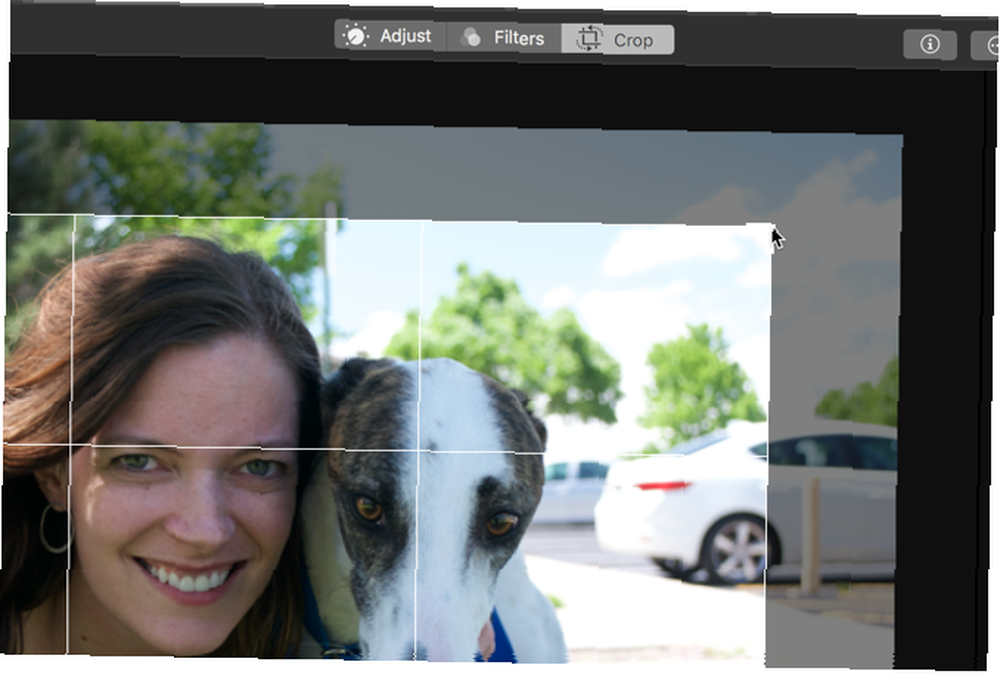
Aby obrócić zdjęcia, chwyć pokrętło po prawej stronie zdjęcia i przeciągnij je w górę lub w dół.
Stosowanie filtrów
w Filtry W sekcji możesz zastosować niewielki wybór filtrów do swoich zdjęć. Nie ma ich tak wiele, jak w innych aplikacjach. 10 witryn do dodawania niesamowitych efektów do zdjęć 10 witryn do dodawania niesamowitych efektów do zdjęć W minionych latach musiałeś być wykwalifikowanym użytkownikiem Photoshopa, jeśli chcesz dodać niesamowite efekty na twoich zdjęciach. Już nie, po prostu sprawdź te 10 świetnych aplikacji internetowych. , ale istnieje kilka ładnych opcji.
Wystarczy kliknąć filtr, aby go zastosować - nie ma żadnych opcji ani poprawek. Jeśli ci się nie podoba, spróbuj innego! Jeśli uznasz, że nie lubisz żadnego z nich, kliknij Oryginalny na górze listy. (Osobiście wolę Dramatic Cool i Silvertone.)
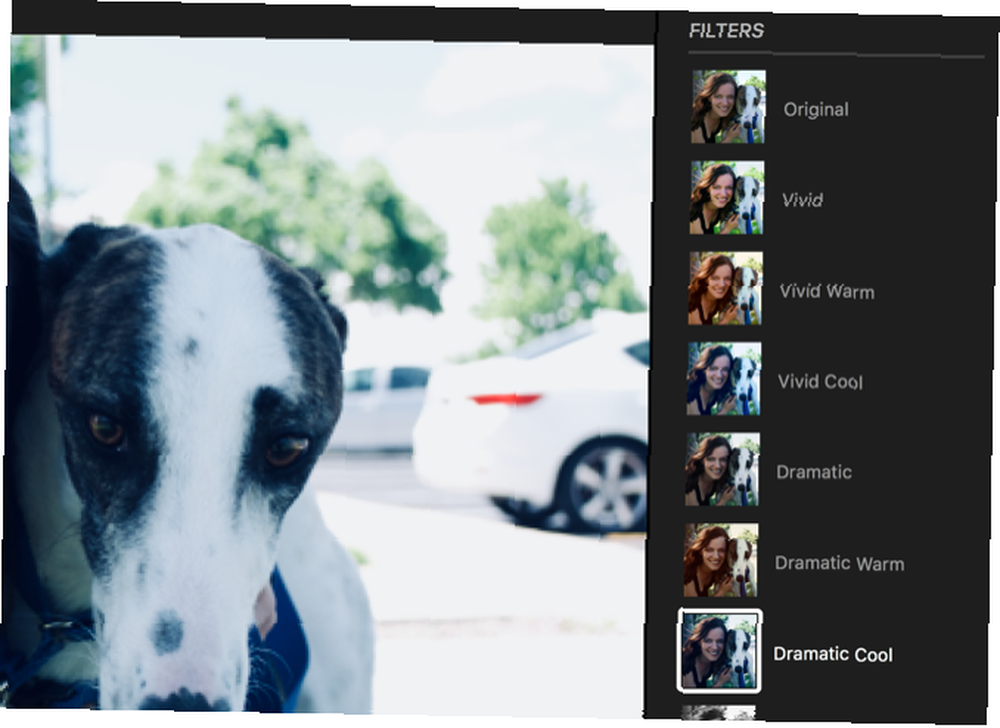
Aby zobaczyć porównanie przefiltrowanego zdjęcia z oryginałem, kliknij Pokaż zdjęcie bez zmian przycisk. To jest na lewo od Przywróć oryginał, i dopóki go przytrzymasz, wyświetli oryginalną wersję Twojego zdjęcia. Zwolnij go, a zobaczysz przefiltrowaną wersję.
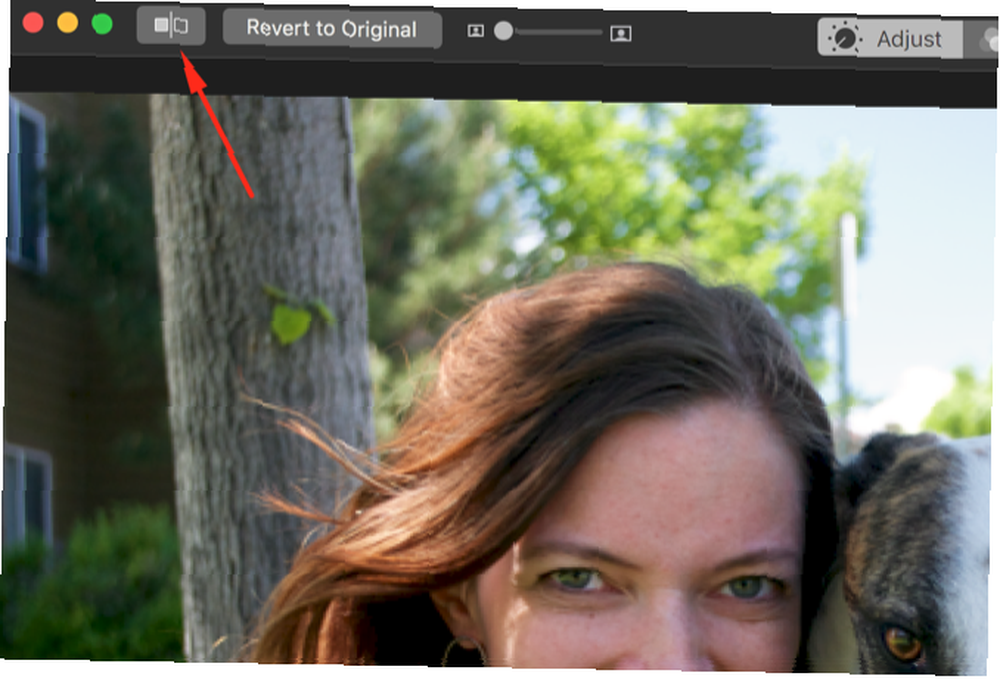
Przejmij kontrolę nad swoimi zmianami
w Korekty w sekcji zobaczysz, gdzie zdjęcia zrobiły skok do przodu w stosunku do poprzednich wersji.
Zamiast trzech suwaków są teraz trzynaście opcje do wyboru. I większość z nich ma również dodatkowe opcje, do których można uzyskać dostęp.
The Światło suwak na przykład pozwala zwiększyć lub zmniejszyć ilość światła na zdjęciu. Ale kliknij Opcje pod nim zobaczysz siedem dodatkowych suwaków, które pozwalają niezależnie regulować jasność, ekspozycję, światła, cienie, jasność, kontrast i punkt czerni.
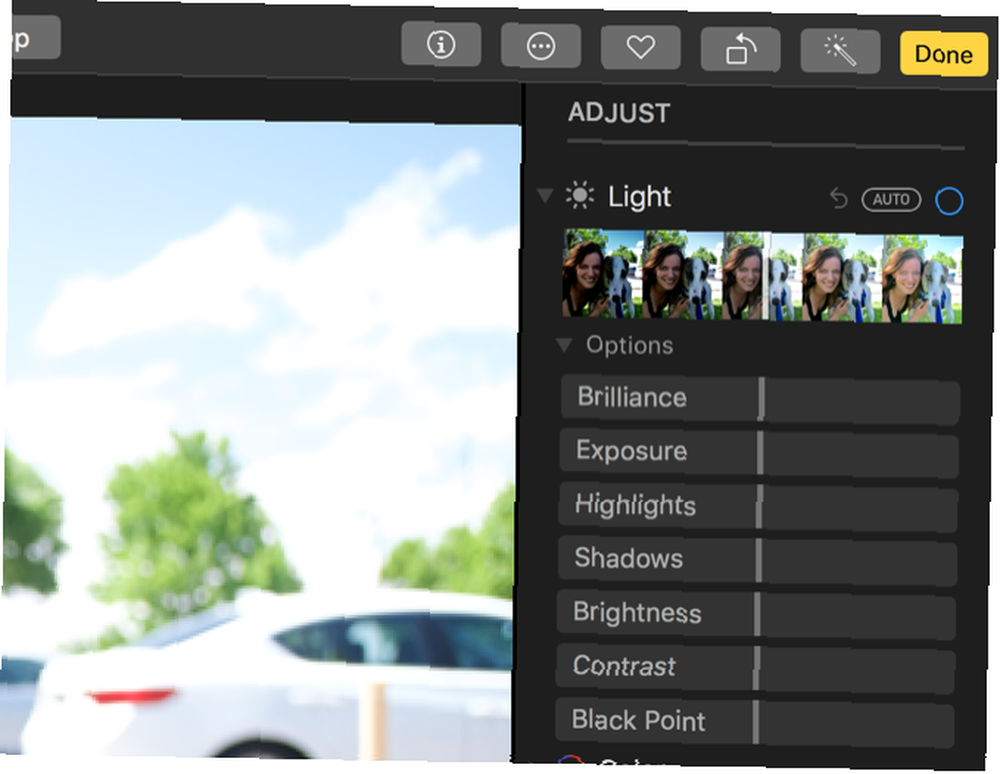
The Czarny biały suwak ma dodatkowe opcje intensywności, neutralności, tonu i ziarna.

W poprzednich edycjach MacOS Photos konieczne było włączenie ukrytych korekt, aby zobaczyć takie rzeczy, jak poziomy, krzywe i balans bieli. Teraz są od razu otwarte i naprawdę łatwo się nimi bawić (a jeśli chcesz zobaczyć, co sugerują zdjęcia, po prostu kliknij Automatyczny przycisk wyświetlany obok tytułu dowolnej sekcji).
Chcesz zobaczyć, jak wyglądało Twoje zdjęcie przed dokonaniem konkretnej edycji, ale nie chcesz go cofać? Po prostu odznacz niebieskie kółko obok tej sekcji. Zdjęcia usuną tę edycję, ale zapamiętają to, co zrobiłeś. Aby przywrócić edycję, po prostu ponownie zaznacz koło.
Po wprowadzeniu wielu zmian możesz porównać swoje nowe zdjęcie z oryginałem, aby upewnić się, że zostało poprawione. Kliknij Pokaż zdjęcie bez zmian przycisk, ale uważaj, aby nie trafić Przywróć oryginał kiedy próbujesz porównać oba.
Więcej poprawek i korekt
Zdjęcia' Narzędzie do korekcji efektu czerwonych oczu jest bardzo skuteczny i nie może być prostszy: wystarczy kliknąć pędzel, a następnie wybrać oko. Retusz jest podobnie proste; kliknij pędzel przeciwbólowy, kliknij opcję, aby wybrać obszar źródłowy, a następnie kliknij i przeciągnij, aby wybrać obiekt, którego chcesz się pozbyć. Zasadniczo jest to znaczek klonowania 17 Zasadniczych warunków Każdy początkujący Photoshop musi znać 17 Zasadniczych warunków Każdy początkujący Photoshop musi wiedzieć Photoshop ma dużą krzywą uczenia się, zwłaszcza terminologią. Nie martw się, jesteśmy tutaj, aby pomóc Ci w sortowaniu „trybów mieszania” od „masek warstw”. .
W tej sekcji można również tworzyć zabawne efekty, takie jak Wybrany kolor efekt. Otwórz tę sekcję, kliknij zakraplacz, a następnie wybierz kolor. Użyj suwaków, aby zmienić ten kolor na zdjęciu.
Po opanowaniu podstaw (np. Światło, kolor, krzywe, poziomy) zapoznanie się ze wszystkimi innymi narzędziami, które oferuje fotografia, nie potrwa długo. Baw się i zobacz, co możesz zrobić!
Dodawanie rozszerzeń dla większej siły edycji
Chociaż Zdjęcia mają świetne narzędzia do edycji, nie będą w stanie konkurować z innym oprogramowaniem w zakresie surowej mocy edycji. Istnieje jednak świetne rozwiązanie tego problemu: możesz uzyskać dostęp do funkcji z innych aplikacji do edycji zdjęć z poziomu aplikacji Zdjęcia.
Na ekranie edycji kliknij Rozszerzenia przycisk. Zobaczysz Narzut, co pozwala rysować i pisać na zdjęciach. Ale, jak widać tutaj, możesz również uzyskać dostęp do innych funkcji:
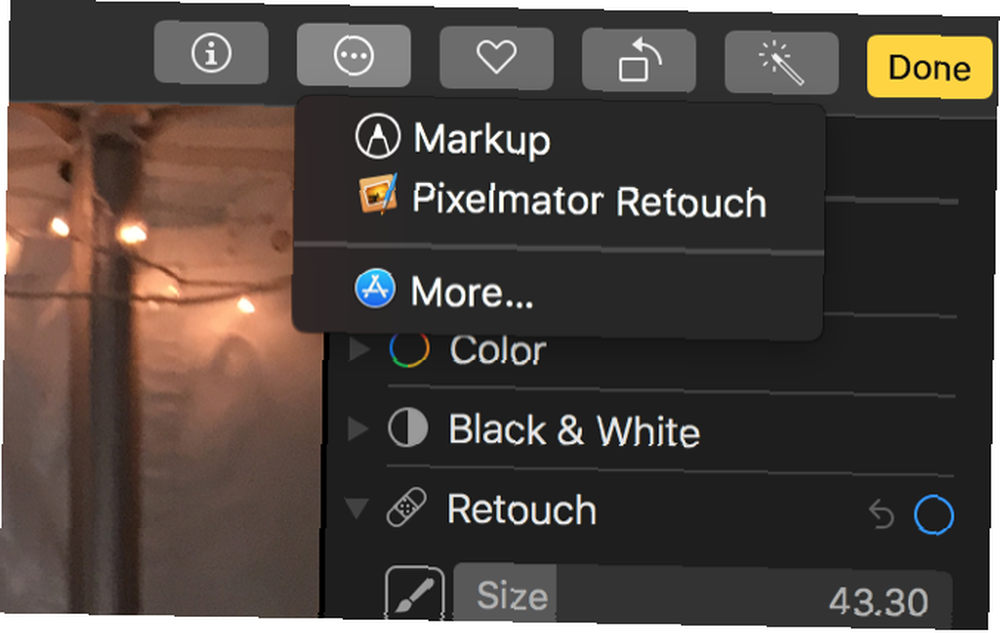
Aby dodać rozszerzenia do aplikacji Zdjęcia, przejdź do Preferencje systemowe> Rozszerzenia, i poszukaj aplikacji, które mówią “Zdjęcia” obok nich. Oto dwa potencjalne rozszerzenia od Pixelmatora i jedno od Skitcha:
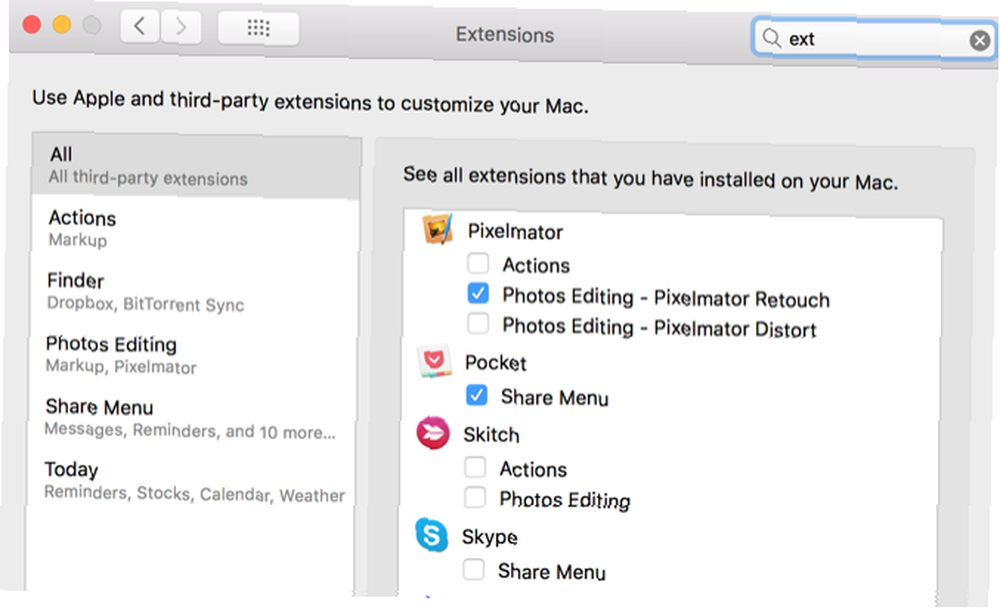
Istnieje wiele aplikacji, które działają bezpośrednio w Zdjęciach. Kliknij Rozszerzenia przycisk i wybierz Więcej aby zobaczyć aplikacje integrujące się ze zdjęciami w App Store.
Po wybraniu rozszerzenia pojawi się nowe okno z dodatkowymi kontrolkami, których możesz użyć do edycji.
Pro Wskazówki dotyczące edycji na zdjęciach
Chociaż możesz poważnie poprawić swoje zdjęcia za pomocą podstawowych elementów sterujących, które masz do dyspozycji, jest kilka rzeczy, których Zdjęcia nie robią tak oczywiste. Znając te rzeczy, możesz uzyskać jeszcze lepsze zdjęcia.
Po pierwsze, histogram powinien zawsze być widoczny. Iść do Widok> Pokaż histogram wychowywać to. Histogram pomaga uzyskać lepszy balans kolorów na zdjęciach (nasz przewodnik po histogramie w Lightroom dobrze to wyjaśnia).
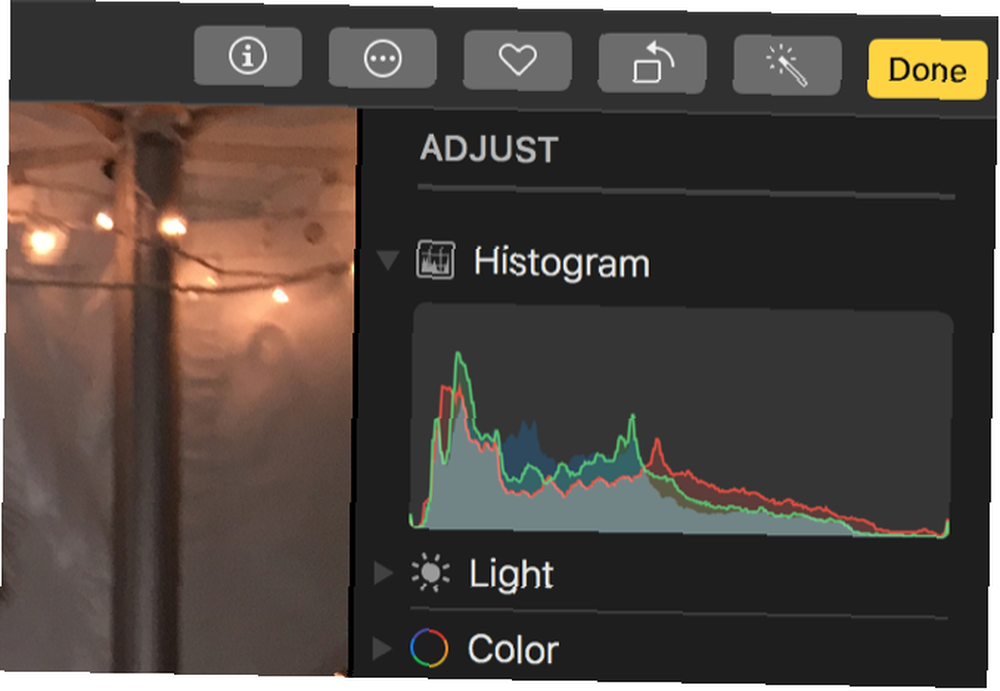
Jest to szczególnie przydatne, gdy korzystasz z dopasowań poziomów i krzywych. Krótko mówiąc, chcesz, aby kolory były widoczne w całym spektrum, ale większość z nich koncentrowała się na środku.
Podczas gdy większość suwaków zapewnia odpowiedni zakres regulacji, może się okazać, że czasem potrzebujesz więcej. Większość z nich zmienia się z -1.00 na +1.00. Ale co jeśli chcesz iść wyżej? Po prostu przytrzymaj Opcja i skale na większości suwaków zmienią się.
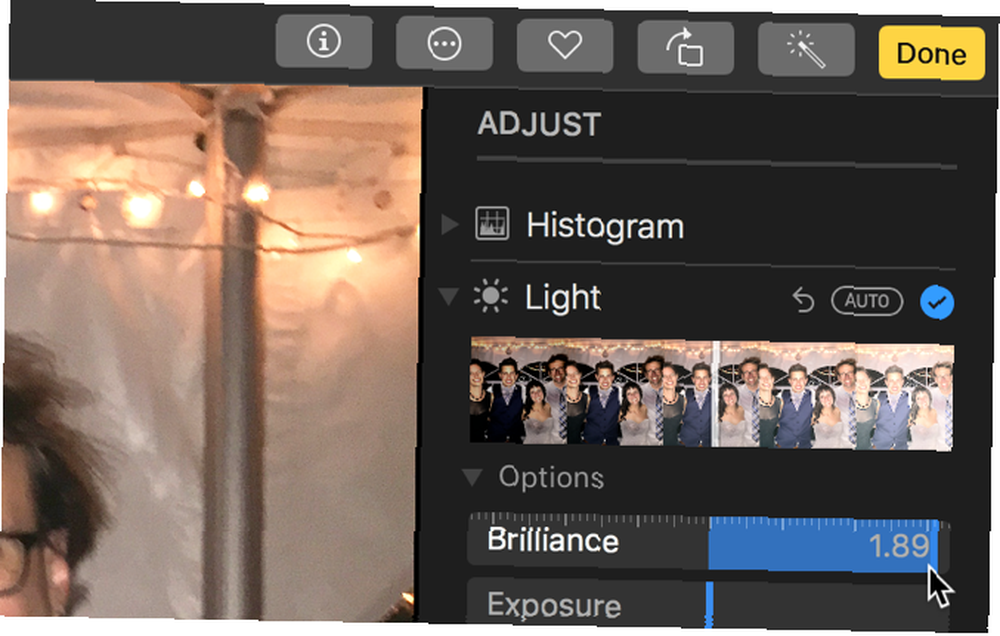
Jeśli masz wiele zdjęć wykonanych w tym samym czasie, możesz zastosować te same zmiany do wszystkich z nich. Zapamiętywanie dokładnie wprowadzonych zmian jest trudne, ale Zdjęcia ułatwiają. Po edycji zdjęcia kliknij Obraz> Kopiuj dopasowania.
Następnie przejdź do zdjęcia, które chcesz dostosować w podobny sposób, i naciśnij Obraz> Dostosuj wklej. Wszystkie wprowadzone zmiany światła, koloru i inne zostaną dodane do nowego zdjęcia.
Odblokuj moc zdjęć macOS
Masz wiele świetnych opcji do edycji i organizowania zdjęć 5 Interesujące nowe aplikacje do przeglądania i edycji zdjęć do pobrania 5 Interesujące nowe aplikacje do przeglądania i edycji zdjęć do pobrania Oto pięć nowych aplikacji do edycji zdjęć, które robią większość rzeczy. Mogą stanowić poważne wyzwanie dla popularnego oprogramowania, takiego jak Photoshop i IrfanView. . I łatwo jest przeoczyć Zdjęcia, które nie zawsze były doskonałym wyborem. Jednak dzięki aktualizacjom w High Sierra wbudowana aplikacja do zarządzania zdjęciami w macOS stała się najlepszą opcją dla każdego, kto szuka bezpłatnego rozwiązania.
Czy korzystasz ze zdjęć? A może masz inne preferencje dotyczące zarządzania zdjęciami na komputerze Mac? Podziel się swoimi przemyśleniami i najlepszymi wskazówkami w komentarzach poniżej!











