
Gabriel Brooks
0
870
91
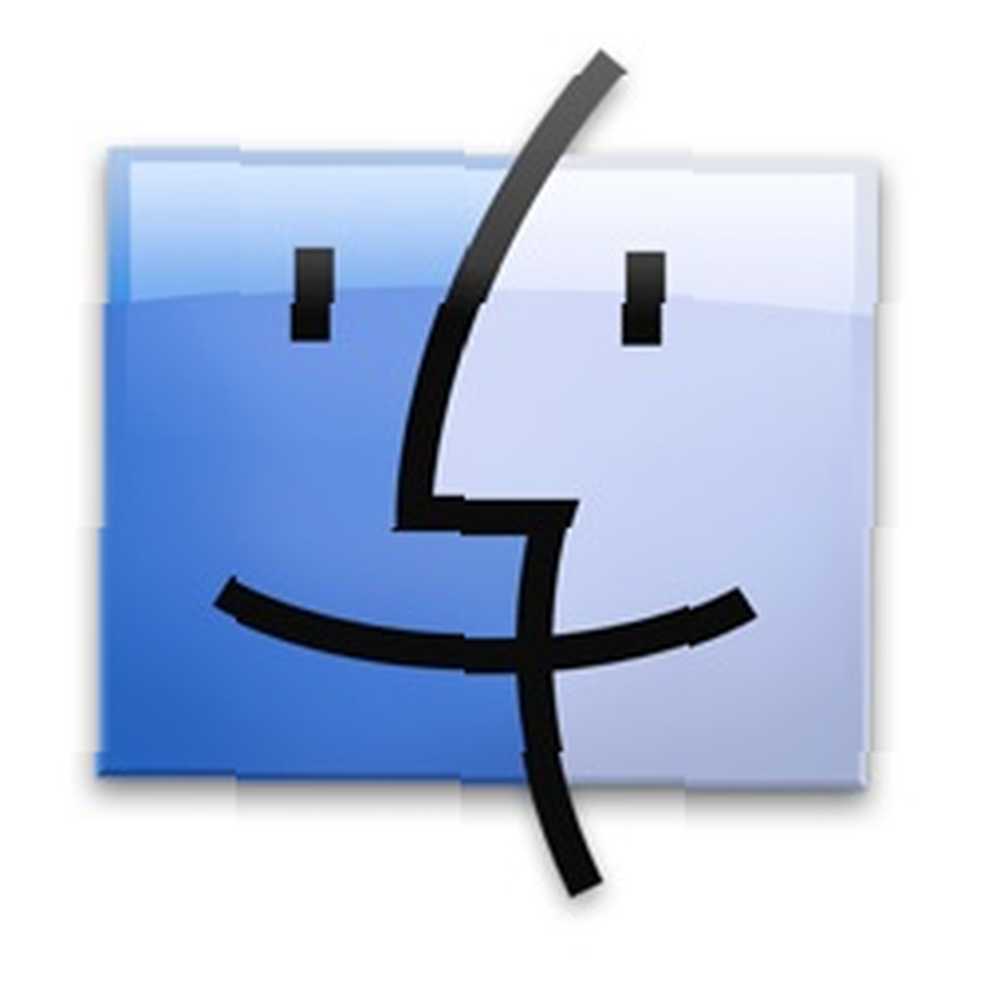 Apple słynie z prostego, czystego i minimalistycznego wyglądu swoich produktów. Nie tylko sprzęt, ale także interfejs użytkownika systemu operacyjnego i aplikacji. Jestem pewien, że większość użytkowników komputerów Mac ma się z tym dobrze, w przeciwnym razie nie wybraliby komputerów Mac?
Apple słynie z prostego, czystego i minimalistycznego wyglądu swoich produktów. Nie tylko sprzęt, ale także interfejs użytkownika systemu operacyjnego i aplikacji. Jestem pewien, że większość użytkowników komputerów Mac ma się z tym dobrze, w przeciwnym razie nie wybraliby komputerów Mac?
Ale niektórzy ludzie - szczególnie ci, którzy przeszli ze świata Windows - są przyzwyczajeni do zmiany interfejsu i od czasu do czasu chcą zmieniać wygląd swojego komputera Mac.
Mac OS X zawiera funkcje, które pozwolą Ci zmienić jego wygląd. Mimo że te funkcje nie są na najwyższym poziomie, są wystarczające, aby nadać kotowi świeży, nowy wygląd.
Oto kilka szybkich rzeczy, które możesz zrobić, aby zmienić wygląd aplikacji, z której najczęściej korzystają użytkownicy komputerów Mac: Finder.
(Nieznacznie) Zmień wygląd
Logicznie, kiedy chcemy zmienić wygląd systemu, najlepszym miejscem do rozpoczęcia jest “Preferencje systemowe - wygląd“, prawda? Zaskakujące są tutaj tylko dwie opcje.

Jest “Wygląd” które składają się z dwóch opcji: niebieskiego i grafitowego. Ta opcja zmieni tylko przycisk Czerwono-Pomarańczowo-Zielony w lewym górnym rogu każdego okna na odcienie szarości.
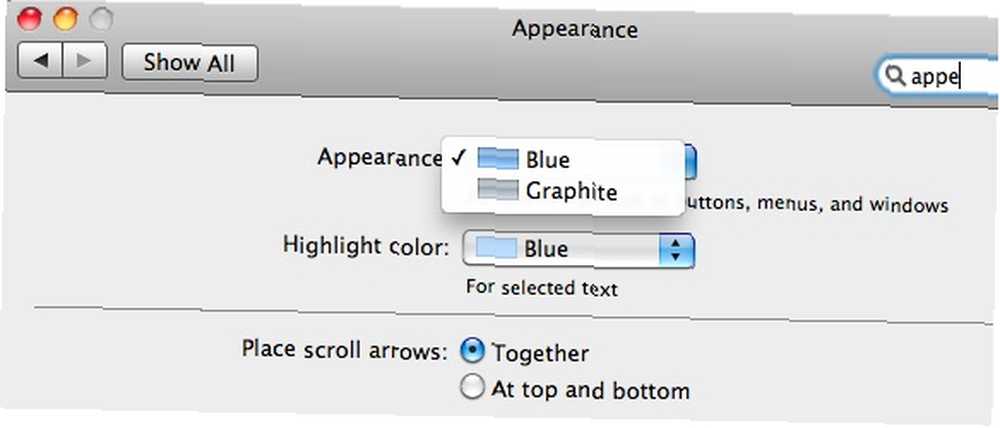
I jest też “Podświetlony kolor” zmieni to kolor podświetlenia wybranych elementów w Finderze.
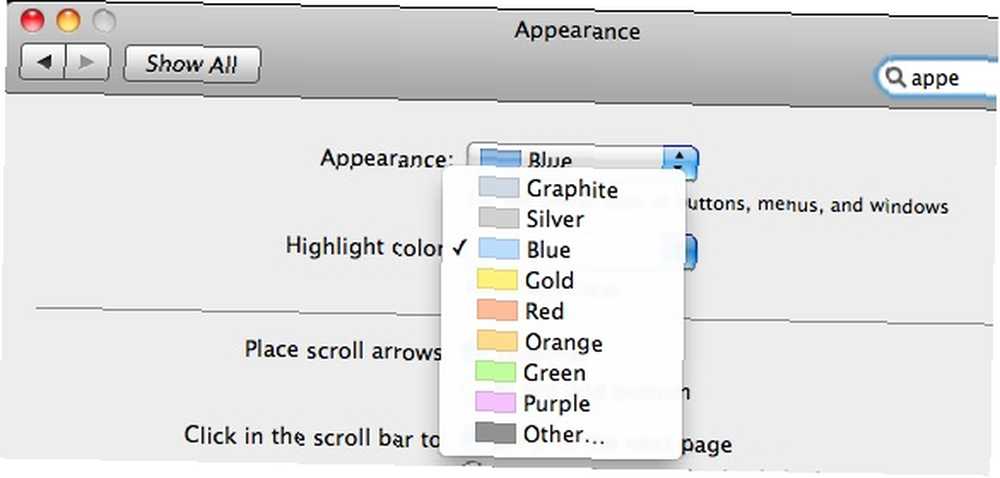
Możesz więc wybrać inny kolor niż domyślny niebieski.
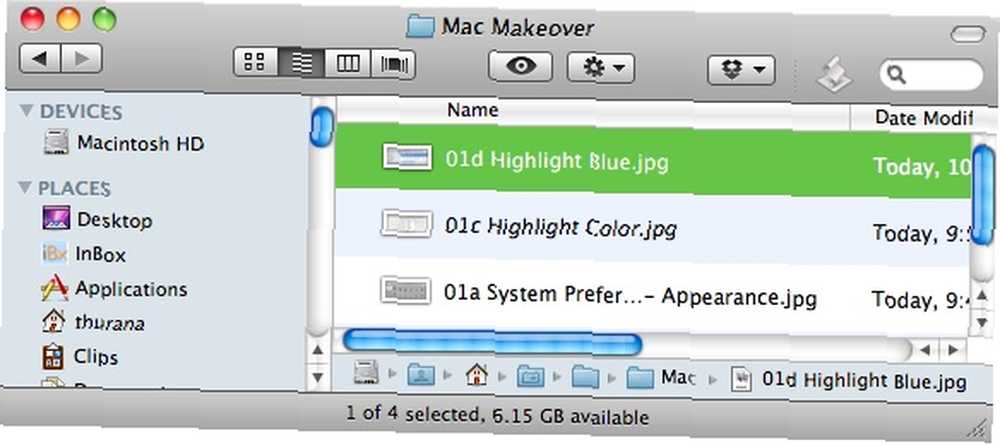
Gra z ikonami i kolorami
Możesz zmienić ikonę folderu lub innego elementu Findera za pomocą innej ikony, po prostu przeciągając i upuszczając. Aby to zrobić, kliknij prawym przyciskiem myszy element / folder, który chcesz zmienić, i wybierz “Zdobyć informacje” (lub wybierz folder i naciśnij “Command + I“).
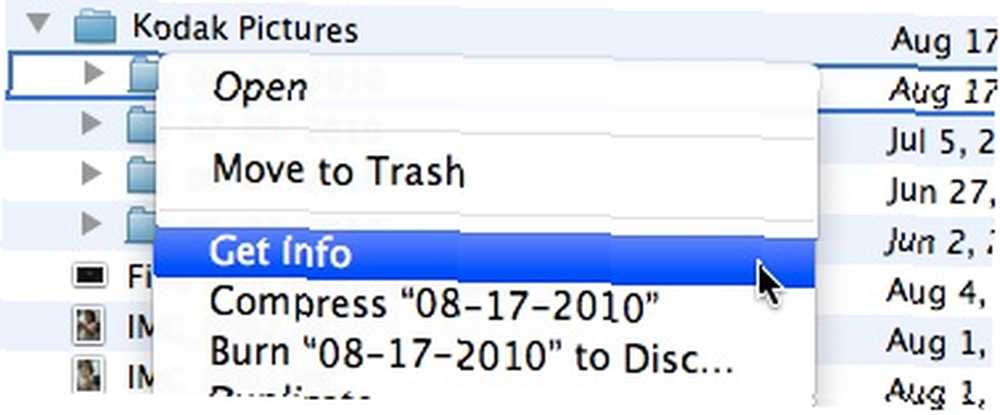
Następnie po otwarciu okna Informacje przeciągnij i upuść ikonę, której chcesz użyć, aby zastąpić ikonę znajdującą się w lewym górnym rogu okna.
Omówiliśmy ten temat bardziej kompleksowo Jak szybko i łatwo tworzyć i zmieniać ikony komputerów Mac Jak szybko i łatwo tworzyć i zmieniać ikony komputerów Mac, więc zapoznaj się z tym artykułem.
Okno informacyjne to także miejsce do zmiany kodu koloru. Wybierz kolor z “Etykieta” a Twoje przedmioty Findera będą oznaczone kolorami.
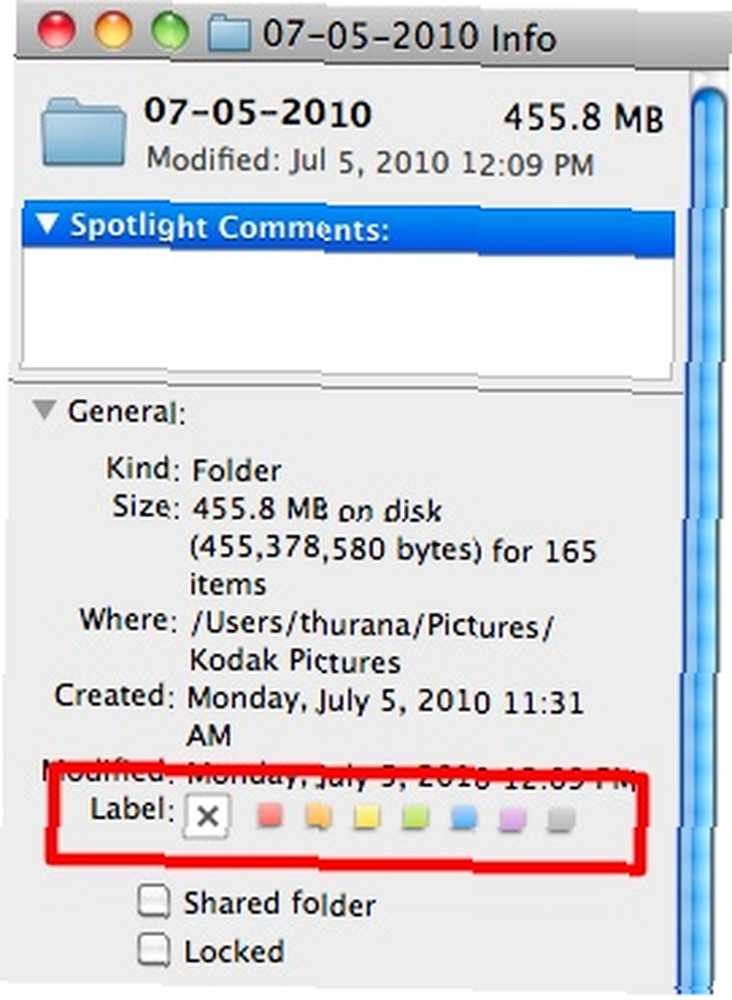
Jest to miły i kolorowy sposób na grupowanie podobnych folderów lub elementów wyszukiwarki.
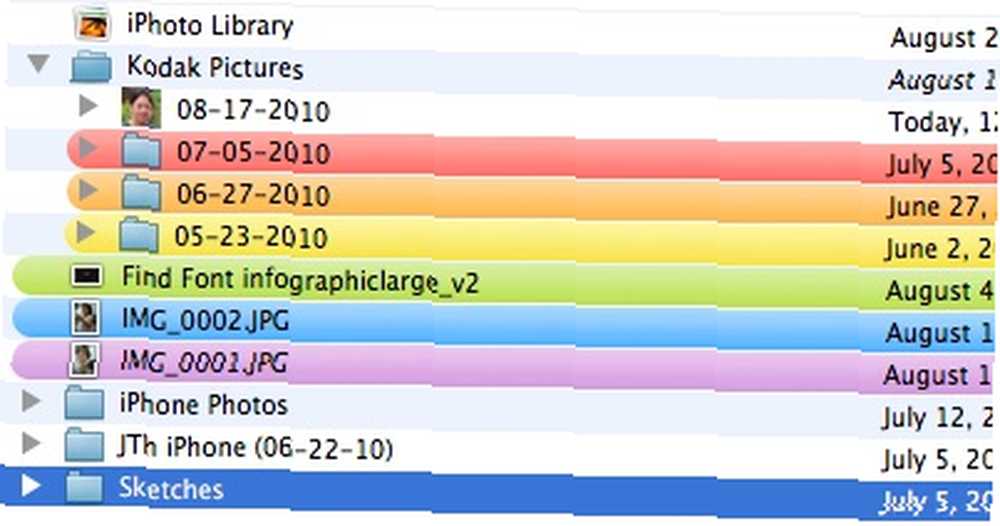
Wejdź do folderu
Jeśli przejdziesz do folderu, możesz dostosować inne rzeczy, takie jak rozmiar czcionki i ikony oraz tło. Trafienie Command + J (lub Kliknij prawym przyciskiem myszy i wybierz “Pokaż opcje widoku“), aby otworzyć “Zobacz opcje” okno.
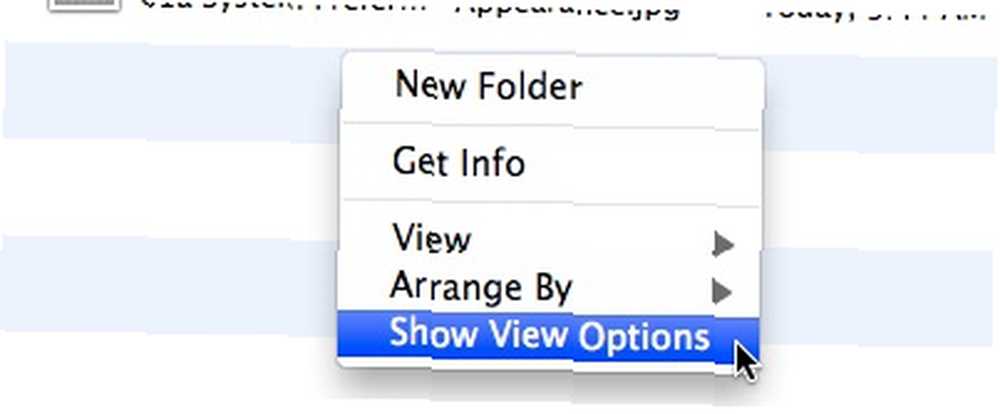
W tym oknie możesz zmienić rozmiar ikony (mały lub duży) i rozmiar czcionki (od 10 do 16). Istnieją również pola wyboru dające opcje dotyczące kolumn, które chcesz wyświetlić.
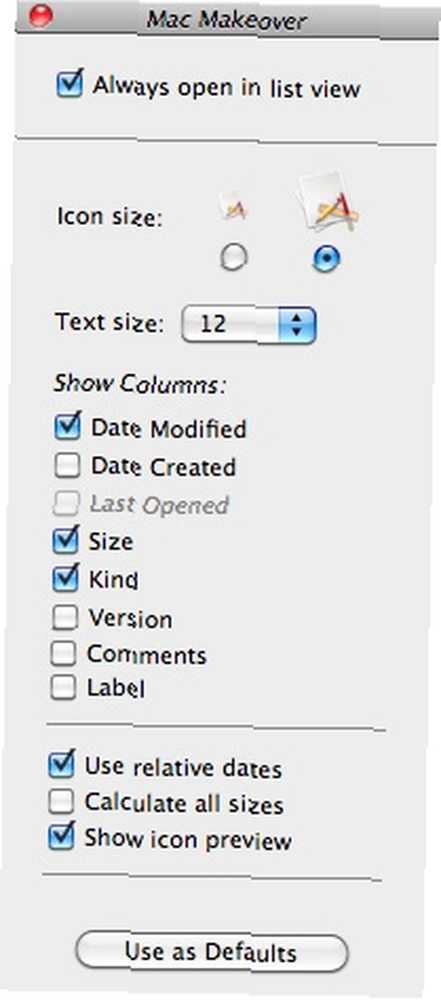
Jeśli chcesz zastosować ustawienia do innych folderów, kliknij “Użyj jako domyślnych” przycisk.
Ale dzieje się coś niesamowitego po przejściu z widoku listy do widoku ikon.
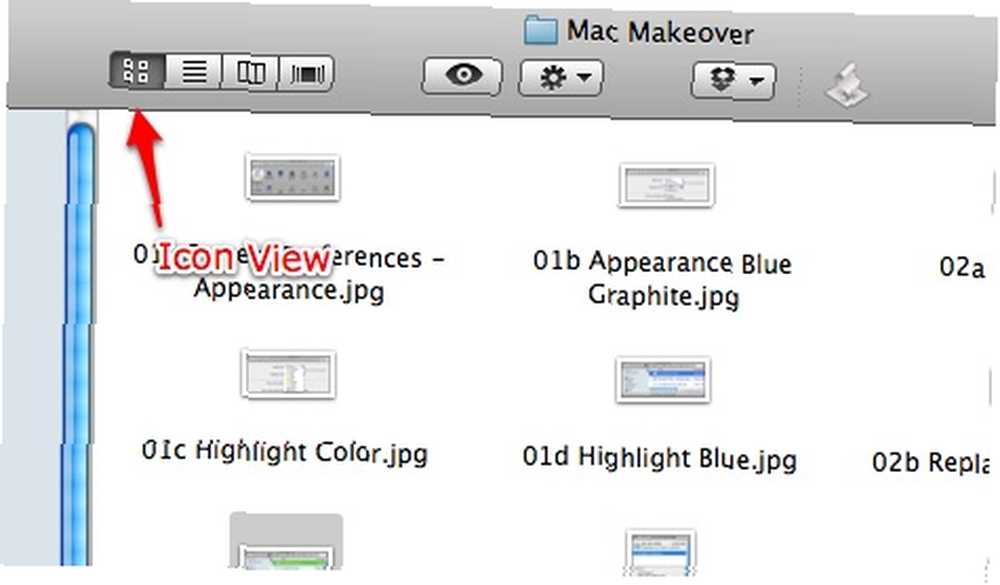
W oknie Opcje widoku dostępne są inne opcje, takie jak suwaki do zmiany rozmiaru ikony i odstępów siatki, rozmieszczenie ikon oraz możliwość zmiany tła.
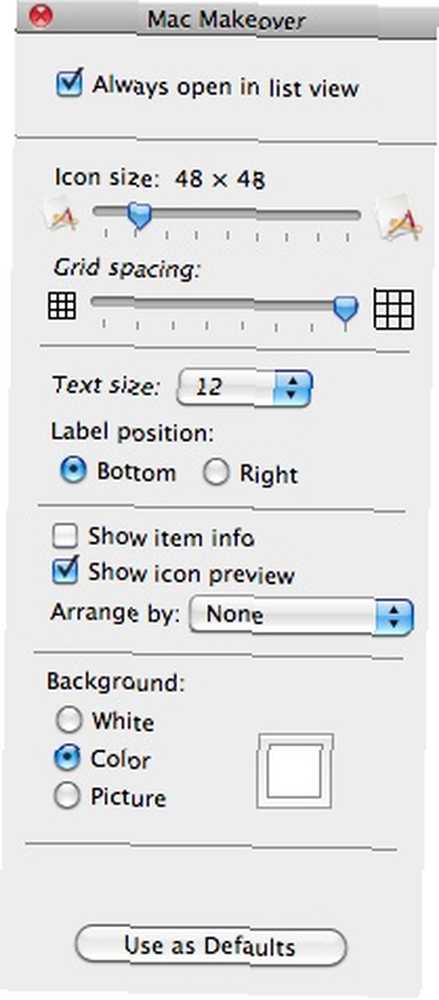
Możesz użyć domyślnej bieli jako tła lub możesz zmienić ją na jeden z dostępnych kolorów z próbnika kolorów. Kliknij “Kolor” przycisk radiowy w “tło” sekcji okna opcji widoku i kliknij pole koloru, aby przywołać “Narzędzie do wybierania kolorów” okno.
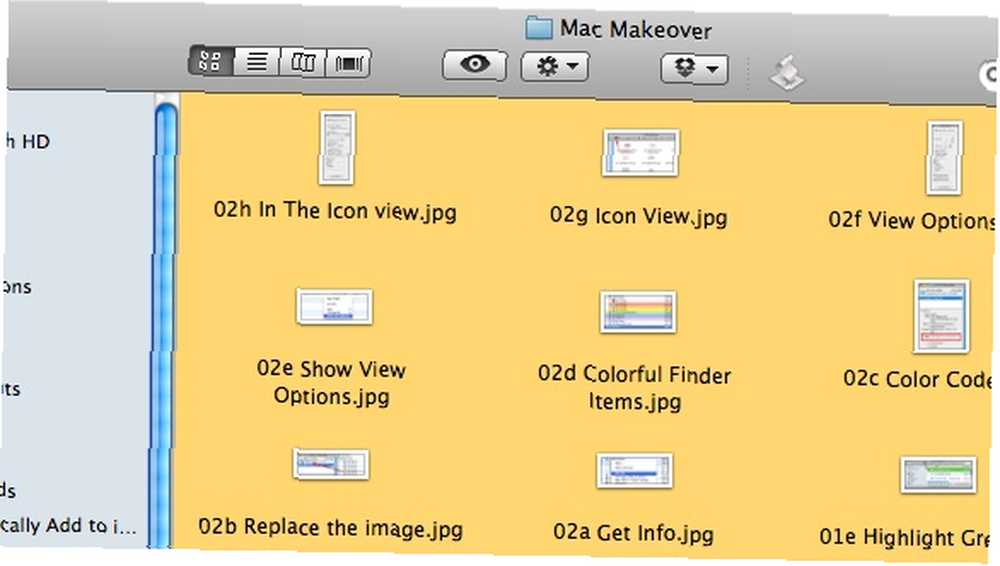
Możesz także użyć obrazu jako tła. Kliknij “Obrazek” przycisk opcji i kliknij pole obrazu, aby wyszukać plik obrazu, którego chcesz użyć. Możesz także przeciągnąć i upuścić dowolny obraz z Findera do tego pola obrazu.
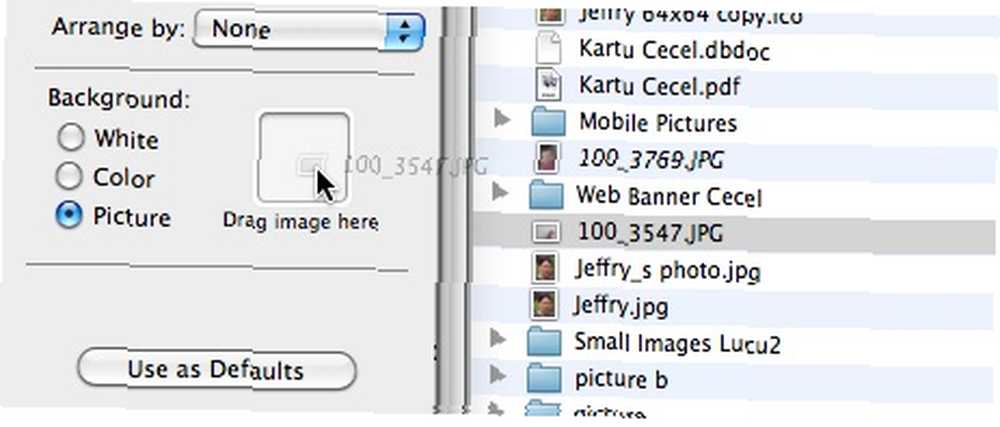
Będziesz miał unikalny folder, którym możesz pochwalić się swoim znajomym.
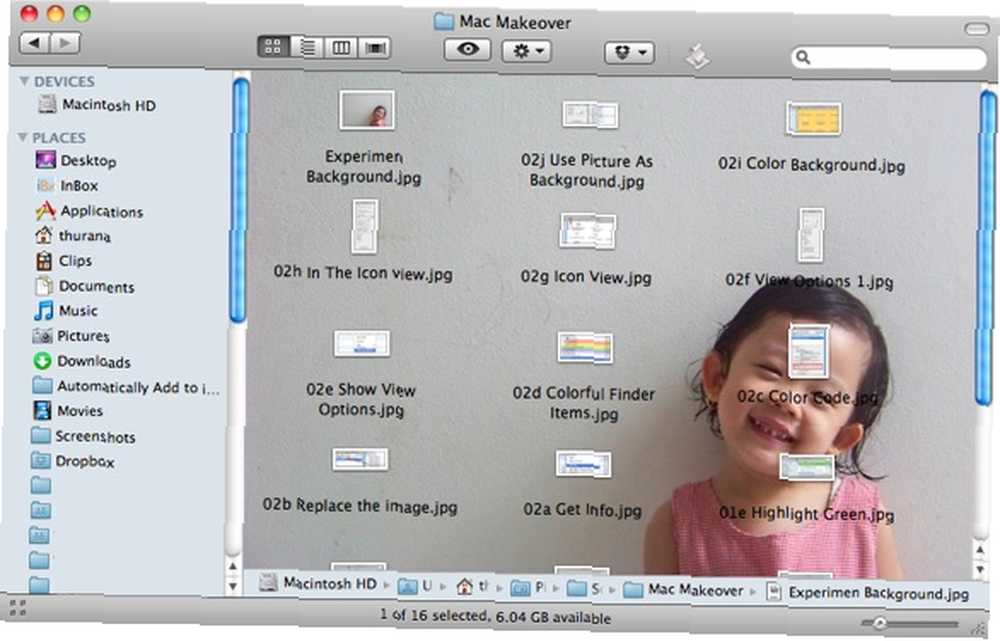
To dostosowanie jest idealne, aby szybko powiedzieć, jaki rodzaj zawartości ma folder. Na przykład, jeśli zapisałeś swoje zdjęcia z wakacji w 2009 roku w folderze, możesz użyć jednego ze zdjęć jako tła.
Pamiętaj jednak, że rozmiar obrazu tła jest statyczny i można go zastosować tylko w widoku ikon. Oznacza to, że nie zmieni się automatycznie po zmianie rozmiaru okna Findera i zniknie po zmianie widoku.
I jeszcze jedno: odkryłem również, że nie można użyć obrazu większego niż rozmiar ekranu jako tła. Może być więc konieczne trochę zmienić rozmiar obrazu, aby dopasować go do tła.
Czy próbowałeś dostosować Findera? Czy masz własne wskazówki i porady dotyczące dostosowywania wyglądu Findera? Podziel się swoimi przemyśleniami i opiniami, korzystając z poniższych komentarzy.











