
Gabriel Brooks
0
4117
555
Filmy z automatycznym odtwarzaniem są wszędzie w nowoczesnej sieci. Zajmują przepustowość, hałasują i spowalniają przeglądarkę Chrome, bez konieczności oglądania. Oto jak je zatrzymać na dobre.
W najnowszej aktualizacji przeglądarka Google Chrome 66 zawierała możliwość blokowania automatycznie odtwarzanych filmów, z których większość oparta jest na HTML5. Chrome zapamięta, w których witrynach zatrzymano automatyczne odtwarzanie wideo, a następnie zablokuje ich wyświetlanie. Ale programiści Chrome usunęli to, ponieważ kolidowało z grami opartymi na przeglądarce.
Chociaż jest prawdopodobne, że Google wprowadzi to ponownie w przyszłych aktualizacjach Chrome, na razie potrzebujesz obejścia. Głęboko w ustawieniach przeglądarki Chrome możesz znaleźć opcje wyłączania autoodtwarzania filmów.
Jak zatrzymać automatyczne odtwarzanie wideo w Chrome
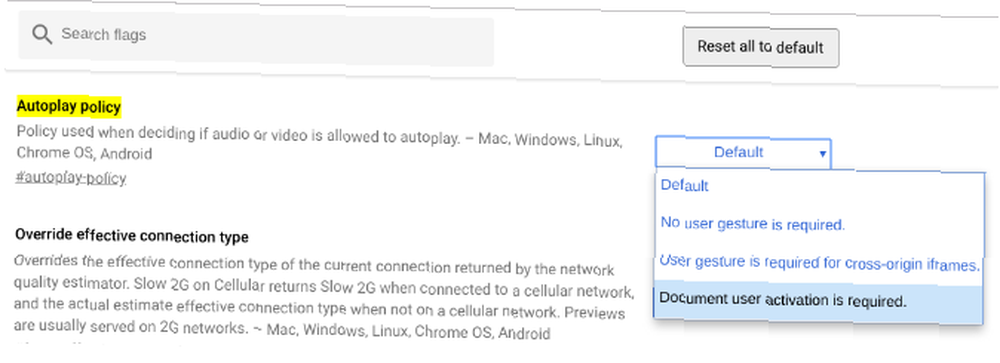
Jeśli używasz przeglądarki Chrome w systemie Windows, macOS, Linux lub Chrome OS, musisz uzyskać dostęp do tego ustawienia za pomocą ukrytych poprawek flag Chrome. 12 najlepszych flag Chrome, aby ulepszyć przeglądanie. 12 najlepszych flag Chrome, aby ulepszyć przeglądanie. Menu Flagi Chrome to świetne miejsce do znalezienia ciekawych funkcji eksperymentalnych. Oto najlepsze flagi Chrome do sprawdzenia. . Są to głębokie ustawienia w Chrome, niedostępne, chyba że wiesz, gdzie szukać.
Oto jak wyłączyć automatyczne odtwarzanie filmów HTML5 w Chrome:
- Zapisz niezapisane informacje z otwartej karty, którą chcesz, ponieważ w tej serii kroków będziemy musieli ponownie uruchomić Chrome.
- Otwórz nową kartę w Chrome.
- Wpisz lub skopiuj i wklej pogrubiony tekst i naciśnij klawisz Enter: chrome: // flags / # autoplay-policy
- Obok “Zasady autoodtwarzania”, przycisk zostanie ustawiony na Domyślna. Kliknij ten przycisk i wybierz Wymagana jest aktywacja użytkownika dokumentu.
- Pojawi się wyskakujący pasek u dołu “Zmiany zaczną obowiązywać przy następnym uruchomieniu urządzenia” wraz z napisem przycisku Uruchom ponownie teraz. Kliknij Uruchom ponownie teraz przycisk.
- Chrome uruchomi się ponownie, a filmy nie będą już odtwarzane automatycznie!
Ta metoda nie będzie już wyświetlać wyskakujących filmów w rogu ekranu, takich jak te wyświetlane na CNET.com.
W przypadku dowolnego wideo faktycznie osadzonego na odwiedzanej stronie kliknij przycisk odtwarzania, a odtwarzanie rozpocznie się normalnie.
Użyj rozszerzenia, aby zatrzymać automatyczne odtwarzanie wideo
Zasadniczo nie zalecam mówienia innym o instalowaniu rozszerzenia w Chrome, jeśli można to zrobić za pomocą ustawień Chrome. W końcu rozszerzenia spowalniają przeglądarkę. 3 powody, dla których nie powinieneś instalować wielu rozszerzeń przeglądarki [opinia] 3 powody, dla których nie powinieneś instalować wielu rozszerzeń przeglądarki [opinia] Wszyscy kochamy nasze przeglądarki i wszyscy kochamy rozszerzenia które możesz zainstalować razem z nimi. Uwielbiamy rozszerzenia przeglądarki, ponieważ pozwalają nam robić to, co chcemy, aby nasza przeglądarka to… .
Ale jeśli czujesz się bardziej komfortowo z przedłużeniem niż bawieniem się flagami Chrome, spróbuj Wyłącz autoodtwarzanie HTML5.
Pobieranie: Wyłącz autoodtwarzanie HTML5 w Chrome (bezpłatny)
Deweloper wyraźnie mówi, że nie pracuje już nad tym rozszerzeniem, ponieważ Google próbuje teraz rozwiązać sam problem. Chociaż Chrome 66 musiał wycofać tę funkcję, jest to na liście spraw Google.
Jednak rozszerzenie działa na razie dobrze, więc jeśli nie chcesz zmieniać ustawień Chrome, skorzystaj z niego. Jeśli stabilna wersja Chrome może domyślnie wyłączyć automatyczne odtwarzanie filmów, odinstaluj rozszerzenie.
Jak zatrzymać automatyczne odtwarzanie wideo w Chrome Mobile
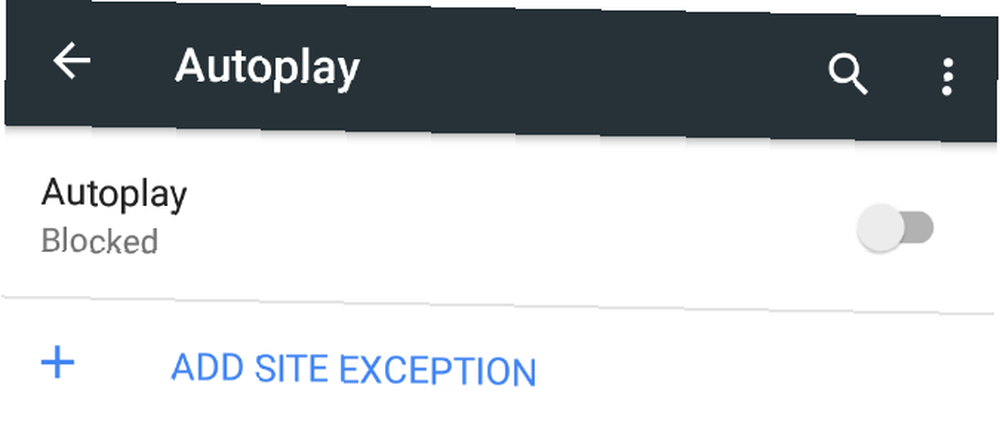
W Chrome na Androida wszystko działa trochę inaczej. Nie musisz zagłębiać się w flagi Chrome, aby zmienić tę opcję, będzie działać przez zwykłe ustawienia.
- Stuknij w ikona menu z trzema kropkami.
- Iść do Ustawienia> Ustawienia strony> Media> Autoodtwarzanie.
- Zostanie ustawiony na “Zezwalaj witrynom na automatyczne odtwarzanie wyciszonych filmów (zalecane)” z niebieskim przełącznikiem. Naciśnij przełącznik, aby zmienić kolor na szary, a tekst pod nim powinien zostać przeczytany “Zablokowany”.
Podobnie jak w przypadku wersji komputerowej, możesz teraz kliknąć dowolny film, aby go odtworzyć.
Ta metoda nie działa jednak w Chrome na iOS. W rzeczywistości nie wydaje się, aby istniała jakaś metoda, aby zatrzymać automatyczne odtwarzanie wideo podczas korzystania z Chrome na iPhonie lub iPadzie. Jeśli jesteś użytkownikiem Androida, skorzystaj z tych porad dla zaawansowanych użytkowników Chrome na Androida 10. Wskazówki dla zaawansowanych użytkowników Chrome na Androida 10. Wskazówki dla zaawansowanych użytkowników Chrome na Androida. Używaj Chrome na urządzeniu z Androidem? Musisz wiedzieć o tych najważniejszych wskazówkach, które pomogą Ci w pełni wykorzystać przeglądarkę mobilną. .
Użyj Chrome Data Saver, aby zatrzymać automatyczne odtwarzanie filmów
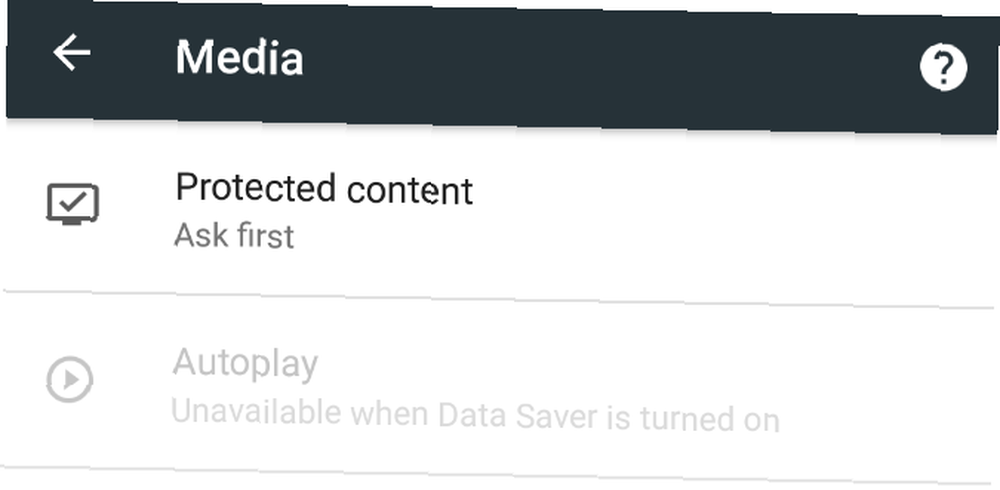
Jeśli którakolwiek z tych metod wydaje Ci się nieco trudna, istnieje inna opcja. Funkcja Google Data Saver Chrome automatycznie zatrzymuje takie automatyczne odtwarzanie filmów.
Na pulpicie: Oszczędzanie danych nie jest wbudowane w pulpit Chrome, więc musisz zainstalować go jako rozszerzenie, a następnie włączyć.
- Pobieranie: Oszczędzanie danych dla Chrome (bezpłatny)
- Kliknij ikonę rozszerzenia na pasku narzędzi Chrome i upewnij się, że ma niebieski znacznik, co oznacza, że jest włączona.
Na Androidzie: Oszczędzanie danych jest już wbudowane w Chrome na Androida, więc nie musisz instalować osobnego rozszerzenia.
Aby włączyć Chrome Data Saver, przejdź do trzy kropki Menu> Ustawienia> Oszczędzanie danych i przełącz to Na.
Jak wyłączyć Flasha w Chrome
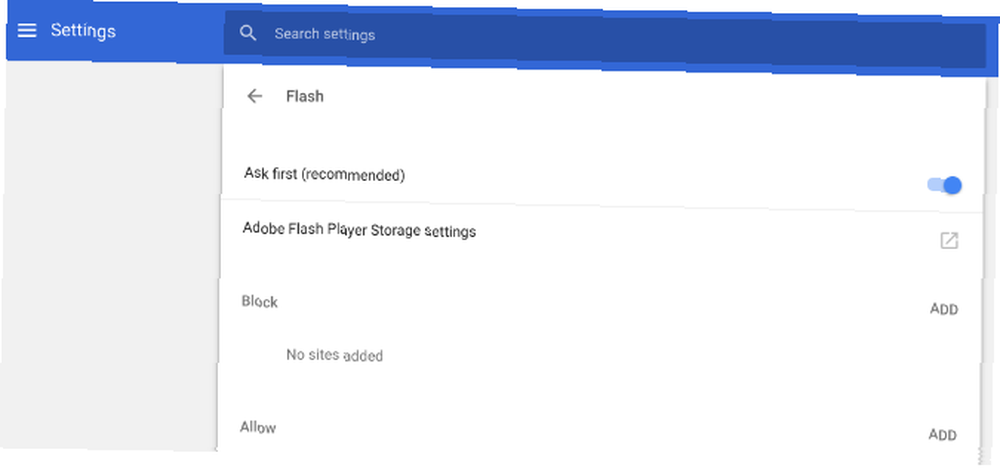
Adobe Flash ma wiele problemów. Dlaczego Flash musi umrzeć (i jak się go pozbyć) Dlaczego Flash musi umrzeć (i jak się go pozbyć) Relacje internetowe z Flashem są od dawna trudne. Kiedyś był to uniwersalny standard w sieci. Teraz wygląda na to, że może być skierowany do bloku do krojenia. Co się zmieniło? i na szczęście jest powoli wycofywany z Internetu i zastępowany przez HTML5. Ale niektóre strony nadal używają Flasha i musisz je zablokować.
Pomocnym krokiem jest teraz, że Chrome domyślnie nie zezwala żadnej witrynie na obsługę elementów Flash. Zawsze najpierw poprosi o pozwolenie.
Ale możesz też przejść na nuklearne. Oto jak wyłączyć Flasha w Chrome:
- Iść do Ustawienia> Zaawansowane> Prywatność i bezpieczeństwo> Ustawienia treści.
- Kliknij pozycję dla Lampa błyskowa.
- Kliknij niebieski przełącznik, aby zmienić Zapytaj najpierw (zalecane) do Zablokowany.
Dzięki temu całkowicie zablokujesz uruchamianie Flasha w Chrome. Jest to skrajna opcja i spowoduje również wyłączenie takich rzeczy, jak najlepsze darmowe gry przeglądarkowe Najlepsze darmowe gry przeglądarkowe do zabicia czasu Najlepsze darmowe gry przeglądarkowe do zabicia czasu Szukasz najlepszych darmowych gier przeglądarkowych? Nie szukaj więcej! Zebraliśmy mnóstwo niesamowitych darmowych gier przeglądarkowych, z którymi możesz zabić czas w dowolnym miejscu. . Naprawdę poleciłbym trzymać go w Zapytaj pierwszy, i zezwalanie na Flash tylko w wybranych witrynach.
Adobe zabija Flasha w 2020 r. Adobe wreszcie zabija Flasha… w 2020 r. Adobe zabija Flasha… w 2020 r. Adobe ogłosiło, że zabija Flasha. To jest to, że Flash odchodzi na dobre. Żadnych powrotów, żadnych ulg w ostatniej chwili, minęło, ale nie zostało zapomniane. , więc nie tracisz wiele, jeśli go nie używasz. Ale nadal potrzebujesz go do niektórych witryn na komputerze, takich jak transmisja strumieniowa sportów w wysokiej rozdzielczości.
Uwaga: Ta metoda jest wymagana tylko w wersji Chrome na komputery. Zarówno iOS, jak i Android nie obsługują Flasha, więc nie ma potrzeby wyłączania Flasha w Chrome Mobile.
Na koniec automatycznie wycisz nowe karty
Jednym z irytujących problemów z automatycznym odtwarzaniem filmów jest dźwięk. Jeśli nie przeszkadza ci wideo, ale po prostu chcesz, aby dźwięk Cię nie zaskoczył, skorzystaj z tej drugiej metody, aby automatycznie wyciszyć nowe karty w Chrome lub Firefox. Jak automatycznie wyciszyć nowe karty w Chrome i Firefox Jak automatycznie wyciszyć nowe karty w Chrome i Firefox Masz dość autoodtwarzania filmów na stronach internetowych, powodując hałas? Zamknij je raz na zawsze dzięki tym automatycznym wyciszeniom rozszerzeń Chrome i Firefox. .











