
Brian Curtis
0
3846
640
Do tej pory powinieneś wiedzieć, że korzystanie z pamięci USB na komputerze jest potencjalnym zagrożeniem dla bezpieczeństwa. 5 sposobów, w jakie pamięć USB może być zagrożeniem dla bezpieczeństwa. 5 sposobów, w jaki pamięć USB może być zagrożeniem dla bezpieczeństwa. może być problematyczne i niebezpieczne, jeśli nie podejmiesz odpowiednich środków ostrożności. . Zamiast ryzykować infekcjami złośliwym oprogramowaniem (np. Trojany, keyloggery lub ransomware), lepiej może całkowicie wyłączyć urządzenia pamięci USB, jeśli w systemie jest dużo wrażliwych danych. Oto jak to zrobić w systemach Windows, Mac i Linux.
Blokowanie pamięci USB: zalety i wady
Jeśli obawiasz się, że złośliwe oprogramowanie może zostać wprowadzone na komputer za pośrednictwem pamięci USB, rozważ wyłączenie obsługi. Ale ma to kluczową wadę.
Oczywiście nie będzie można używać pamięci USB na komputerze. Jeśli możesz łatwo korzystać z pamięci w chmurze, nie powinno to stanowić problemu. Jeśli jednak potrzebujesz środków regularnej wymiany danych między dwoma komputerami, a chmura nie jest opcją, może to być trudne. Zastanów się nad narzędziem takim jak Resilio Sync, aby utworzyć wirtualny udział między komputerami PC lub Resilio Sync: Jak powinieneś udostępniać pliki w systemie Linux? Syncthing lub Resilio Sync: Jak udostępniać pliki w systemie Linux? Syncthing i Resilio Sync (wcześniej BitTorrent Sync) mogą synchronizować pliki między komputerami i wymagają zerowej wiedzy na temat konfigurowania serwera. Ale które rozwiązanie jest dla Ciebie najlepsze? .
Tymczasem blokowanie USB może okazać się czasochłonne, jeśli nie wiesz, co robisz. Poniżej przedstawiamy kroki umożliwiające wykonanie tego w systemach Windows 10, Mac i Ubuntu 18.04.
Jak wyłączyć pamięć USB w systemie Windows
Blokowanie pamięci USB na komputerze z systemem Windows jest proste. Masz również kilka opcji; pierwsze dwa poniżej dotyczą komputerów domowych z systemem Windows 10.
1. Edytuj ręcznie rejestr
Zacznij od naciśnięcia Win + R., następnie wprowadź “regedit”.
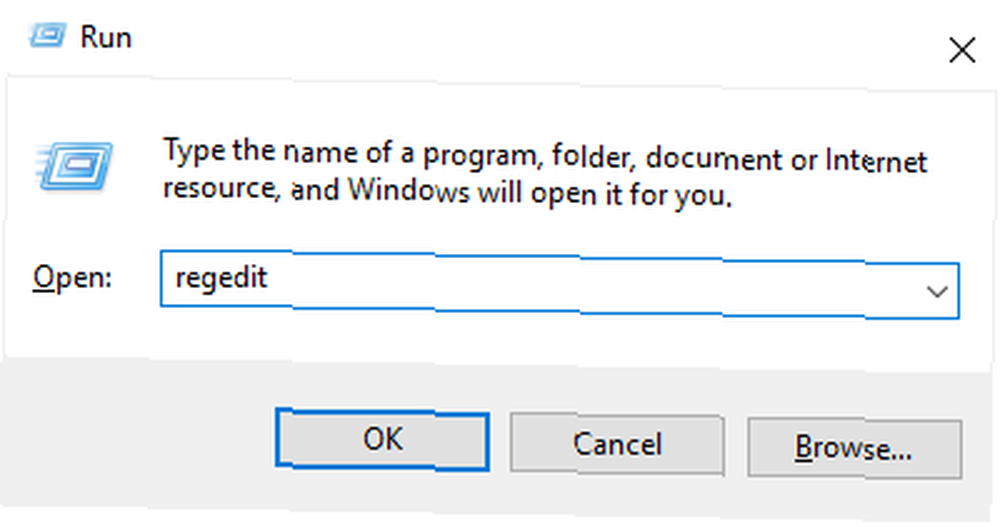
Zaakceptuj komunikat Kontrola konta użytkownika, a następnie przejdź do HKEY_LOCAL_MACHINE \ SYSTEM \ CurrentControlSet \ Services \ USBSTOR. Tutaj kliknij dwukrotnie Początek (lub kliknij prawym przyciskiem myszy> Zmień) i edytuj wartość.
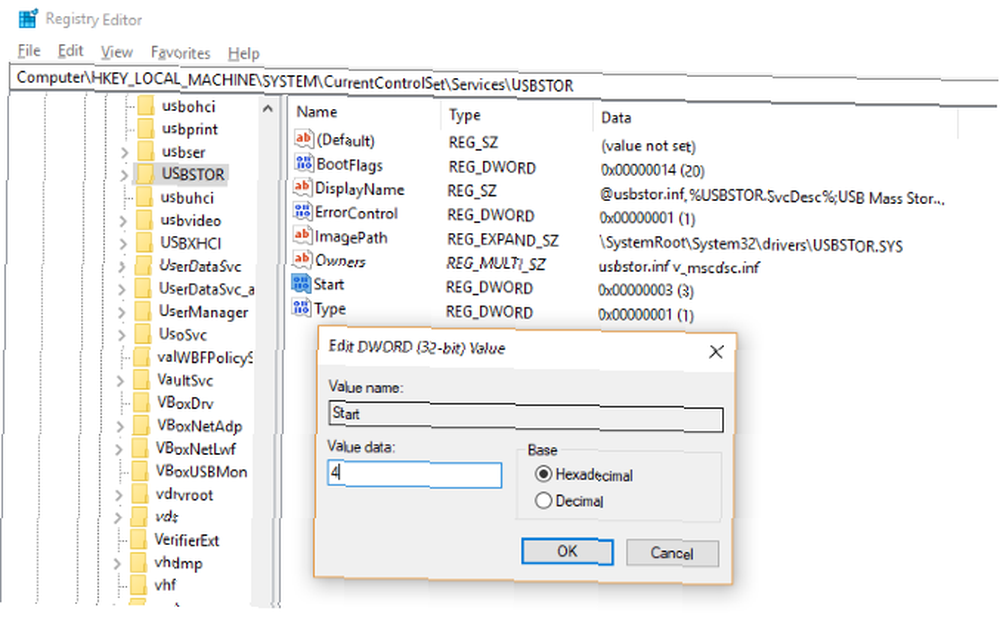
Aby wyłączyć, zmień wartość na 4. Aby w dowolnym momencie ponownie włączyć pamięć USB, po prostu zmień z powrotem na 3). Kliknij dobrze kiedy skończysz.
Pamiętaj, że jeśli planujesz wprowadzić zmiany w rejestrze systemu, najpierw wykonaj kopię zapasową rejestru. Jak wykonać kopię zapasową i przywrócić rejestr systemu Windows Jak wykonać kopię zapasową i przywrócić rejestr systemu Windows Edycja rejestru odblokowuje kilka fajnych poprawek, ale może być niebezpiecznym. Oto jak wykonać kopię zapasową rejestru przed wprowadzeniem zmian, aby można je było łatwo cofnąć. .
2. Utwórz skrypt rejestru
Alternatywnie możesz wykonać tekstową wersję tego samego zadania, tworząc dwa puste pliki TXT w Notatniku. Uruchom edytor tekstu i wprowadź dane
Edytor rejestru systemu Windows w wersji 5.00 [HKEY_LOCAL_MACHINE \ SYSTEM \ CurrentControlSet \ Services \ USBSTOR] „Start” = dword: 00000004 [HKEY_LOCAL_MACHINE \ SYSTEM \ CurrentControlSet \ Services \ USBSTOR \ Enum] „Count” = dword: 00000000 „NextInstance” = dword: 00000000Zapisz plik jako disableusb.reg, dbając o to, aby rozszerzenie pliku .TXT zostało zastąpione przez .REG, w przeciwnym razie nie zadziała! Następnie powtórz procedurę, zapisując jako enableusb.reg.
W drugim pliku dokonaj edycji wiersza:
„Start” = dword: 00000004 Zmiana na:
„Start” = dword: 00000003 Po zakończeniu zapisz plik. Teraz, ilekroć chcesz wyłączyć pamięć USB, uruchom polecenie disableusb.reg. Wszelkie podłączone urządzenia pozostaną nienaruszone, dopóki nie zostaną wymienione. Jeśli chcesz ponownie włączyć pamięć USB, użyj enableusb.reg. Zapisz pliki w łatwym do zapamiętania miejscu.
Uniemożliwienie innym korzystania z enableusb.reg nie powinno być zbyt trudne. Plik może być uruchamiany tylko przez konto administratora, więc dopóki nie udostępnisz swojego profilu (i nie będziesz go blokować, gdy nie będziesz korzystać z klawiatury), bezpieczeństwo powinno być proste.
3. Użyj Edytora zasad grupy
Trzecia opcja jest dostępna dla systemu Windows 10 Pro i Enterprise: edycja ustawienia pamięci USB w Edytorze zasad grupy.
naciśnij Win + R. rozpocząć i wejść “gpedit.msc”. Spowoduje to otwarcie Edytora zasad grupy, w którym należy rozwinąć Szablony administracyjne> System> Dostęp do magazynu wymiennego. W prawym okienku zobaczysz kilka elementów kontrolujących dostęp do multimediów na komputerze. Trzy z nich muszą być włączone:
- Dyski wymienne: Odmawiaj dostępu
- Dyski wymienne: Odmawiaj dostępu do odczytu
- Dyski wymienne: odmowa dostępu do zapisu
Z kolei kliknij dwukrotnie każdy element i kliknij Włączone Przycisk radiowy. Kliknij dobrze potwierdzić przed przejściem do następnego elementu.
Teraz, ilekroć podłączone jest urządzenie pamięci USB, an Odmowa dostępu komunikat pojawi się w Eksploratorze Windows podczas próby otwarcia litery dysku. Aby to odwrócić, zmień trzy wymienione powyżej ustawienia, aby każde z nich było ustawione na Wyłączone.
Jak ograniczyć urządzenia pamięci USB na komputerze Mac
Aby ograniczyć pamięć USB na komputerze Mac, najpierw skorzystaj z naszego przewodnika na temat wyłączania ochrony integralności systemu (SIP).
Następnie otwórz Narzędzia> Terminal i rozładuj sterownik.
kextunload /System/Library/Extensions/IOUSBMassStorageClass.kext/Następnie otwórz / System / Library / Extensions i zmień nazwę (lub przenieś się w bezpieczne miejsce) IOUSBMassStorageClass.kext. Rozsądną zmianą nazwy może być zmiana rozszerzenia .KEXT, aby można go było łatwo znaleźć, jeśli chcesz ponownie włączyć pamięć USB.
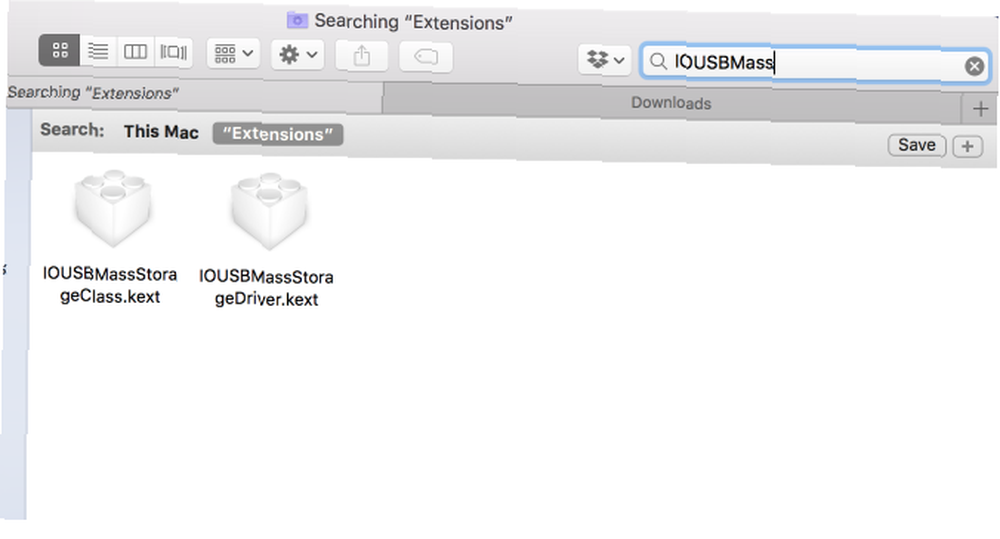
Po wykonaniu tej czynności wróć do terminala i wprowadź:
sudo touch / System / Library / ExtensionsSpowoduje to usunięcie plików pamięci podręcznej, wymuszając przebudowę bez odniesienia do pliku o zmienionej nazwie. Teraz urządzenia pamięci USB nie powinny być dostępne po podłączeniu. Inne urządzenia USB powinny jednak działać bez problemu.
Jak zablokować urządzenia pamięci USB w systemie Linux
Chcesz zablokować pamięć USB na komputerze z systemem Linux? Zrób to, otwierając terminal i używając mv (przenieś) polecenie do “ukryć” sterownik USB:
sudo mv / lib / modules / $ (uname -r) /kernel/drivers/usb/storage/usb-storage.ko / home / user1Teraz, gdy podłączone jest urządzenie pamięci USB, nie będzie działać. Krótko mówiąc, pozostanie niedostępny. Zauważ, że byłoby to cofnięte w przypadku aktualizacji jądra.
Albo jeszcze lepiej: kontroluj dostęp USB, nie blokuj go
Chociaż USB i przenośna pamięć flash mogą okazać się poważnym problemem, niewiele można zrobić. Krótko mówiąc, chociaż pamięć flash USB może być chroniona hasłem, nie zapobiega to kradzieży danych, a jedynie utratę danych.
Jedynym prawdziwym rozwiązaniem jest kontrola dostępu USB. W domu oznacza to upewnienie się, że nikt nie pozwala na dostęp do twojego komputera bez Twojej wiedzy (i uwagi) i trzymaj go zablokowany, gdy go nie używasz. W miejscu pracy ograniczenie dostępu USB do możliwej do zarządzania części użytkowników wydaje się rozsądną polityką IT. Może to oznaczać wyłączenie dostępu do napędu USB.
W przypadku projektów typu „praca z domu” i innych działań związanych z pracą zdalną, gdzie wymagane są dane z pracy, dedykowana prywatna sieć VPN jest bardziej bezpieczną opcją. Zobacz nasze artykuły na temat tego, dlaczego powinieneś używać VPN oraz najlepszych i najbardziej niezawodnych sieci VPN, aby korzystać z najlepszych usług VPN Najlepsze usługi VPN Zebraliśmy listę najlepszych dostawców usług wirtualnej sieci prywatnej (VPN) , pogrupowane według premium, bezpłatne i przyjazne torrentom. .











