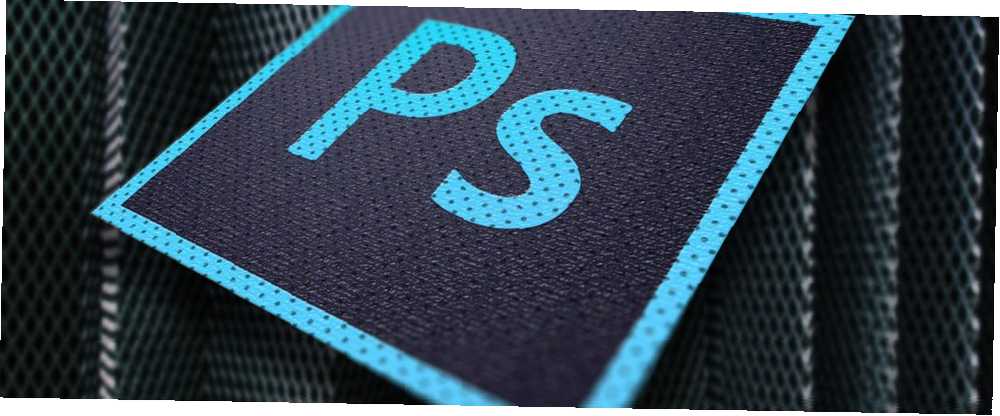
William Charles
83
5998
904
Adobe Photoshop CC ma wiele narzędzi, które mogą pomóc w zaprojektowaniu lepszego obrazu. Jednym z nich jest Galeria filtrów, w której możesz tworzyć tekstury do treści twojego serca.
Wszyscy widzieliśmy wcześniej tekstury - od cyfrowej skali węża po kory drzewa - ale jak tworzyć tekstury za pomocą Photoshopa?
W tym artykule pokażemy, jak utworzyć teksturę w Photoshop CC. A następnie wyjaśnij, jak zastosować tę teksturę do innego obrazu.
Krok 1: Skonfiguruj dokument
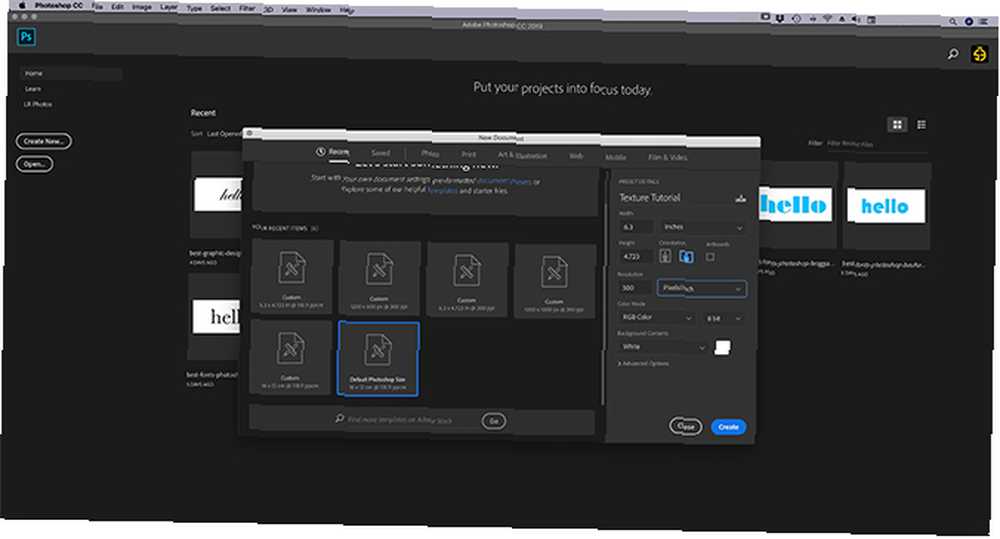
Jak zawsze, pierwszą rzeczą, którą musisz zrobić, to skonfigurować plik. Ten samouczek nie wymaga żadnych konkretnych wymiarów, ale prosty szablon to Domyślny rozmiar Photoshopa, 300 pikseli / cal.
Upewnij się, że pod Tryb koloru ty wybierz Kolor RGB. Jest tak, ponieważ niektóre filtry nie działają, gdy jesteś w CMYK (cyjan, magenta, żółty, klucz).
Krok 2: Dodaj kolor podstawowy
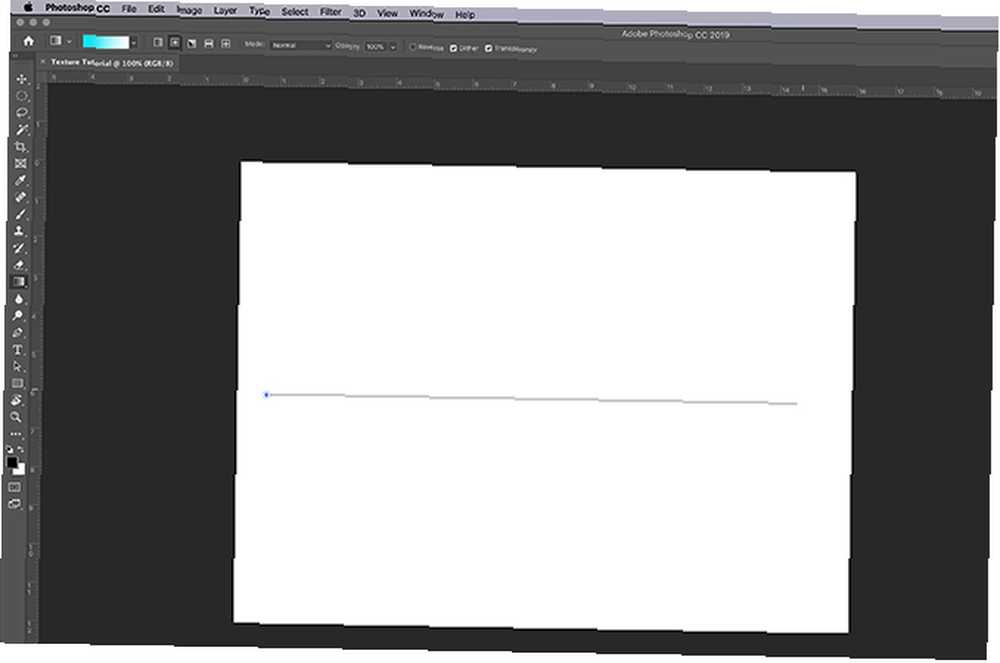
Następnie należy dodać kolor podstawowy do obrazu, aby dać Galerii filtrów coś do pracy. Jeśli pozostawisz to pole puste i zastosujesz teksturę, nic się nie wydarzy.
Kiedy tworzę teksturę, lubię dodawać czarno-biały gradient. Praca z czarno-białą oznacza, że nie musisz się martwić, jak zareagują kolory po zastosowaniu tej tekstury na innym obrazie.
Na przykład: Jeśli utworzę teksturę, która jest żółta, ale zastosuję tę żółtą teksturę do obrazu o zabarwieniu niebieskim, obraz zmieni kolor na zielony. Nie chce tego.
Aby zastosować gradient, przejdź do paska narzędzi po lewej stronie i kliknij Narzędzie gradientowe. Kliknij i przeciągnij kursor po stronie, a następnie zwolnij.
Dla tych, którzy szukają bardziej szczegółowych wyjaśnień na temat tego kroku, możesz przeczytać nasz samouczek szczegółowo opisujący, jak utworzyć niestandardowy gradient w Photoshopie Jak utworzyć niestandardowy gradient za pomocą Photoshop CC Jak utworzyć niestandardowy gradient za pomocą Photoshop CC W tym W tym artykule przeprowadzimy Cię przez proces tworzenia niestandardowego gradientu za pomocą programu Photoshop CC w czterech prostych krokach. .
Krok 3: Otwórz galerię filtrów
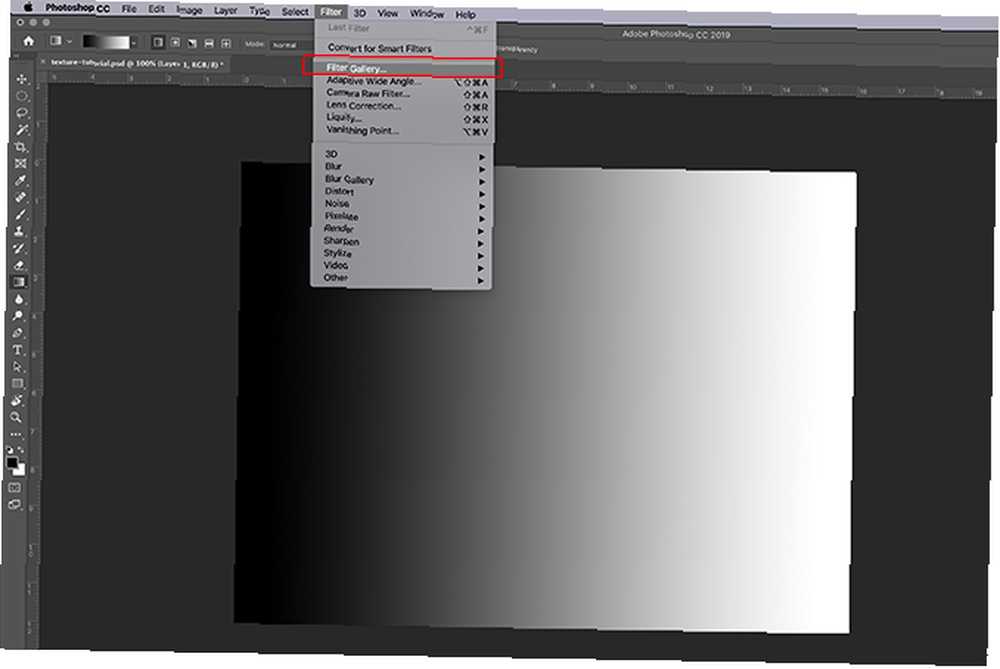
Po zastosowaniu gradientu przejdź do Filtruj> Filtruj galerię. Tam utworzysz teksturę.
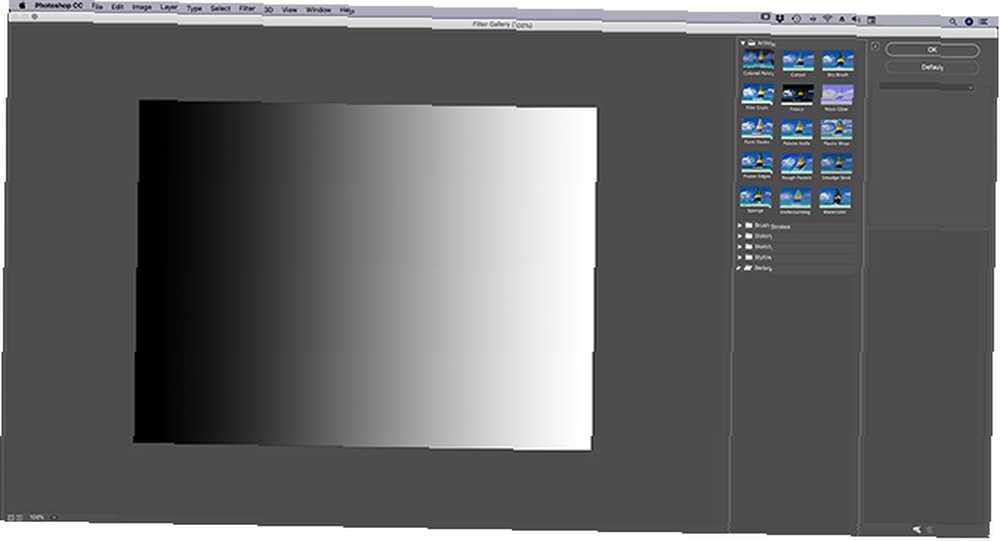
Po przejściu do Galerii filtrów pojawi się obszar roboczy taki jak ten, który widać powyżej.
W środku zobaczysz obraz, nad którym pracujesz. W prawo zobaczysz kilka folderów.
Po rozwinięciu tych folderów zobaczysz wybór prostokątnych ikon z nazwami pod każdym z nich. To są twoje “filtry”.
Program Photoshop grupuje filtry na podstawie rodzaju wytwarzanego efektu. Możesz eksplorować każdą grupę, klikając małą białą strzałkę obok folderów.
Krok 4: Zastosuj filtr
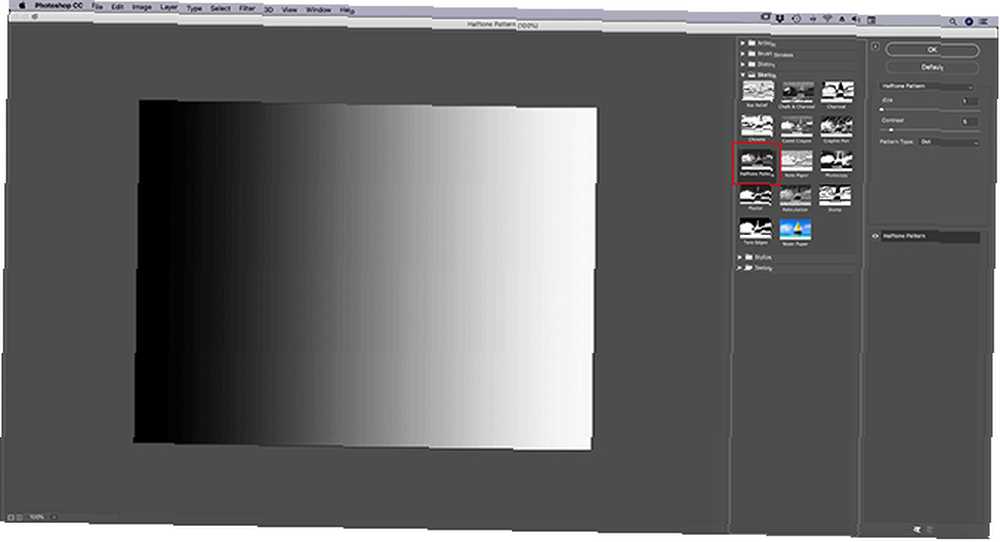
W tym samouczku stworzymy jedną z najczęściej rozpoznawanych tekstur: Wzór rastra.
Widać półtonów najczęściej używanych w komiksach, a nazwa pochodzi od techniki drukowania, która wykorzystuje ciągły rząd kropek.
Aby znaleźć wzór półtonów, przejdź do Szkic> Wzór rastra w środku Filtruj galerię. Spowoduje to automatyczne zastosowanie półtonów do obrazu, ale jak widać, nie dodaje on wiele bez dostosowywania.
Naprawmy to.
Krok 5: Dostosuj filtr
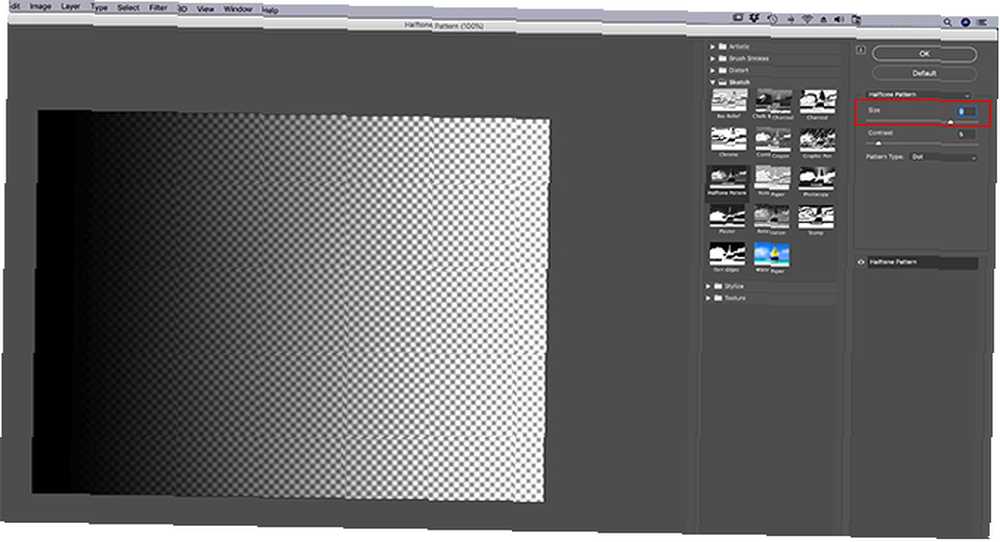
Powiedzmy, że chcesz zrobić teksturę półtonów “większy”. Aby to zrobić, przejdź do Rozmiar pasek po prawej stronie Filtruj galerię, widziane tutaj na czerwono.
Przesuwając strzałkę wzdłuż Rozmiar pasek, możesz sprawić, by kropki rastra wyglądały na większe.
Jest to lepsze niż wcześniej, ale kropki nadal wyglądają na rozmyte. Wynika to z faktu, że kontrast między czernią i bielą jest zbyt niski.
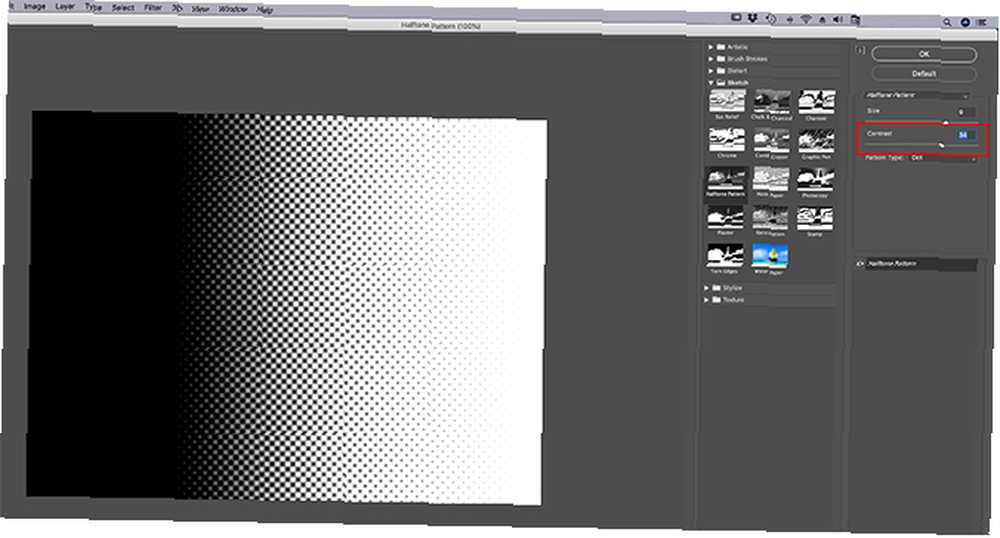
Aby zwiększyć kontrast, przejdź do prawej strony Filtruj galerię i kliknij Kontrast bar. Przeciągnij strzałkę w prawo. Zwiększa to kontrast czerni i bieli na zdjęciu.
Gdy to zrobisz, skończyłeś tworzyć teksturę w jej najbardziej podstawowej formie. Ale co, jeśli chcesz dodać zwrot akcji?
Kroki tworzenia “wyjątkowy” tekstura będzie się różnić w zależności od ustawień wstępnych, ale jeśli chcesz stworzyć unikalny wzór półtonów, musisz na to spojrzeć Typ wzoru.
Krok 6: Zmień typ wzoru
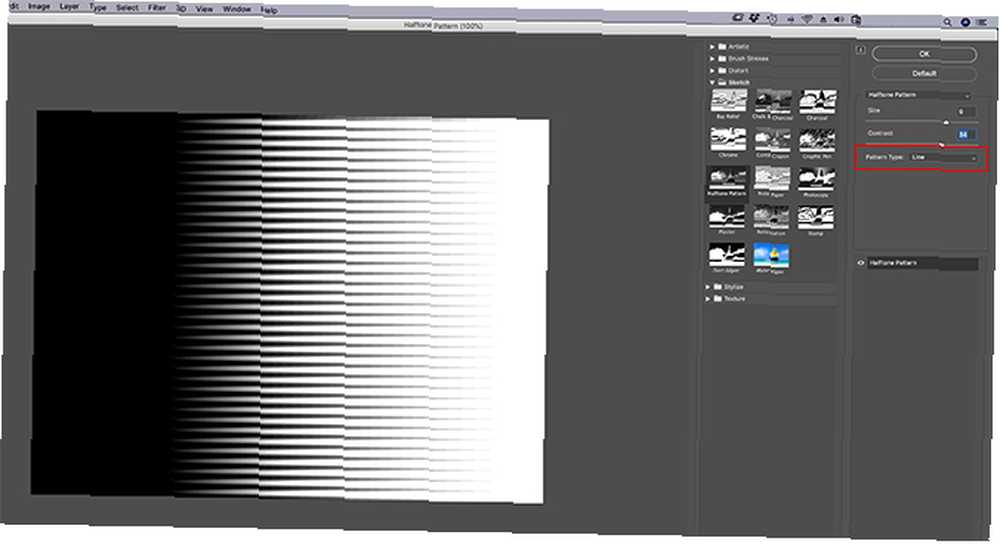
Aby zmienić typ wzoru na półtonach, przejdź do Typ wzoru menu rozwijane. Zamiast korzystać z Kropka wzór, wybierz Linia.
To daje smugową teksturę. Podoba mi się ten efekt na swój własny obraz i chcę go pozostawić bez zmian.
Jeśli zdecydujesz, że skończyłeś tworzyć teksturę, kliknij dobrze. Spowoduje to przeniesienie Cię z Galerii filtrów i powrót do głównego obszaru roboczego. Masz teraz teksturę, którą możesz zastosować do innych obrazów.
Aby zapisać teksturę, przejdź Plik> Zapisz jako.
Krok 7: zastosuj teksturę do nowego obrazu
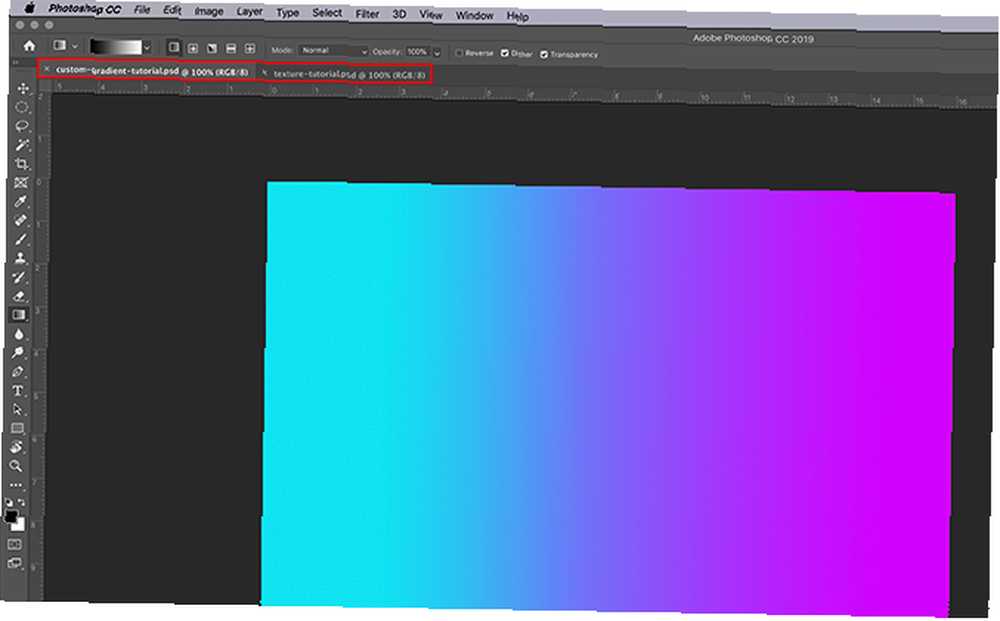
Powiedzmy, że chcesz zastosować tę teksturę do innego pliku.
Aby to zrobić, upewnij się, że oba pliki są otwarte w Photoshopie; teksturę i obraz, do którego zastosujesz teksturę. Na obrazku zobaczysz, że mam oba pliki otwarte w moim obszarze roboczym poprzez czerwone pole powyżej.
Pogrubiony biały tekst mówi mi, który plik mam aktualnie aktywny. Wyszarzony tekst na drugiej karcie mówi mi, że plik jest otwarty, ale nie aktywny.
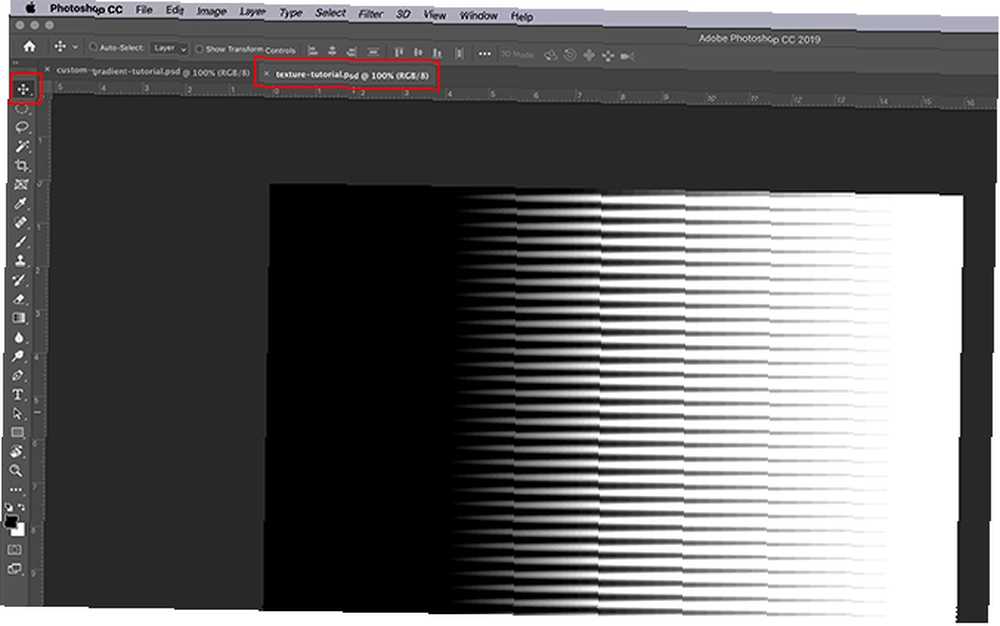
Następnie upewnij się, że plik tekstury jest aktywny.
Wybierz swój Narzędzie do przesuwania, znajduje się w lewym górnym rogu paska narzędzi.
Przesuń narzędzie nad obrazem, a następnie kliknij i przytrzymaj. Przeciągnij narzędzie przenoszenia na kartę pliku obrazu, widoczną tutaj na czerwono:
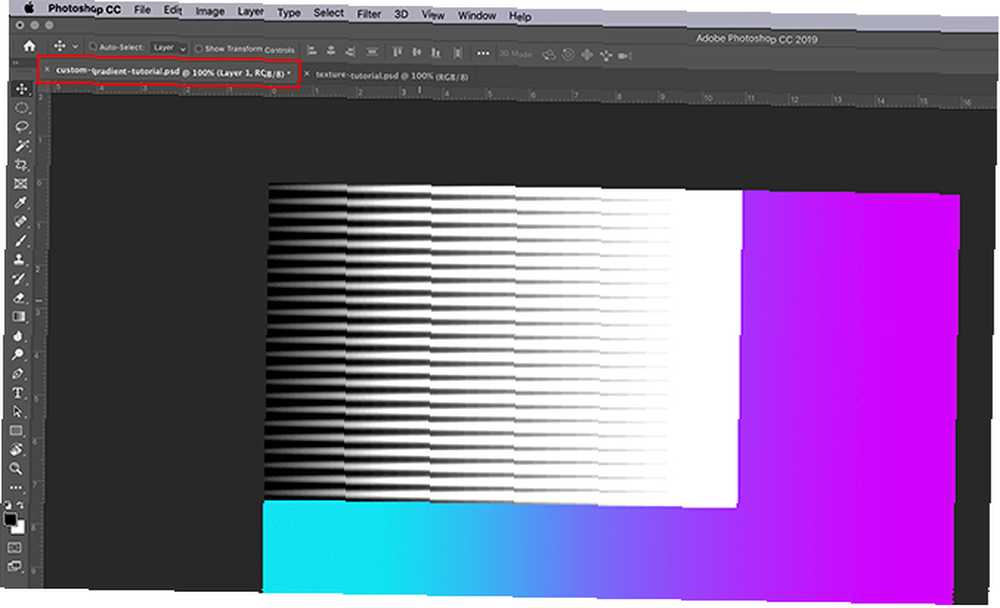
Gdy to zrobisz, Photoshop automatycznie przeciągnie i upuści teksturę na obrazie. Nakłada również teksturę na obraz na nowej warstwie.
Po dodaniu tekstury przejdź do Warstwy panele w prawym dolnym rogu obszaru roboczego. Idź do swojego Tryb mieszania menu rozwijane i wybierz “styl” zastosować do tej tekstury.
Każdy styl stworzy inny efekt, w zależności od tego, jak dwie warstwy oddziałują na siebie.
Do tego samouczka poszedłem z Miękkie światło, który pozwala przejrzeć szeroką gamę ciemnych i jasnych tonów.
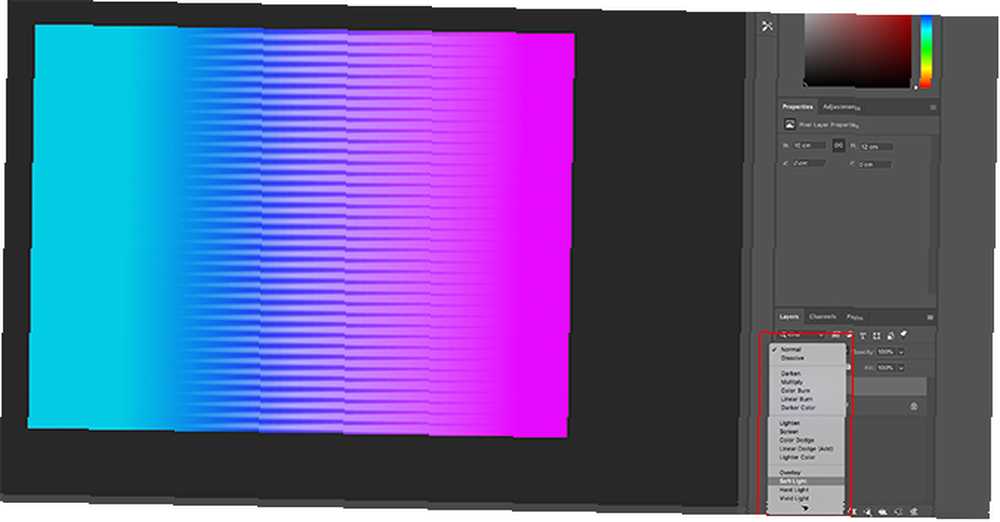
To tylko jeden ze sposobów nakładania tekstury na obraz. Ale co jeśli nie chcesz nakładać tekstury na osobny obraz? Co jeśli chcesz stworzyć teksturę i dodać na niej kolor?
Możesz także dodać kolor bezpośrednio do tekstury
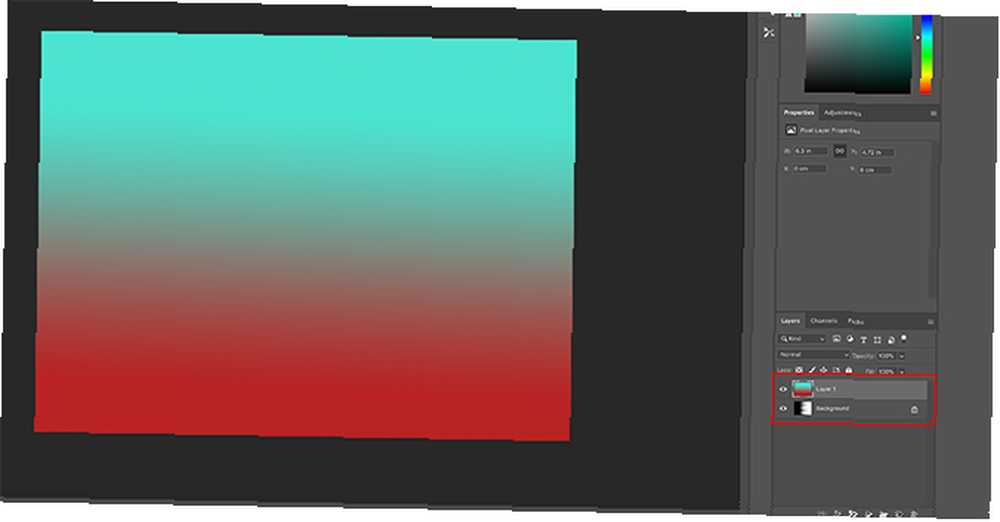
Najpierw upewnij się, że plik tekstury jest aktywny. W panelu Warstwy dodaj nową warstwę na wierzchu tekstury.
Po utworzeniu nowej warstwy dodaj do niej trochę koloru. Możesz dodać gradient lub jednolity kolor za pomocą Gradient lub Wiadro farby narzędzia, w zależności od preferencji.
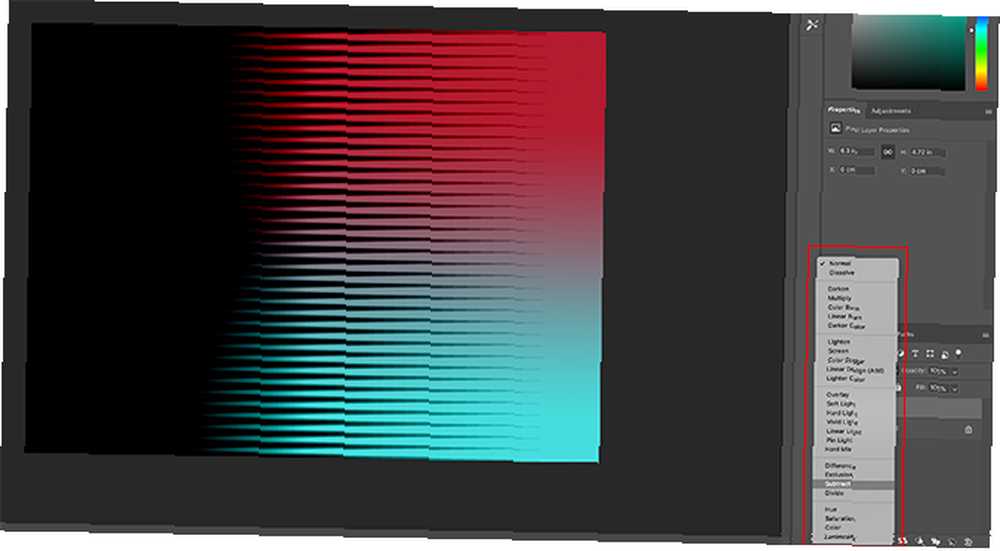
Następnie przejdź do Tryb mieszania menu rozwijane. Ponownie wybierz styl, który chcesz zastosować do swojej warstwy.
Do tej części samouczka poszedłem Odejmować, ponieważ pozwala czarnym przejrzeć.
I proszę, plik jest gotowy! Nawigować do Plik> Zapisz jako aby zapisać swoją teksturę.
Twórz własne tekstury w Photoshop CC
Photoshop to niesamowite narzędzie, które pozwala wypróbować różne sztuczki wizualne. Po przejrzeniu Galerii filtrów możesz tworzyć własne tekstury i wiele więcej.
A jeśli interesują Cię inne rzeczy, które możesz zaprojektować za pomocą Photoshopa, mamy poradnik na temat tworzenia własnych pędzli w Photoshopie. Przewodnik dla początkujących dotyczący tworzenia własnych pędzli w Photoshopie. Przewodnik dla początkujących o tworzeniu własnych pędzli w Photoshopie. Pędzle Adobe Photoshop są wygodny sposób na zwiększenie zainteresowania twoimi projektami, i tak jak możesz tworzyć własne niestandardowe wzory, możesz równie łatwo projektować i tworzyć własne pędzle. .











