
Harry James
0
4324
948
Gmail oferuje wspaniałą funkcję. 9 Niesamowitych funkcji Gmaila, których prawdopodobnie nie używasz. 9 Niesamowitych funkcji Gmaila, których prawdopodobnie nie używasz. Kilka fajnych funkcji e-mail w Gmailu istnieje od dłuższego czasu, bez potrzeby korzystania z nich. Zmieńmy to dzisiaj. do tworzenia niestandardowych podpisów e-mail.
A jeszcze lepsze jest to, że możesz utworzyć i używać innego dla każdego podłączonego konta e-mail. Poświęcenie kilku minut na zrobienie tego dla różnych adresów może na dłuższą metę zaoszczędzić czas i zapewnić spójność również odbiorcom.
Skonfiguruj dodatkowe adresy e-mail
Oczywiście konieczne będzie połączenie innych kont e-mail Jak importować i zarządzać wieloma kontami e-mail w Gmailu Jak importować i zarządzać wieloma kontami e-mail w Gmailu Chcesz zarządzać wszystkimi swoimi kontami e-mail w Gmailu? Oto jak dodawać wiele e-maili do konta Gmail i zarządzać nimi z łatwością. do Gmaila, aby użyć tam podpisów.
Jeśli jesteś nowy, możesz wysyłać e-maile z adresów lub aliasów, których jesteś właścicielem. Obejmuje to Yahoo, Outlook, Hotmail, domeny biznesowe lub edukacyjne oraz inne konta Gmail. Wystarczy wykonać następujące kroki:
- Zaloguj się do swojego konta Gmail, kliknij Ikona zębatki w prawym górnym rogu i wybierz Ustawienia.
- Kliknij Konta i import zakładka u góry strony Ustawienia. W przypadku niektórych domen karta może być po prostu oznaczona Konta.
- Pod Wyślij pocztę jako w sekcji kliknij Dodaj kolejny adres e-mail
- Zobaczysz wyskakujące okienko. Postępuj zgodnie z instrukcjami, aby przejść przez cały proces. Pamiętaj, że musisz sprawdzić, czy jesteś właścicielem adresu e-mail, więc upewnij się, że masz do niego dostęp.
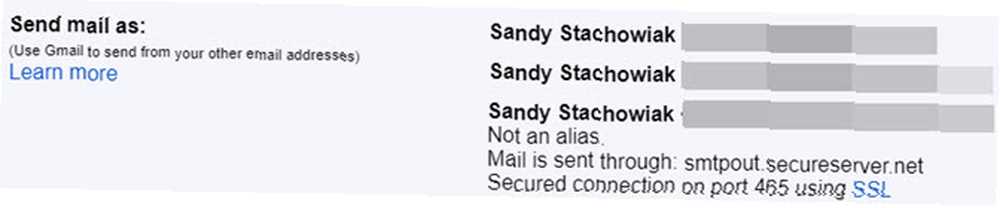
Powinieneś wtedy zobaczyć dodatkowy adres e-mail w Wyślij pocztę jako Sekcja. Na dole tej sekcji możesz zaznaczyć opcję: Odpowiedz z tego samego adresu, na który wysłano wiadomość. Włączenie tej opcji spowoduje automatyczne wstawienie adresu i podpisu podczas odpowiadania lub redagowania wiadomości e-mail z tego konta.

Jeśli wolisz nie aby włączyć tę opcję, zawsze możesz ręcznie zmienić adres Od przed wysłaniem wiadomości e-mail. Następnie niestandardowy podpis utworzony dla tego konta pojawi się bezpośrednio w wiadomości.
Utwórz swoje podpisy
Pamiętaj, że możesz utworzyć inny podpis dla każdego adresu e-mail dodanego do konta Gmail. Jest to bardzo przydatne, zwłaszcza jeśli łączysz adresy kont osobistych, edukacyjnych i biznesowych. Zapoznaj się z naszym artykułem na temat tworzenia profesjonalnych podpisów e-mail 7 Porady dotyczące tworzenia idealnego profesjonalnego podpisu e-mail 7 Porady dotyczące tworzenia idealnego profesjonalnego podpisu e-mail Napisaliśmy dużo o tym, jak wysyłać e-maile jak profesjonalista, ale jednym z aspektów, który jest często pomijany podpis e-mail. Oto jak skonfigurować idealny profesjonalny podpis e-mail. !
Aby rozpocząć, kliknij Ikona zębatki w prawym górnym rogu i wybierz Ustawienia. Domyślnie powinieneś przybyć na Generał patka. Ale jeśli nie, po prostu kliknij go od góry. Następnie przewiń w dół do Podpis powierzchnia.
Upewnić się, że Bez podpisu jest odznaczona, a zamiast niej wybrana jest opcja, która zawiera rozwijaną listę twoich adresów. Podczas przeglądania listy powinny być widoczne wszystkie adresy e-mail, które zostały połączone.

Jeśli czegoś brakuje, wróć do Konta i import (lub Konta) i sprawdź, czy adres znajduje się w Wyślij pocztę jako powierzchnia. Jeśli nie ma go na liście, wykonaj powyższe kroki, aby połączyć konto.
Użyj edytora tekstu
Teraz wybierz adres e-mail z listy dla podpisu, który chcesz utworzyć. Zaczniesz od pustego obszaru roboczego i będziesz mógł użyć narzędzi edytora tekstu, aby zrobić podstawowy, a nawet skomplikowany podpis.
Gmail oferuje ponad 10 różnych stylów czcionek do wyboru, w tym Garamond, Tahoma i Verdana. To dobre miejsce na rozpoczęcie, więc wybierz styl czcionki, a obok wybierz rozmiar tekstu.
Następnie możesz użyć narzędzi czcionek WYSIWYG do stylizacji tekstu, takich jak pogrubienie, kursywa i podkreślenie, a także kolorów zarówno tła, jak i tekstu.
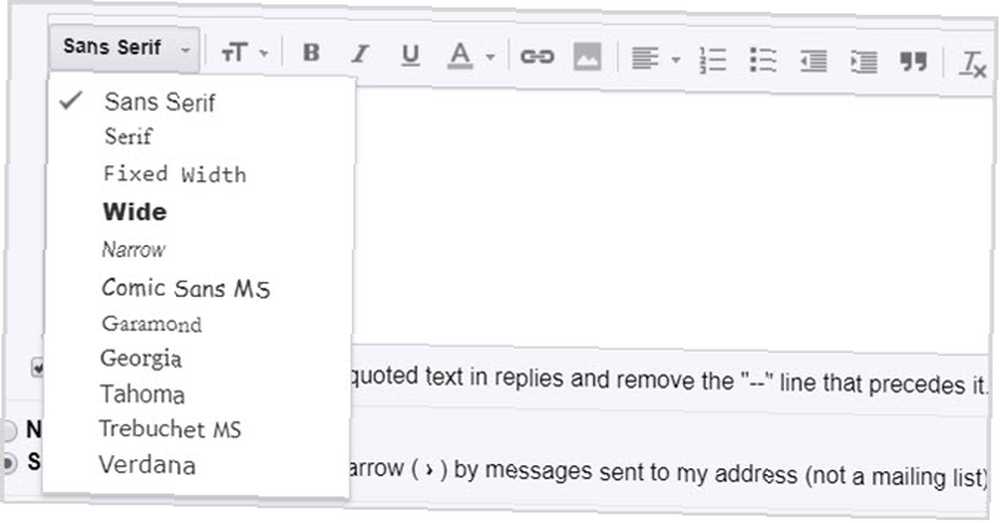
Obok narzędzi do formatowania tekstu zobaczysz opcję łączenia tekstu. Łączenie tekstu w podpisie jest wygodne, aby zapewnić odbiorcom szybki dostęp do Twojej witryny, bloga lub sieci społecznościowych. Pamiętaj, że jeśli odbiorcy otrzymają wiadomości e-mail w postaci zwykłego tekstu, linki nie będą dla nich klikalne.
Aby wstawić link, po prostu zaznacz tekst i kliknij Połączyć przycisk. Jeśli łączysz się ze stroną internetową, link może sformatować się automatycznie. Ale w przypadku zwykłych słów, takich jak Facebook, musisz uzyskać link i umieścić go w wyskakującym okienku.
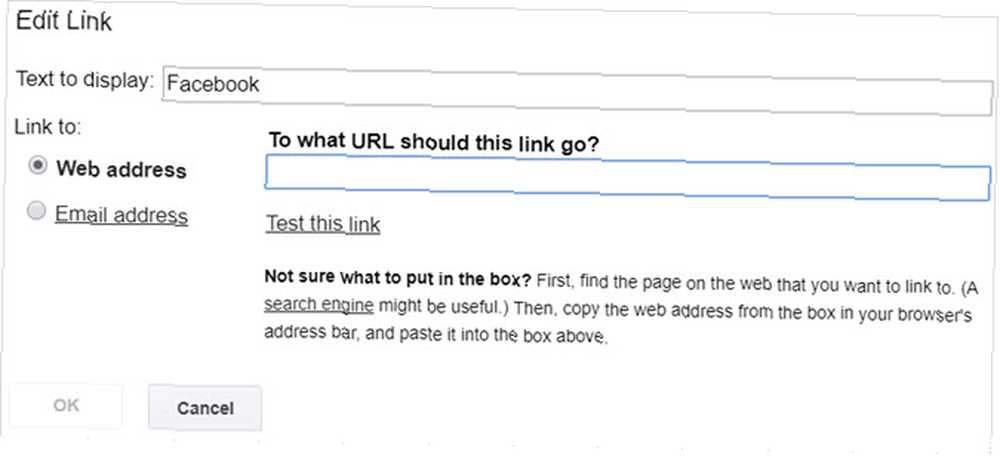
Po prawej stronie przycisku linku znajduje się przycisk obrazu. Obrazy rzadko są używane w podpisach osobistych. Jednak wielu firmom podoba się, że ich logo znajduje się w podpisach pracowników lub jeśli jesteś właścicielem własnej firmy, może ci się spodobać ta opcja. Po prostu przesuń kursor w wybrane miejsce, kliknij w to Obraz i pobierz zdjęcie z Dysku Google, adresu URL lub komputera.
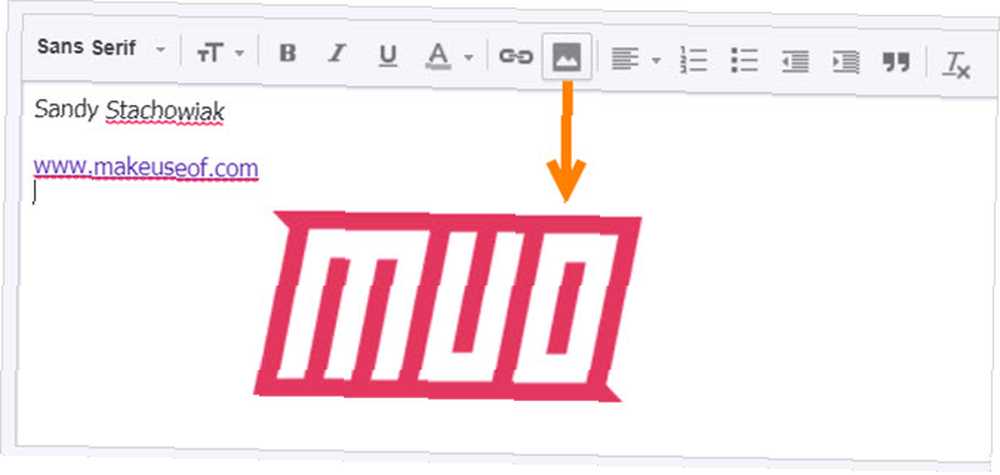
Wreszcie masz zestaw opcji wyrównania, listę numerowaną lub wypunktowaną, wcięcia i cudzysłowy. A po prawej stronie jest przycisk do usunięcia całego formatowania. Dzięki temu możesz eksperymentować z narzędziami edytora i usunąć formatowanie jednym kliknięciem, jeśli zmienisz zdanie.
Zapisz i przetestuj podpisy
Po zakończeniu tworzenia podpisu możesz wybrać inny adres e-mail z listy i utworzyć go dla następnego konta. Pamiętaj tylko, aby kliknąć Zapisz zmiany przycisk u dołu strony, w przeciwnym razie stracisz to, co zrobiłeś.
Po utworzeniu podpisu dobrym pomysłem jest przetestowanie go na różnych klientach e-mail. Pozwala to zobaczyć, jak będzie wyglądać dla odbiorców i upewnić się, że będzie wyglądać zgodnie z oczekiwaniami. Wyślij wiadomość e-mail do programu Outlook, Gmail lub Yahoo, a także sprawdź wygląd podpisu w wiadomości e-mail na urządzeniu mobilnym.
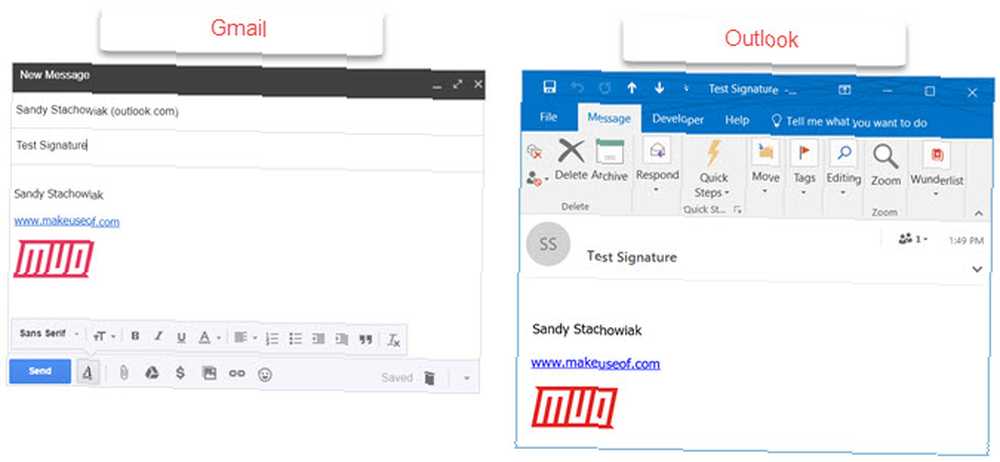
Rozwiązywanie problemów
Chociaż łatwo jest utworzyć niestandardowe podpisy w Gmailu, mogą pojawić się problemy 5 Gmaila, który naprawdę nienawidzisz (i jak je naprawić) 5 Gmaila, który naprawdę nienawidzisz (i jak je naprawić) Gmail jest światem najpopularniejszy klient poczty e-mail. To nie znaczy, że jest wolny od wad. Spójrzmy na pięć widocznych irytacji i sposób, w jaki obejdziesz je z poprawkami. .
Oto kilka typowych problemów i sposoby ich rozwiązania.
- Dodatkowe znaki w podpisie: Niektóre wersje Gmaila nie obsługują formatowania tekstu. Aby wyeliminować dodatkowe znaki, musisz usunąć formatowanie, takie jak pogrubienie, kursywa lub podkreślenie.
- Nie można wyświetlić podpisu podczas odpowiadania na wiadomość: Jeśli odpowiadasz na wiadomość e-mail ze swojej skrzynki odbiorczej Jak opanować niepokój skrzynki odbiorczej Gmaila Jak opanować niepokój skrzynki odbiorczej Gmaila Tak wiele wiadomości e-mail, tak mało czasu. Czy czujesz się tak, jeśli chodzi o zarządzanie skrzynką odbiorczą Gmaila? Pokazujemy proste ustawienia i pomocne narzędzia do porządkowania i zabezpieczania skrzynki odbiorczej Gmaila. Twój podpis został przycięty. Po prostu kliknij separator trzy kropkowy, aby go wyświetlić. Pamiętaj, że może tak być również w przypadku wysyłanych wiadomości e-mail.
- Nie można sformatować podpisu: Aby sformatować podpisy, musisz użyć formatowania tekstu sformatowanego zamiast zwykłego tekstu. Kliknij Komponować aby utworzyć nowy e-mail. W prawym dolnym rogu kliknij strzałkę i upewnij się, że Tryb zwykłego tekstu jest niezaznaczone.
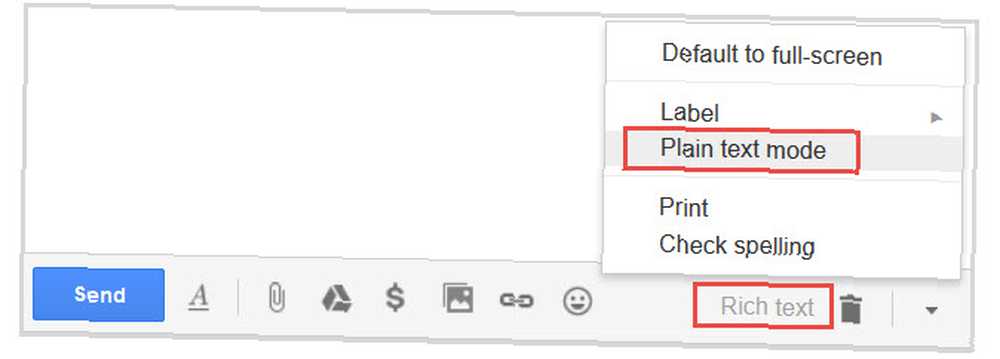
Czy jesteś gotowy, aby stworzyć swoje podpisy??
Poprzez tworzenie niestandardowych podpisów Wizualny przewodnik po tworzeniu doskonałego podpisu e-mail Wizualny przewodnik po tworzeniu doskonałego podpisu e-mail Jedną z najważniejszych rzeczy w e-mailu jest dobry podpis. w przypadku różnych kont możesz korzystać zarówno z spójności, jak i wydajności. Jest to szczególnie pomocne, jeśli zawsze podpisujesz swoje e-maile w ten sam sposób. I pamiętaj: możesz nawet dołączyć “Z poważaniem,” “Dziękuję Ci,” lub “miłego dnia” przed twoim imieniem i danymi kontaktowymi.
Jeśli masz sugestie lub wskazówki dla innych, którzy dopiero zaczynają pracę, udostępnij je w komentarzach poniżej.











