
Owen Little
0
4097
528
Czy wiesz, że system Windows 10 ma zintegrowane narzędzie do tworzenia maszyn wirtualnych? Microsoft Hyper-V to natywny hypervisor systemu Windows. Możesz używać funkcji Hyper-V do tworzenia maszyn wirtualnych w 64-bitowych wersjach systemu Windows 10 Pro, Enterprise i Education, bez instalowania oprogramowania innych firm.
Oto jak utworzyć maszynę wirtualną w systemie Windows 10 za pomocą funkcji Hyper-V.
Co to jest Hyper-V?
Hyper-V była pierwotnie funkcją tylko systemu Windows Server. Jednak przeszedł do systemu Windows 10, wprowadzając zintegrowany hypervisor na pulpicie systemu Windows. Funkcja Hyper-V jest dostępna tylko na 64-bitowe wersje systemu Windows. Ponadto funkcja Hyper-V nie jest dostępna w systemie Windows 10 Home Edition (przynajmniej nie po wyjęciu z pudełka).
Hyper-V uruchamia każdą maszynę wirtualną w izolowanym środowisku. Możesz uruchomić więcej niż jedną maszynę wirtualną Hyper-V jednocześnie, o ile sprzęt systemowy może sprostać wymaganiom. W tym celu powinieneś sprawdzić wymagania systemowe przed kontynuowaniem samouczka.
Potrzebujesz co najmniej 2 GB pamięci RAM, jeśli nie więcej. Twój procesor musi obsługiwać wirtualizację za pomocą Intel VT-x lub AMD-V. Nie wiem, jak się tego dowiedzieć?
Kliknij pasek zadań prawym przyciskiem myszy i wybierz Menadżer zadań. Otworzyć Występ patka. Pod wykresem sprawdź Wirtualizacja status.
- Jeśli to mówi Włączone, oznacza to, że wirtualizacja jest obecnie włączona w systemie BIOS.
- Jeśli komunikat jest wyłączony, musisz przejść do systemu BIOS i włączyć opcję wirtualizacji.
Jeśli jednak nie widzisz tej opcji, oznacza to, że Twój procesor nie obsługuje wirtualizacji.
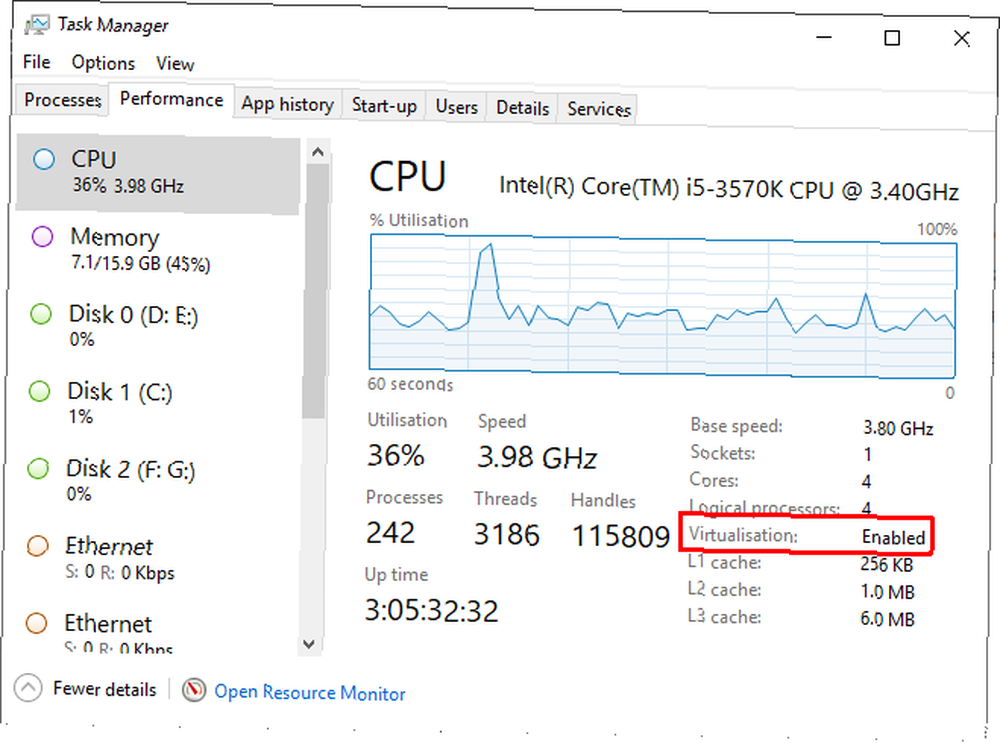
Jak zainstalować Hyper-V na Windows 10
Po włączeniu wirtualizacji procesora musisz zainstalować Hyper-V.
Najłatwiejszym sposobem upewnienia się, że Hyper-V jest poprawnie zainstalowany, jest użycie programu PowerShell. (Jaka jest różnica między programem PowerShell a wierszem polecenia?) Istnieje również opcja instalacji funkcji Hyper-V przy użyciu funkcji systemu Windows, ale nie zawsze działa ona poprawnie.
Rodzaj PowerShell na pasku wyszukiwania w menu Start kliknij prawym przyciskiem myszy Najlepsze dopasowanie i wybierz Uruchom jako administrator. Teraz wprowadź następujące polecenie:
DISM / Online / Enable-Feature / All / FeatureName: Microsoft-Hyper-VPo pomyślnym zakończeniu wykonania polecenia zapisz wszystkie otwarte prace, a następnie uruchom ponownie system. Po ponownym uruchomieniu systemu znajdziesz opcje dla Hyper-V w menu Start.
Jak utworzyć maszynę wirtualną za pomocą funkcji Hyper-V w systemie Windows 10
Rodzaj hyper v na pasku wyszukiwania w menu Start i wybierz Menedżer funkcji Hyper-V.
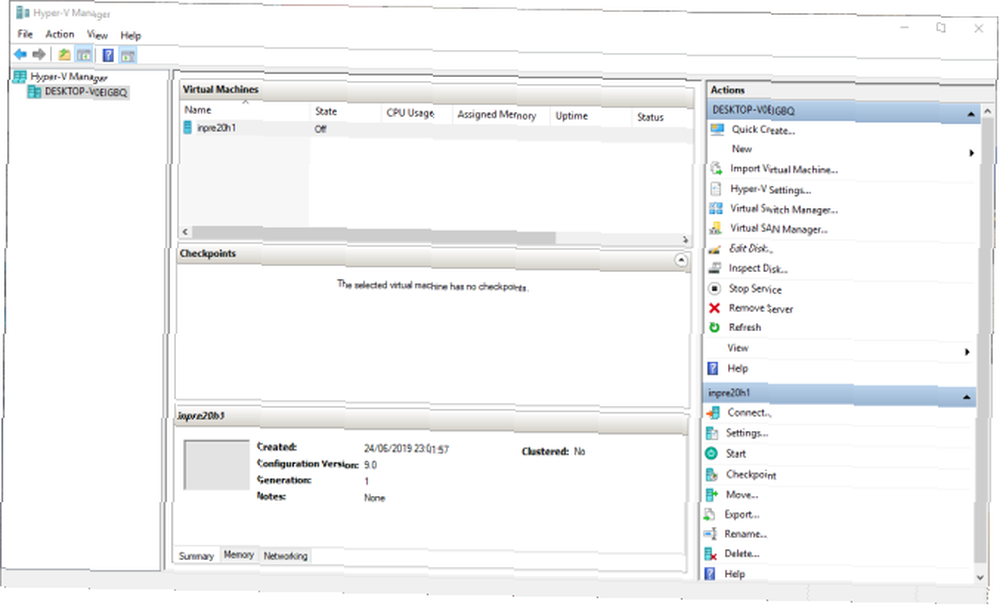
Pod działania wybierz, wybierz Nowy> Maszyna wirtualna> Dalej.
Nadaj maszynie wirtualnej nazwę, a następnie wybierz Dalej.
Wybierz generację Hyper-V
Teraz musisz wybrać generację funkcji Hyper-V dla swojej maszyny wirtualnej.
Generacja 1 obsługuje 32-bitowe i 64-bitowe systemy operacyjne gościa, zapewniając sprzęt wirtualny kompatybilny z poprzednimi wersjami Hyper-V.
Generacja 2 obsługuje tylko 64-bitowe systemy operacyjne gościa, ma oprogramowanie układowe oparte na UEFI i inne nowsze funkcje wirtualizacji.
Jeśli próbujesz użyć 32-bitowego systemu operacyjnego, wybierz Generację 1. Podobnie, jeśli rozważasz przeniesienie maszyny wirtualnej na inną maszynę hosta, wybierz Generację 1. W przeciwnym razie wybierz Generację 2.
Maszyny wirtualne drugiej generacji uruchamiają się szybciej, mogą zużywać większą maksymalną ilość pamięci RAM, więcej rdzeni wirtualnych procesorów i więcej.
Po utworzeniu maszyny wirtualnej nie można zmienić jej generacji Hyper-V.
Przypisz pamięć, sieć i typ wirtualnego dysku twardego
Następnie określ ilość pamięci, którą chcesz przydzielić maszynie wirtualnej. Więcej pamięci zapewni szybsze działanie maszyny wirtualnej. Ale zależy to również od systemu operacyjnego gościa, a także od sprzętu komputera hosta.
Jeśli nie masz pewności, ile pamięci RAM należy przypisać, sprawdź minimalne wymagania dla systemu operacyjnego gościa, a następnie przypisz dodatkową pamięć, jeśli możesz.
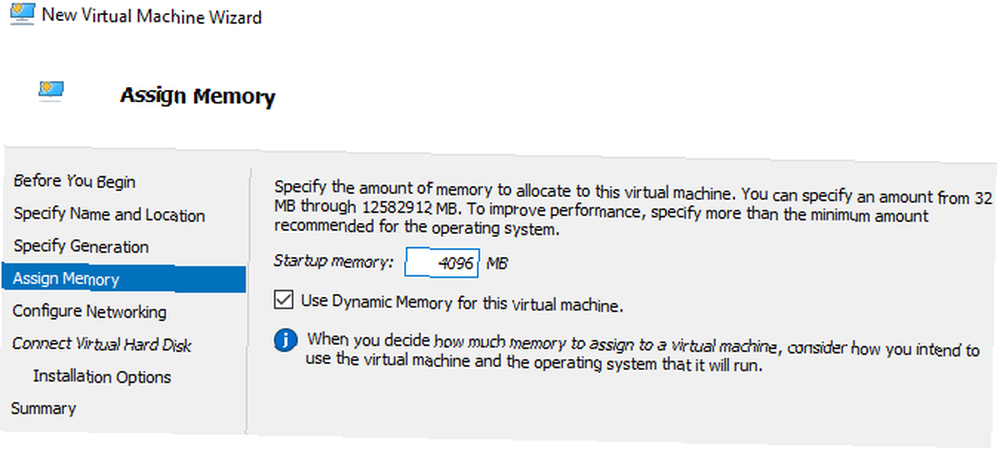
Możesz także użyć pamięci dynamicznej Hyper-V. Opcja pamięci dynamicznej pozwala Hyper-V elastycznie zarządzać zużyciem pamięci RAM bez ograniczania komputera hosta.
Po przypisaniu kontynuuj Skonfiguruj sieć, i wybierz Domyślny przełącznik.
Teraz możesz wybrać rozmiar pamięci maszyny wirtualnej.
Sugeruję ustawienie rozmiaru pamięci maszyny wirtualnej na minimalną specyfikację dla systemu operacyjnego gościa, plus trochę więcej. Wirtualny dysk pamięci VHDX dynamicznie się powiększa, więc nie musisz od razu tworzyć ogromnego dysku. Oczywiście, jeśli potrzebujesz, dodaj tyle miejsca, ile chcesz.
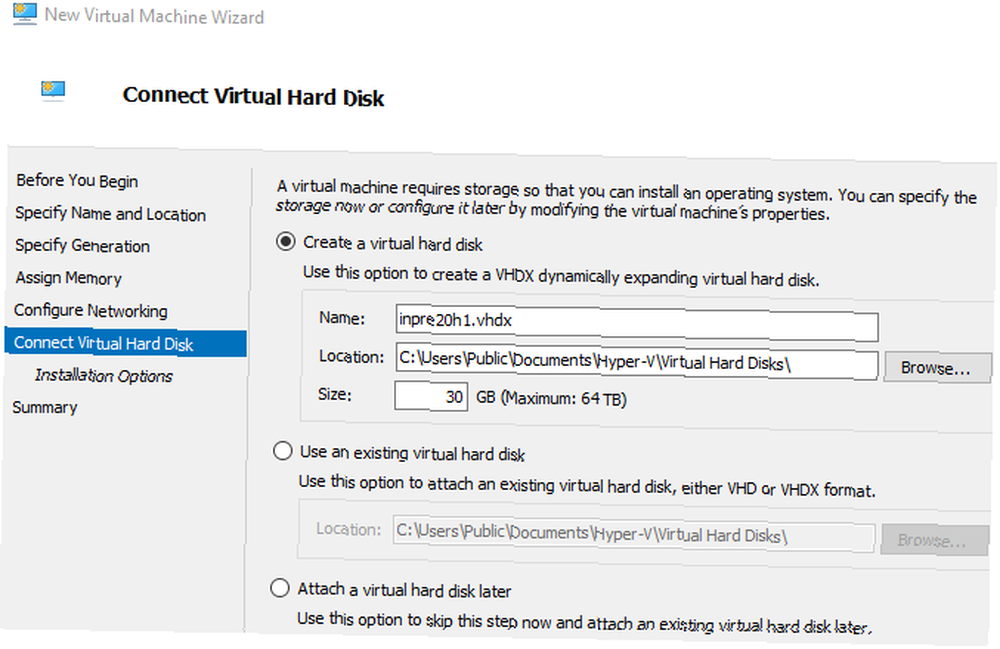
Na koniec wybierz, czy zainstalować system operacyjny teraz czy później.
Aby zainstalować teraz (jak w momencie pierwszego uruchomienia maszyny wirtualnej), wybierz Zainstaluj system operacyjny z rozruchowej płyty CD / DVD-ROM. Następnie przejdź do pliku obrazu systemu operacyjnego (.ISO), który chcesz zainstalować.
Sprawdź streszczenie, i koniec.
Dostosuj ustawienia maszyny wirtualnej Hyper-V
Po kliknięciu przycisku Zakończ nastąpi powrót do Menedżera funkcji Hyper-V. Kliknij prawym przyciskiem myszy nazwę maszyny wirtualnej i wybierz Ustawienia.
Menu Ustawienia zapewnia lepszą kontrolę nad ustawieniami maszyny wirtualnej.
Na przykład możesz użyć Edytor kartę, aby przypisać więcej rdzeni procesora do maszyny wirtualnej lub dostosować Adapter sieciowy ustawienia, aby zmienić przełącznik maszyny wirtualnej lub w inny sposób.
Uruchom maszynę wirtualną Hyper-V
Nadszedł czas. Kliknij dwukrotnie maszynę wirtualną, aby ją uruchomić. Będziesz musiał zainstalować system operacyjny gościa, ale będziesz mógł go używać tak, jak chcesz.
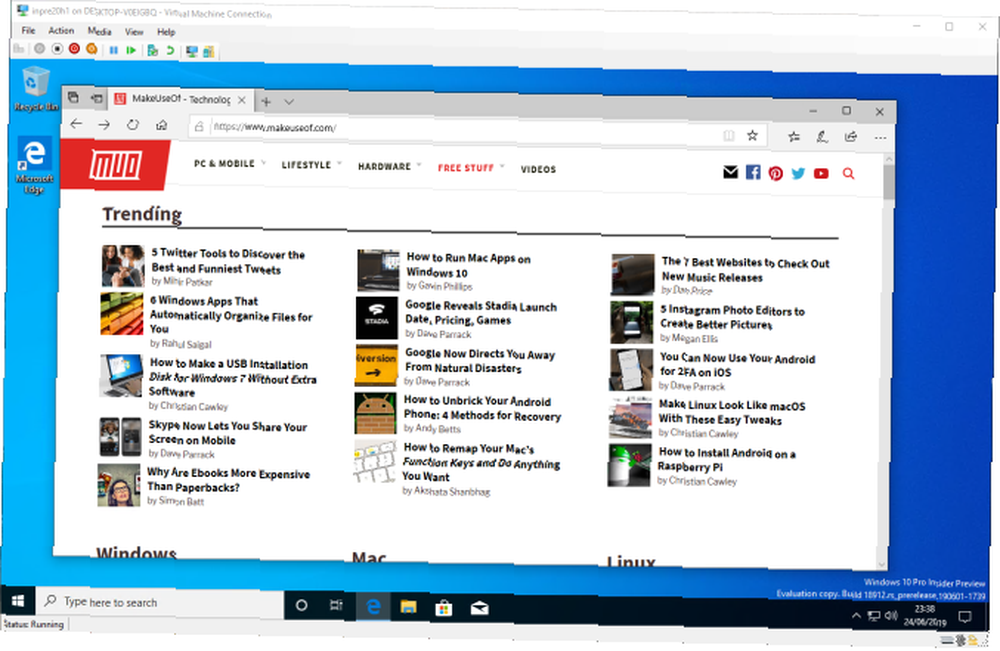
Użyj szybkiego tworzenia Hyper-V, aby wdrożyć maszynę wirtualną
Po zainstalowaniu Hyper-V masz również opcję użycia Szybkie tworzenie Hyper-V.
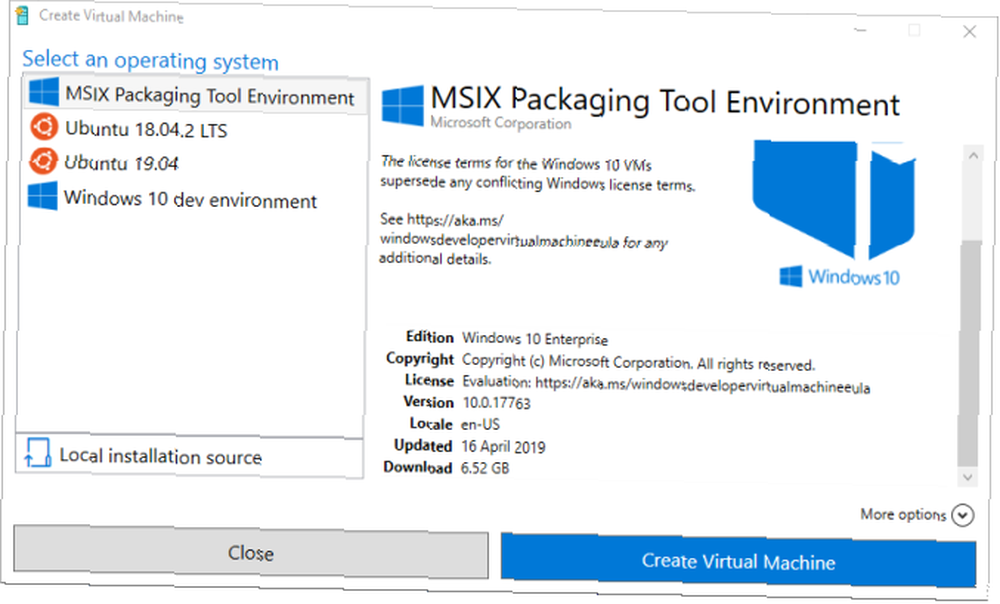
Szybkie tworzenie funkcji Hyper-V szybko tworzy maszynę wirtualną.
Rodzaj hyper v na pasku wyszukiwania w menu Start i wybierz Szybkie tworzenie Hyper-V. Wybierz Lokalne źródło instalacji, przejdź do dysku instalacyjnego systemu operacyjnego gościa (lub .ISO) i wybierz Utwórz maszynę wirtualną. Proces ten zajmuje tylko kilka sekund, a następnie możesz dostosować ustawienia maszyny wirtualnej.
Chociaż druga metoda jest znacznie szybsza, warto wiedzieć, jak uzyskać dostęp do Menedżera funkcji Hyper-V i korzystać z niego.
Jaka jest najlepsza maszyna wirtualna?
Wszystkie maszyny wirtualne mają zalety i wady. Hyper-V dobrze integruje się z Windows 10, jest łatwy w użyciu i jest całkowicie darmowy. Oczywiście nie jest to jedyna opcja. Innymi ważnymi narzędziami maszyn wirtualnych, które należy wziąć pod uwagę, są VirtualBox i VMWare Player. Oto jak VirtualBox i VMWare zestawiają się ze sobą VirtualBox vs. VMware Player: najlepsza maszyna wirtualna dla Windows VirtualBox vs. VMware Player: najlepsza maszyna wirtualna dla Windows Czy zastanawiasz się, jakiego oprogramowania maszyny wirtualnej użyć? VirtualBox i VMware Workstation Player są bezpłatne. Ale który z nich jest dla ciebie najlepszy? Pozwól nam pomóc Ci się dowiedzieć! .











