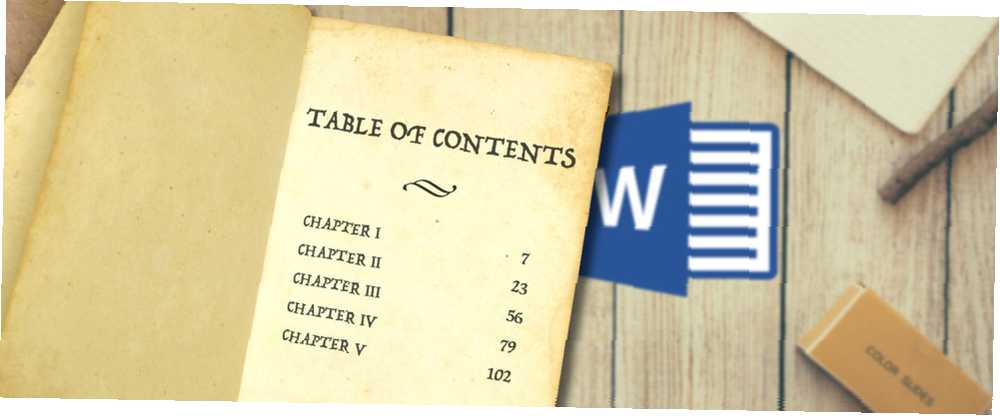
Michael Fisher
0
1148
42
Tworzenie spisu treści nie jest przeznaczone tylko dla osób, które piszą powieści, długie dokumenty prawne lub rozprawy doktorskie. Są doskonałym sposobem na uporządkowanie pisania, niezależnie od treści.
Być może ciągle dodajesz przepisy do głównej listy i chcesz mieć skróty do każdego elementu? Może tworzysz dziennik życia Ponad 20 zabawnych sposobów na rozpoczęcie Lifelogu w 2016 r. Ponad 20 zabawnych sposobów na rozpoczęcie Lifelogu w 2016 r. Istnieje więcej niż kiedykolwiek sposobów na rozpoczęcie lifelogu w 2016 r., Więc przyjrzyjmy się niektórym najlepsze aplikacje, usługi i gadżety, które mogą Ci pomóc. lub dziennik? A może po prostu chcesz zaimponować swojemu szefowi wiedzą na temat pakietu Microsoft Office?
Niezależnie od sytuacji lista zawartości może poprawić nawigację i sprawić, że Twój dokument zabłyśnie.
W tym artykule przyglądam się, jak stworzyć własny spis treści w czterech łatwych krokach. Czytaj dalej do końca, aby uzyskać fajne darmowe szablony.
1. Utwórz zawartość
Zanim zaczniesz dostosowywać wygląd i działanie zawartości, musisz najpierw utworzyć podstawowy zarys. Na szczęście jest to bezbolesny proces.
Jako przykład wykorzystam listę (naprawdę złych!) Przepisów. Na poniższym obrazku możesz zobaczyć, jak to wygląda w programie Word z bardzo prostym formatowaniem. To jest punkt wyjścia.
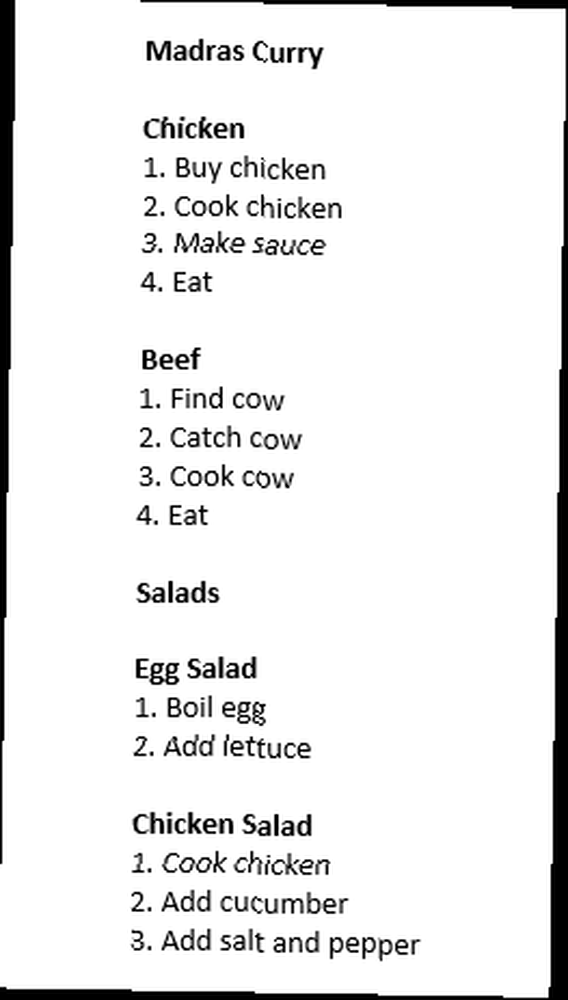
Po pierwsze, należy zastosować style nagłówków do tekstu, który ma się ostatecznie pojawić w spisie treści. Zaznacz odpowiedni tekst, a następnie przejdź do Dom i wybierz żądany nagłówek. W tym przykładzie używam Nagłówek 1.

To powinno wyglądać tak:
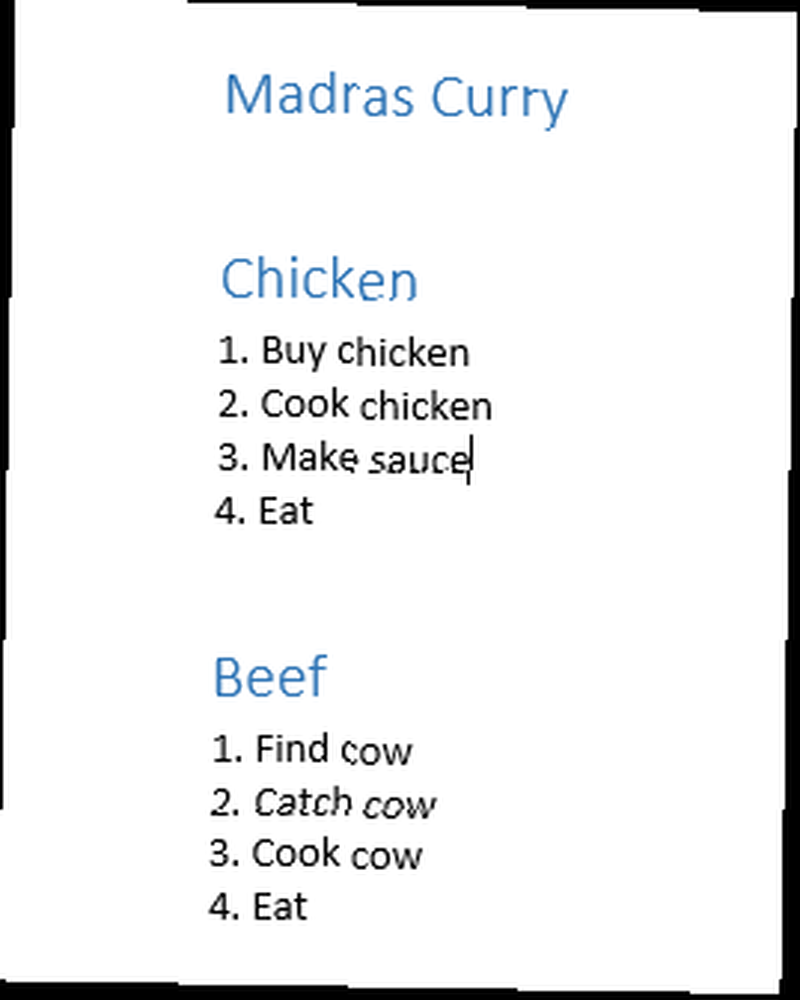
Następnym krokiem jest, aby program Word automatycznie skompilował zawartość za Ciebie.
Umieść kursor w dowolnym miejscu, w którym chcesz wyświetlać zawartość. Aby uzyskać listę przepisów, prawdopodobnie chcesz ją od samego początku w celu ułatwienia nawigacji, ale jeśli piszesz książkę, możesz potrzebować jej kilku stron w.
Następnie przejdź do Referencje kartę i kliknij Spis treści. Jeśli podoba Ci się, że Word wykonuje pracę nóg, kliknij jedną z nich Automatyczny stół 1 lub Automatyczny stół 2.
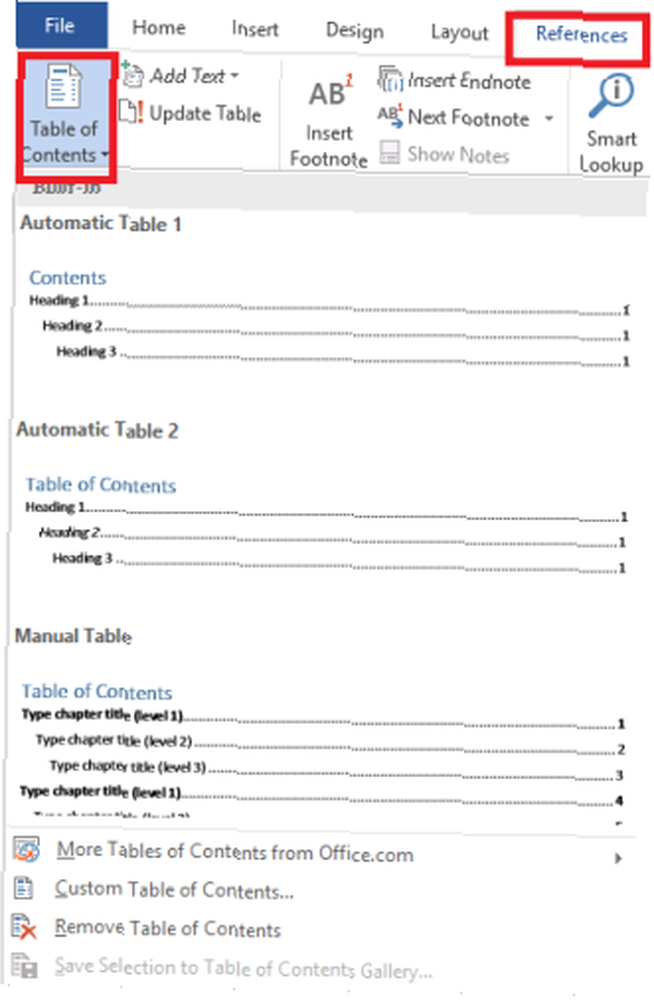
Nowy stół będzie teraz magicznie pojawiał się w pożądanym miejscu. Aby użyć zawartości, przytrzymaj CTRL i kliknij wpis, do którego chcesz przejść.
Nie martw się, jeśli wprowadzisz zmiany w dokumencie i przeniesiesz sekcje. Możesz automatycznie zaktualizować zawartość, klikając Aktualizacja tabeli na górze listy.
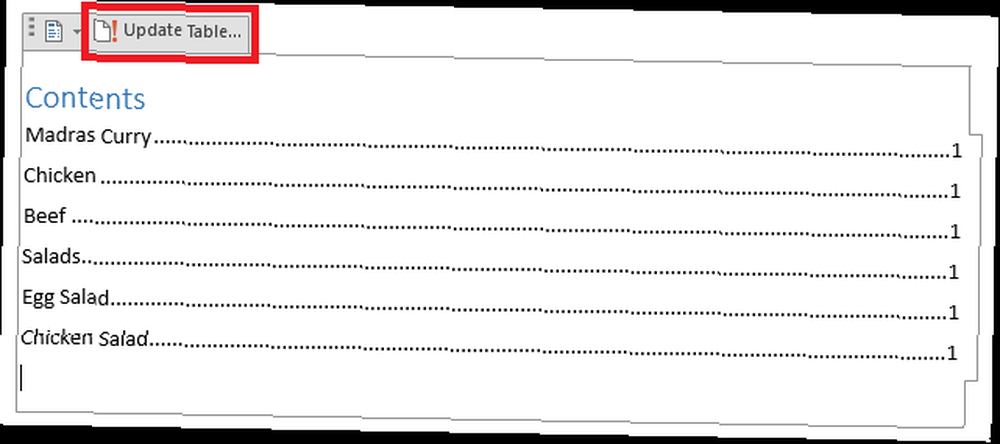
2. Dodawanie poziomów
Być może zauważyłeś, że mój stół w tej chwili nie wygląda zbyt dobrze. W moim oryginalnym tekście miałem kurczak i Wołowina jako podsekcje Madras Curry, i Sałatka jajeczna i Sałatka Z Kurczaka jako podsekcje Sałatki - ale w tej chwili te subtelności nie są odzwierciedlone.
Muszę to poprawić.
Pierwszym krokiem jest ponowne przypisanie niektórych wcześniej wybranych nagłówków. Zamiast wybierać Nagłówek 1 dla wszystkich pozycji wybierz Nagłówek 2 dla podrozdziałów, Nagłówek 3 dla podsekcji i tak dalej.
Na poniższym zdjęciu dodałem dział 2 i 3, aby zademonstrować ten proces.
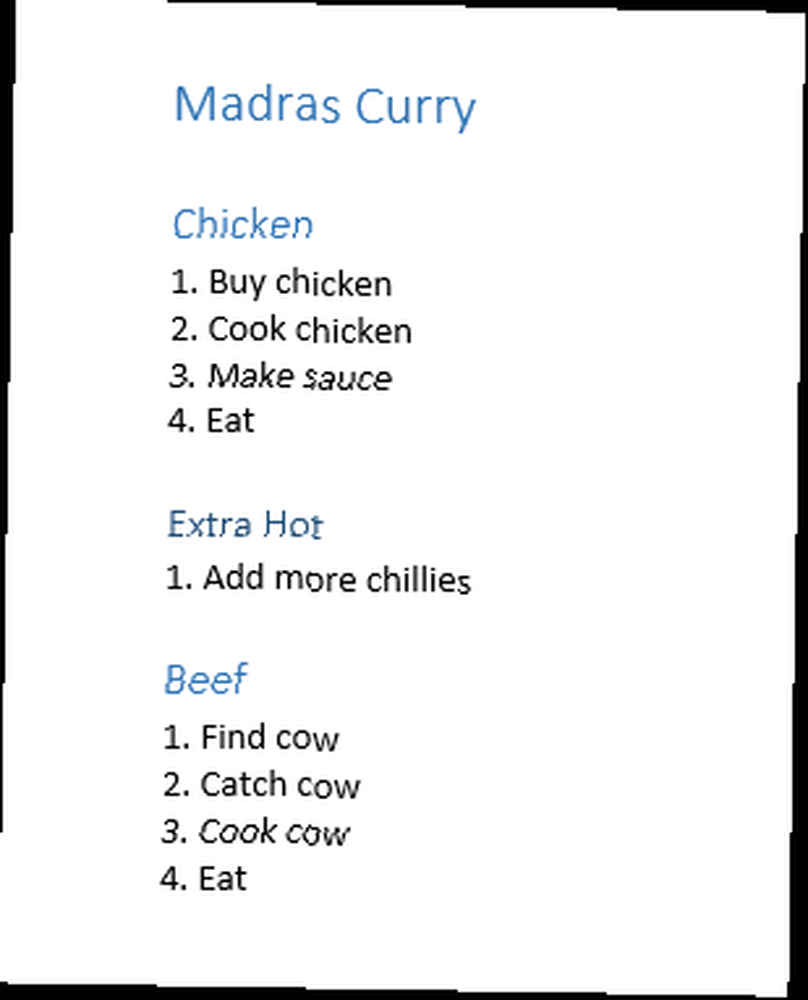
Następnie musisz wrócić do Odnośniki> Spis treści, ale tym razem kliknij Niestandardowy spis treści.
W nowym oknie pojawi się szereg opcji. W dolnej części okna zobaczysz sekcję o nazwie Generał. Upewnij się, że masz Pokaż poziomy opcja ustawiona na prawidłową kwotę.
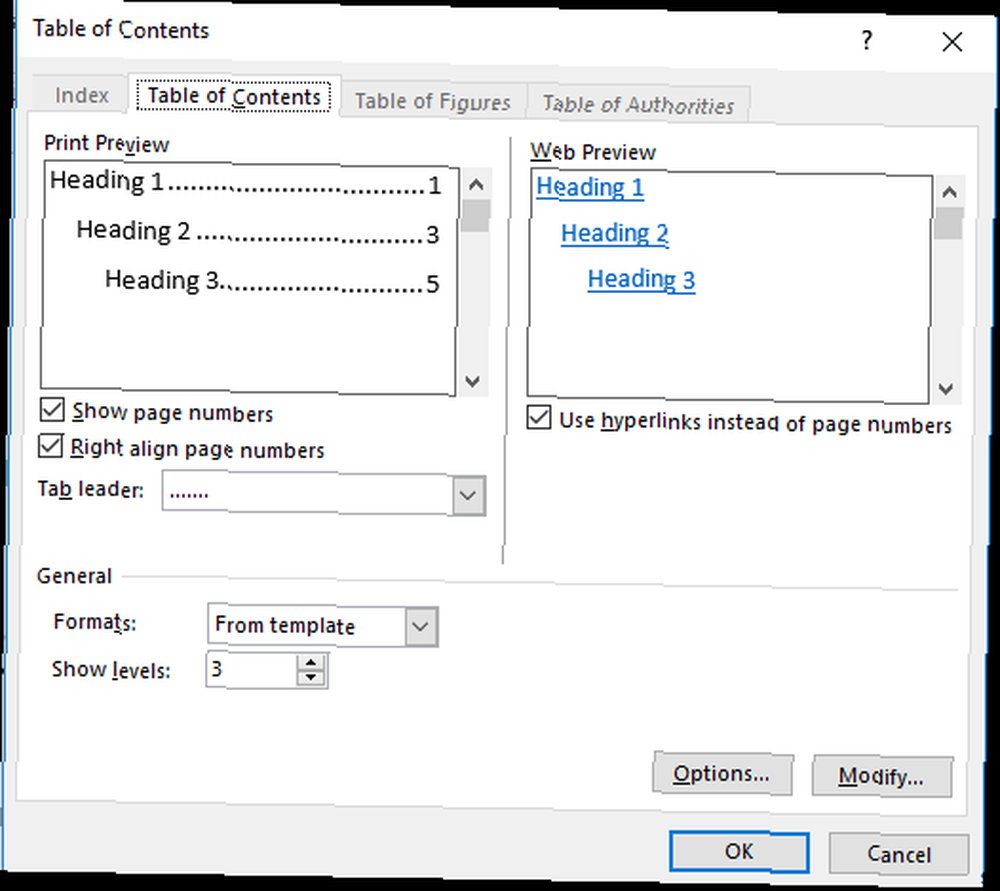
Trafienie dobrze a twoje treści zostaną zaktualizowane.
3. Poprawa estetyki
Teraz mam listę treści, która jest bardziej reprezentatywna dla układu mojego dokumentu. Dostosowywanie ustawień układu Microsoft Word. Dostosowywanie ustawień układu Microsoft Word. Microsoft Office zawiera wiele przydatnych szablonów, stylów i motywów. Pokażemy Ci wszystkie ustawienia potrzebne do utworzenia własnego niestandardowego układu w programach Word 2013 i Word 2016. Ale nadal wygląda to trochę nijako.
Na szczęście możesz udoskonalić styl z wyżej wymienionych Niestandardowy spis treści opcje.
Wypróbuj różne formaty - Word oferuje sześć alternatywnych opcji do wyboru. Możesz także zdecydować, czy chcesz dołączyć tabulatory (kropki lub myślniki między tekstem a numerami stron), jak chcesz, aby numery stron były wyrównane, a nawet jeśli chcesz w ogóle uwzględnić numery stron.
4. Formatowanie tekstu
Jeśli używałeś jednego z sześciu szablonów Worda, istnieje duża szansa, że chcesz jeszcze bardziej ulepszyć tekst.
Na przykład chciałbym wciąć Extra Hot podsekcja, dzięki czemu wyróżnia się na tle curry z kurczaka i wołowiny.
Wróć do Niestandardowy spis treści opcje, kliknij Modyfikować, wybierz poziom, który chcesz edytować, a następnie kliknij Modyfikować jeszcze raz.

Pojawi się następujący ekran:
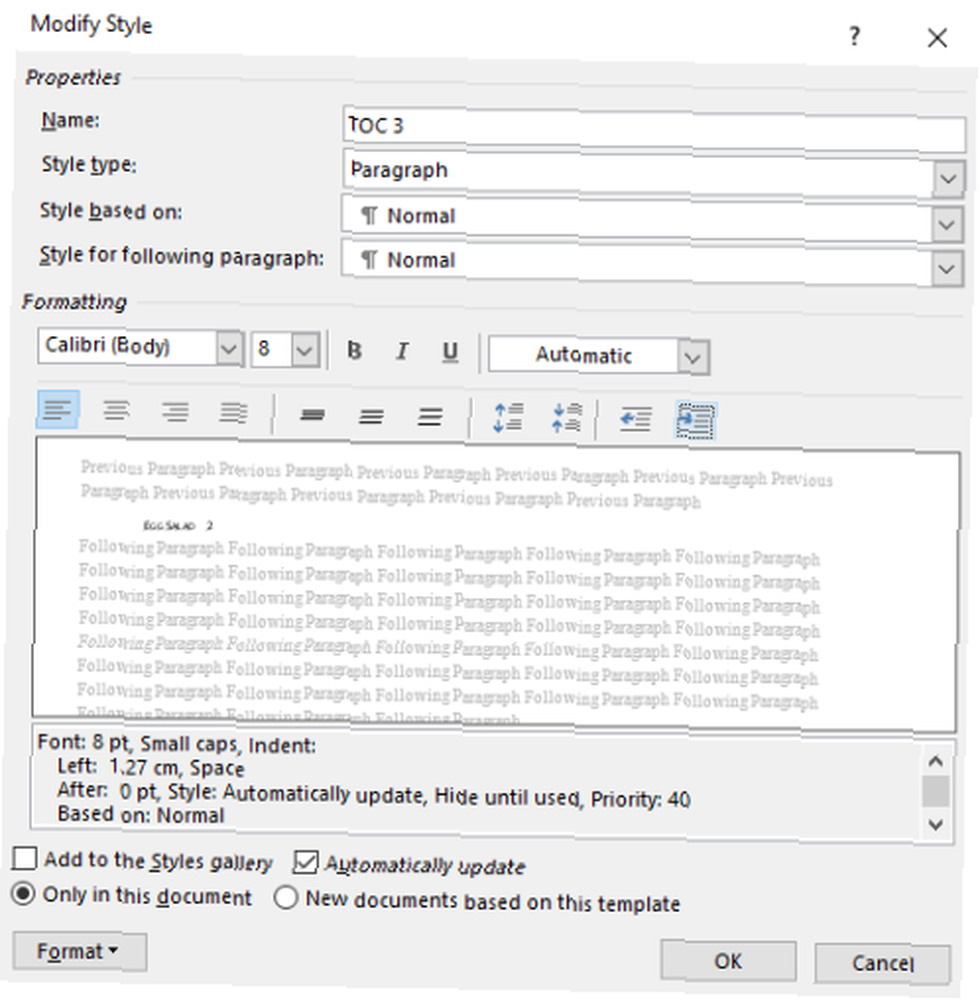
Działa tak jak normalne funkcje edytora tekstu: możesz ustawić rozmiar czcionki, wybrać kolor, dodać wcięcia i wprowadzić wiele innych zmian.
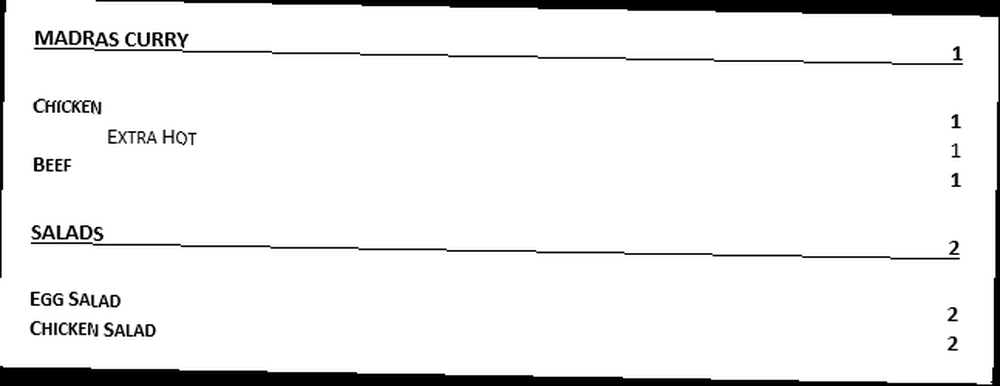
Pobierz bezpłatne szablony spisu treści
Czy czujesz się niezainspirowany ofertami Worda i przytłoczony opcjami dostosowywania? Nie martw się - w Internecie dostępnych jest wiele bezpłatnych szablonów. Omówiliśmy już dziesięć najlepszych przykładów szablonów spisu treści dla programu Microsoft Word. Przykłady szablonów spisu treści dla programu Microsoft Word. Dobrze wyglądający szablon spisu treści nadaje dokumentom profesjonalny wygląd. Mamy najlepsze przykłady. gdzie indziej na stronie, ale tutaj są jeszcze trzy do wypróbowania.
1. Spis treści pracy dyplomowej
Ta lista ma klasyczny akademicki wygląd, z miejscem na różne listy, tabele i obrazy, a także bibliografię i podziękowania.
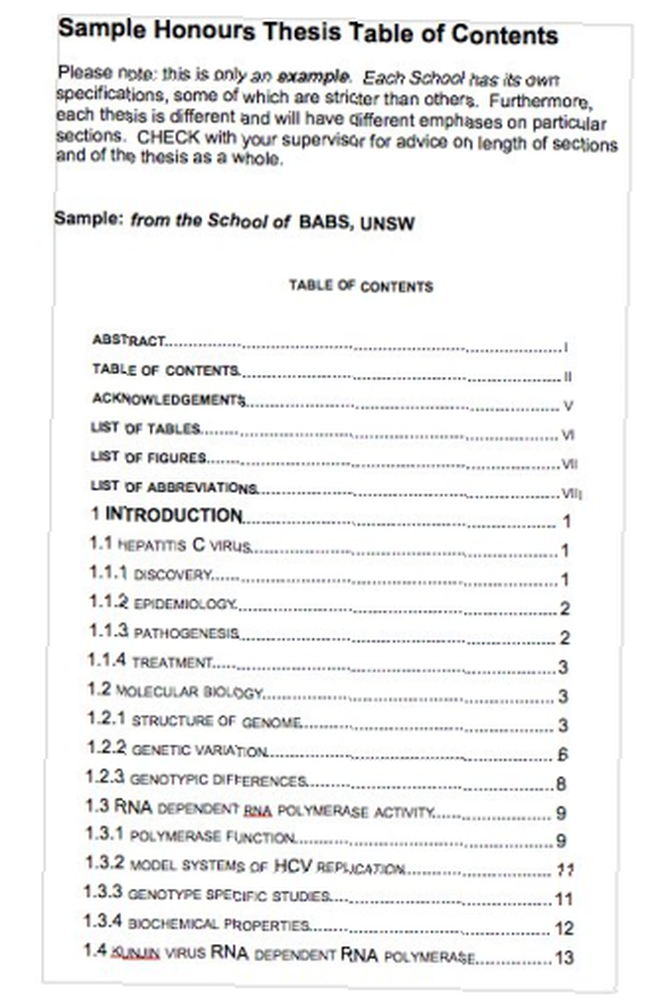
2. Wniosek o grant badawczy
Jest to świetny szablon do użycia, jeśli chcesz złożyć propozycję biznesową do banku lub przedstawić pomysł na projekt swojej firmie.
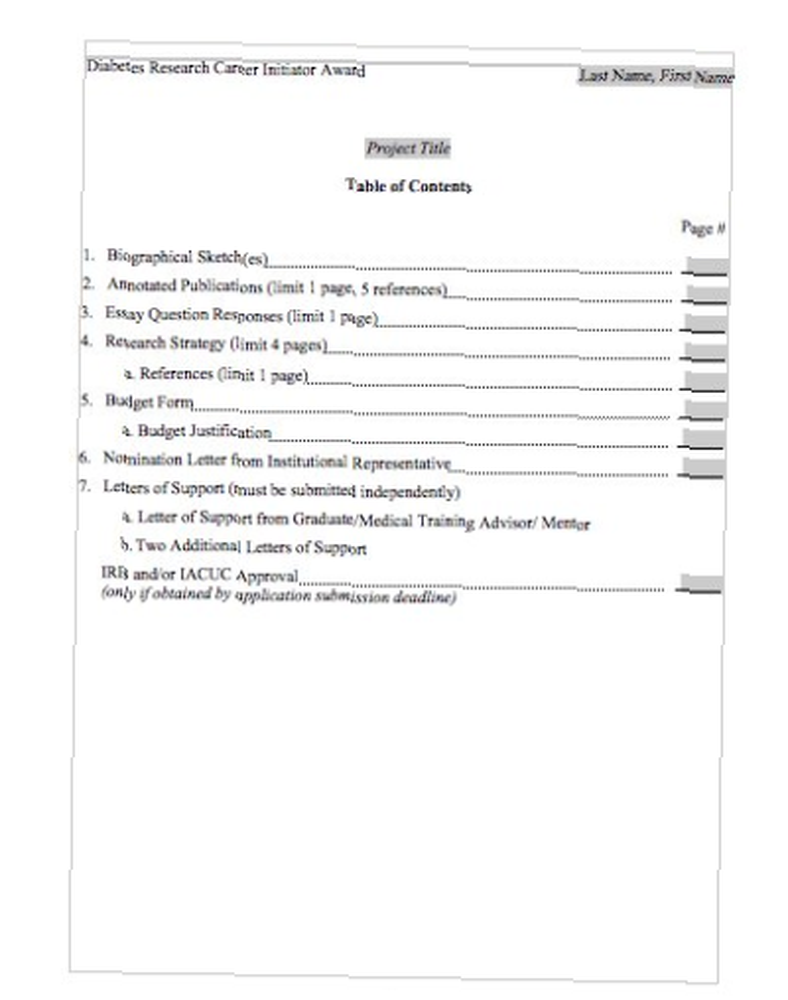
3. Treść podręcznika
Te treści będą wyglądać świetnie, jeśli piszesz książkę opartą na faktach lub przygotowujesz własny kurs edukacyjny.
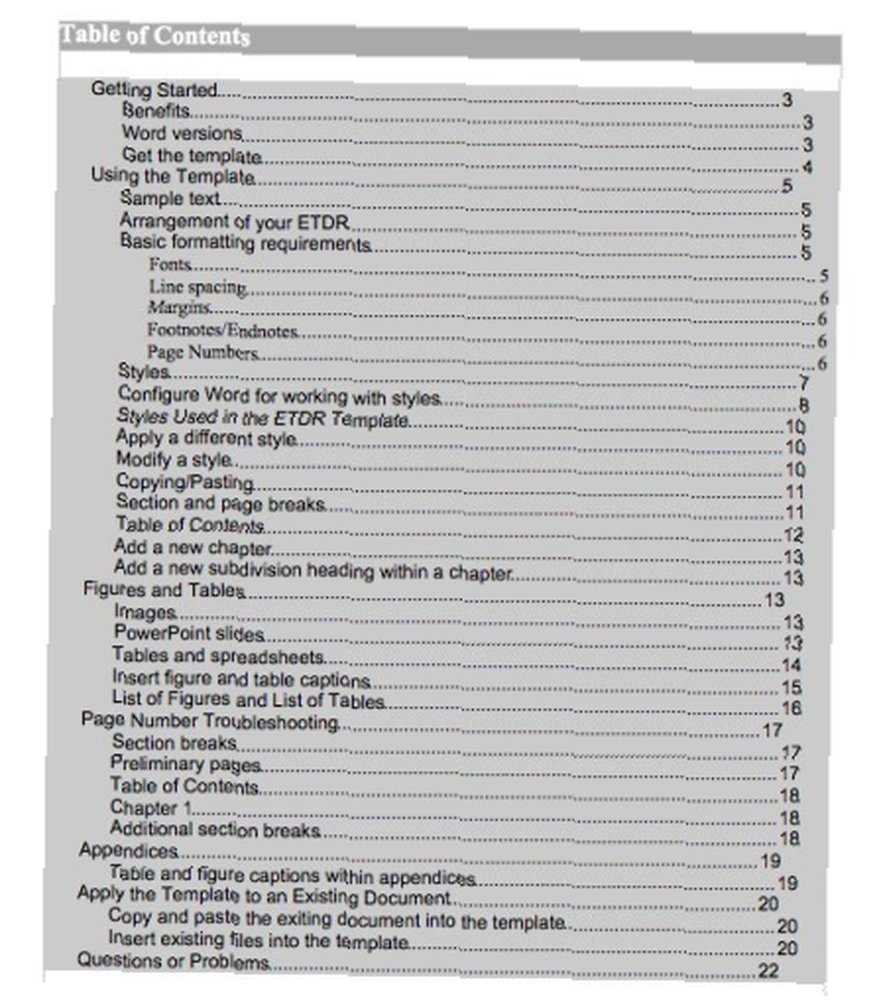
Wszystkie można pobrać ze strony templatelab.com.
Jak korzystać z darmowych szablonów
Darmowe szablony nie zawierają automatycznie hiperłączy do twoich sekcji, musisz je dodać samodzielnie.
Jest to łatwe, ale najpierw musisz skopiować i wkleić szablon do żądanej pozycji w dokumencie i odpowiednio edytować tekst.
Zanim zaczniesz, upewnij się, że dodałeś nagłówki do odpowiednich części tekstu, jak opisano wcześniej. Aby dodać hiperłącze, zaznacz wymagany tekst w treści, kliknij prawym przyciskiem myszy i kliknij Hiperłącze… .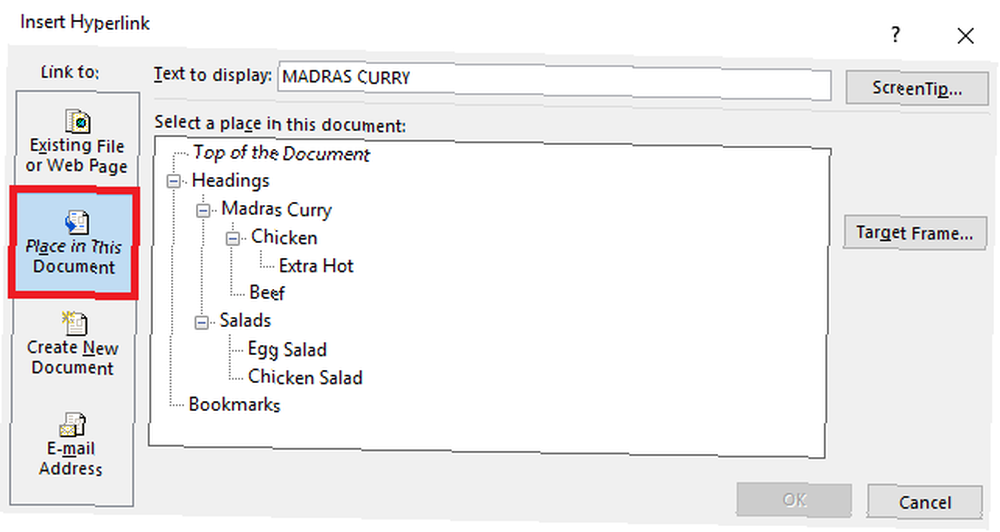
Kliknij Umieść w tym dokumencie po lewej stronie okna i wybierz odpowiedni nagłówek z listy. Przejrzyj każdy element na liście zawartości, aby zaktualizować je wszystkie.
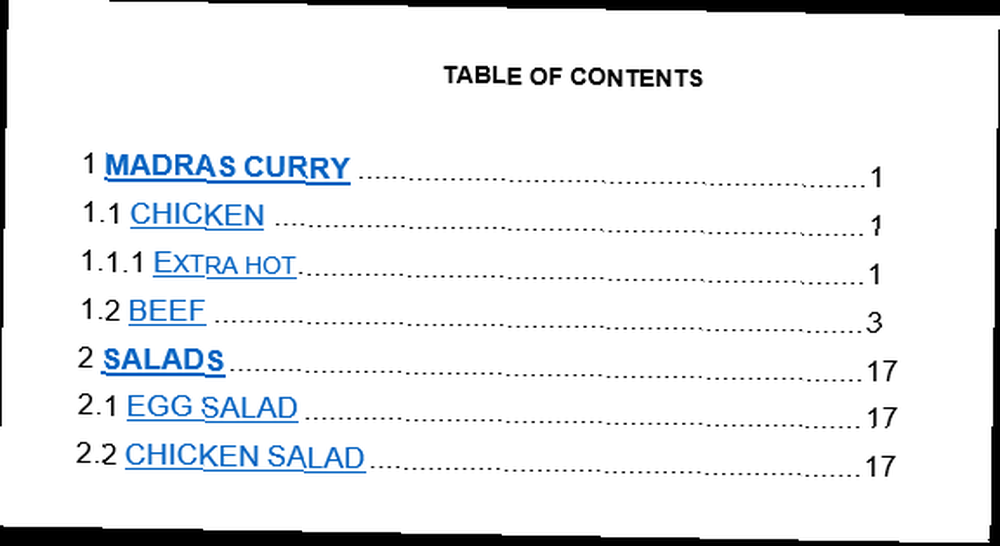
Podkreślenie i niebieski tekst można usunąć za pomocą zwykłych funkcji edytora tekstu Word.
Jakie problemy napotkałeś?
Mam nadzieję, że uczyniłem te instrukcje prostymi do naśladowania, ale bez wątpienia niektórzy z was napotkają trudności lub będą mieli pytania.
Cokolwiek wydasz, możemy spróbować pomóc. Zostaw swoje komentarze poniżej, a nasz personel i nasi czytelnicy spróbują pomóc.











