
Gabriel Brooks
0
3273
697
Jeśli chcesz przesyłać strumieniowo treści wideo na różne ekrany w domu, jednym z najlepszych (i najtańszych) rozwiązań jest Google Chromecast. Ale jeśli nie znasz technologii, możesz zastanawiać się, jak korzystać z Chromecasta.
W tym artykule wyjaśnimy, jak korzystać z Chromecasta na telewizorze, komputerze PC, komputerze Mac, telefonie iPhone i Androidzie. Odpowiemy również na kilka innych często zadawanych pytań, takich jak korzystanie z Chromecasta bez Internetu lub Wi-Fi.
Do jakich urządzeń może strumieniować Chromecast?
Chociaż cała literatura Google na temat obsługi Chromecasta mówi o podłączeniu klucza sprzętowego do telewizora, lista obsługiwanych urządzeń jest bardziej obszerna.
Chromecast wymaga do działania dwóch połączeń: zasilacza i złącza HDMI.
Połączenie HDMI jest kompatybilne z każdym ekranem, który ma wejście HDMI. Oprócz telewizorów obejmuje to także niezależne monitory, projektory i inne podobne urządzenia.
Nie możesz używać klucza sprzętowego Chromecast do oglądania rzutowanych treści na swoim urządzeniu z Androidem, iOS, laptopie lub innym gadżecie z portem wyjściowym.
I pamiętaj, jeśli używasz Chromecasta Ultra. Jak skonfigurować i używać Chromecasta Ultra. Jak skonfigurować i używać Chromecasta Ultra. Dowiedz się, jak skonfigurować Chromecasta Ultra, korzystając z tego obszernego przewodnika. , potrzebujesz telewizora obsługującego 4K i szybkiego połączenia internetowego.
Połącz Chromecasta z siecią Wi-Fi
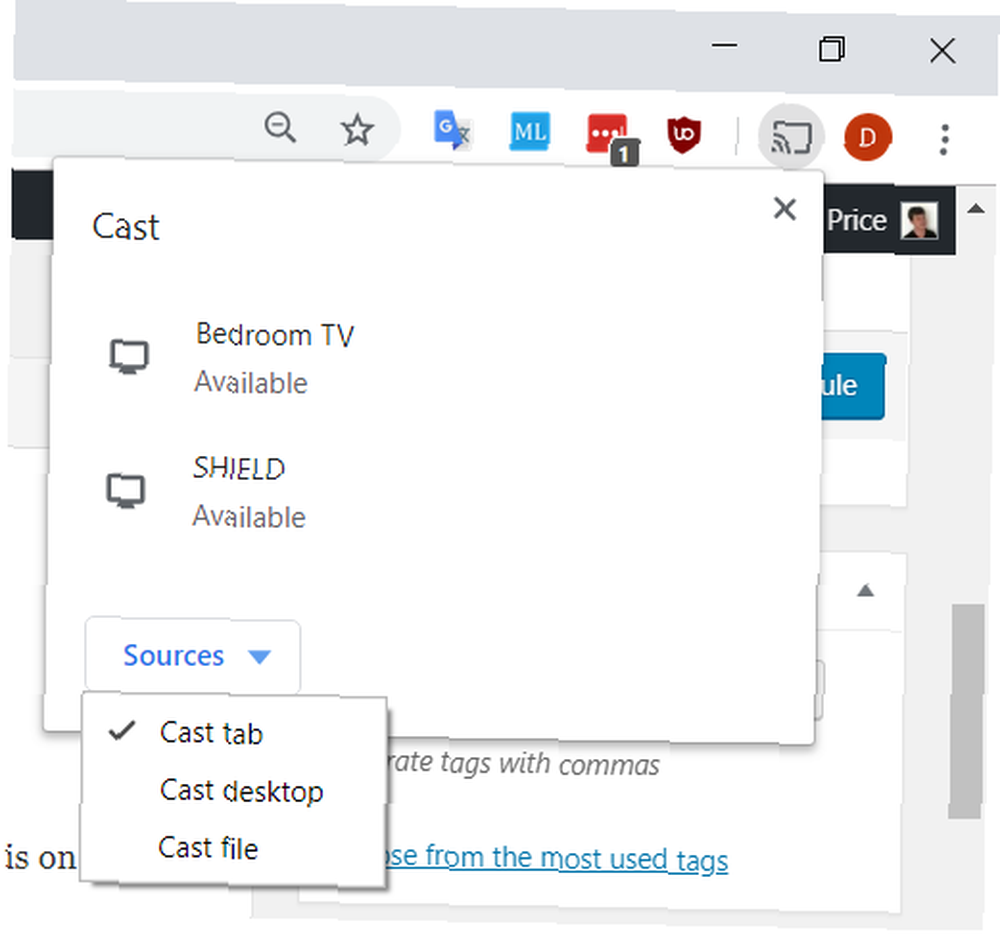
Istnieje kilka różnych sposobów korzystania z Chromecasta na komputerze. Wszystkie podejścia obejmują korzystanie z przeglądarki internetowej Google Chrome.
Korzystając z Chrome, możesz przesyłać strumieniowo zawartość z jednej karty, przesyłać strumieniowo cały pulpit lub przesyłać strumieniowo zawartość z pliku na komputerze.
Aby dokonać wyboru, otwórz Chrome i przejdź do Więcej> Obsada. Pojawi się nowe okno; pokazuje wszystkie urządzenia Chromecast (wideo i audio) w Twojej sieci. Kliknij urządzenie, aby je wybrać. Wybierz Źródła wybrać, czy chcesz przesłać kartę, plik czy pulpit.
Jeśli przesyłasz strumieniowo pojedynczą kartę Chrome lub zdecydujesz się przesyłać strumieniowo plik, możesz nadal używać innych kart Chrome i reszty komputera bez wpływu na przesyłanie i bez ujawniania zawartości ekranu osobom oglądającym przesyłane dane wyjściowe.
Jedynym wymaganiem jest pozostawienie Chrome otwartego i działającego w tle, nawet jeśli pracujesz w innych aplikacjach.
W przeciwieństwie do tego, jeśli zdecydujesz się na rzutowanie całego pulpitu, wszystko, co znajduje się na ekranie komputera, będzie również wyświetlane w miejscu docelowym przesyłania. Przed wybraniem tej opcji upewnij się, że na komputerze nie ma żadnych poufnych informacji, których nie chcesz upubliczniać.
Po raz kolejny musisz uruchomić Chrome, by móc kontynuować przesyłanie.
Uwaga: Urządzenia Chromecast działają tylko w systemie Windows 7 lub nowszym.
Jak korzystać z Chromecasta na Macu
Jeśli chcesz przesyłać strumieniowo wideo lub cały pulpit z komputera Mac, proces jest taki sam, jak na komputerze z systemem Windows.
Aby uzyskać krótki przewodnik, wykonaj następujące kroki:
- Otwórz Google Chrome.
- Iść do Więcej (trzy pionowe kropki)> Obsada.
- Wybierz docelowy Chromecast.
- Kliknij Źródła aby przesłać plik, kartę lub cały ekran.
- Pozostaw Chrome działający na czas przesyłania.
Jak korzystać z Chromecasta na Androidzie
Użytkownicy Androida mają nieco większą elastyczność niż użytkownicy iOS, jeśli chodzi o przesyłanie zawartości z urządzenia na ekran telewizora.
Dzieje się tak dzięki wyjątkowej zdolności Androida do przesyłania całego ekranu oprócz funkcji przesyłania poszczególnych aplikacji.
Możliwość rzutowania całego ekranu ma pewne zalety. W szczególności zapewnia to obejście dla użytkowników, którzy chcą przesyłać treści z aplikacji, które nie obsługują natywnie urządzeń Chromecast.
Aby przesłać ekran Androida na Chromecasta, otwórz Ustawienia aplikację, przejdź do Podłączone urządzenia> Cast, i wybierz urządzenie Chromecast z listy.
Niektóre aplikacje, takie jak YouTube, mają wbudowany przycisk przesyłania. Wygląda jak mały ekran telewizora. Jeśli naciśniesz przycisk, automatycznie prześle oglądany film na Chromecasta.
Reszta interfejsu telefonu (np. Inne aplikacje i powiadomienia) nie będzie nadawana, co prowadzi do większego poziomu prywatności, jeśli przesyłasz w miejscu publicznym.
Jak korzystać z Chromecasta na iPhonie
Właściciele iPhone'ów mogą przesyłać treści ze swojego urządzenia na Chromecasta tylko wtedy, gdy używana przez nich aplikacja obsługuje tę funkcję. Nie ma możliwości przesłania całego ekranu.
Jeśli używana aplikacja obsługuje Chromecasta, na ekranie głównym lub w menu aplikacji zobaczysz mały przycisk, który wygląda jak ekran telewizora. Stuknij ikonę, aby wyświetlić listę urządzeń Chromecast w sieci.
Jak korzystać z Chromecasta bez Wi-Fi
Hotelowe Wi-Fi i chromecast to bardziej frustrujące połączenie
- Mattatarms (@mattatarms) 30 kwietnia 2019 r
Jeśli masz urządzenie z Androidem, możesz korzystać z Chromecasta bez połączenia Wi-Fi.
Proces korzystania z Chromecasta bez Wi-Fi jest bardzo podobny do przesyłania z Wi-Fi. Postępuj zgodnie z poprzednimi instrukcjami, aby przesyłać treści z całego ekranu lub aplikacji.
Twoje urządzenie z Androidem wyszuka pobliskich Chromecastów, które nie są w sieci. Gdy zobaczysz Chromecasta, z którym chcesz się połączyć, dotknij jego nazwy. Czterocyfrowy kod PIN pojawi się na ekranie telewizora. Po wyświetleniu monitu wprowadź go do systemu Android, aby zakończyć połączenie.
(Uwaga: Jeśli masz iPhone'a i regularnie musisz przesyłać bez Wi-Fi, prawdopodobnie najlepszym rozwiązaniem jest zakup niedrogiego routera podróżnego.)
Dowiedz się więcej o Chromecastu
W tym artykule wyjaśniliśmy, jak korzystać z Chromecasta, co powinno wystarczyć do uruchomienia urządzenia i zgodnych z nim aplikacji.
Jeśli chcesz przenieść swoje doświadczenia z Chromecastem na wyższy poziom, zapoznaj się z naszymi artykułami opisującymi, jak oglądać Amazon Prime na Chromecastie Jak oglądać wideo Amazon Prime na telewizorze za pomocą Chromecasta Jak oglądać wideo Amazon Prime na telewizorze za pomocą Chromecasta Amazon Prime Film nie działa na Chromecastie. Oto jak obejść ten problem i oglądać Amazon Prime na telewizorze. i jak używać VLC do strumieniowego przesyłania filmów na Chromecastie Jak przesyłać strumieniowo wideo z VLC na Chromecasta Jak przesyłać strumieniowo wideo z VLC na Chromecasta Teraz możesz przesyłać strumieniowo filmy z VLC na Chromecasta. Od dłuższego czasu o coś proszą użytkownicy VLC. W tym artykule wyjaśniamy, jak to zrobić… .











