
Joseph Goodman
0
5364
181
Przygotowujesz się do wielkiego wyścigu? Często może to zająć miesiące treningu, a najlepszym sposobem na maksymalne wykorzystanie go jest uważne monitorowanie wydajności.
Za pomocą programu Excel można utworzyć arkusz kalkulacyjny, w którym można rejestrować wszystkie przebiegi do wykorzystania w przyszłości. Co więcej, jeśli skonfigurujesz go poprawnie, utworzy wykresy Jak tworzyć interaktywne wykresy Excela z formułą INDEX Jak tworzyć interaktywne wykresy Excela z formułą INDEX Pokażemy ci, jak korzystać z formuły INDEX i podstawową listę rozwijaną menu rozwijane, aby tworzyć interaktywne wykresy Excel. Ten prosty proces zamieni statyczne wykresy w dynamiczne centra informacji. i inne odczyty, które są przydatne do planowania biegów, planowania podróży do dnia wyścigu i spoglądania wstecz na swoje wyniki przez cały okres treningu.
Oto jak korzystać z Excela, aby wzmocnić swój trening maratonowy.
Konfigurowanie dokumentu
Najpierw musisz skonfigurować podstawy swojego arkusza kalkulacyjnego. Otwórz program Excel i utwórz nowy dokument. Następnie dodaj nagłówki kolumn.

Poleciłbym dodać Data, Biegać, Dystans, Czas, i Gotowe? przynajmniej. Pozostałe kolumny są opcjonalne i możesz je wymienić na inne rzeczy, które możesz śledzić, jeśli chcesz.
Jednak może być korzystne prowadzenie rejestru rzeczy, takich jak to, ile musiałeś zjeść przed wyjściem lub ile wypiłeś wody. Będziemy wytwarzać wykresy Jak zrobić wykres lub wykres w programie Excel Jak zrobić wykres lub wykres w programie Excel Excel ma solidne funkcje wizualizacji, dzięki czemu można łatwo tworzyć zaawansowane wykresy i wykresy w programie Excel. Możesz nawet używać programu Excel do tworzenia wykresów z automatyczną aktualizacją! które wiążą te wskaźniki z Twoją wydajnością, więc możesz być w stanie rozeznać, jaki wpływ mają one na Twoją zdolność do działania.
Następnie wypełnij kolumny oznaczone Data, Bieg i Dystans odpowiednimi informacjami z planu treningowego. Ponieważ ten arkusz kalkulacyjny pomoże ci przygotować się do maratonu, zakładamy, że masz jakiś plan, jak daleko będziesz biec każdego dnia na drodze do 26,1 mil. Jeśli nie masz tych informacji, w Internecie dostępne są różne plany treningowe.
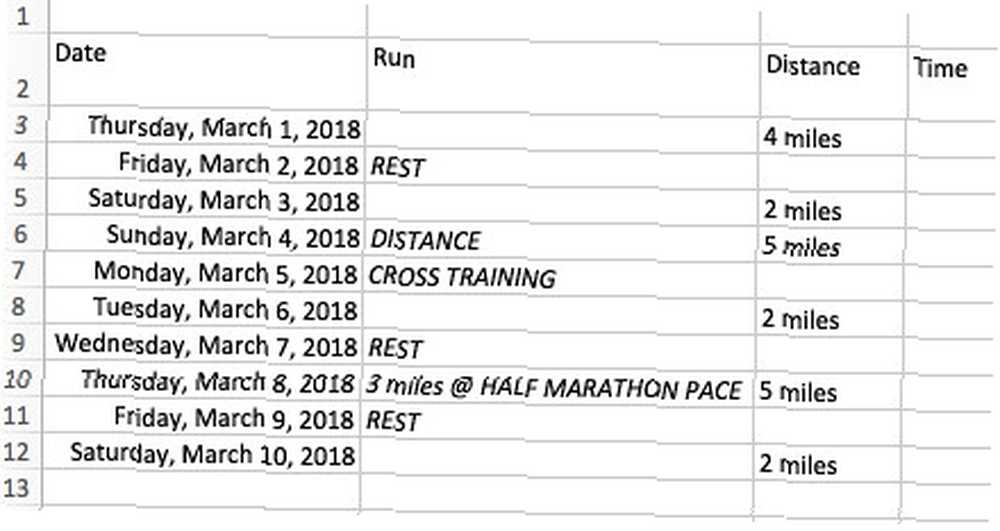
Pamiętaj, że jest to do użytku, więc możesz dodać więcej lub mniej informacji według własnego uznania.
Dodawanie pól wyboru
Jednym z głównych celów tego dokumentu jest poczucie postępu w kierunku wielkiej rasy. Aby to zrobić, zastosujemy pola wyboru Jak utworzyć listę kontrolną w programie Excel Jak utworzyć listę kontrolną w programie Excel Lista kontrolna to dobry sposób na monitorowanie zadań lub procesów. Pokażemy Ci, jak zrobić listę kontrolną w programie Excel, jeden prosty krok na raz. .
Udaj się do Deweloper kartę i wybierz Pole wyboru.
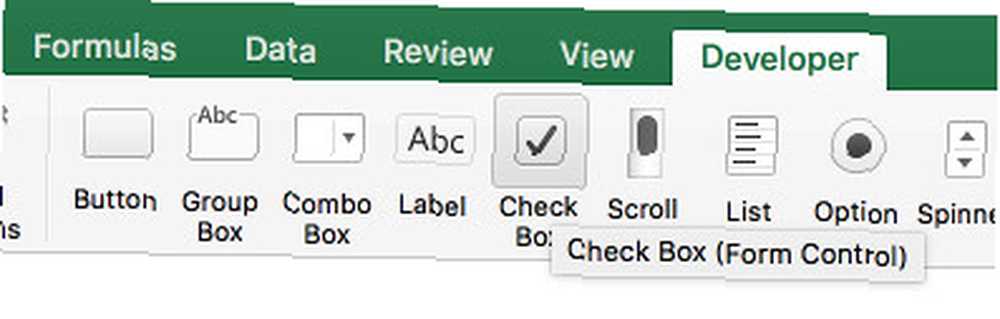
Umieść to w Gotowe? kolumna.
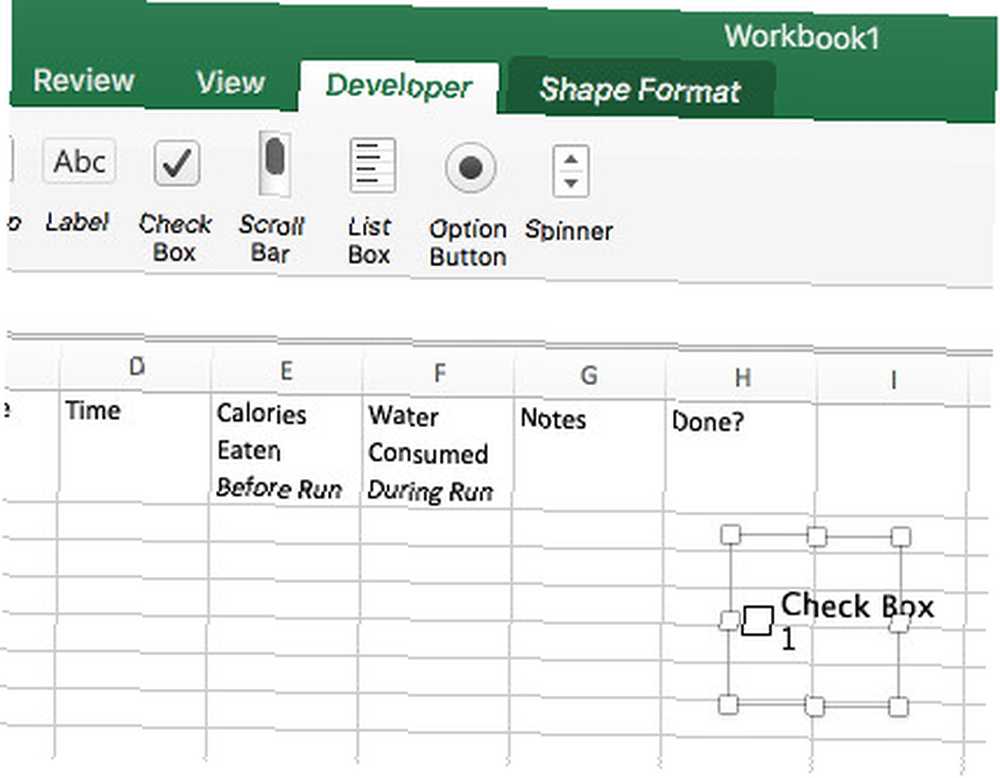
Pozbądź się etykiety tekstowej, następnie kliknij pole wyboru prawym przyciskiem myszy i kliknij Kontrola formatu.
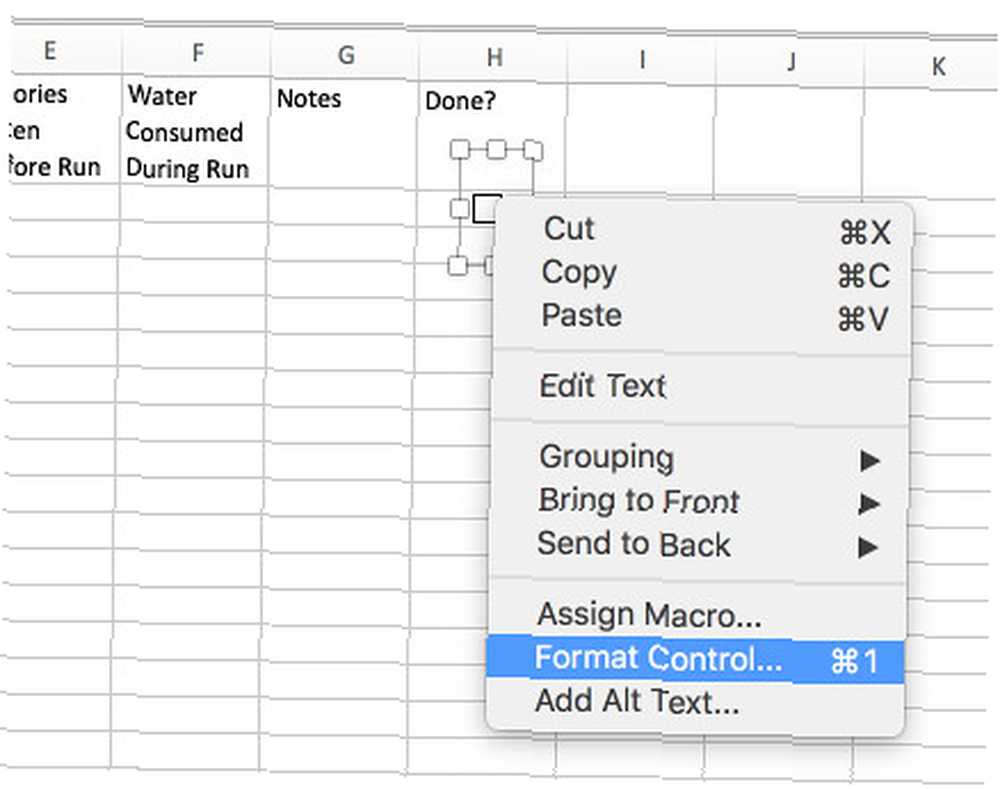
Na następnym ekranie wykonaj Link do komórki do komórki, w której jest umieszczony, co w moim przypadku jest H2.
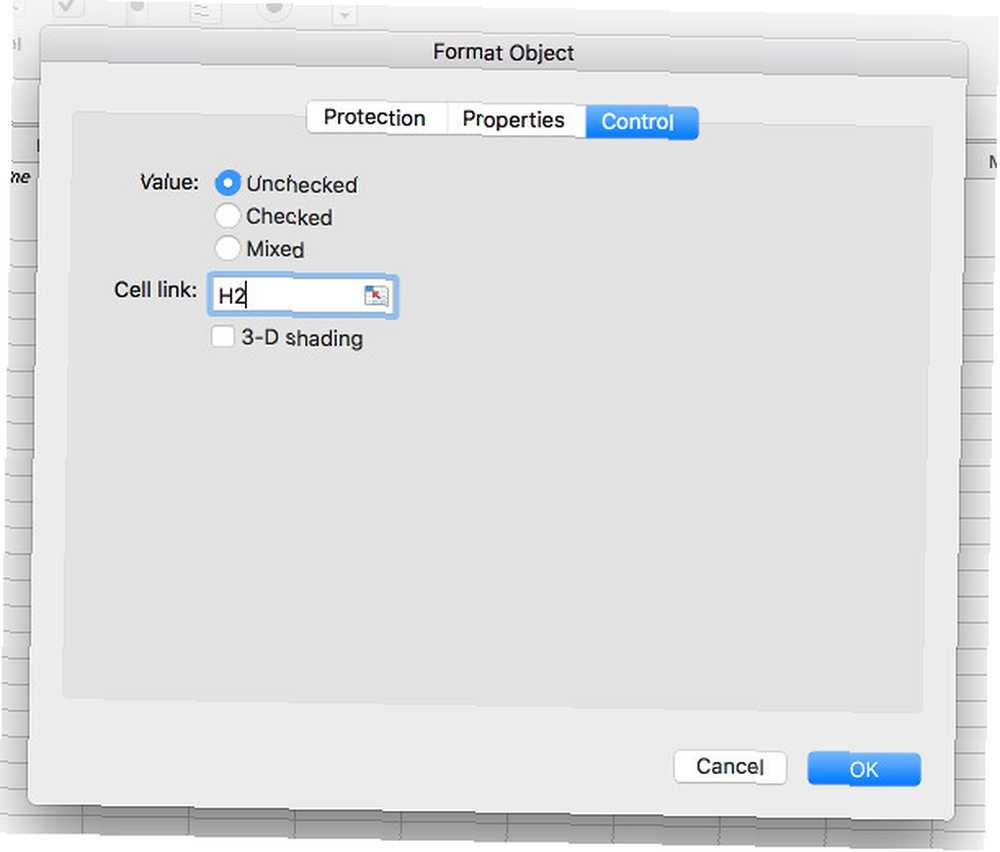
Kliknij pole wyboru. Powinieneś zobaczyć, że PRAWDA pojawia się w komórce za nią. Ustawiłem każdy wiersz dwa razy wyżej, aby ułatwić dokładne klikanie tych pól wyboru.
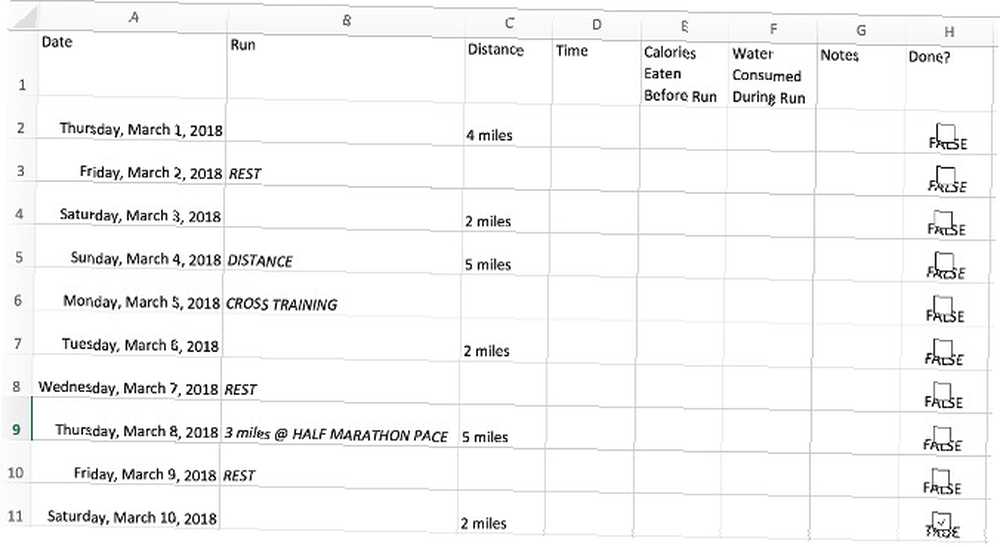
Odczyt PRAWDA lub FAŁSZ to przydatny sposób sprawdzenia, czy działa, ale nie potrzebujemy go do wyświetlania, więc zmień kolor czcionki w każdej komórce na biało. Powtórz ten proces dla wszystkich komórek w tej konkretnej kolumnie. Po zmianie koloru czcionki w jednej komórce możesz użyć malarz formatów (ikona wiadra z farbą) lub Ctrl + Y (powtórz), aby zastosować go do innych komórek.
Dodaj odliczanie
Za każdym razem, gdy ukończysz bieg, będziesz go sprawdzać. Mając to na uwadze, możesz użyć pól wyboru, aby utworzyć odliczanie do wyścigu. Na potrzeby tego rozdziału dodam tymczasowy wiersz z dnia wyścigu (dodanie każdego biegu do mojego harmonogramu zaśmieciłoby zrzuty ekranu).
Następnie użyjemy funkcji, aby wykonać trochę zakulisowej pracy. Wybierz komórkę, która jest na uboczu, i wprowadź następujący kod:
= LICZ.JEŻELI (H2: H11, FAŁSZ)Dodam również komórkę tekstową, która odczytuje DNI DO WYŚCIGU. Powinieneś skończyć z czymś takim.
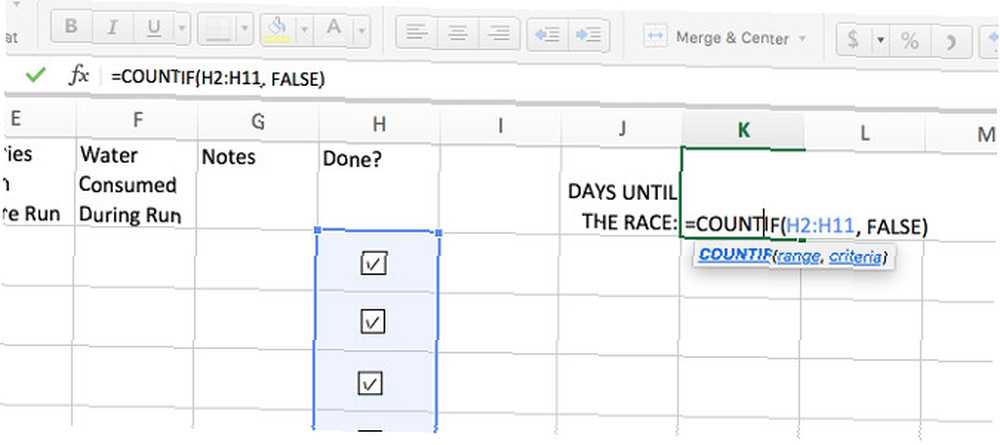
Ta formuła będzie liczyć, jak wiele niezaznaczonych pól znajduje się w określonym obszarze, obliczając w ten sposób, ile dni dzieli nasz wyścig.
Nagrywanie działa
Teraz dodamy trochę danych, abyśmy mogli skonfigurować nasze samouaktualniające się wykresy Jak tworzyć samoregulujące wykresy Excel w trzech łatwych krokach Jak tworzyć samoregulujące wykresy Excel w trzech łatwych krokach Pokażemy ci jak zrobić własną aktualizację wykresów Excel. Po prostu dodaj nowe dane i zobacz, jak automatycznie pojawiają się na wykresie. To szybkie i łatwe. . Jest to dość proste, ale należy pamiętać o kilku kwestiach, aby nasze czasy były odpowiednio rejestrowane.
Po wprowadzeniu godziny do programu Excel upewnij się, że używasz formatu hh: mm: ss. Tak więc, jeśli twoje pierwsze uruchomienie zostało zarejestrowane po 28 minutach i 32 sekundach, wpisz:
00:28:32Utrzymanie tej spójności pozwoli uniknąć późniejszych problemów z wykresami. Zamierzam wprowadzić na chwilę trochę danych pozornych.
Po dodaniu niektórych danych podświetl całą tabelę i naciśnij Ctrl + T zrobić z tego stół. Może być konieczne ponowne kolorowanie PRAWDZIWYCH i FAŁSZOWYCH komórek tekstowych, aby upewnić się, że pozostają ukryte.
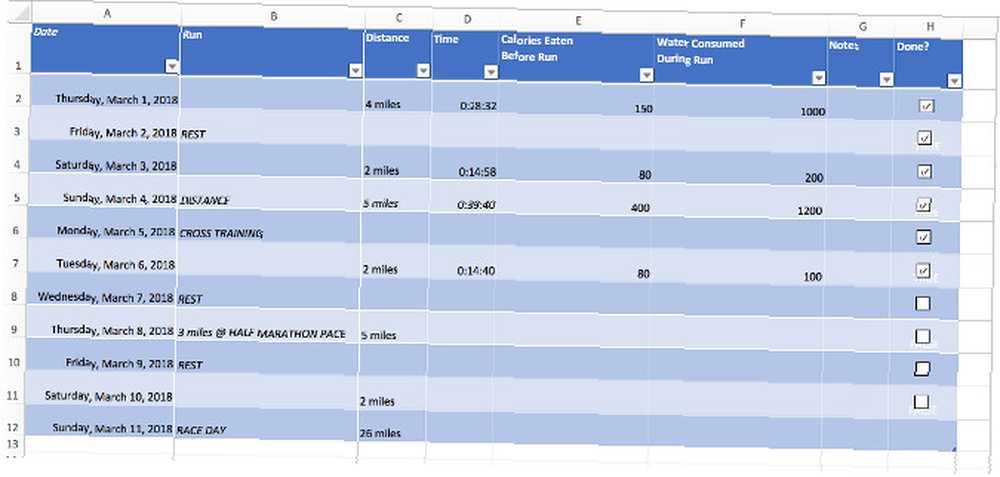
Teraz, gdy dane zostały poprawnie sformatowane 9 porad dotyczących formatowania wykresu programu Excel w pakiecie Microsoft Office 9 wskazówek dotyczących formatowania wykresu programu Excel w pakiecie Microsoft Office Pierwsze wrażenia mają znaczenie. Nie pozwól, aby brzydki wykres Excela odstraszył twoją publiczność. Oto wszystko, co musisz wiedzieć o tym, aby Twoje wykresy były atrakcyjne i angażować się w programie Excel 2016. Możesz rozpocząć dodawanie wizualizacji.
Tworzenie wykresów
Następnie podświetl Data i Kalorie kolumny, przejdź do Wstawić i wybierz Linia wykres z Wykresy Sekcja.
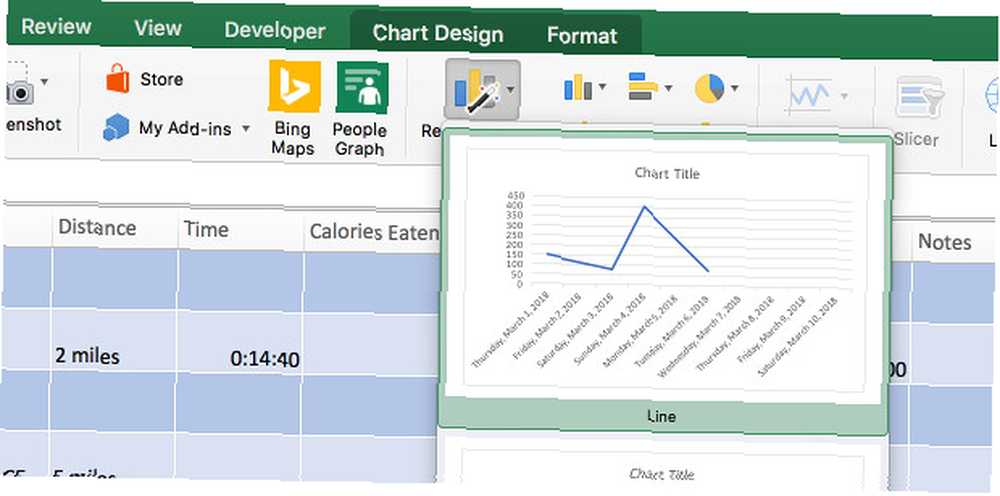
Idź do Projekt wykresu kartę i kliknij Wybierz Dane.
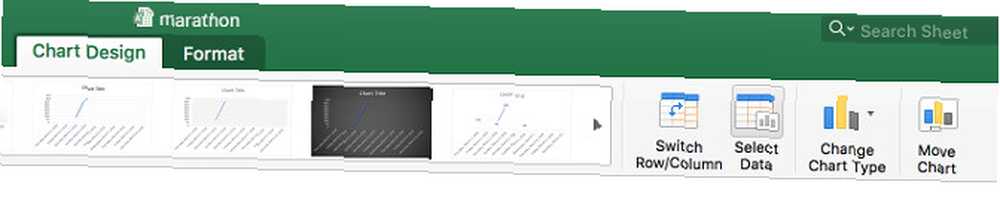
Najpierw użyj menu rozwijanego, aby wybrać Połącz punkty danych linią.
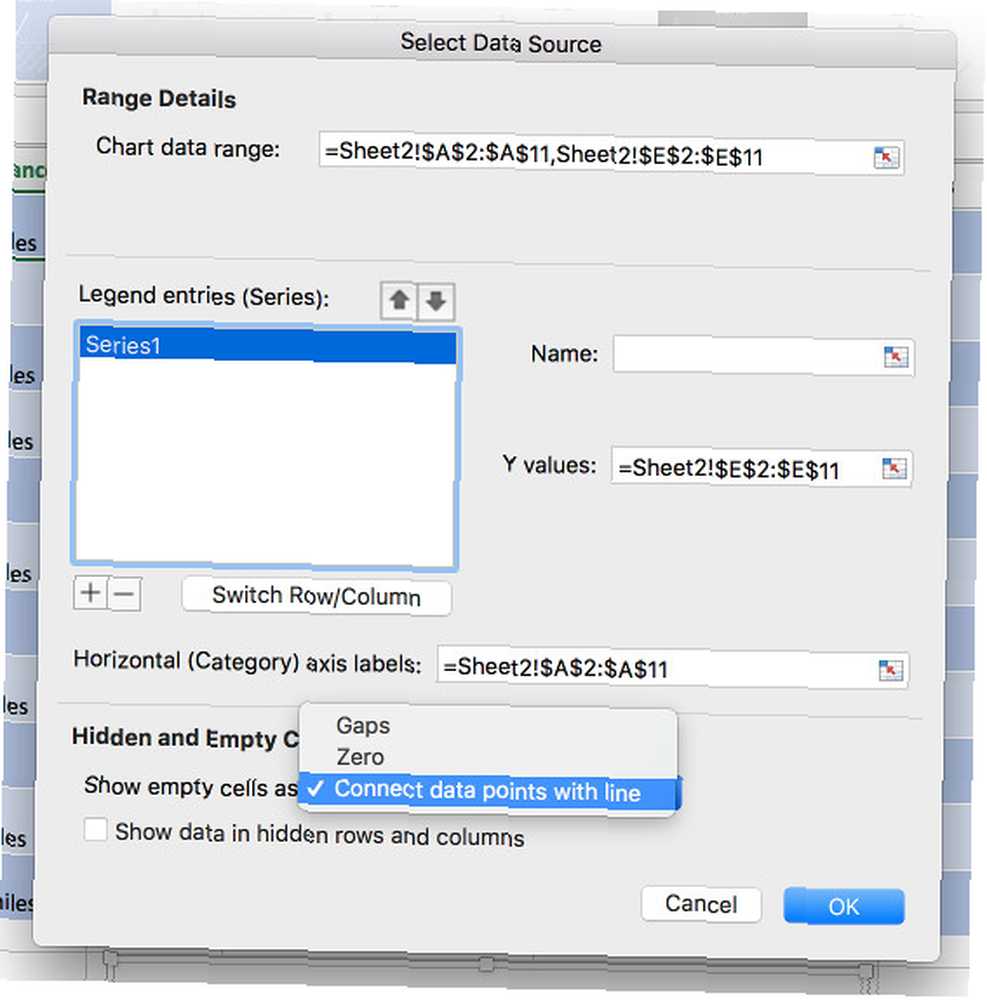
Następnie dodaj nową serię za pomocą przycisku plus. Skopiuj i wklej tekst w polu Etykiety osi poziomej (kategorii) i dodaj to do Seria 2, następnie zrób to samo z tekstem w polu oznaczonym Wartości Y.. Zmień odniesienia w tym ostatnim, aby pasowały do żądanej kolumny. (Chcę dodać moje dane dotyczące zużycia wody do tego samego wykresu, więc zamierzam zmienić oba E na F.)
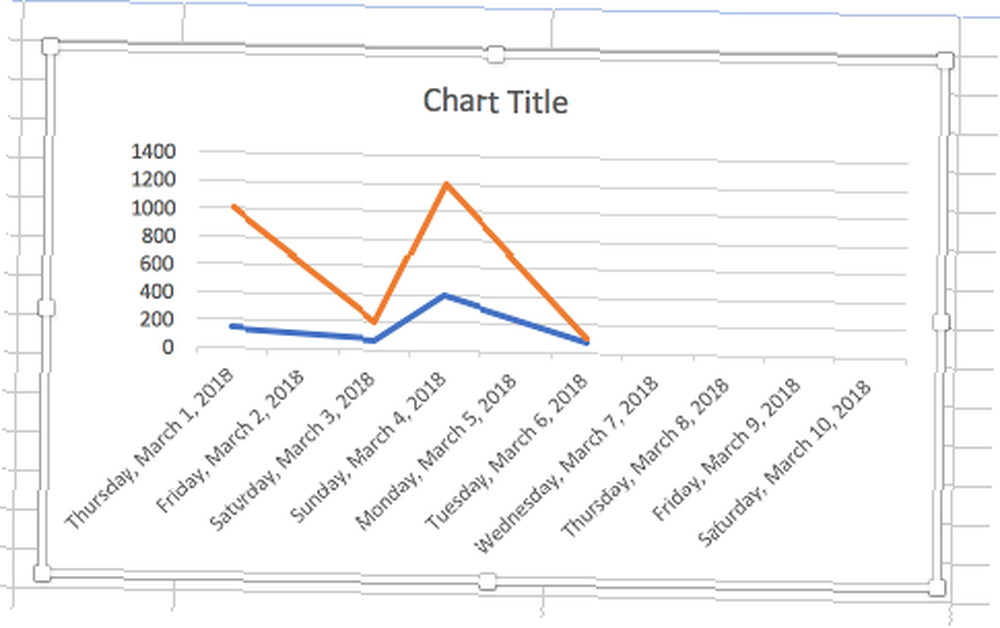
Skonfigurowaliśmy nasz wykres do pozyskiwania danych z komórek, które nie zostały jeszcze wypełnione, co oznacza, że gdy dodamy nowe dane, zostaną one zapisane na wykresie.
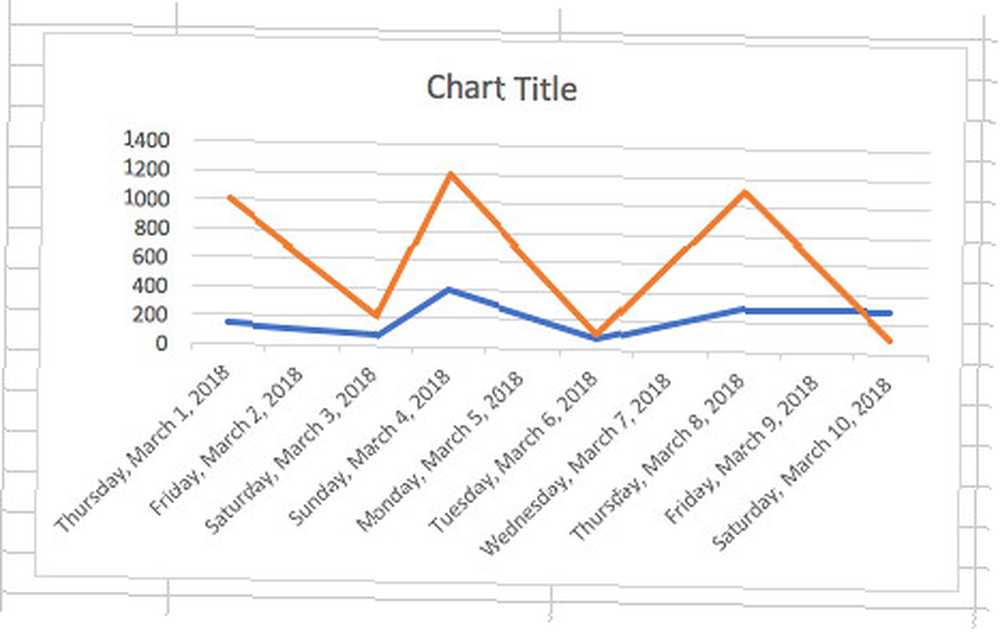
Oczywiście linie te są dość niespójne, ponieważ uwzględniają różne długości przebiegów. Możesz ograniczyć je do regularnego biegu na określoną odległość lub stale rosnących biegów, które zbliżają cię do 26,1 mil.
Implementowanie formatowania warunkowego
Na koniec dodamy szybki sposób oceny naszych indywidualnych wyników. Podczas mojego maratońskiego planu treningowego zamierzam biegać na 5 mil. Zamierzam skonfigurować sposób sprawdzania, czy te przebiegi są lepsze, czy gorsze od mojej średniej. Jak obliczyć podstawowe statystyki w programie Excel: Przewodnik dla początkujących Jak obliczyć podstawowe statystyki w programie Excel: Przewodnik dla początkujących Microsoft Excel może tworzyć statystyki! Możesz obliczyć wartości procentowe, średnie, odchylenie standardowe, błąd standardowy i testy T studenta. na pierwszy rzut oka.
Będzie to wymagało nieco więcej zakulisowej pracy. Wybierz komórkę, która jest na uboczu, i wprowadź następującą formułę:
= ŚREDNIA.JEŻELI (C2: C11, „5 mil”, D2: D11)Oto, co się dzieje powyżej. Excel sprawdza pierwszy zakres dla określonego ciągu, który wynosi 5 mil. Następnie uśrednia odpowiednie komórki w drugim zakresie, które są czasami dla tych przebiegów. Zmień określone odwołania do komórek, jeśli arkusz kalkulacyjny jest skonfigurowany inaczej lub zawiera więcej wierszy.
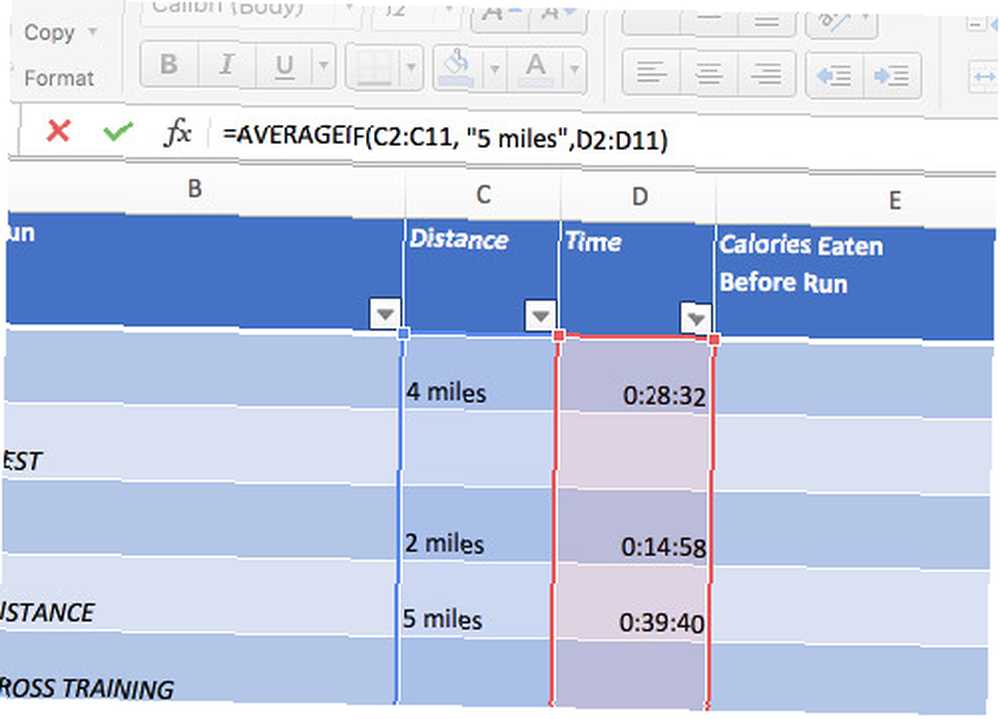
Następnie zaznacz wszystkie wiersze, które ostatecznie będą miały zapisane czasy 5 mil, nawet jeśli są obecnie puste. Zmierzać do Strona główna> Formatowanie warunkowe> Reguły podświetlania komórek> Większe niż.
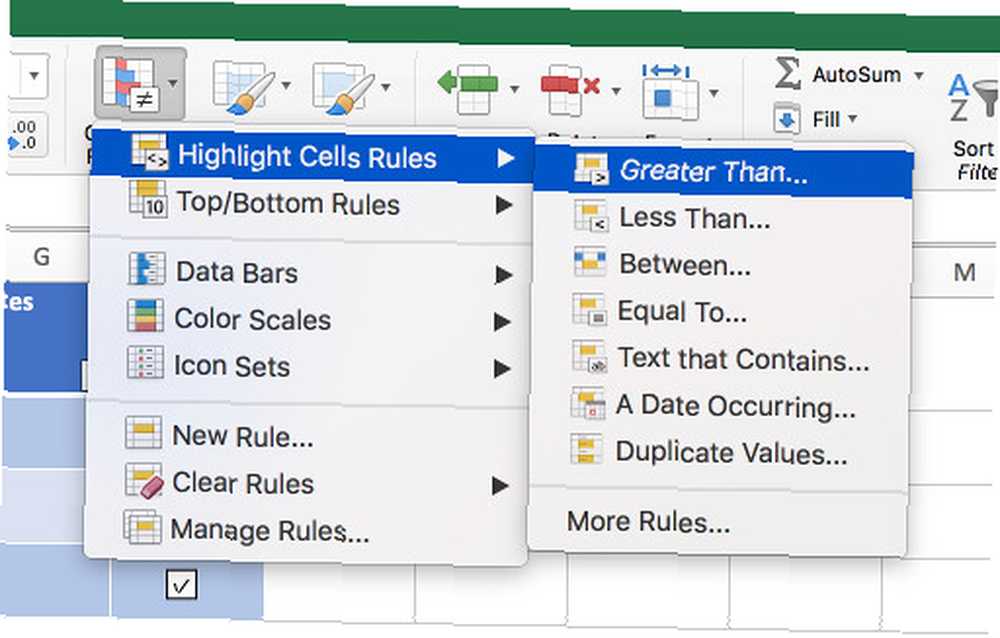
Zmień odwołanie do komórki, gdziekolwiek wstawisz formułę.
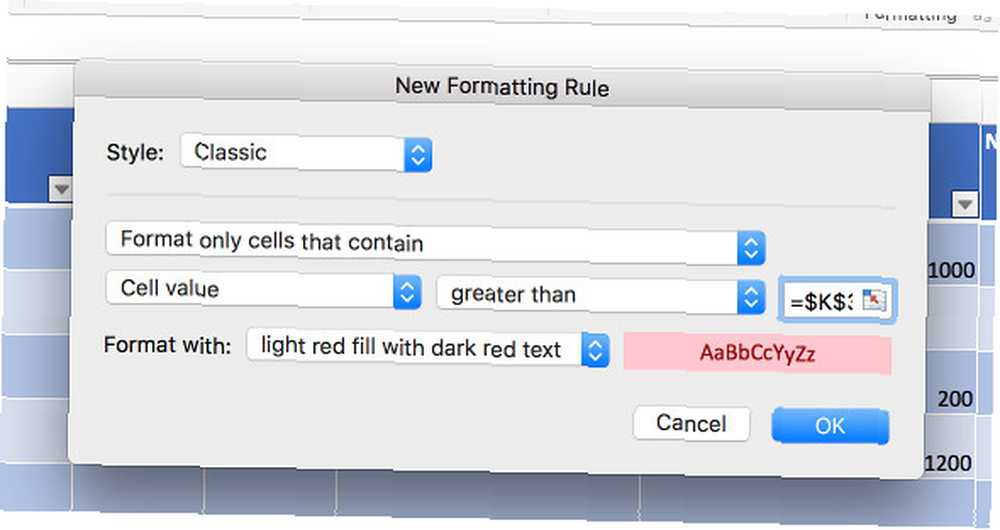
Teraz zrób to samo, ale tym razem wybierz Mniej niż z Zaznacz reguły komórek menu i wybierz inny kolor podświetlenia. Możesz ukryć średni czas na biało, aby go ukryć, lub włączyć go do sekcji odczytu.
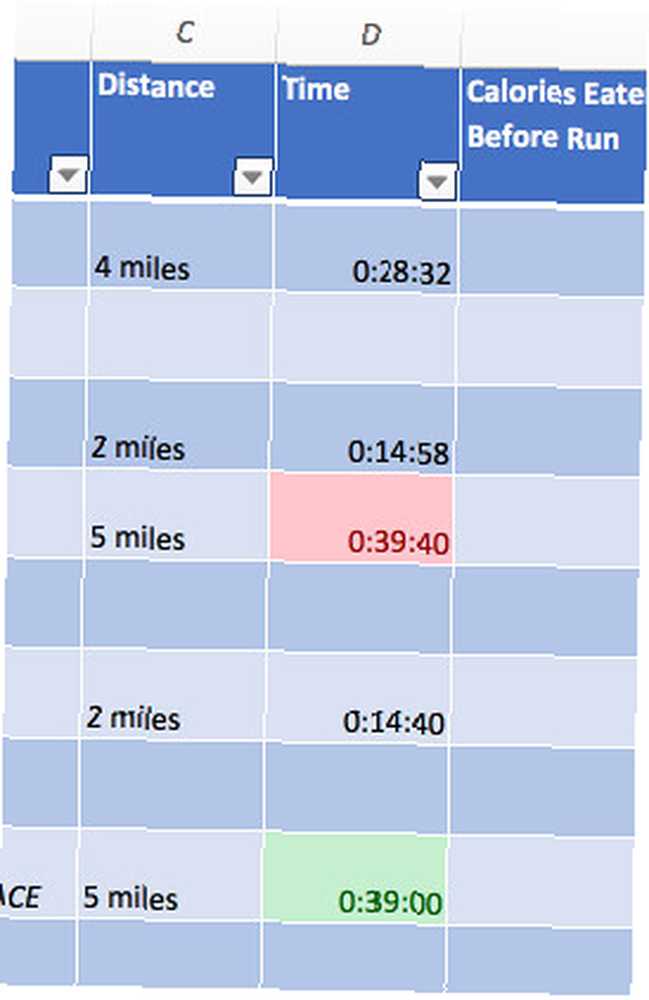
Dostosuj
Techniki omówione powyżej są tylko punktem wyjścia. Przygotowania każdego do dnia wyścigu będą inne, więc nie bój się eksperymentować i dostosowywać rzeczy do własnych upodobań.
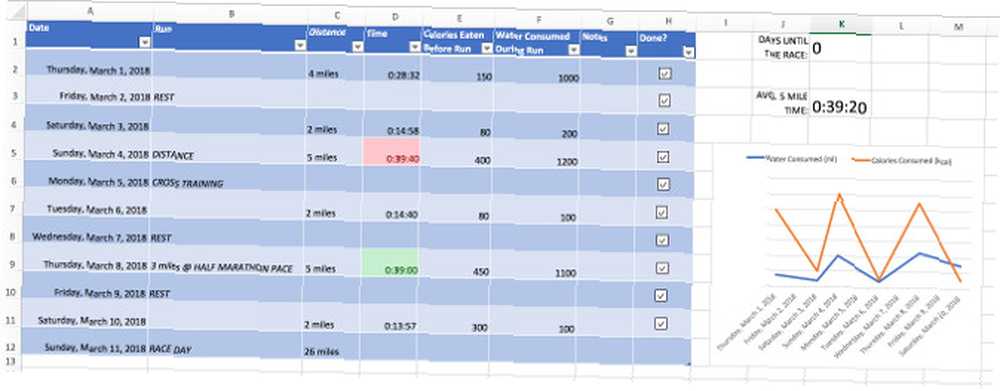
Powyżej jest moja ostateczna wersja. Nie jest pełen dzwonków i gwizdów - w rzeczywistości jest dość spartański. Ale wykonuje zadanie i jest łatwe do odczytania. Jeśli chcesz dodać więcej informacji, jest to z pewnością opcja. Mam kilka odczytów po prawej stronie, które przedstawiają podstawowe funkcje podobne do pulpitu nawigacyjnego. 3 porady dotyczące pulpitu Excela, które musisz wypróbować. 3 porady dotyczące pulpitu Excela, których musisz spróbować. złożony arkusz kalkulacyjny. Dzięki zgrabnemu pulpitowi nawigacyjnemu zobaczysz najważniejsze punkty danych na pierwszy rzut oka. .
Dodanie podobnych odczytów dla większej ilości danych tego rodzaju nie byłoby trudne, gdybyś je logował. Tętno byłoby jednym z takich dodatków. Pomyśl o tym jako o podstawowej wersji, którą możesz dodać. Na czym będziesz się koncentrować, pracując nad swoją rasą? Zmieniając tę strukturę, powinieneś być w stanie ją również śledzić.
Czy masz wskazówki dotyczące korzystania z arkusza kalkulacyjnego Excel w celu przygotowania się do maratonu lub półmaratonu? Czy masz problem z wykonaniem któregokolwiek z kroków tego przewodnika??











