
Gabriel Brooks
0
4719
567
Photoshop CC to świetne narzędzie do tworzenia gradientów. Po prostu łącząc ze sobą dwa kolory, możesz dodać efekt wizualny “Muzyka pop” do twoich zdjęć. Program Photoshop ma do tego kilka wbudowanych opcji, ale co zrobić, jeśli chcesz utworzyć gradient od zera?
W tym artykule przeprowadzimy Cię przez proces tworzenia niestandardowego gradientu za pomocą Photoshop CC w czterech prostych krokach.
Krok 1: Skonfiguruj swoje płótno
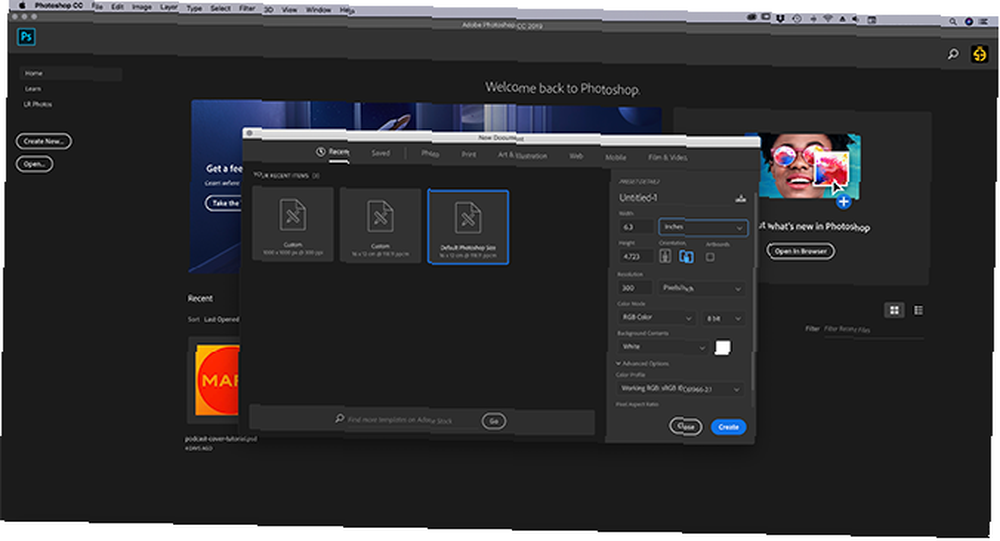
Najpierw otwórz Photoshop CC. Do tego samouczka nie potrzebujesz niestandardowego szablonu, więc możemy przejść do domyślnego rozmiaru płótna Photoshopa.
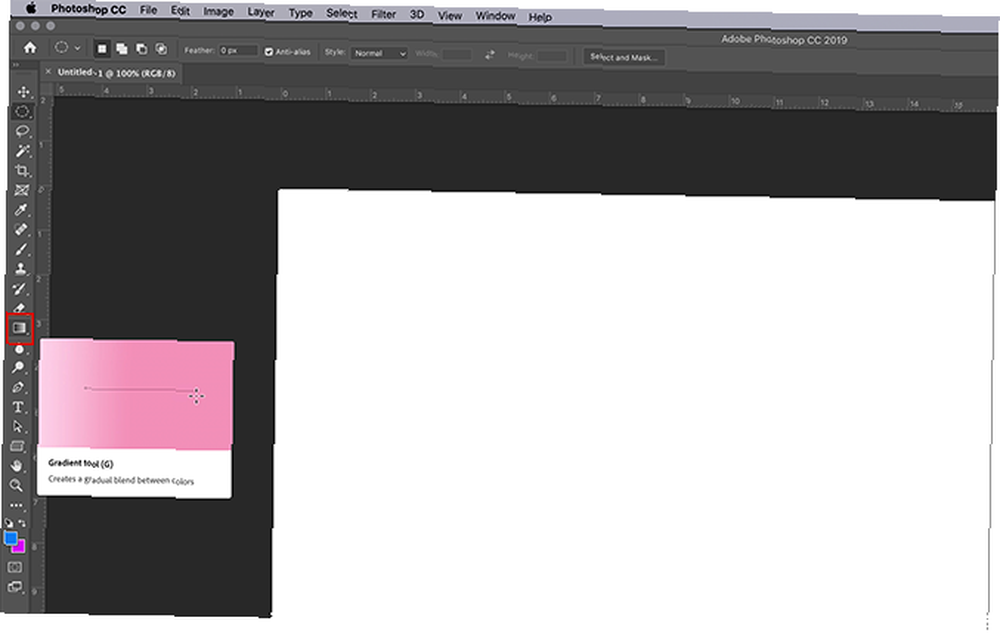
Po otwarciu płótna upewnij się, że Narzędzie gradientowe jest aktywne, widoczne tutaj zaznaczone na czerwono. Po aktywacji wybierz dwa kolory, które chcesz w gradiencie, używając próbników kolorów na dole paska narzędzi. W tym samouczku zamierzamy użyć jasnego niebieskiego i fioletowego, aby utworzyć “neon” Popatrz.
Krok 2: Korzystanie z edytora gradientów
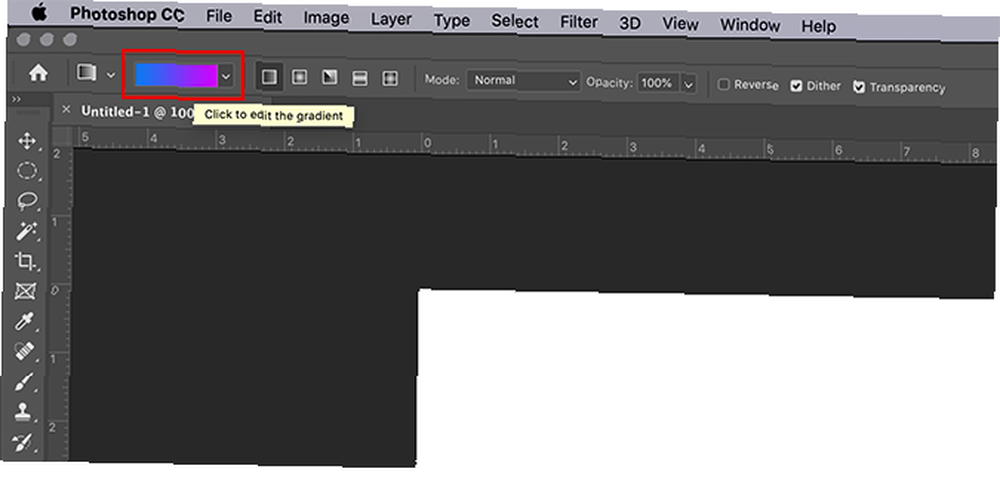
Aby dostosować gradient, przejdź do lewego górnego rogu obszaru roboczego i kliknij dwukrotnie pasek kolorów, aby uzyskać dostęp do Edytor gradientów. The Edytor gradientów jest potężnym, prostym narzędziem i punktem kompleksowej obsługi dla wszystkich potrzeb dostosowywania.
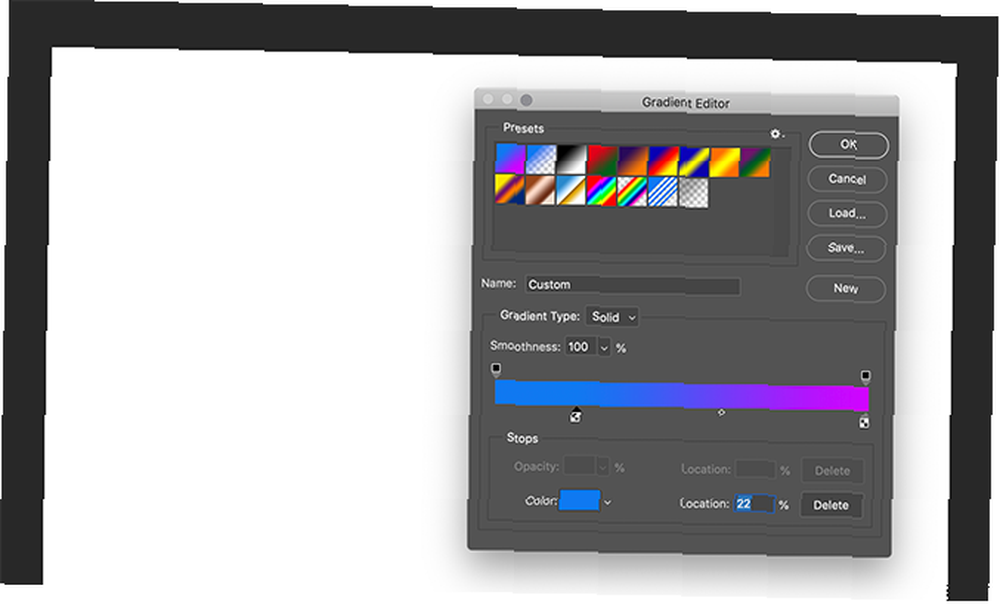
W górnej części edytora zobaczysz wiersz Ustawienia wstępne które są dostarczane z programem Photoshop CC. Po prawej stronie edytora znajdują się opcje do Obciążenie, Zapisać, i stwórz Nowy gradienty. Na dole edytora znajdują się narzędzia do dostosowywania gradientu.
Istnieją dwa różne style gradientów, które możesz utworzyć. Pierwszy, który będziemy projektować, nazywa się Solidny gradient. Możesz zobaczyć tę opcję w rozwijanym menu, gdzie jest napisane Gradient Type: Solid w środku edytora. Upewnij się, że ta opcja jest zaznaczona przed rozpoczęciem.
Krok 3: Utwórz stały gradient
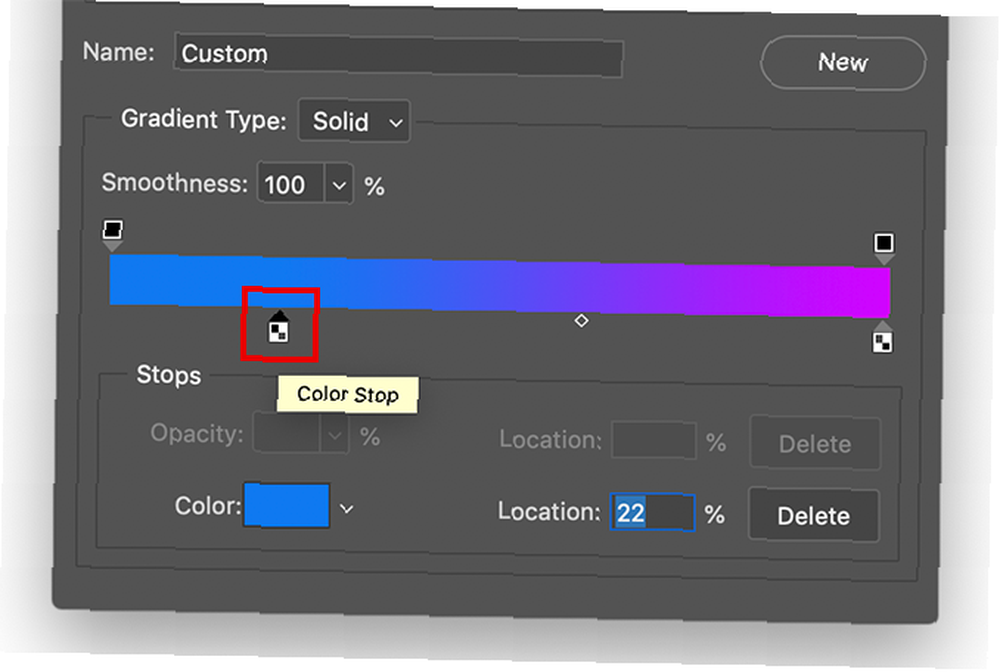
Domyślne przejścia gradientu w Photoshopie między dwoma kolorami, ale co jeśli chcesz przejść między trzema? Aby to zrobić, kliknij jeden z Kolor przestaje znajduje się na lewym i prawym końcu suwaka koloru. W tym samouczku dostosujemy lewy przycisk zatrzymania koloru, przeciągając go w kierunku środka paska. Tam, gdzie siedzi, jest miejsce, w którym mój trzeci kolor zleje się z innymi.
Aby wybrać trzeci kolor, kliknij dwukrotnie ikonę Color Stop. Otworzy twoje Narzędzie do wybierania kolorów i pozwalają wybrać odcień do wyboru. Po wybraniu kliknij dobrze. Photoshop doda do suwaka trzeci kolor.
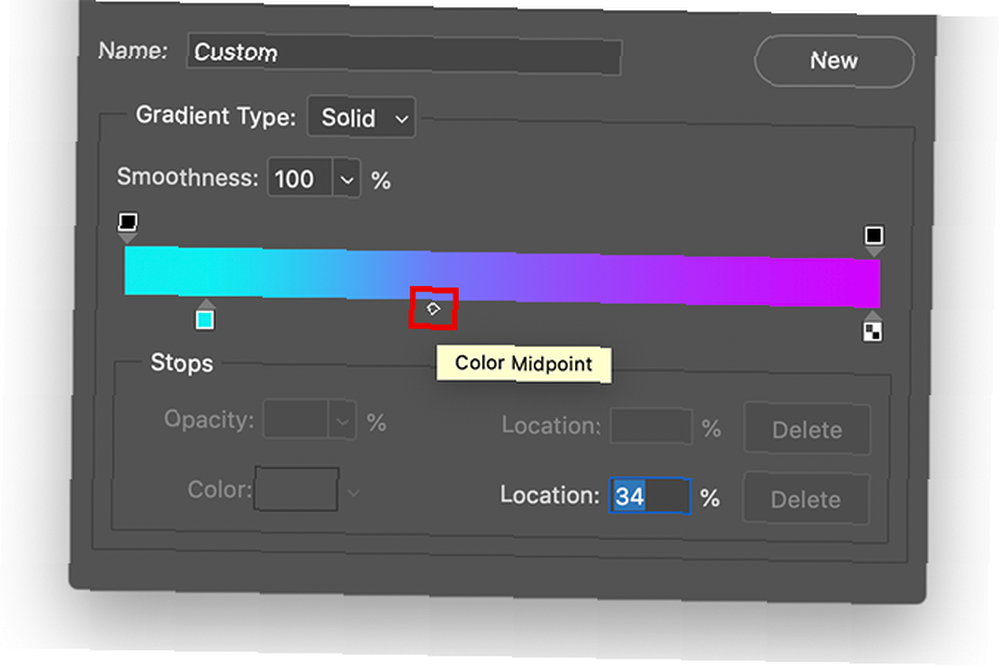
Te kolory wyglądają dobrze, ale co zrobić, jeśli chcesz dostosować miejsce ich mieszania na stronie zamiast podziału nawet w trzech kierunkach? Aby to zrobić, kliknij i przeciągnij Kolor punktu środkowego na suwaku, aby zmienić współczynniki.
Możesz także dostosować Gładkość tego, jak łączysz te kolory razem. W tym samouczku zamierzam utrzymać gładkość do 100 procent, ale jeśli chcesz “siekacz” spójrz, przeciągnij suwak do mniejszego procentu.
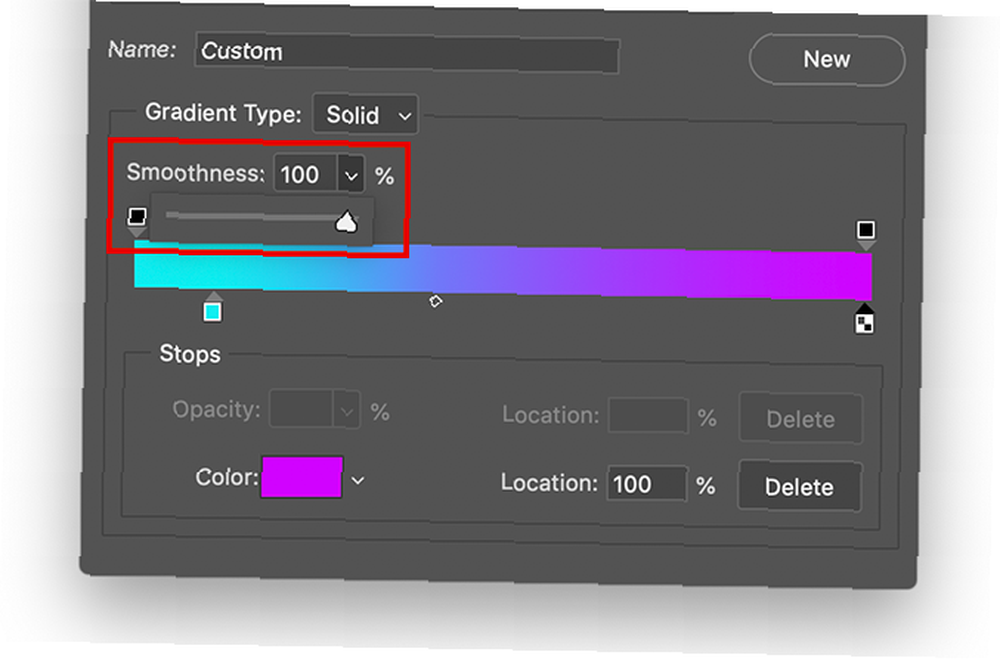
Następnie kliknij dobrze wyjść z Edytor gradientów. Następnie przejdź do przycisków stylu gradientu, które znajdują się w lewym górnym rogu obszaru roboczego obok paska kolorów. Istnieje pięć różnych stylów, których możesz użyć, ale wszystkie działają w ten sam sposób.
Aby zastosować je do obrazu, kliknij wybrany typ gradientu, a następnie kliknij i przeciągnij po stronie. Po zwolnieniu program Photoshop zastosuje gradient we wskazanym kierunku. Rozmawialiśmy już o tej technice w naszym spojrzeniu na to, jak utworzyć okładkę podcastu za pomocą Photoshopa Jak utworzyć okładkę podcastu za pomocą Photoshopa Jak utworzyć okładkę podcastu za pomocą Photoshopa W tym artykule dowiesz się, jak zaprojektować i utworzyć okładkę podcastu od zera za pomocą Photoshopa. .
Wypróbuj różne rodzaje gradientu
Pierwszym rodzajem gradientu, który spróbujemy, jest Gradient liniowy, który wygląda dość standardowo.
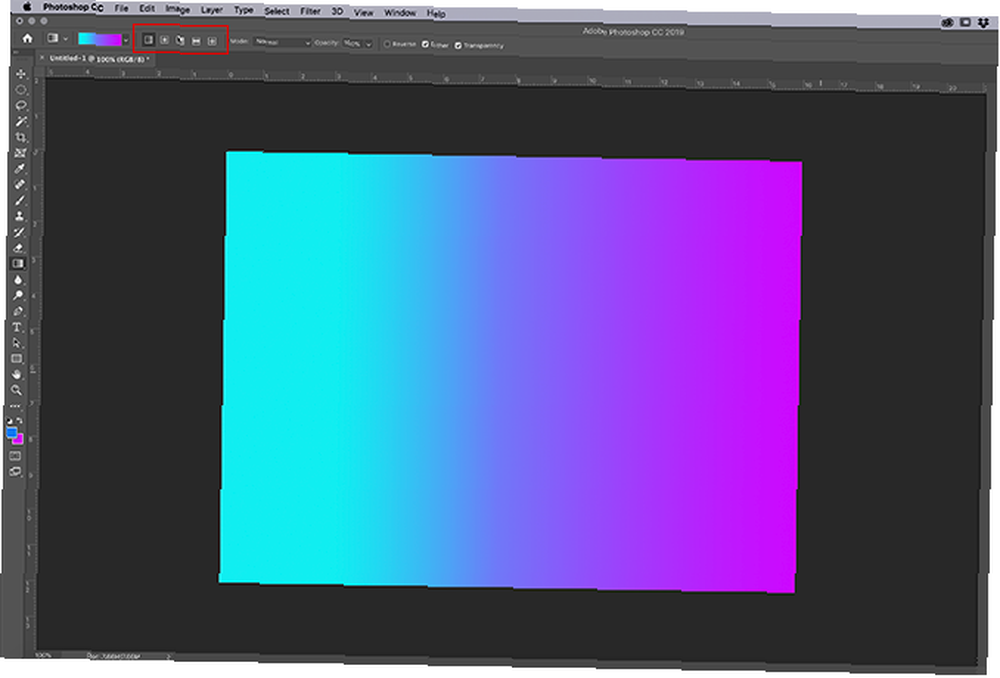
Możesz także spróbować Gradient promieniowy, który wygląda jak blask reflektora. Osobiście używam tego typu gradientu do tworzenia “poświata” które widzicie wokół gwiazdy w kosmosie.
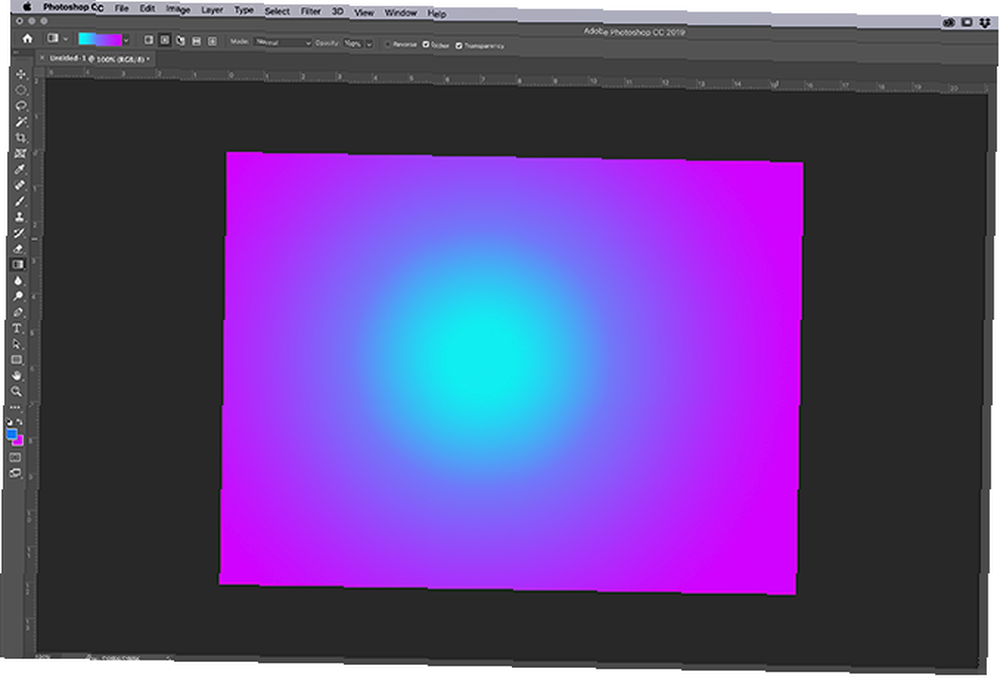
Jeśli chcesz ostrych krawędzi światła, Gradient kąta to naprawdę dobra opcja.
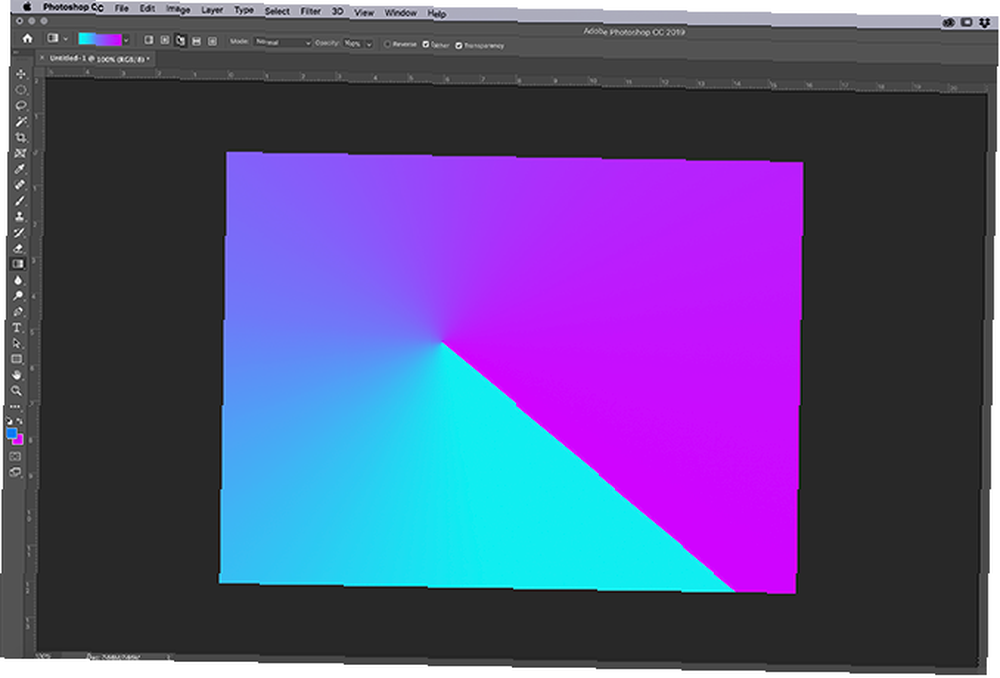
Gradienty odblaskowe są dobre na płynne powierzchnie i zachody słońca.
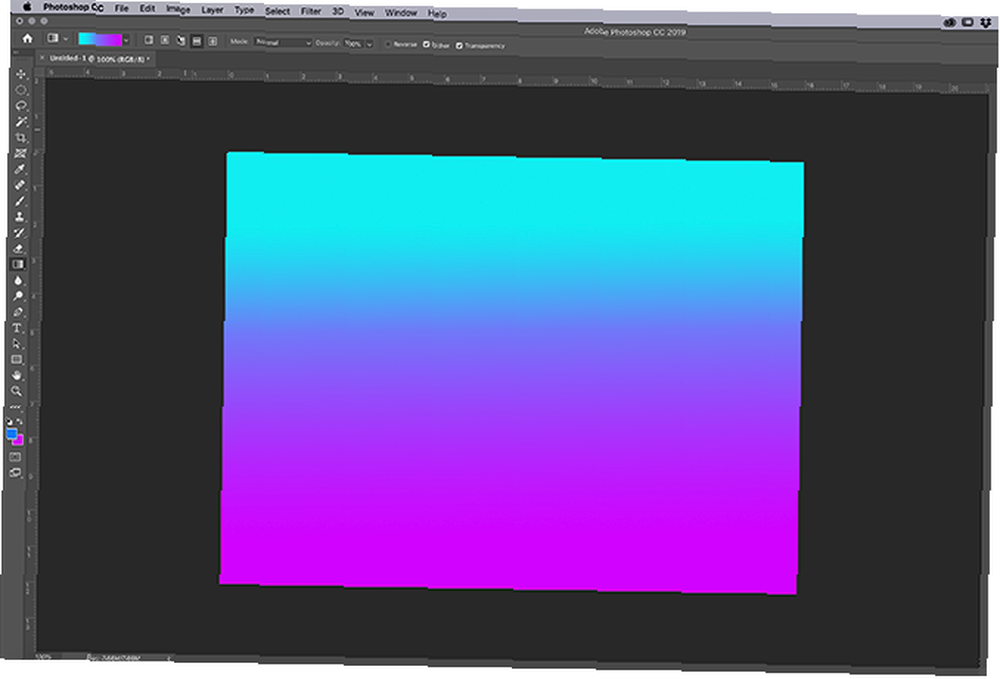
Gradienty diamentowe są trochę funky, ale mogą być używane jako światło reflektorów lub odblaskowe krawędzie na kamieniu.
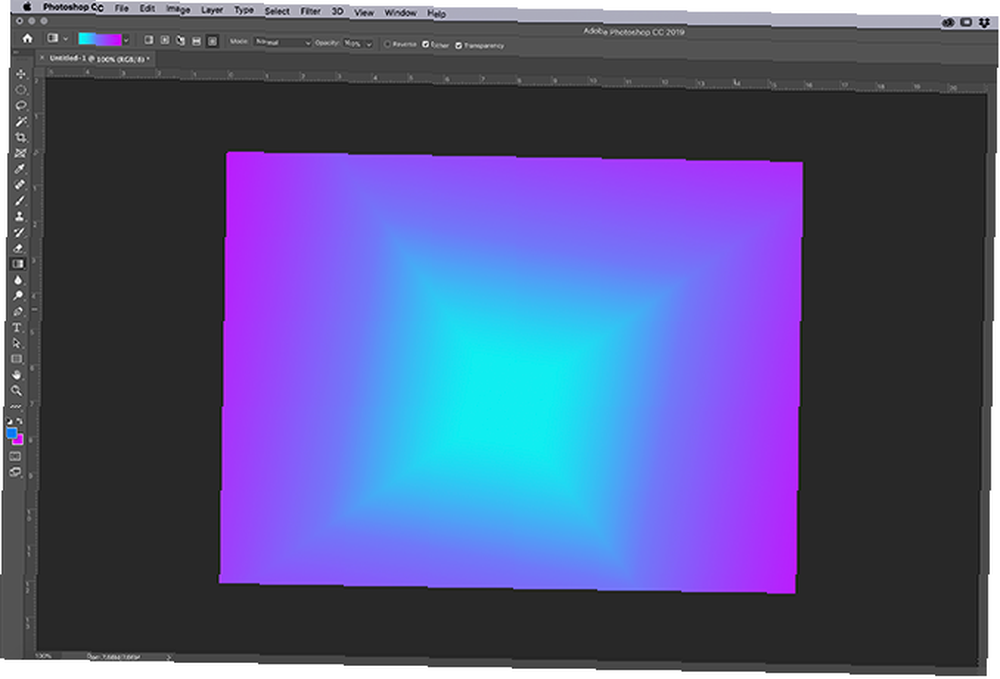
To wszystko, co musisz zrobić, aby utworzyć niestandardowy, solidny gradient w Photoshopie. Jest to niezwykle proste i łatwe do zapamiętania. Jednak zanim zakończymy ten samouczek, możesz utworzyć jeszcze jeden gradient. To się nazywa Hałas gradient i krótko go dotkniemy.
Krok 4: Utwórz gradient hałasu
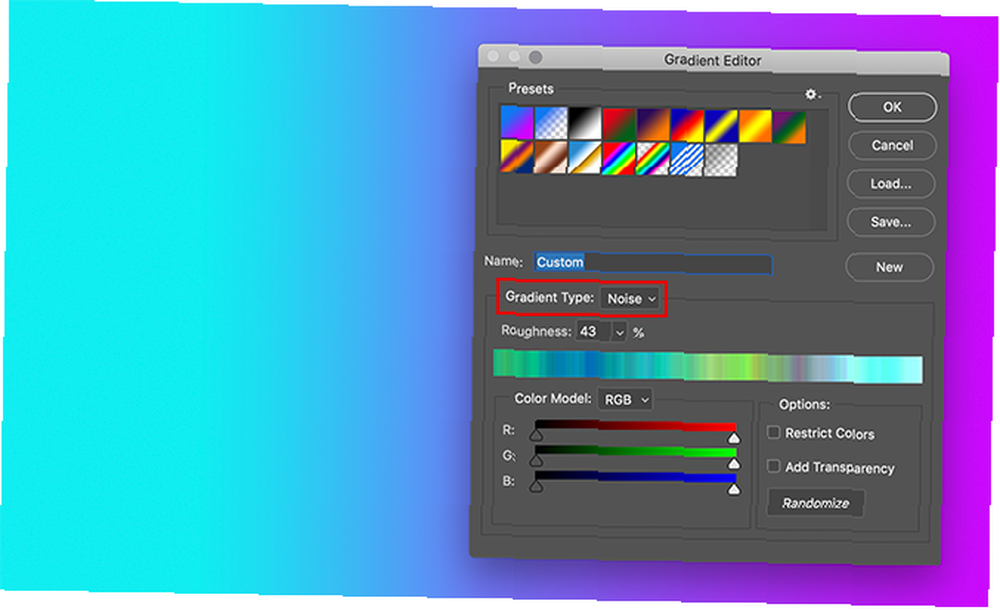
Aby utworzyć gradient hałasu, kliknij dwukrotnie pasek kolorów, aby uzyskać dostęp do Edytor gradientów. Obok Rodzaj gradientu, kliknij menu rozwijane, aby wybrać Hałas. Natychmiast zobaczysz nowy suwak kolorów u dołu edytora oraz dwie sekcje do dostosowania Chropowatość i Model kolorów.
Pod Model kolorów są trzy suwaki dla poszczególnych kanałów kolorów. Przesuwając znaczniki wzdłuż każdego kanału, możesz dostosować liczbę kolorów wyświetlanych w gradiencie, ich odcień i jasność.
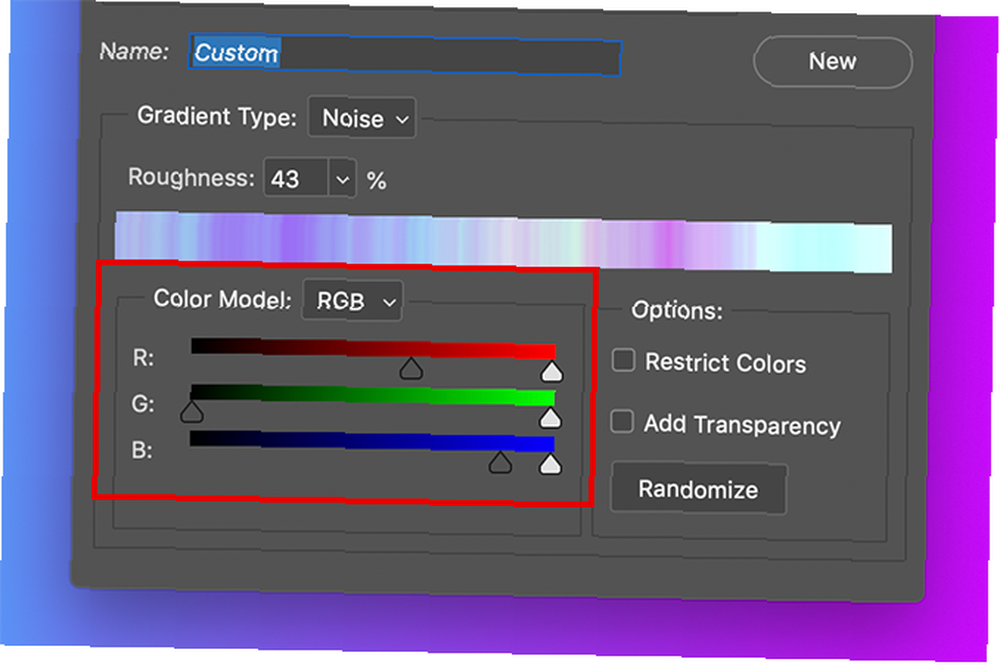
Możesz także dostosować kontrast między tymi kolorami za pomocą Chropowatość. Wysoki procent chropowatości oznacza, że gradient będzie miał bardzo wyraźne linie koloru. Niski procent oznacza, że kolory będą mieszane.
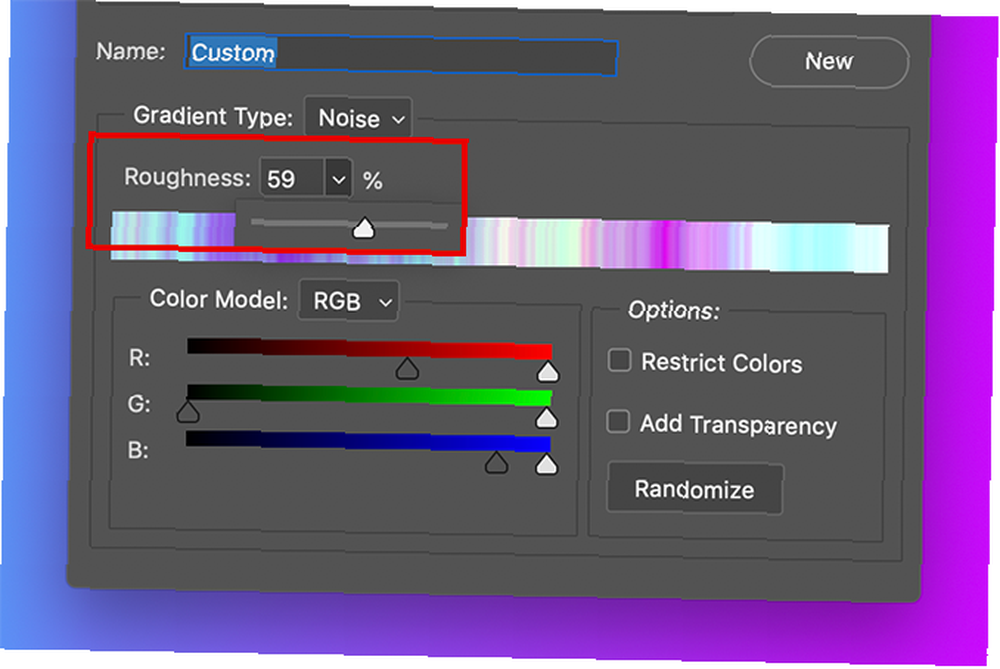
Po skalibrowaniu tych specyfikacji kliknij dobrze wyjść z Edytor gradientów. Wybierz styl gradientu w lewym rogu obszaru roboczego, a następnie kliknij i przeciągnij narzędzie gradientu na obszarze roboczym, aby sprawdzić różne wyniki.
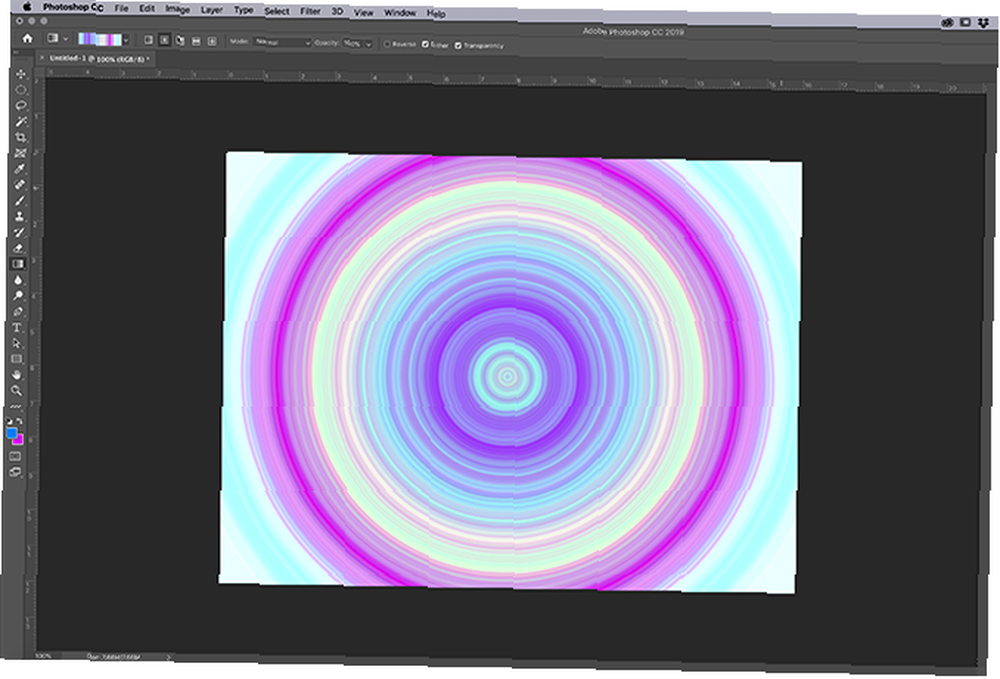
Od razu zauważysz, że gradienty szumów wyglądają zupełnie inaczej niż stałe. Gradient promieniowy jest tego dobrym przykładem.
Jak zapisać gradient jako ustawienie wstępne
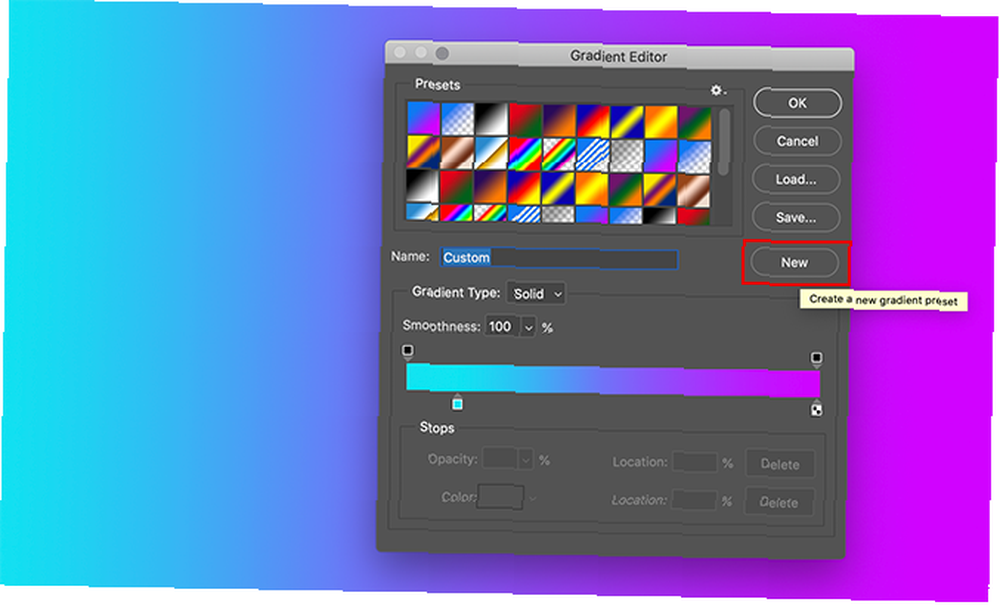
Powiedzmy, że naprawdę podoba Ci się utworzony gradient i chcesz go ponownie użyć na innym obrazie. Aby to zrobić, przejdź do Edytor gradientów> Nowy. Spowoduje to dodanie nowej próbki do gradientu utworzonego w Ustawienia wstępne okno.
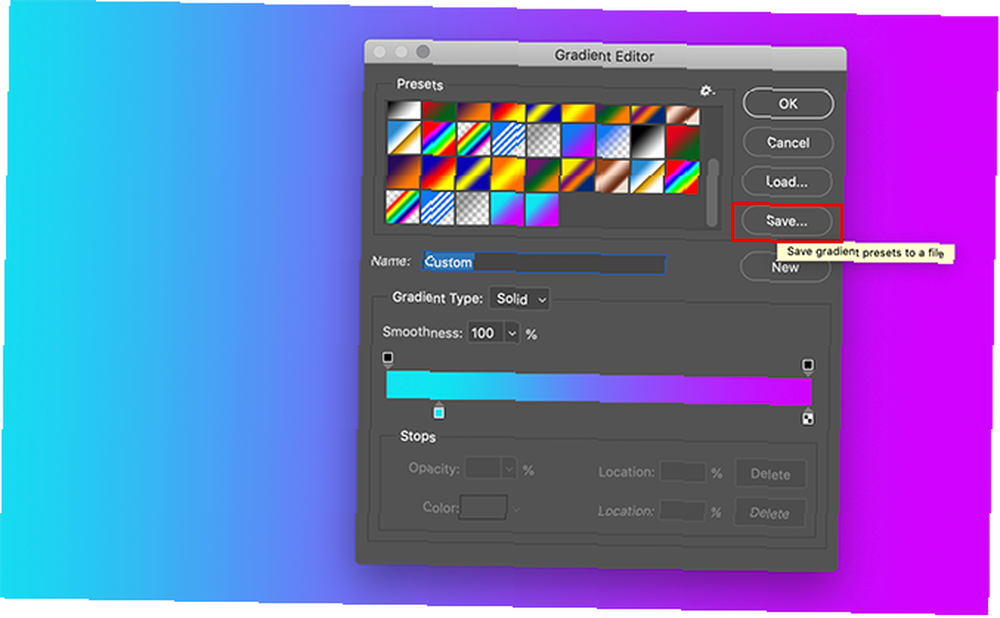
Po utworzeniu próbki kliknij Zapisać. Nadaj nowemu gradientowi sensowną nazwę, a następnie kliknij Zapisać jeszcze raz.
Po zapisaniu ustawienia wstępnego możesz uzyskać do niego dostęp w przypadku innych projektów? Upewnij się, że twój Narzędzie gradientowe jest aktywny, a następnie kliknij pasek kolorów, aby uzyskać dostęp do okna ustawień wstępnych. Następnie kliknij przycisk “koło zębate” ikona, widziana tutaj na czerwono.
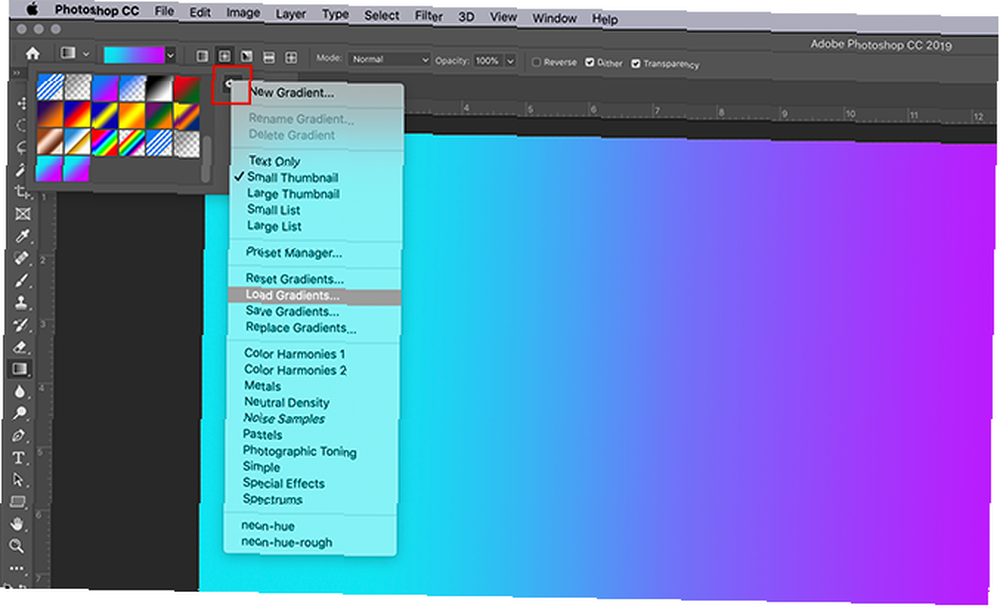
Następnie kliknij Załaduj gradienty. Spowoduje to wyświetlenie listy gradientów, w której możesz wybrać niestandardową próbkę. Po wybraniu kliknij dobrze.
Dostosuj swoje narzędzia w Photoshop CC
Teraz, gdy wiesz, jak utworzyć niestandardowy gradient w Photoshopie, możesz zacząć. Ale gradienty nie są jedynym narzędziem, które można dostosować za pomocą tego programu. Na szczęście wcześniej wyjaśniliśmy, jak utworzyć niestandardowy pędzel w Photoshop CC. Przewodnik dla początkujących do tworzenia niestandardowych pędzli w Photoshopie. Przewodnik dla początkujących do tworzenia niestandardowych pędzli w Photoshopie. Pędzle Adobe Photoshop to przydatny sposób na zwiększenie zainteresowania twoimi projektami, a także możesz tworzyć własne niestandardowe wzory, możesz równie łatwo projektować i tworzyć własne pędzle. .











