
Harry James
0
1715
132
Jeśli jesteś wielkim fanem Adobe Lightroom, prawdopodobnie znasz już wszystkie wskazówki i porady dotyczące edytowania niesamowitych zdjęć, ale jak możesz przyspieszyć ten przepływ pracy? Jak możesz zaoszczędzić sobie czasu pracy, gdy masz dużą porcję zdjęć do pracy?
W tym artykule dowiesz się, jak edytować partię w Lightroom. Omówimy również kilka prostych, ale skutecznych sztuczek, które możesz zastosować, aby rozpocząć wyścig poprzez edycję partii.
A jeśli nie masz pewności co do różnic między Lightroom i Photoshop, spójrz na nasze porównanie Lightroom vs. Photoshop Photoshop lub Lightroom: Którego powinieneś użyć? Photoshop lub Lightroom: z którego należy korzystać? Jeśli możesz uzyskać dostęp do obu, zalecamy. Ale co, jeśli możesz wybrać tylko jeden? .
1. Zorganizuj swoją bibliotekę
Po zakończeniu procesu importowania Lightroom Kompletny przewodnik importowania zdjęć do Lightroom Kompletny przewodnik importowania zdjęć do Lightroom Lightroom umożliwia przechowywanie, organizowanie, zarządzanie i nieniszczącą edycję zdjęć - ale najpierw musisz je zaimportować. Oto jak. , zwykle trzeba trochę posprzątać, zanim rozpocznie się prawdziwa edycja.
Możesz mieć zdjęcia, które są nieostre, źle naświetlone lub po prostu duplikowane. Jedną z rzeczy, która naprawdę przyspieszy proces edycji, jest natychmiastowe odfiltrowanie wszystkich złych lub bezużytecznych zdjęć.
W prawym górnym rogu Lightroom wybierz Biblioteka moduł.

Aby wyświetlić każde zdjęcie osobno, wybierz Widok lupki w lewym dolnym rogu użyj klawisza skrótu mi.
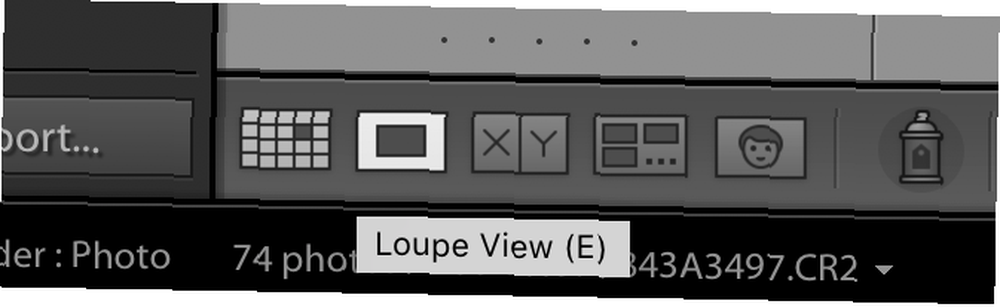
Po lewej stronie przycisku widoku Lupka znajduje się Widok siatki (skrót klawiszowy sol). Widok siatki pokazuje całą bibliotekę jednocześnie, podobnie jak struktura folderów. Jest to przydatne, ale nie potrzebujesz go do pierwszego przejścia.
W widoku lupy wszystkie twoje zdjęcia są widoczne poziomo u dołu ekranu, pod aktualnie wybranym zdjęciem.
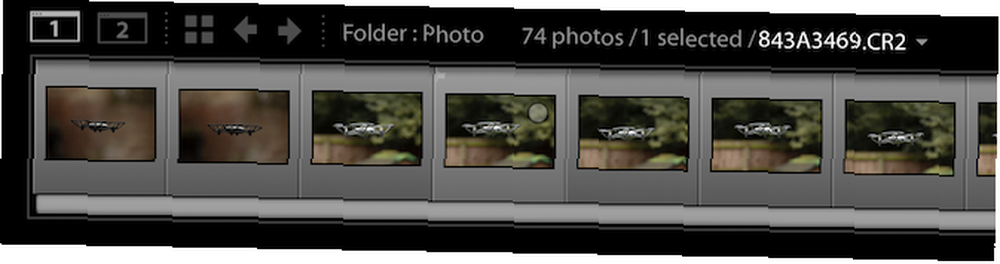
Mądrze jest tworzyć podgląd wszystkich swoich zdjęć. To znacznie przyspiesza proces edycji i sprawia, że Lightroom jest bardziej responsywny, ale na początku zajmuje trochę czasu..
Zacznij od wybrania wszystkich swoich zdjęć. Kliknij pierwsze zdjęcie i przytrzymaj Przesunięcie i kliknij ostatnie zdjęcie. Zobaczysz, że wybrane zdjęcia zmieniają kolor z ciemnoszarego na jasnoszare tło.
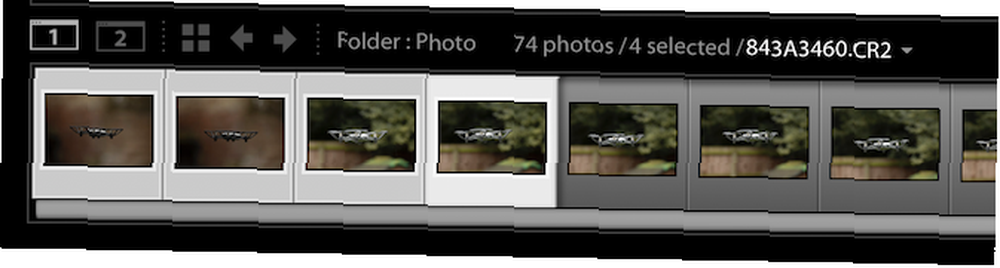
Twórz podglądy, przechodząc do Biblioteka> Podglądy> Podglądy kompilacji 1: 1. Może to zająć trochę czasu, w zależności od mocy komputera i liczby zdjęć, ale zwiększenie wydajności jest warte czekania.
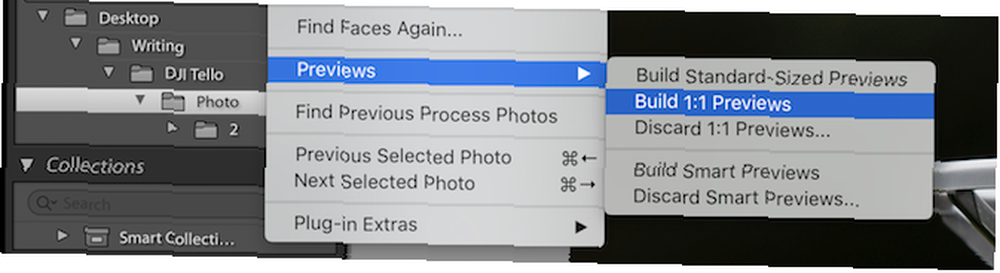
Po utworzeniu podglądu możesz wreszcie rozpocząć edycję zbiorczą w Lightroom!
2. Filtrowanie obrazów
Lubię robić wiele przejść w serii zdjęć, odfiltrowując złe, nieużywalne lub zduplikowane zdjęcia. Chociaż wydaje się to sprzeczne z intuicją, robienie tego może faktycznie zaoszczędzić czas, ponieważ nie będziesz musiał edytować żadnych zdjęć, których tak naprawdę nie użyjesz.
Aby przyspieszyć, włącz Auto Advance z Zdjęcie menu.
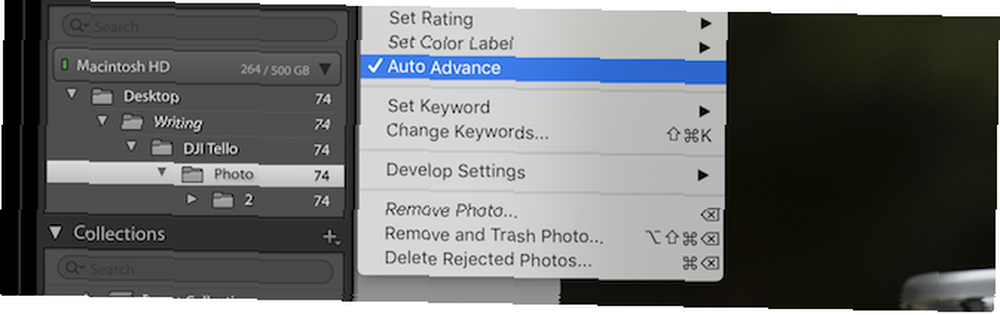
Auto Advance to prosta funkcja, która pozwoli Ci zaoszczędzić dużo czasu. Mówiąc prościej, za każdym razem, gdy oceniasz zdjęcie, Lightroom automatycznie przechodzi do następnego zdjęcia. Może to zabrzmieć nieznacznie, ale pozwala naprawdę ścigać się przez edycję partii.
Zacznij od odfiltrowania wszystkich swoich złych zdjęć. Możesz używać klawiszy strzałek, aby poruszać się po swojej kolekcji, ale jeśli używasz X klucz do oznaczania zdjęć jako odrzucone, Auto Advance zrobi resztę za Ciebie. Przejrzyj cały katalog i odrzuć wszystkie zdjęcia, których w ogóle nie można użyć.
Po zakończeniu przejdź do Widok siatki naciskając sol klawisz. Pod opcją wyboru modułów w prawym górnym rogu wybierz Filtry przycisk, a następnie Taflowy.
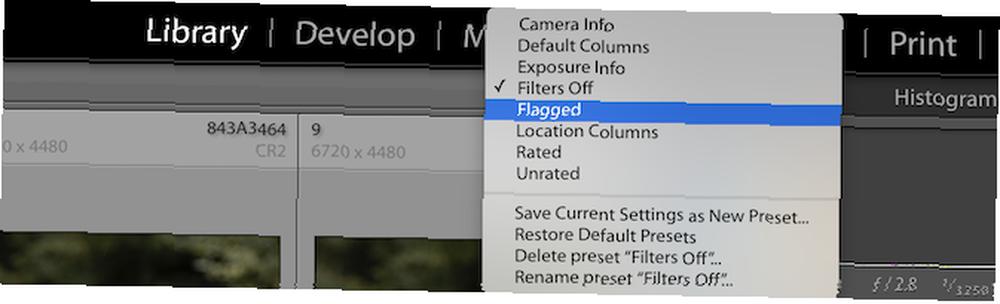
Możesz natychmiast zauważyć, że wszystkie twoje zdjęcia znikają. Wynika to z tego, że Lightroom domyślnie filtruje zdjęcia oznaczone jako Doborowy. Wszystkie odrzucone zdjęcia są oznaczone jako odrzucone, więc użyj selektora atrybutów u góry, aby filtrować według odrzuconych zdjęć.

Teraz, gdy widoczne są tylko odrzucone zdjęcia, śmiało wybierz je wszystkie, a następnie naciśnij Kasować.
Lightroom poprosi o potwierdzenie, czy chcesz usunąć zdjęcia z Lightroom, czy całkowicie usunąć je z dysku. Osobiście lubię je usuwać z dysku, ponieważ mam wiele kopii zapasowych i nie muszę przechowywać złych zdjęć, ale twój wybór może się różnić.
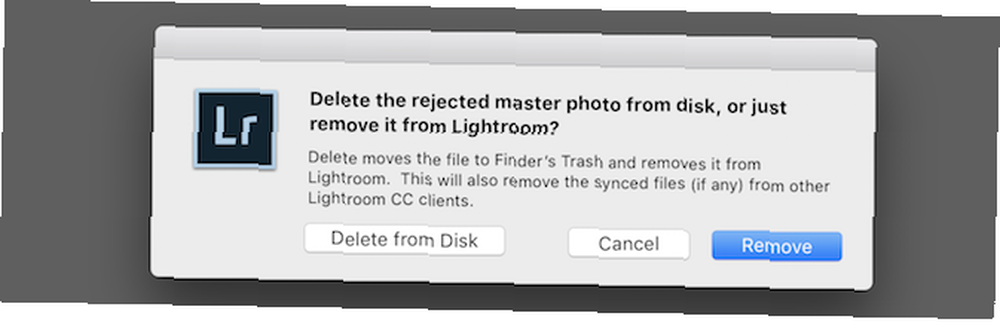
Teraz powtórz ten proces tyle razy, ile chcesz. Możesz usunąć duplikaty lub zbłąkane zdjęcia, które nie należą do tej serii.
3. Wybór obrazu
Po usunięciu wszystkich złych zdjęć nadszedł czas na dalsze udoskonalenie i ograniczenie. Edycja 1000 zdjęć nie ma sensu, jeśli musisz dostarczyć tylko 100, więc zaoszczędź trochę czasu i edytuj tylko te zdjęcia, które potrzebujesz.
Lightroom oferuje kilka różnych metod grupowania zdjęć. Możesz ocenić każde zdjęcie od jednej do pięciu gwiazdek, możesz zastosować kolorową etykietę lub, jak widzieliśmy powyżej, możesz oznaczyć zdjęcia jako odrzucone lub oflagowane.
Ten etap jest raczej osobistą preferencją, ale wolę używać kolorów do grupowania zdjęć w różne partie (mogą to być zdjęcia na zewnątrz i wewnątrz, a może różne aparaty). Kolorowe etykiety nakładają się jednak powoli i można to zrobić za pomocą kliknij prawym przyciskiem myszy> Ustaw kolor etykiety.
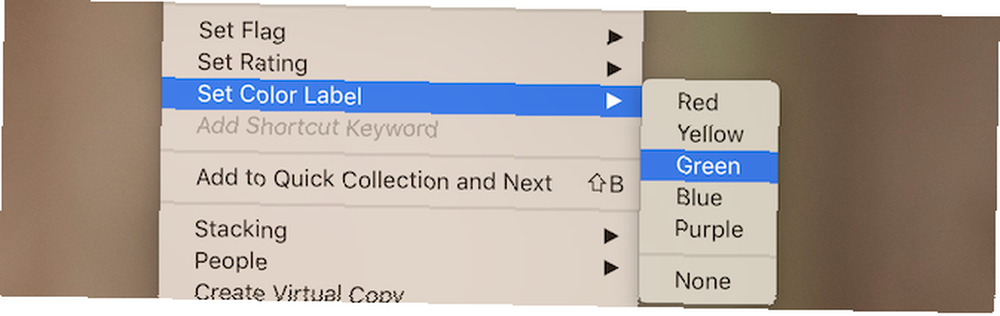
Możesz zastosować kolorową etykietę do wybranych wielu zdjęć, ale nie ma klawisza skrótu. Kolorowych etykiet najlepiej używać do zgrubnego sortowania zdjęć w różne partie, a następnie używania filtrów do pracy z jedną partią na raz.
Używając liczb od pierwszego do piątego, możesz ocenić każde zdjęcie. Lubię używać czterech dla każdego zdjęcia odpowiedniego do edycji, a następnie pięciu dla wszystkich gotowych zdjęć gotowych do eksportu.
4. Przetwarzanie wsadowe
Po dopracowaniu ostatecznego wyboru obrazu możesz w końcu rozpocząć edycję zbiorczą. Użyj filtrów u góry widoku siatki, aby wybrać swój wybór. Możesz edytować partiami kolorowymi lub edytować tylko zdjęcia czterogwiazdkowe. Niezależnie od wyboru, użycie kolorów, gwiazdek i flag zapewnia ogromną elastyczność w wyborze wyboru.
Wcześniej omawialiśmy edytowanie obrazów, niezależnie od tego, czy działa to z histogramem Lightroom Zrozumienie i praca z histogramami w Adobe Lightroom Zrozumienie i praca z histogramami w Adobe Lightroom Jeśli do edycji zdjęć używasz Adobe Lightroom, histogram jest narzędziem, którego potrzebujesz do zapoznania się. , rozumienie podziału tonowania zdjęć Jak rozpocząć podział tonowania zdjęć w programie Lightroom Jak rozpocząć podział tonowania zdjęć w programie Lightroom Podział tonowania to technika, dzięki której możesz robić zdjęcia od dobrego do doskonałego. W tym artykule wyjaśniono wszystko, co musisz wiedzieć, aby rozpocząć dzielone tonowanie zdjęć w Lightroom. lub polecanie bezpłatnych ustawień Lightroom Edytuj jak profesjonalista: 680+ Incredible Bezpłatne ustawienia Lightroom Edytuj jak profesjonalista: 680+ Incredible Bezpłatne ustawienia Lightroom Lightroom jest łatwy w użyciu, ale uzyskanie dokładnego wyglądu zdjęć zajmuje zarówno czas, jak i umiejętności. Na szczęście jest skrót. Ustawienia wstępne mogą dać wyniki na poziomie profesjonalnym za pomocą zaledwie kilku kliknięć. , więc w tej sekcji skoncentrujemy się na wprowadzaniu zmian w szeregu obrazów.
Po przefiltrowaniu zdjęć możesz mieć pewność, że każda partia zawiera podobne obrazy. Może wszystkie zostały zabrane w tym samym pomieszczeniu, z podobnym oświetleniem.

Przejdź do Rozwijać się w prawym górnym rogu. Zacznij od pierwszego zdjęcia. Wprowadź podstawowe zmiany, które mogą mieć zastosowanie do wszystkich zdjęć. To może być Balans bieli, Ostrzenie, Redukcja szumów, i Korekcje obiektywu, ale możesz zmienić wszystko, co chcesz.
Po wprowadzeniu podstawowych zmian powinieneś zastosować to do wszystkich zdjęć w serii. Pozostając przy wybranym obrazie, kliknij prawym przyciskiem myszy i przejdź do Rozwiń Ustawienia> Ustawienia kopiowania.
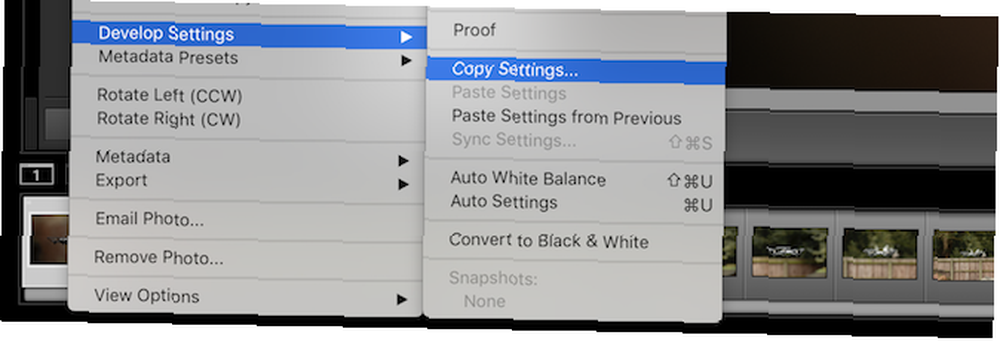
To wywoła Ustawienia kopiowania płyta. Użyj pól wyboru lub Zaznacz wszystko i Sprawdź Brak przyciski, aby wybrać ustawienia do skopiowania. Jeśli nie wprowadziłeś konkretnych indywidualnych zmian obrazu, zazwyczaj możesz skopiować wszystko bez żadnych problemów.
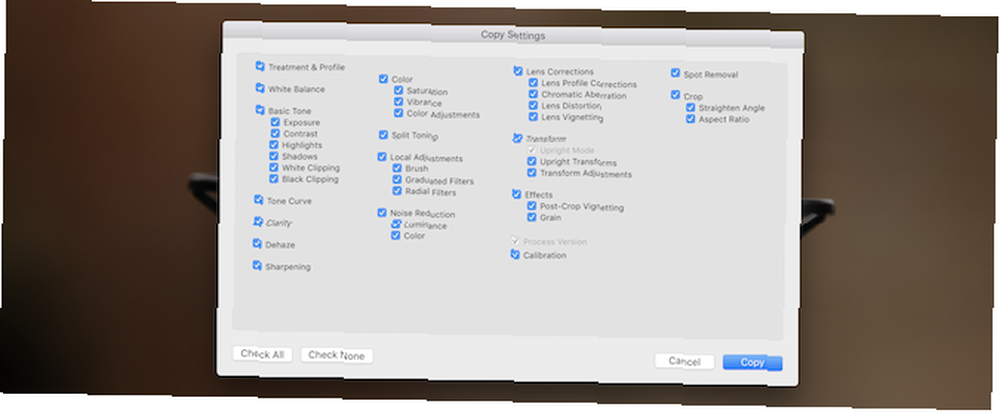
Po wybraniu ustawień, które chcesz skopiować, kliknij Kopiuj przycisk. Teraz wybierz wszystkie obrazy, do których chcesz zastosować te ustawienia. Możesz trzymać Przesunięcie i kliknij pierwszy i ostatni obraz, aby wybrać wszystkie pomiędzy.
Kliknij jeden z obrazów docelowych prawym przyciskiem myszy i ponownie przejdź do Opracuj ustawienia i wtedy Wklej ustawienia.
Wszystkie wybrane obrazy będą teraz miały zastosowane zmiany. Wszelkie dalsze zmiany nie zostaną jednak automatycznie przeniesione.
W tym momencie większość ciężkiej pracy jest wykonywana. Nadal będziesz musiał wejść i dostosowywać każdy obraz osobno, ale mam nadzieję, że powtarzające się zadania są ukończone, oszczędzając dużo czasu i wysiłku.
Jak edytujesz partię w Lightroom?
Jak widzieliście, edycja w Lightroom jest naprawdę tak prosta. Od prostych filtrów po ustawienia kopiowania i wklejania, te wskazówki mogą naprawdę zaoszczędzić dużo czasu. Kilka drobnych zmian tutaj i tam można szybko dodać do godzin w trakcie dużej edycji.
Jeśli masz umiejętności, ale Twój komputer ma problemy z radzeniem sobie z Lightroomem, powinieneś zanotować te wskazówki dotyczące wydajności Lightrooma Jak poprawić szybkość i wydajność Adobe Lightrooma Jak poprawić prędkość i wydajność Adobe Lightrooma Adobe Lightroom wykorzystuje wiele zasobów twojego komputera zasoby. Im większy katalog, tym wolniej działa Lightroom. Na szczęście istnieje kilka sposobów na rozwiązanie tego problemu. .











