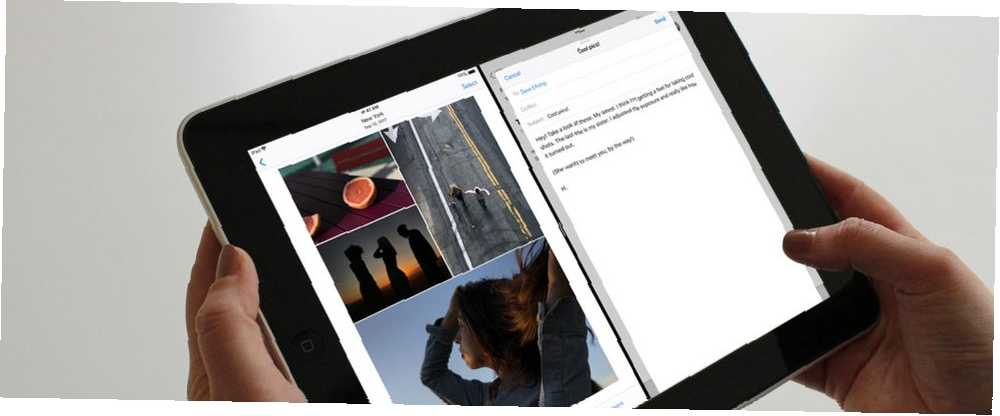
Michael Fisher
0
8628
107
Możliwość uruchamiania aplikacji podzielonego ekranu na iPhony i iPady istnieje już od kilku lat. Jednak prawdopodobnie jest to jedna z najczęściej nieużywanych funkcji iOS.
Być może zrozumiałe jest, że podzielone ekrany nigdy tak naprawdę nie przykuły uwagi użytkowników mobilnych. Nieruchomości ekranowe działają na najwyższym poziomie, nawet przy zwiększonym rozmiarze ekranu iPhone'a X..
Jednak użytkownicy tabletów mogą czerpać znaczne korzyści z włączenia aplikacji podzielonego ekranu do swojego przepływu pracy. Ta funkcja pomaga zaoszczędzić czas i zwiększyć produktywność.
Sprawdźmy, jak korzystać z funkcji podziału ekranu na iPadzie. Zapoznamy Cię także z najlepszymi wskazówkami i poradami, jak najlepiej wykorzystać tryb podzielonego ekranu.
Co to jest Split View na iPadzie?
Podzielony ekran lub Podzielony widok jak nazywa to Apple, pozwala korzystać z dwóch aplikacji obok siebie. Na przykład możesz napisać wiadomość e-mail z wyjaśnieniem dojazdu do kogoś, jednocześnie patrząc na mapę.
Z funkcji tej najwygodniej jest korzystać po ustawieniu ekranu w trybie poziomym, ale działa również w trybie pionowym.
Uwaga: Nie wszystkie modele iPadów obsługują funkcję podzielonego ekranu. Potrzebujesz przynajmniej iPada Pro, iPada Air 2 lub iPada Mini 4. Jeśli twój iPad nie spełnia wymagań, możesz nadal używać gestu przesuwania palcem poziomym czterema palcami.
Jak uruchomić tryb podzielonego ekranu na iPadzie
Aby uruchomić tryb podzielonego ekranu, musisz najpierw upewnić się, że jedna z dwóch aplikacji, których chcesz użyć, znajduje się w stacji dokującej. Użyj Docka iPada iOS 11 dla lepszej wielozadaniowości i przełączania aplikacji Użyj Docka iOS 11 dla lepszej wielozadaniowości i przełączania aplikacji iPad Dock, nowy w iOS 11, jest wzorowany na Mac Docku. Ta funkcja sprawia, że wielozadaniowość na iPadzie jest łatwiejsza i przyjemniejsza - oto jak z niego korzystać. . Pamiętaj, chyba że zmieniłeś ustawienie domyślne, ostatnio używane aplikacje będą znajdować się po jego prawej stronie.
Następnie otwórz inną aplikację, której chcesz używać w trybie podzielonego ekranu. Nie musi znajdować się w stacji dokującej.
Po otwarciu jednej aplikacji przesuń palcem w górę od dołu ekranu, aby wyświetlić stację dokującą. Naciśnij i przytrzymaj ikonę aplikacji, którą chcesz otworzyć, i przeciągnij ją na prawą stronę ekranu.
Ekran powinien się automatycznie wyregulować. Gdy zobaczysz, że nastąpiła korekta, możesz puścić palec. Te dwie aplikacje będą teraz otwarte w trybie podzielonego ekranu.
Jak dostosować rozmiar podzielonego ekranu
Podczas pracy wielozadaniowej z dwiema aplikacjami konieczne będzie dostosowanie wielkości aplikacji, nad którą aktualnie pracujesz, bez zamykania drugiej aplikacji.
To łatwe do zrobienia. Po prostu zlokalizuj czarną linię podziału między dwiema aplikacjami, a następnie dotknij i przeciągnij ją w wybrane miejsce.
Jak zamknąć aplikacje podzielonego ekranu
Po zakończeniu wielozadaniowości musisz zamknąć jedną z dwóch aplikacji, aby powrócić do normalnego użytkowania.
Ponownie zlokalizuj czarny pasek między dwiema aplikacjami. Musisz go dotknąć i przeciągnąć, ale tym razem przesuń się do krawędzi ekranu.
Jest to również metoda stosowana, jeśli chcesz zamknąć jedną aplikację i ponownie otworzyć inną aplikację w trybie podzielonego ekranu.
Korzystanie z Slide Over na iPadzie
Kolejną funkcją, która jest ściśle związana z podziałem ekranu, jest Slide Over. Aby go użyć, potrzebujesz przynajmniej iPada Pro, iPada Air lub iPada mini 2.
Umożliwia pracę w drugiej aplikacji w ruchomym oknie nad aplikacją pełnoekranową, podobnie jak jesteś przyzwyczajony do robienia na komputerze.
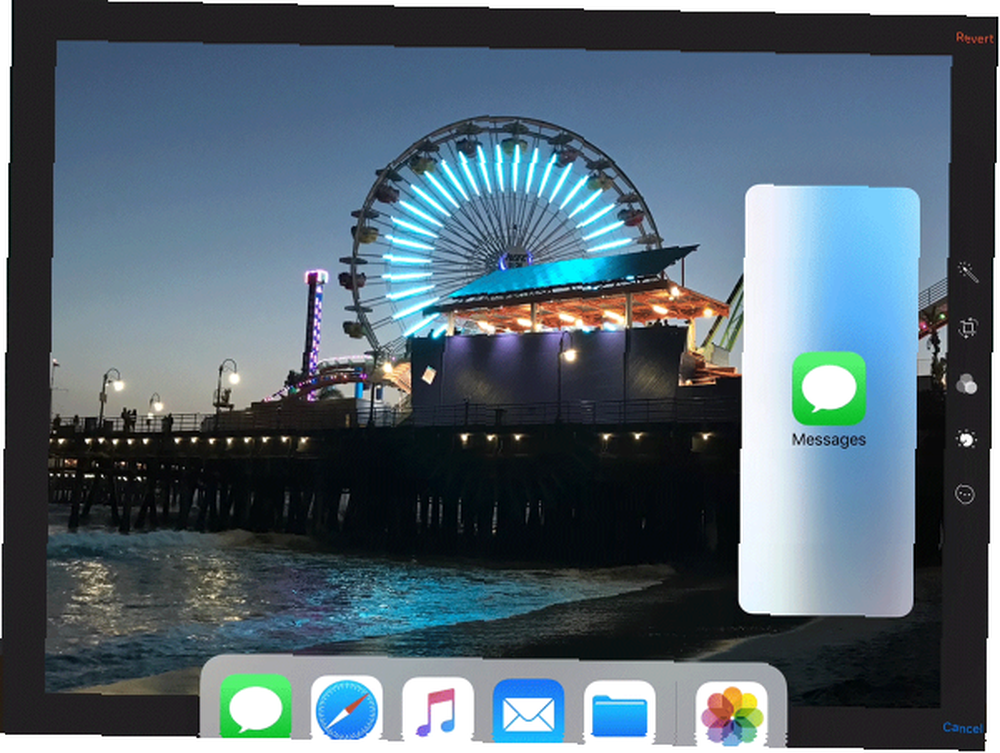
Aby funkcja Slide Over działała, musisz ponownie upewnić się, że aplikacja, której chcesz użyć, jest dostępna w doku.
Aby rozpocząć, otwórz zwykłą aplikację, aby uzyskać pełny ekran. Następnie przesuń palcem w górę od dołu ekranu, aby wyświetlić go w doku. Naciśnij i przytrzymaj ikonę aplikacji, której chcesz używać w trybie przesuwania, przeciągnij ją w górę na ekran i puść palec.
Aby zamknąć aplikację Slide Over, przesuń ją w prawą stronę ekranu.
Przełącz ze slajdu na podzielony ekran
Jeśli pracujesz w trybie przesuwania, możesz łatwo przejść do widoku podzielonego ekranu.
Po prostu przesuń palcem od góry aplikacji Slide Over i przeciągnij ją na bok ekranu. Nie puszczaj palca, dopóki nie zobaczysz, że główny panel się przewraca.
Zamień z podzielonego ekranu na przesuwany
Podobnie możesz przełączać się między widokiem podzielonego ekranu a trybem Slide Over.
Ponownie przesuń palcem od góry aplikacji, którą chcesz zmienić, do Przesuwaj, przeciągnij ją na środek ekranu iPada i upuść.
Jak otworzyć trzy aplikacje jednocześnie na iPadzie
Możliwe jest nawet jednoczesne otwieranie trzech aplikacji za pomocą kombinacji podzielonego ekranu i funkcji Slide Over.
Po pierwsze, uruchom widok podzielonego ekranu, postępując zgodnie z wcześniejszymi instrukcjami. Gdy spojrzysz na widok podzielonego ekranu, przesuń palcem w górę od dołu ekranu i przeciągnij jedną z ikon stacji dokującej na środek ekranu.
Musisz upuścić aplikację, którą chcesz uruchomić w trybie przesuwania, dokładnie na czarną przegrodę między dwiema aplikacjami podzielonego ekranu. Jeśli nie poprawisz tego, zastąpi jedną z aplikacji podzielonego ekranu aplikacją, którą przeciągasz.
Przeciągnij i upuść na iPadzie
Ilekroć używasz trybu podzielonego ekranu lub trybu przesuwania, możesz przeciągać i upuszczać pliki między otwartymi aplikacjami dzięki funkcji przeciągania i upuszczania iOS 11. 11 sposobów, w jaki iOS 11 sprawia, że Twój iPad jest jeszcze lepszy. 11 sposobów, że iOS 11 sprawia, że Twój iPad jest nawet Lepsze iOS 11 to pierwsza w historii wersja iOS, która jest głównie zorientowana na iPada. Co więcej, nowe funkcje działają na większości iPadów zarówno starych, jak i nowych! .
Nie wszystkie aplikacje są kompatybilne, ale większość aplikacji związanych z produktywnością. Oznacza to, że możesz na przykład przeciągnąć plik tekstowy z iMessage do programu Notes lub zdjęcie ze swojego konta e-mail do pozycji kalendarza.
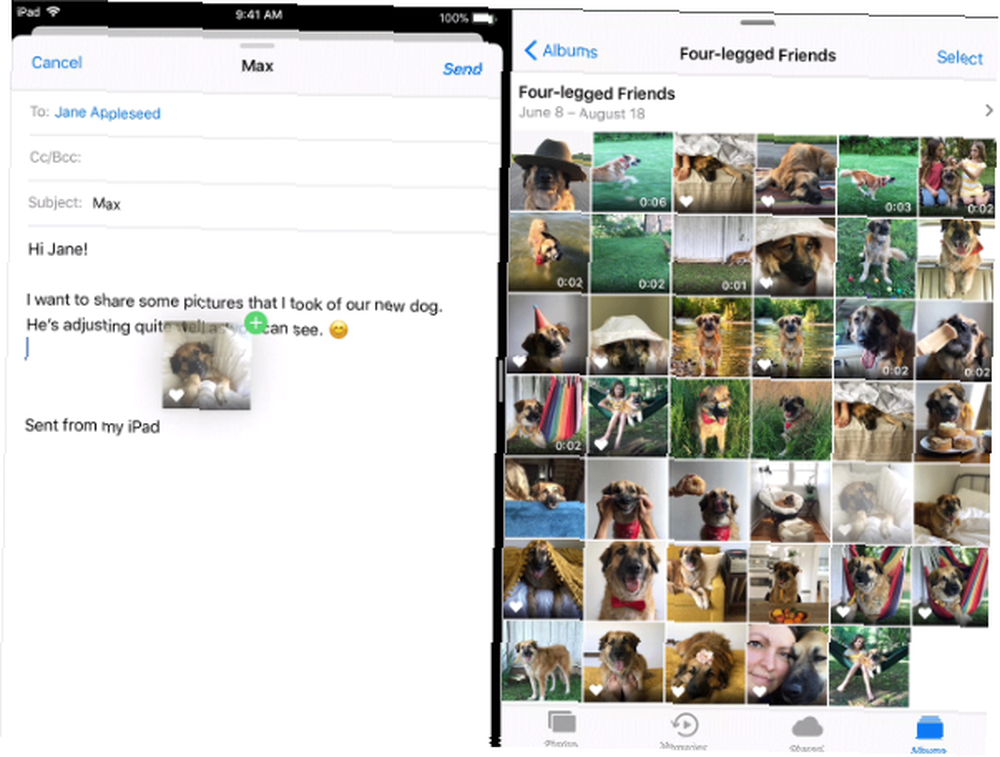
Aby przeciągnąć i upuścić element, naciśnij i przytrzymaj odpowiedni plik, aż wyskoczy z ekranu. Jeśli chcesz, możesz wybrać wiele elementów, używając innego palca, aby stuknąć więcej plików.
Po wybraniu wszystkich potrzebnych plików przeciągnij elementy do żądanej aplikacji i puść palec.
Jeśli twój iPad nie obsługuje tej funkcji, możesz użyć aplikacji „przeciągnij i upuść” innej firmy. Najlepsze aplikacje do przeciągania i upuszczania na iPady z systemem iOS 11 Najlepsze aplikacje do przeciągania i upuszczania na iPady z systemem iOS 11 Aplikacje do przeciągania i upuszczania mają pojawiła się na iPadzie, a ta pozornie prosta funkcja usuwa niektóre z największych frustracji i przybliża ją do bycia „prawdziwym” komputerem. .
Wielozadaniowość na iPadzie to proste
Wizja Apple dotycząca iPadów zastępujących laptopy może być jeszcze w odległej przyszłości. Jednak nie można zaprzeczyć, że funkcje takie jak podzielony ekran i Slide Over sprawią, że coraz więcej użytkowników będzie pytać, czy potrzebują laptopa, gdy ich obecny w końcu umrze.
Zapoznaj się z naszym przewodnikiem po użyciu Apple Pencil Jak korzystać z Apple Pencil na iPadzie lub iPadzie Pro Jak korzystać z Apple Pencil na iPadzie lub iPad Pro Jak sprawdzić, kiedy Apple Pencil jest naładowany? Odpowiadamy na to pytanie i więcej w naszym przewodniku na temat używania Apple Pencil. jeśli chcesz uzyskać jeszcze więcej z iPada.











