
Edmund Richardson
0
1360
127
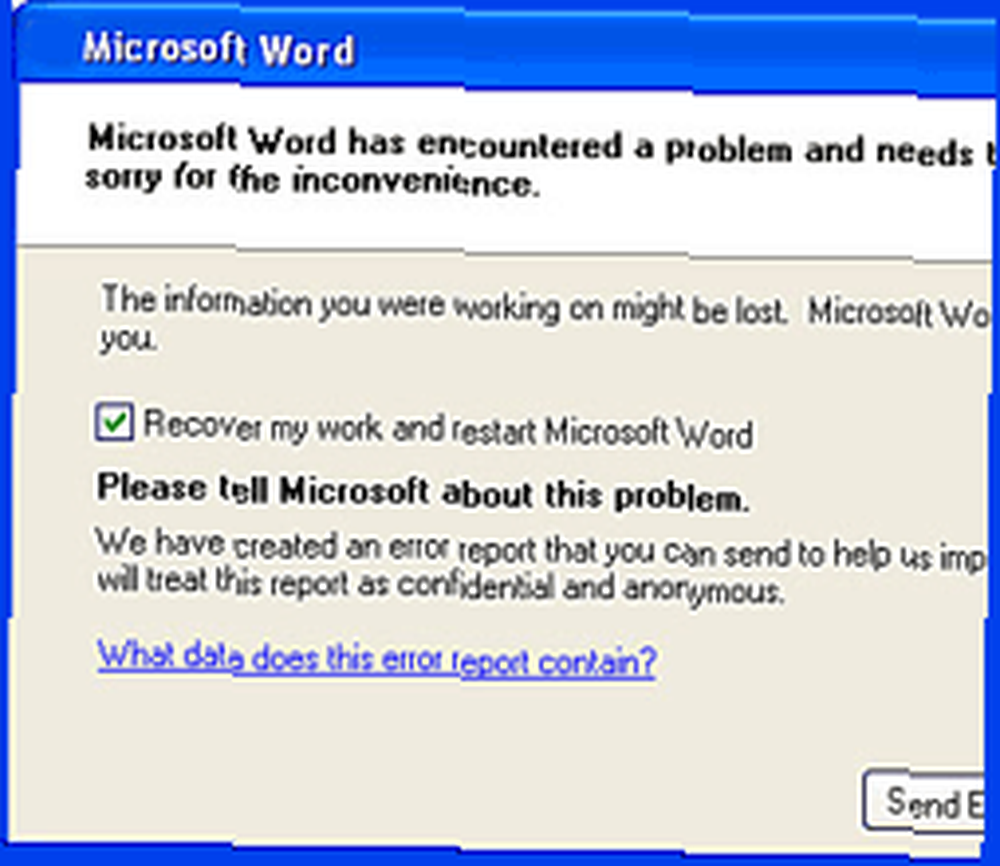 Jeśli mieszkasz w kraju, w którym często występują przerwy w dostawie prądu, zwróć uwagę. Z drugiej strony, jeśli firma elektroenergetyczna cię nie dostanie, wadliwy system operacyjny może po prostu. Nawet jeśli uda ci się uniknąć wszystkich katastrof, jak często możesz uniknąć Prawa Murphy'ego? Nie mówi - Jeśli coś pójdzie nie tak, tak będzie.
Jeśli mieszkasz w kraju, w którym często występują przerwy w dostawie prądu, zwróć uwagę. Z drugiej strony, jeśli firma elektroenergetyczna cię nie dostanie, wadliwy system operacyjny może po prostu. Nawet jeśli uda ci się uniknąć wszystkich katastrof, jak często możesz uniknąć Prawa Murphy'ego? Nie mówi - Jeśli coś pójdzie nie tak, tak będzie.
W przypadku dokumentów MS Word zwykle jest to tuż przed naciśnięciem przycisku zapisać przycisk. Huk! Cała ta niezapisana ciężka praca spada jak utracone bajty. Ale dla niezawodnego urządzenia wbudowanego w MS Word.
Autoodzyskiwanie to rzekomo głupkowaty mechanizm, który może odzyskać nasze dokumenty po przypadkowym zamknięciu. Domyślnie MS Word 2007 automatycznie zapisuje pliki co 10 minut. Jestem przeciętnym Joe, ale są chwile, kiedy mogę dużo zrobić w 10 minut. Czasami też jestem przeciętnym osłem, ponieważ zapominam o ciągłym zapisywaniu pracy. Dlatego potrzeba zwrócenia większej uwagi na ustawienie AutoRecover zapewnia dobrą prognozowanie.
Autoodzyskiwanie nie zastępuje wydajności normalnej operacji składowania. Konsekwentne i ciągłe zapisywanie naszych plików jest najlepszą praktyką.
Autoodzyskiwanie na ratunek
- Po awarii lub nienormalnym zamknięciu dokumentu, Okienko zadań odzyskiwania dokumentu pojawia się z monitem po ponownym uruchomieniu programu Word.
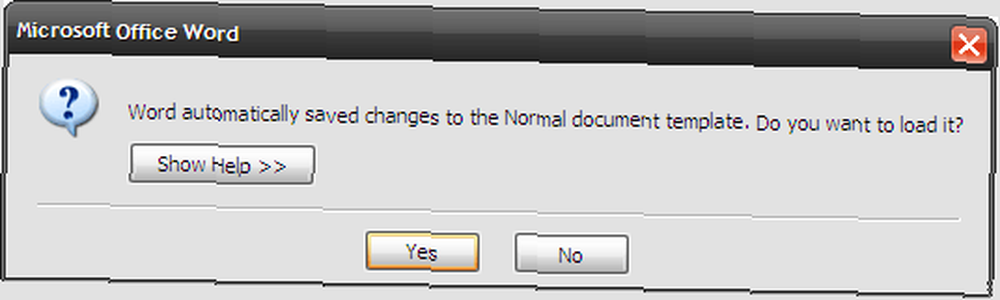
- Okienko po lewej stronie zawiera listę plików (zwykle trzy najnowsze), które Word udało się odzyskać.
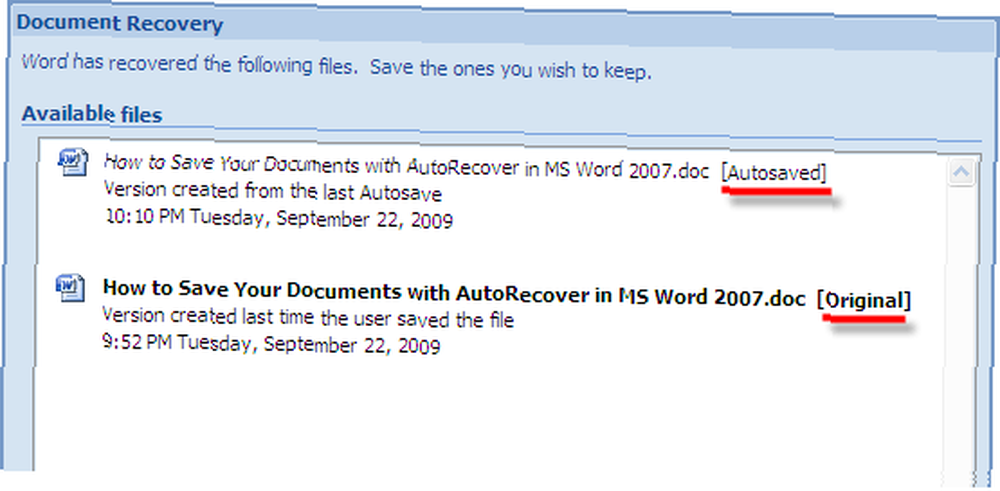
- Nazwa pliku jest oznaczona wskaźnikiem stanu, który daje wyobrażenie o etapie odzyskiwania. Oryginalny wskazuje, że plik jest taki sam jak podczas ostatniego ręcznego zapisywania. Autozapisane wskazuje, że plikowi udało się odzyskać dane od ostatniego ręcznego zapisu do ostatniego procesu AutoRecover.
- Z Okienko zadań odzyskiwania dokumentu, możesz otworzyć i sprawdzić pliki pod kątem zagubionej zawartości. Zapisz najnowszą wersję (lub wszystkie) i usuń resztę.
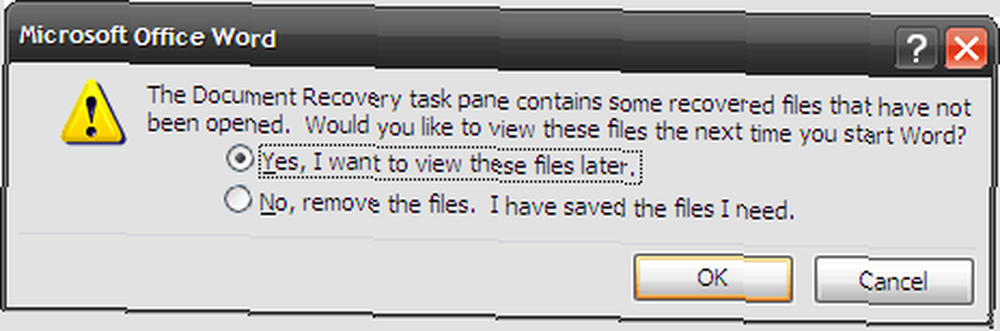
Gdzie są przechowywane automatycznie odtwarzane kopie zapasowe?
- Domyślnie pliki są tu umieszczane jako pliki tymczasowe (Windows XP) - C: \ Documents and Settings \ [Użytkownik] \ Application Data \ Microsoft \ Word. Pliki mają rozszerzenie ASD (Word Automatic Backup).
- Lokalizację AutoRecover można zmodyfikować, podając alternatywną lokalizację folderu. Kliknij na Gabinet przycisk - Opcje programu Word - zaawansowane ““ Przewiń w dół do Generał sekcja po prawej stronie - Kliknij Lokalizacje plików - Modyfikować lokalizacja Autoodzyskiwania w obszarze Typy plików poprzez przypisanie innego folderu.
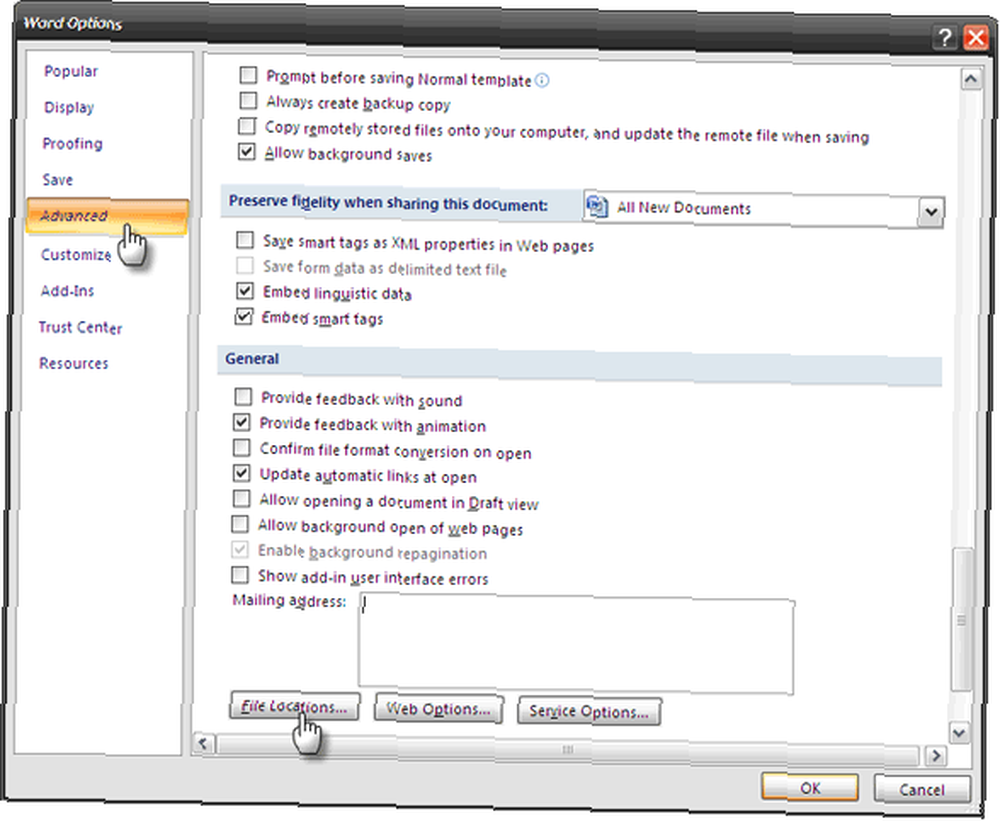
Ubezpiecz swoje dokumenty, zmieniając odstęp AutoRecover
Jak wspomniano wcześniej, MS Word zwykle automatycznie zapisuje dokument co 10 minut. Czy to dla Ciebie za dużo, czy za mało? Kilka kroków do ustawień Worda i możesz zmienić interwał według własnych upodobań. Jeśli jesteś typem zapominalskim, częstszym automatycznym zapisywaniem może być pigułka.
- Zacznij od Gabinet przycisk.
- Kliknij Opcje słów. Iść do Zapisać znalezione w lewej kolumnie. Dla sekcji Zapisz dokumenty, przyjdź do wpisu - Zapisz informacje AutoRecover co X minuty.
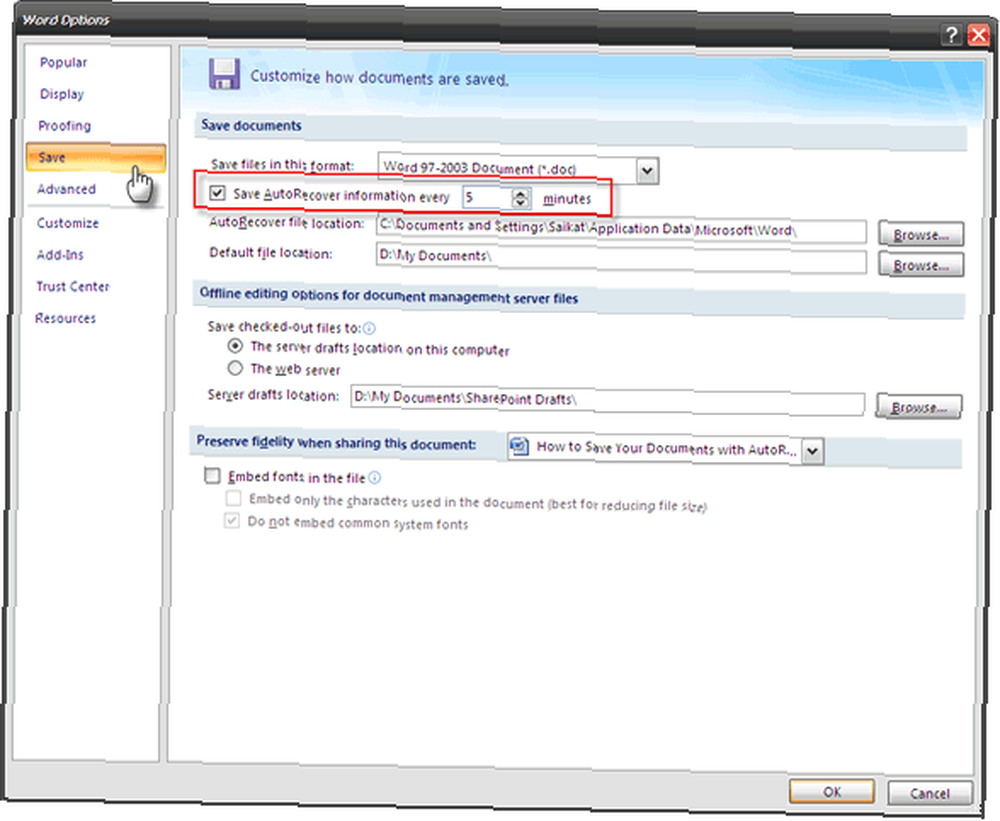
- Zmień przedział czasu według własnych upodobań. Co 5 minut powinno być w porządku.
Funkcja AutoRecover zużywa zasoby, więc zbyt częsta przerwa może wpłynąć na wydajność.
Microsoft Office Suite ma włączoną opcję AutoRecover dla programów Excel, PowerPoint, Outlook, Publisher, Visio i Word. W programie OneNote domyślnym jest pięciosekundowe automatyczne zapisywanie (dlatego nie ma pliku Zapisać przycisk.)
W idealnym świecie praktyka oszczędzania wcześnie i oszczędzania byłaby przestrzegana zgodnie z literą. Niestety nasz świat nie jest jednym. Dlatego opcja AutoRecover stara się zabezpieczyć naszą ciężką pracę.
Czy automatyczne odzyskiwanie jest ustawione na wartość domyślną? Jak często to przywracało cię z krawędzi?











