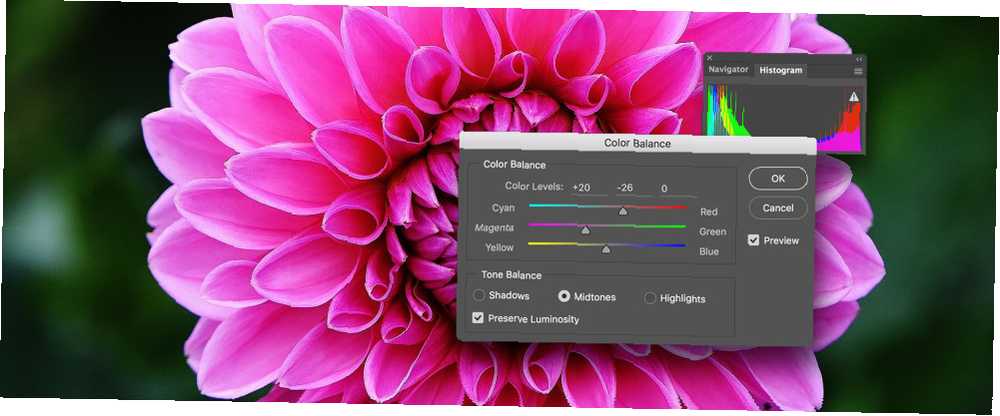
Lesley Fowler
0
3717
98
Oprócz regulacji jasności i kontrastu Jak rozjaśnić i dodać kontrast do zdjęcia za pomocą Photoshopa Jak rozjaśnić i dodać kontrast do zdjęcia za pomocą Photoshopa Za każdym razem, gdy edytujesz obraz, prawie na pewno będziesz musiał dostosować ogólną jasność i kontrast. Na szczęście Photoshop ma fantastyczne narzędzia, które mogą Ci pomóc. zdjęć, naprawianie problemów z kolorem jest jedną z najczęstszych zmian, które musisz zrobić Poważnie o fotografii? Powinieneś edytować swoje zdjęcia poważnie na temat fotografii? Powinieneś edytować swoje zdjęcia Edycja zdjęć cyfrowych jest ważnym krokiem w każdym dobrym obiegu pracy ze zdjęciami. Robienie zdjęć nie kończy się po naciśnięciu spustu migawki; kończy się, gdy drukowany jest ostateczny obraz. . Cyfrowe obrazy po prostu nie wyglądają dobrze prosto z aparatu.
Kolor jest jednym z najbardziej złożonych tematów w fotografii. Napisano setki książek o teorii kolorów, o tym, jak różne kolory wpływają na emocje, a także o kolorowaniu zdjęć i filmów o maksymalnym wpływie. Photoshop to potężne narzędzie GIMP vs Photoshop: Który z nich jest dla Ciebie odpowiedni? GIMP vs Photoshop: Który jest dla Ciebie odpowiedni? Photoshop to najpopularniejsza aplikacja do edycji obrazów, a GIMP to najlepsza darmowa alternatywa dla niego. Którego powinieneś użyć? i możesz manipulować kolorami na swoich obrazach na prawie nieograniczone sposoby.
Jednak zanim przejdziesz do zaawansowanych koncepcji, musisz opanować podstawy. Zacznijmy od spojrzenia na to, jak rozwiązać trzy najczęstsze problemy z kolorami, które napotkasz na swoich obrazach.
Kolory wyglądają źle
W moim artykule na temat tego, dlaczego warto używać plików RAW RAW: Dlaczego warto ich używać do zdjęć Pliki RAW: Dlaczego warto ich używać do zdjęć Prawie każdy artykuł zawierający porady dla osób, które dopiero uczą się fotografii, podkreśla jedno: robienie zdjęć RAW . Oto dlaczego to dobra rada. Mówiłem o równowadze kolorów. Podsumowując, całe światło ma odcień koloru. Nasze oczy oczekują tego, a nasz mózg odpowiednio to dostosowuje. Dlatego biała kartka papieru wygląda na białą, niezależnie od tego, czy jest oświetlona przez słońce, czy świecę. Kiedy jednak robisz zdjęcie i patrzysz na obraz poza kontekstem oryginalnego źródła światła, nasz mózg nie dostosowuje rzeczy i widzimy kawałek papieru, który naprawdę się pojawia. Ten oświetlony świecą będzie wyglądał na znacznie bardziej żółty niż ten oświetlony przez słońce.
Kiedy robisz zdjęcie cyfrowe, możesz powiedzieć aparatowi, jakiego rodzaju światło jest oświetlone w scenie (jeśli pozostawisz go w trybie automatycznego balansu bieli, zgadnie). Cokolwiek się stanie, twój aparat prawdopodobnie źle to zrozumie; obraz będzie wyglądał zbyt żółto lub zbyt niebiesko. Najlepiej jest to naprawić w programie Lightroom za pomocą pliku RAW, ale czasem trzeba wprowadzić kilka drobnych poprawek w programie Photoshop.

Na powyższym obrazku widać, że wszystko wygląda na lekko żółte. Modelka Diane wygląda na lekko żółtawą. Aby to naprawić, musisz dodać trochę niebieskiego do obrazu.
Aby to zrobić, wybierz Balans kolorów warstwa korekta. Z małego menu rozwijanego upewnij się, że celujesz w Półcienie. Istnieją trzy suwaki:
- Cyjan-Czerwony
- Magenta-zielony
- Żółty niebieski
Na razie interesuje nas tylko Żółty niebieski suwak. Powoli przeciągnij go w kierunku niebieski bok, aż żółta obsada zacznie znikać. Kiedy rzeczy takie jak odcień skóry fotografowanej osoby zaczną wyglądać normalnie, gotowe. Nie idź za daleko w drugą stronę.
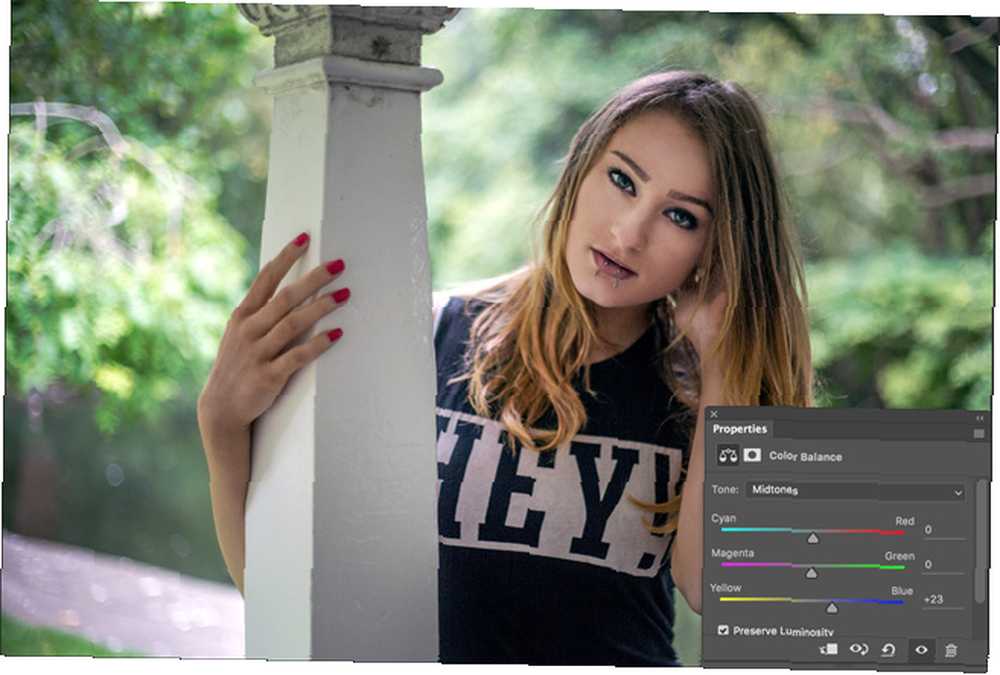
Uwaga: jeśli obraz wygląda na niebieski, należy zamiast tego dodać żółty. W niektórych okolicznościach na obrazie pojawią się inne przebarwienia. W takim przypadku dodaj kolor uzupełniający, aby naprawić.
Kolory wyglądają płasko
Innym częstym problemem związanym z obrazami cyfrowymi jest to, że kolory wyglądają na płaskie. Po prostu nie mają dla nich życia. Jest tak, ponieważ brakuje im małego nasycenia, jak na poniższym obrazku.

Aby to naprawić, chwyć Vibrance warstwa korekta. Istnieją dwa suwaki do zabawy: Vibrance i Nasycenie. Oba robią to samo, ale w nieco inny sposób.
The Vibrance suwak dodaje selektywnie nasycenie. Nasyca najmniej nasycone obszary obrazu, ignorując części, które są już nasycone. Utrudnia to zbyt wiele. 13 wskazówek, jak szybko poprawić swoje zdjęcia 13 wskazówek, jak szybko poprawić swoje zdjęcia Dobre zdjęcia i złe zdjęcia nie są określane przez aparaty, ale przez fotografów. Oto 13 wskazówek, które szybko poprawią Twoje zdjęcia. .
The Nasycenie suwak dodaje liniowo nasycenie. Do każdego obszaru, niezależnie od tego, jak jest już nasycony, dodaje się tę samą ilość.
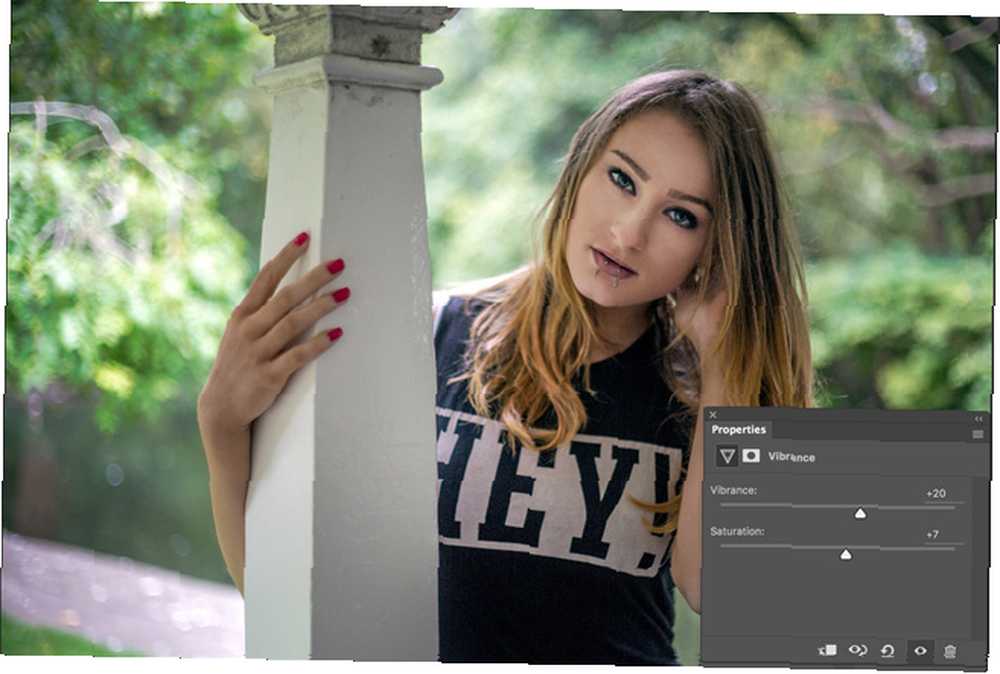
Zacznij od dodania Vibrance do obrazu i sprawdź, czy to rozwiąże problem. Dodaj tyle, ile możesz, ale przestań, jeśli wszystko zacznie wyglądać dziwnie. Gdy już dodasz tyle Vibrance jak możesz, powoli dodawaj Nasycenie. Jeśli dodasz zbyt dużo, wszystko może wyglądać bardzo źle.
Na obrazku powyżej widać, że dodałem 20% więcej Vibrance lecz tylko 7% więcej nasycenia.
Jeden kolor rozprasza
Kiedy patrzymy na fotografię, nasze oczy przyciągają pewne rzeczy: twarze, obszary kontrastu, obszary nasycenia, gdzie linie się zbiegają i dziesiątki innych subtelnych rzeczy. Dobrzy fotografowie (i redaktorzy zdjęć!) Manipulują tymi czynnikami, aby ludzie zwrócili uwagę na najważniejsze obszary obrazu.

Jeśli tak jak ja, wykonujesz wiele portretów poza jednym irytującym problemem, z którym się zmierzysz. Chodzi o to, że chociaż twój obiekt wygląda świetnie, stoją na naprawdę jasnozielonym tle. Kiedy patrzysz na obraz, twoje oczy przyciągają liście. Tego rodzaju problem występuje we wszystkich rodzajach fotografii. Może to liście w portrecie, a może jaskrawoczerwony płaszcz, który ktoś nosi na tle zdjęcia z ulicy. Cokolwiek to jest, często przyjdzie czas, kiedy chcesz zmniejszyć wpływ rozpraszających kolorów na obraz.
Aby to zrobić, dodaj Barwa / nasycenie warstwa dopasowania do obrazu. Zajmiemy się irytującym kolorem, zmniejszając go Nasycenie pozostawiając wszystko inne nietknięte.
Z rozwijanego menu, w którym jest napisane Mistrz, wybierz kolor, który najlepiej pasuje do tego, na który celujesz. W tym przykładzie jest to Zielony. Ciągnąć Nasycenie suwak w lewo, aż wszystko zacznie wyglądać lepiej.
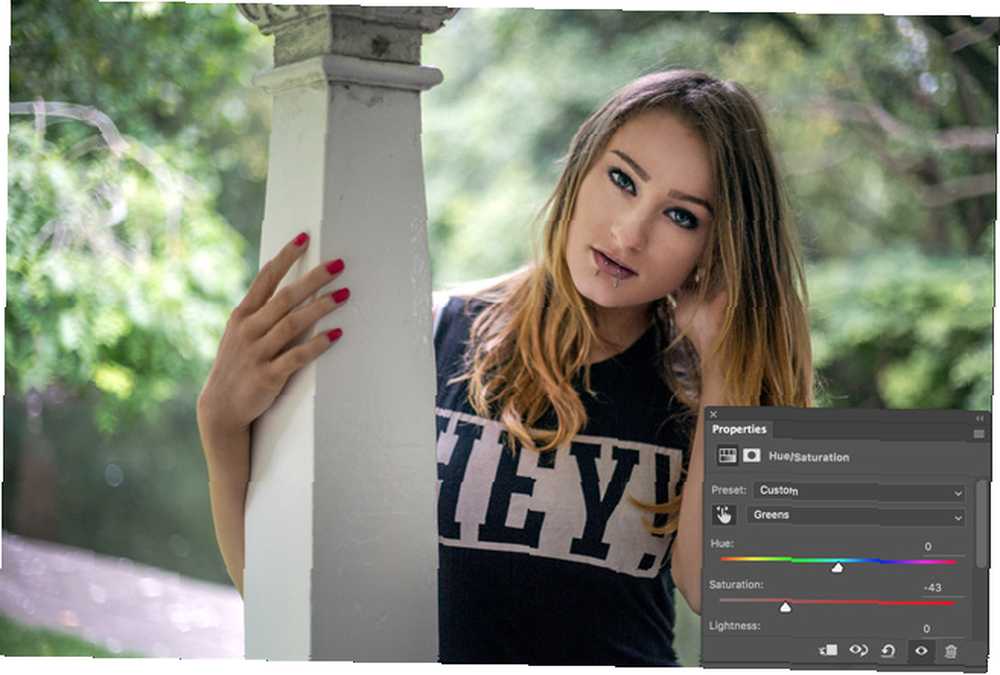
Podczas korzystania z tej metody mogą wystąpić dwie sytuacje: rozpraszający kolor może składać się z dwóch różnych kolorów, a rozpraszający kolor może również znajdować się w elementach, których nie chcesz desaturować. Oba mają proste poprawki.
Jeśli odwrócenie uwagi ma więcej niż jeden kolor, po prostu wybierz dodatkowe kolory z menu rozwijanego i trochę ich nasyc. Możesz także kliknąć małe narzędzie Kroplomierz, wybrać rozproszenie i przeciągnąć w dół. Spowoduje to desaturację wszystkich odpowiednich kolorów.
Jeśli kolor, który desaturujesz, ma również istotne znaczenie, takie jak obiekt, dodaj maskę warstwy do obrazu i zamaskuj wszystkie obszary, na które dopasowanie nie ma wpływu.
Podsumowanie
Kolor jest jedną z najważniejszych części każdego obrazu. Zła obróbka koloru lub dziwna obsada koloru mogą zepsuć świetny strzał. Jest to także jeden z najtrudniejszych obszarów fotografii do opanowania.
Kiedy stajesz się kolorowy, zacznij od rozwiązania problemów na zdjęciach. Po lepszym opanowaniu narzędzi możesz zacząć zastanawiać się, jak ich używać.
Czy masz pytania dotyczące rozwiązywania problemów z kolorem na zdjęciach? Zapytaj w komentarzach poniżej!











