
Harry James
0
3446
187
CCing i BCC w wiadomościach e-mail mogą być przydatnym sposobem przypominania o ważnych wiadomościach e-mail lub utrzymywania kontaktów z kolegami. Użytkownicy Gmaila i Outlooka mogą łatwo zautomatyzować ten proces, aby w razie potrzeby wszystkie wiadomości e-mail były automatycznie przesyłane CC lub BCCed.
Ta metoda nie jest dla wszystkich i może się okazać, że może to zrobić bałagan w skrzynce odbiorczej. To powiedziawszy, użytkownicy programu Outlook mają również możliwość bardziej selektywnego wyboru, kiedy należy użyć tej funkcji, ale nadal zachowują ją całkowicie zautomatyzowaną.
Jak się automatycznie CC lub BCC w Gmailu
Aby automatycznie BCC lub CC samodzielnie (lub dowolny inny adres e-mail w tej sprawie) w Gmailu, musisz użyć rozszerzenia przeglądarki. Ta funkcja nie jest natywna dla samego Gmaila, a wiele rozszerzeń innych firm wymaga dość szerokich uprawnień, aby uzyskać dostęp do poczty e-mail.
Auto BCC dla Gmaila i skrzynki odbiorczej [niedostępne] wymaga dostępu do odczytu i zmiany wszystkich danych w odwiedzanych witrynach. BCC Me dla Gmaila (który nie jest jeszcze kompatybilny z nowym Gmailem) wymaga dostępu do odczytu i zmiany danych w Gmailu, a także dostępu do całej historii przeglądania.
Rozszerzenie z najmniejszymi wymaganymi uprawnieniami to Auto BCC dla Gmaila z CloudHQ, które w przeciwieństwie do pozostałych dwóch nie ma dostępu do historii przeglądania poza domeną Gmail.
Po zainstalowaniu wybranego rozszerzenia i uzyskaniu dostępu do konta Gmail możesz utworzyć regułę, wykonując następujące czynności:
- Kliknij przycisk Utwórz, aby utworzyć nowy e-mail.
- Kliknij ikonę koperty obok przycisku wysyłania.
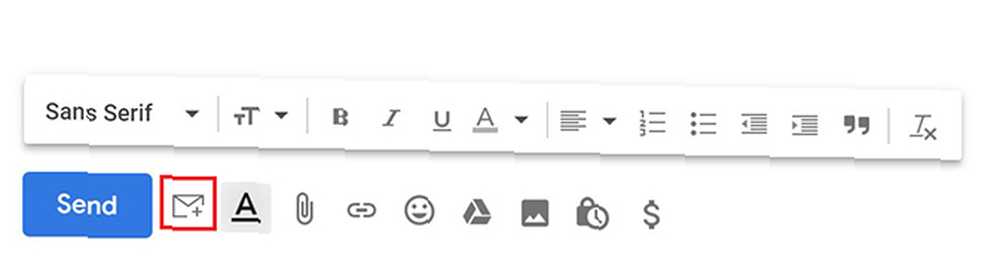
- W otwartym oknie dialogowym kliknij Dodaj nową regułę.
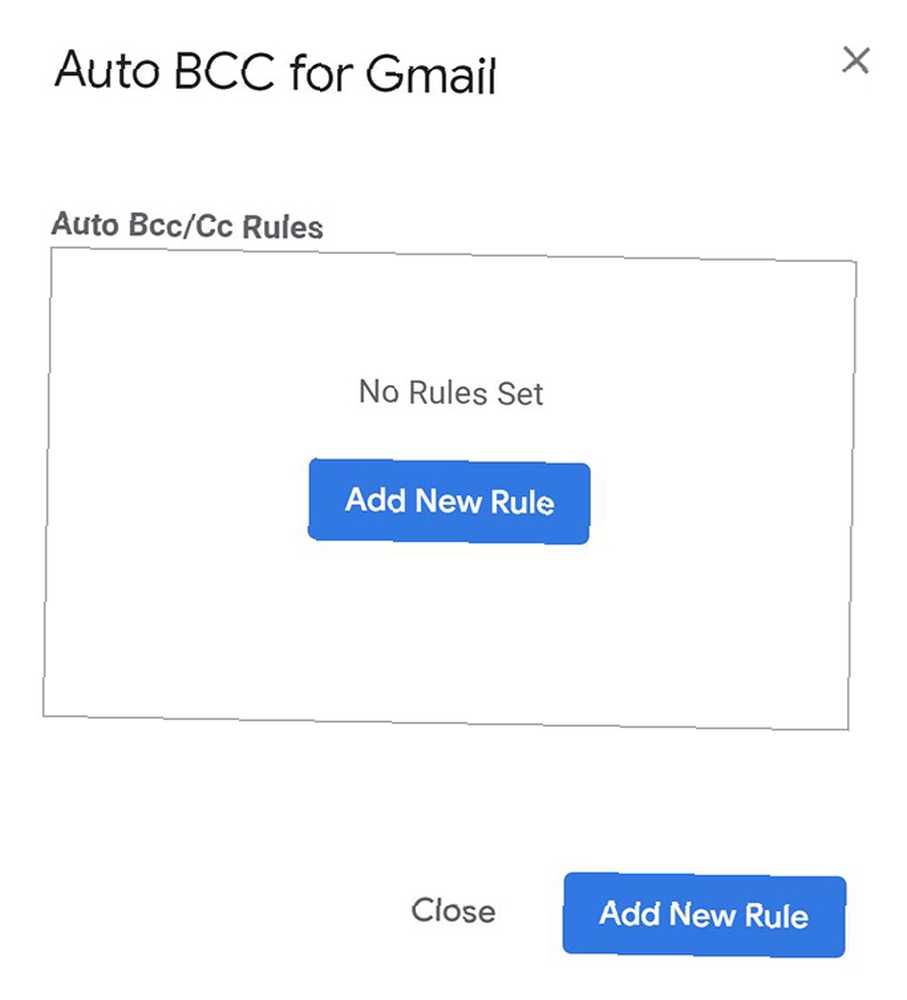
- Pod Kiedy e-maile są wysyłane z, powinieneś zobaczyć swój adres e-mail już wypełniony. W menu rozwijanym bezpośrednio pod tym wyborem dla wszystkich, ale nie dla i pozostaw pole puste. Pod następnie automatycznie wybierz BCC (lub CC, jeśli wolisz) i wprowadź swój adres e-mail.
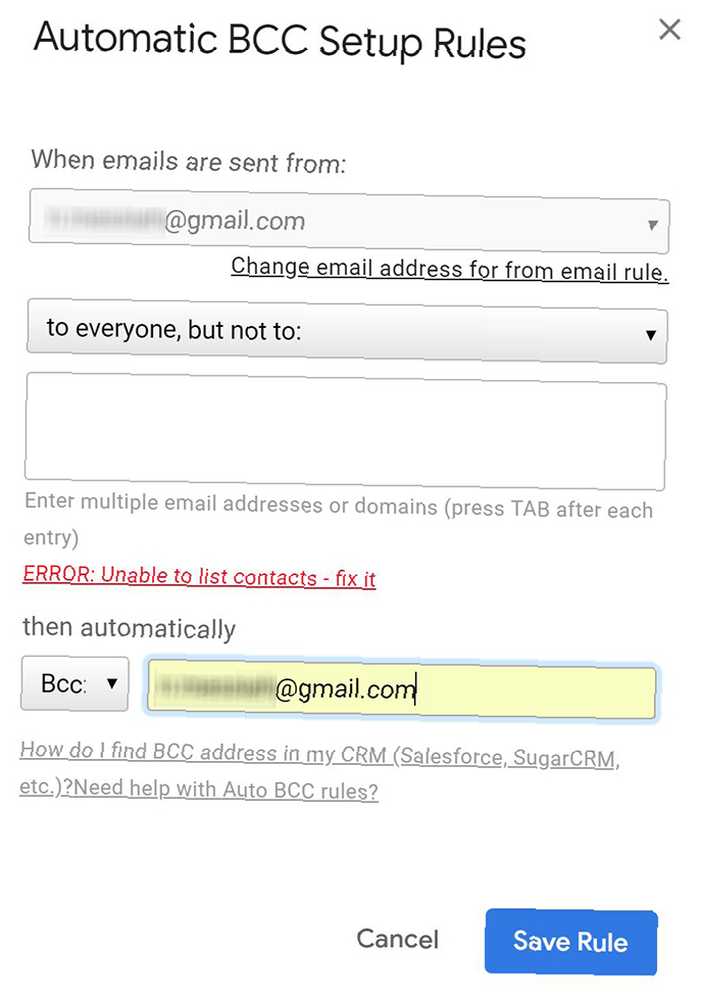
- Kliknij Zapisz regułę.
Jeśli zdecydujesz, że nie chcesz już korzystać z tego rozszerzenia, możesz je odinstalować i cofnąć dostęp do swojego konta Gmail. Jak uniemożliwić aplikacjom zewnętrznym dostęp do prywatnych danych w mediach społecznościowych Jak uniemożliwić aplikacjom zewnętrznym dostęp do prywatnego Dane w mediach społecznościowych Jeśli obawiasz się, kto ma dostęp do danych na różnych kontach w mediach społecznościowych, dobrą wiadomością jest to, że bardzo łatwo można cofnąć dostęp. w ustawieniach logowania i zabezpieczeń Gmaila, które można uzyskać na stronie myaccount.google.com/permissions.
Jeśli nie jesteś użytkownikiem przeglądarki Chrome lub nie chcesz przyznać dostępu do poczty e-mail osobom trzecim, dobrym rozwiązaniem dla automatycznego BCC innej osoby jest użycie filtrów i funkcji przekazywania Gmaila. 3 sposoby używania aliasów e-mail w Gmailu w celu Twój Advantage 3 sposoby używania aliasów e-mail w Gmailu do Twojego Advantage Aliasy e-mail Gmaila umożliwiają błyskawiczne tworzenie nowych adresów e-mail. Skorzystaj z tych wskazówek, aby wykorzystać je na swoją korzyść. :
Dodaj adres e-mail drugiej osoby jako adres przekazywania na karcie Przekazywanie i POP / IMAP. (Będą musieli kliknąć automatycznie wygenerowany link wysłany z Google przed rozpoczęciem przesyłania dalej). Następnie utwórz nową regułę za pomocą filtrów Gmaila, w której wszystkie wiadomości e-mail wysyłane z Twojego adresu są automatycznie przekazywane na drugi adres.
Jak automatycznie CC lub BCC się w Outlooku
Użytkownicy programu Outlook mogą automatycznie sami CC lub BCC, korzystając z funkcji Reguły programu pocztowego.
- Na karcie Narzędzia główne kliknij strzałkę w obszarze Reguły i kliknij przycisk Zarządzaj regułami i alertami.
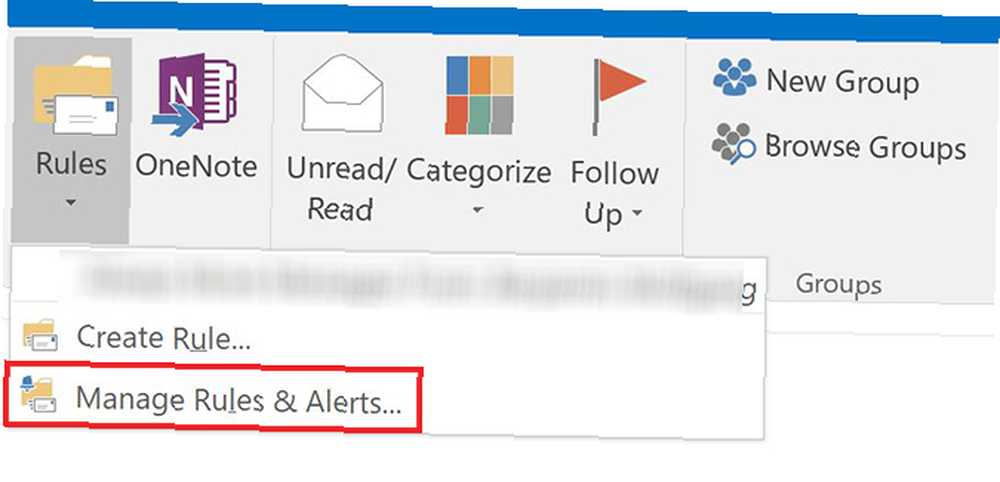
- Kliknij Nowa zasada.
- W obszarze Rozpocznij od pustej reguły kliknij Zastosuj regułę do wiadomości, które wysyłam i kliknij Kolejny.
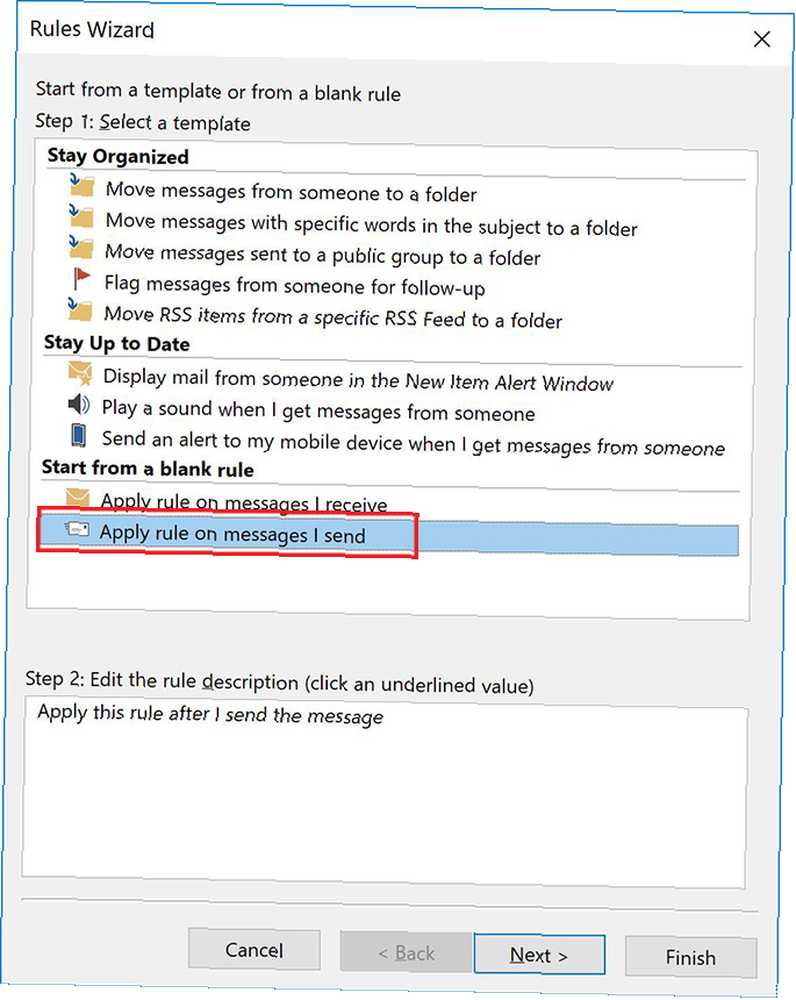
- Jeśli chcesz zastosować tę regułę do wszystkich wysyłanych wiadomości e-mail, po prostu kliknij Kolejny jeszcze raz. Jeśli chcesz być bardziej selektywny, możesz użyć wymienionych kryteriów, aby wybrać tylko określone typy wiadomości e-mail, do których chcesz dodać tę automatyzację.
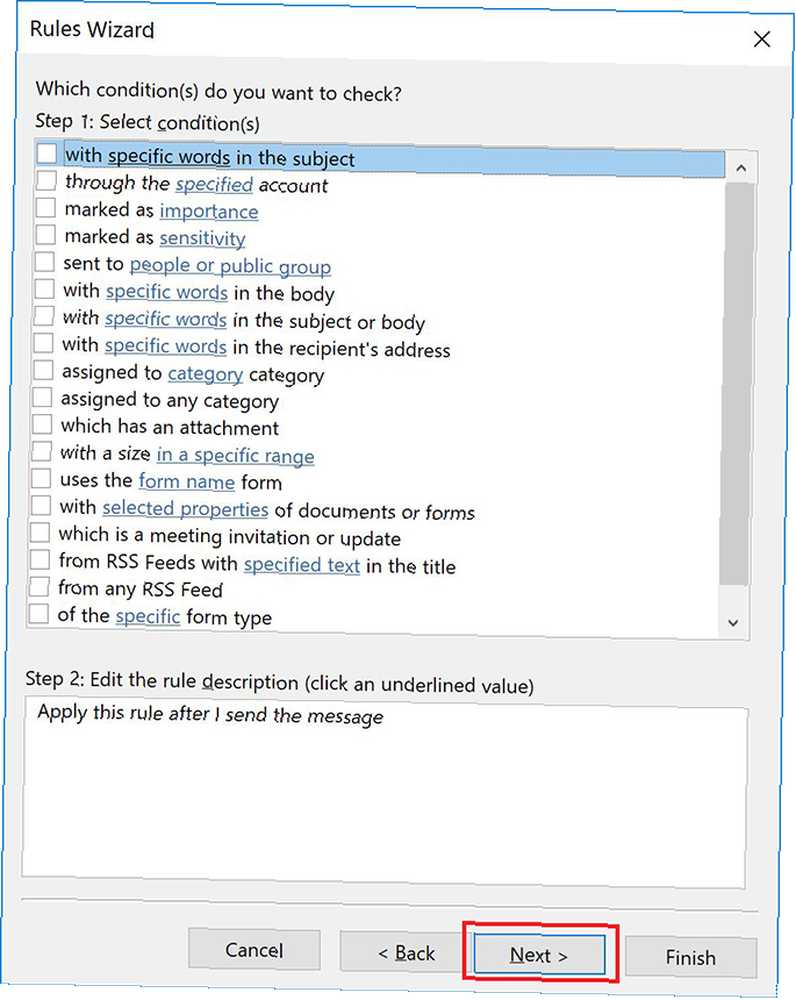
- W kroku 1 tego okna wybierz DW wiadomość dla osób lub grupy publicznej. W kroku 2 kliknij ludzie lub grupa publiczna połączyć. w Do W polu wpisz swój adres e-mail. Kliknij Kolejny. (Jeśli wolisz kogoś publicznie nie udostępnić, możesz naśladować BCC, zaznaczając Przenieś kopię do określonego folderu w kroku 1 i klikając przycisk Określony folder link i wybór skrzynki odbiorczej).
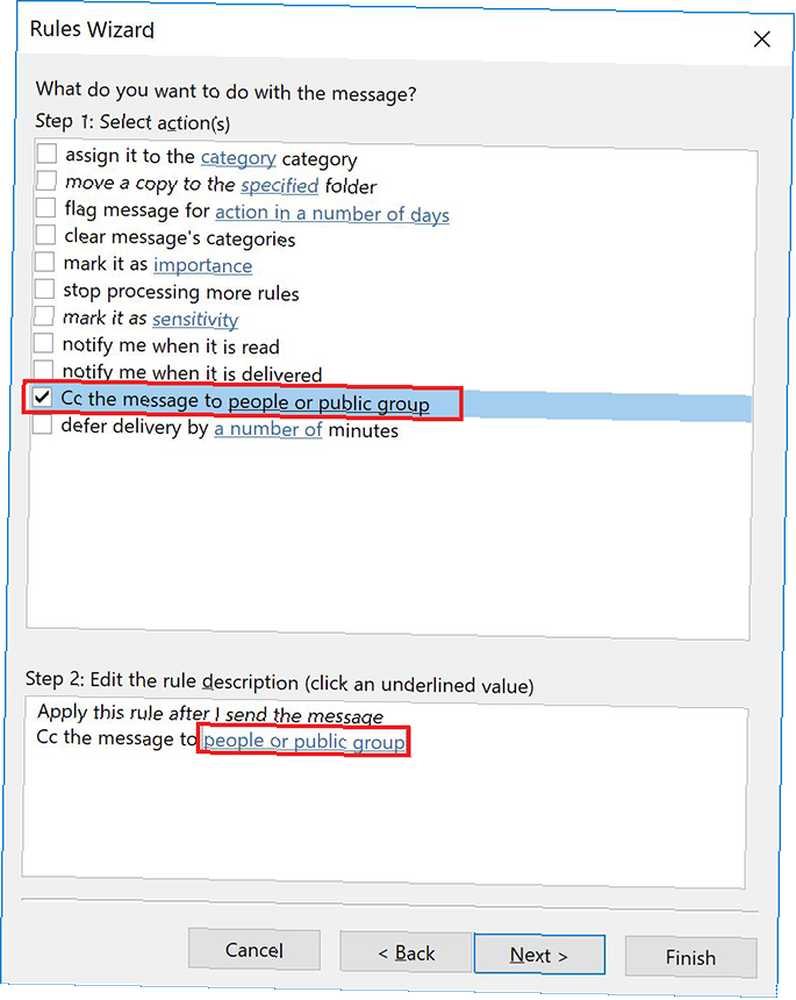
- Ten krok jest konieczny tylko dla tych, którzy wolą korzystać z opcji CC: Wpisz swój adres e-mail w polu Do pole.
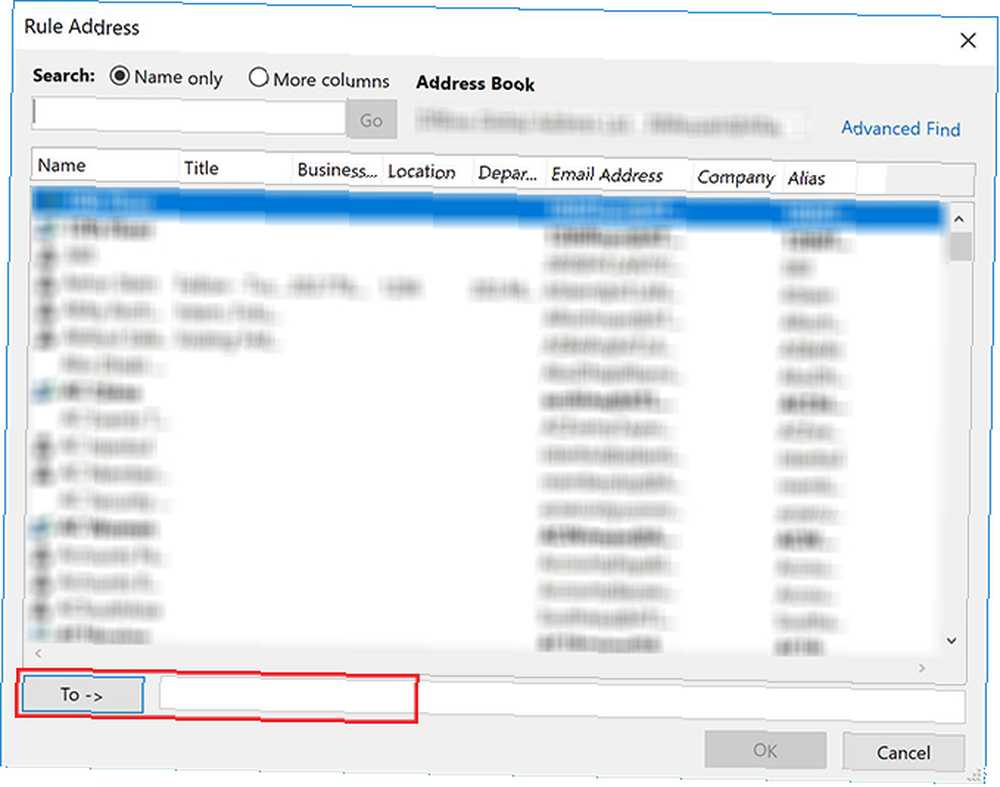
- Ponownie możesz dodać opcjonalne wyjątki, jeśli istnieją pewne e-maile, do których nie chcesz stosować tej reguły.
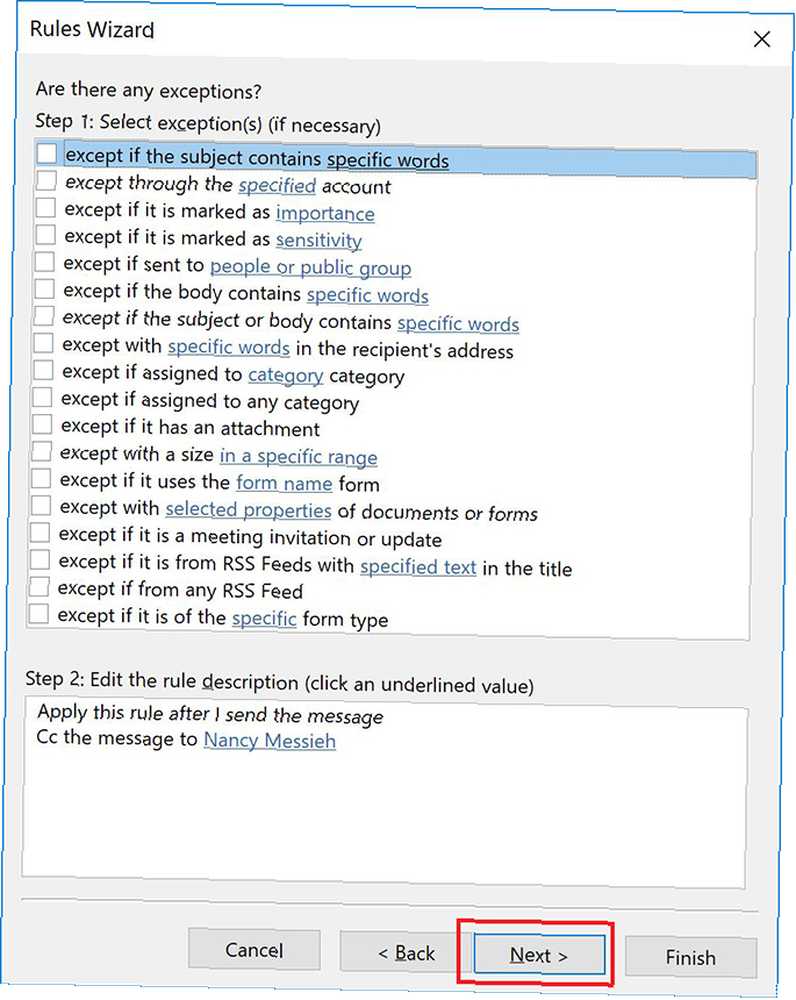
- Następnie możesz wprowadzić nazwę swojej reguły i upewnić się, że Włącz regułę sprawdzone.
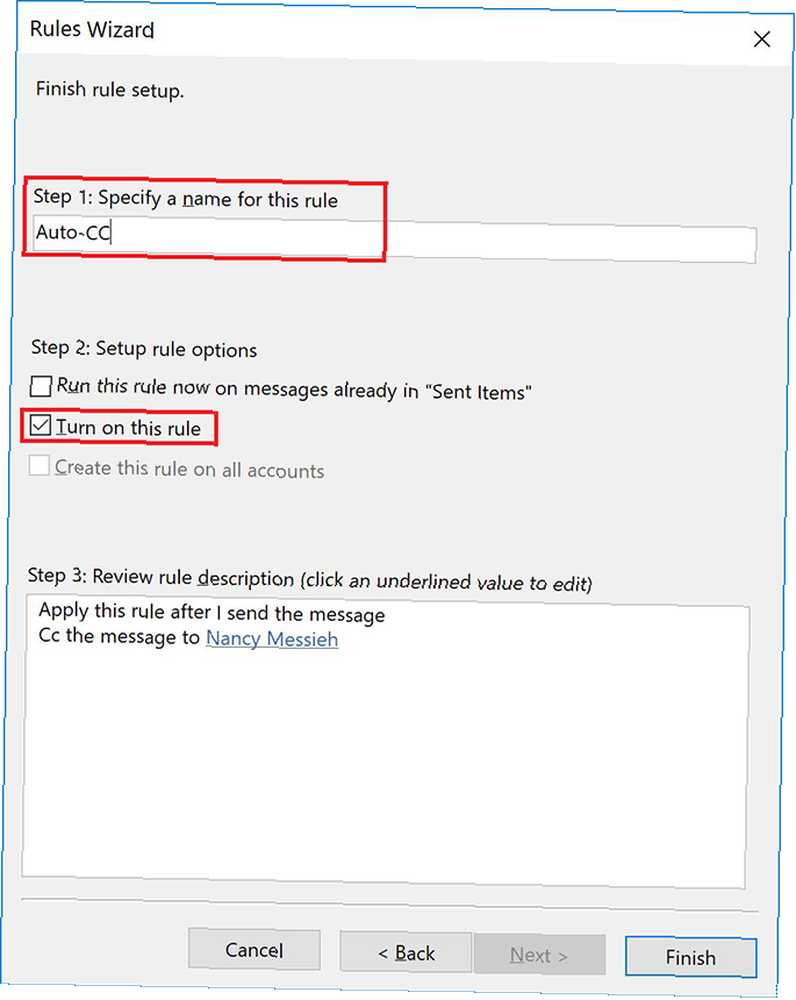
Istnieje wiele innych elementów, które można zautomatyzować, jeśli chodzi o pocztę e-mail, w tym zautomatyzowane odpowiedzi E-mail szybciej i lepiej dzięki odpowiedzi w puszce E-mail szybciej i lepiej dzięki odpowiedzi w puszce Nie masz czasu na gotowanie lunchu? Nie ma problemu, weź puszkę. Potrzebujesz karmy kempingowej, która nie zepsuje się? Łatwo, weź trochę konserw. Masz dość wpisywania tych samych odpowiedzi e-mail? Wypróbuj e-maile w puszkach! Pomyśl…, odpowiedzi poza biurem Jak skonfigurować wiadomość e-mail poza biurem w programie Outlook Jak skonfigurować wiadomość e-mail poza biurem w programie Outlook Co się stanie, gdy połączysz dwa tygodnie wakacji z intensywnym życiem zawodowym? Po powrocie do domu będziesz mieć ogromny projekt: e-maile! Poczekaj - dlaczego nie zautomatyzować dla Ciebie części? , i wiele więcej.











