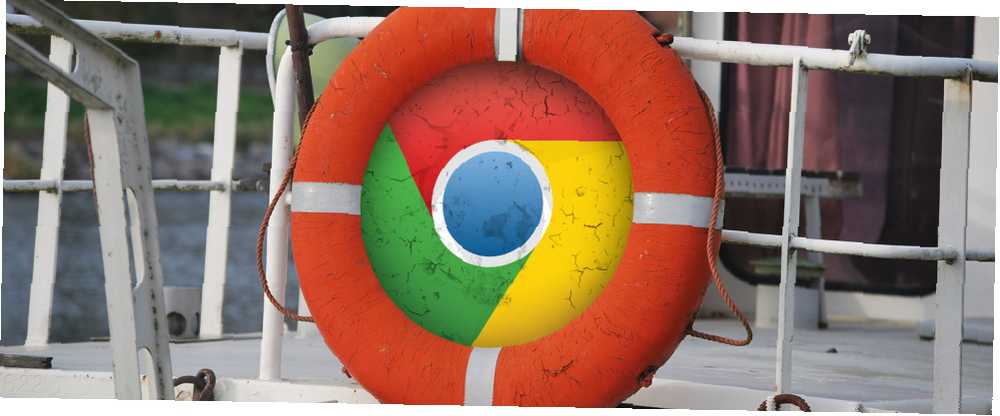
Lesley Fowler
0
1013
29
Zainwestowałeś w Chrome i możesz nawet nazwać się zaawansowanym użytkownikiem Jak zostać zaawansowanym użytkownikiem Chrome, Część 1 - Opanuj klawiaturę Jak zostać zaawansowanym użytkownikiem Chrome, Część 1 - Opanuj Klawiatura Google Chrome od jakiegoś czasu jest wybrana przeglądarka dla wielu i chociaż większość naszych przeglądarek internetowych potrafi robić całkiem imponujące rzeczy, Chrome nadal przyciąga zaawansowanych użytkowników… Ale Chrome jest niesamowicie powolny, całkowicie zakłócając przepływ pracy i popychając Cię daleko poza granicę frustracji.
Jest wiele rzeczy, które możesz zrobić, aby przyspieszyć Chrome. Co możesz zrobić, aby przyspieszyć przeglądarkę? Co możesz zrobić, aby przyspieszyć przeglądarkę? Jeśli jesteś podobny do mnie i spędzasz dużą część dnia na przeglądaniu sieci, rozumiesz, jak frustrujące jest posiadanie powolnej, rozdętej przeglądarki, która wydaje się działać na…… i próbowałeś wszystko z nich bezskutecznie. Teraz zastanawiasz się nad porzuceniem Chrome i przejściem na Internet Explorer lub Firefox. Mogę się odnosić. W rzeczywistości była to moja dokładna sytuacja. Niektóre rozwiązania pomogły nieco ulepszyć Chrome, ale tylko jedna rzecz naprawiła problem.
Oprócz ogólnej ospałości, którą można przypisać wielu rzeczom, głównym problemem, który miałem, był bolesnie powolny i opóźniony pasek adresu, znany również jako Omnibox 11 Szybkie sztuczki, aby stać się użytkownikiem Chrome Omnibox Power User 11 Szybkie sztuczki, aby zostać Zaawansowany użytkownik Chrome Omnibox Czy chcesz zostać zaawansowanym użytkownikiem Omnibox i zaoszczędzić mnóstwo czasu i naciśnięć klawiszy? Wystarczy kilka dobrych rozszerzeń i odrobina wiedzy na temat dostosowania ustawień wyszukiwania…. Było tak źle, że mogłem wpisać całe wyszukiwanie lub adres URL, a następnie usiąść i czekać na coś, co wydawało się wiecznością, aż pojawi się tekst. Kilka wątków na forach produktów Google omawiało dokładnie ten problem, ale wiele z zalecanych “poprawki” nie rozwiązał tego problemu dla większości użytkowników.
Niektóre z nich obejmowały czyszczenie danych przeglądarki (pamięć podręczna, historia, pliki cookie itp.), Usuwanie lub wyłączanie rozszerzeń, wyłączanie wtyczek, zamykanie i ponowne otwieranie Chrome, wyłączanie przyspieszenia sprzętowego, ponowne uruchamianie komputera, ponowna instalacja Chrome.
Zanim zaczniesz
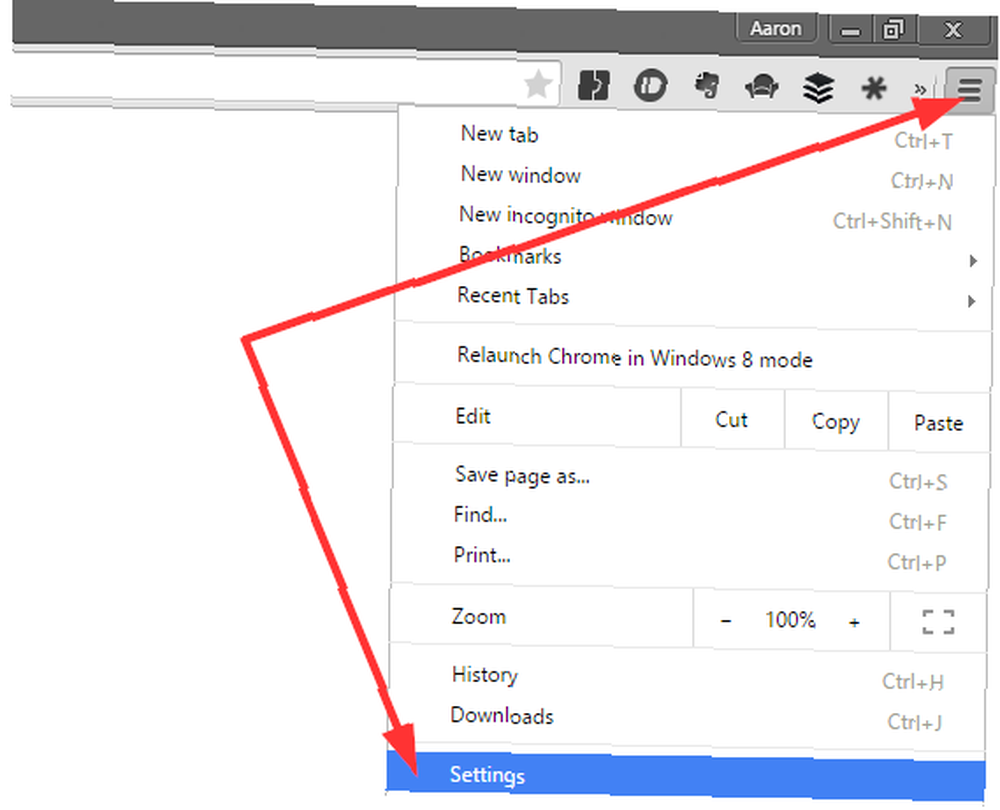
Należy wykonać kopię zapasową ustawień przed wypróbowaniem którejkolwiek z poniższych instrukcji. Na przykład możesz zsynchronizować ustawienia Chrome, przesłać zakładki do Xmarks i użyć narzędzia takiego jak LastPass do swoich haseł.
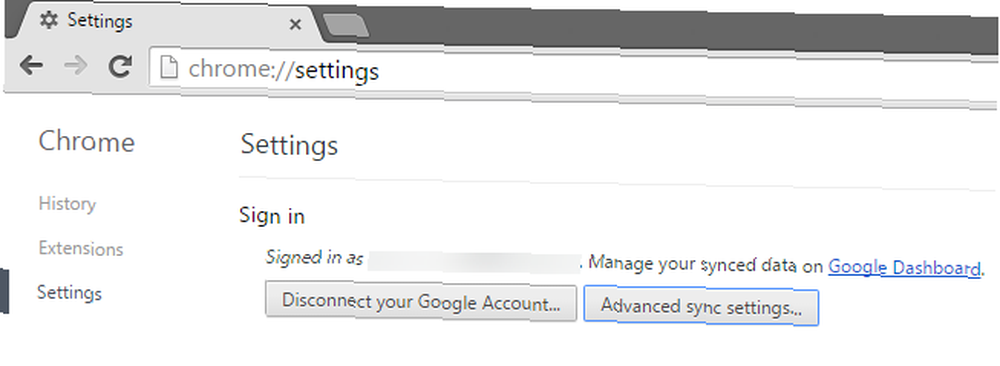
Należy wykonać kopię zapasową profilu Chrome, w przeciwnym razie wszystkie spersonalizowane ustawienia zostaną utracone. Możesz to zrobić, przechodząc na górę “trzywierszowy” Przycisk dostosowania Chrome i klikanie “Ustawienia”.
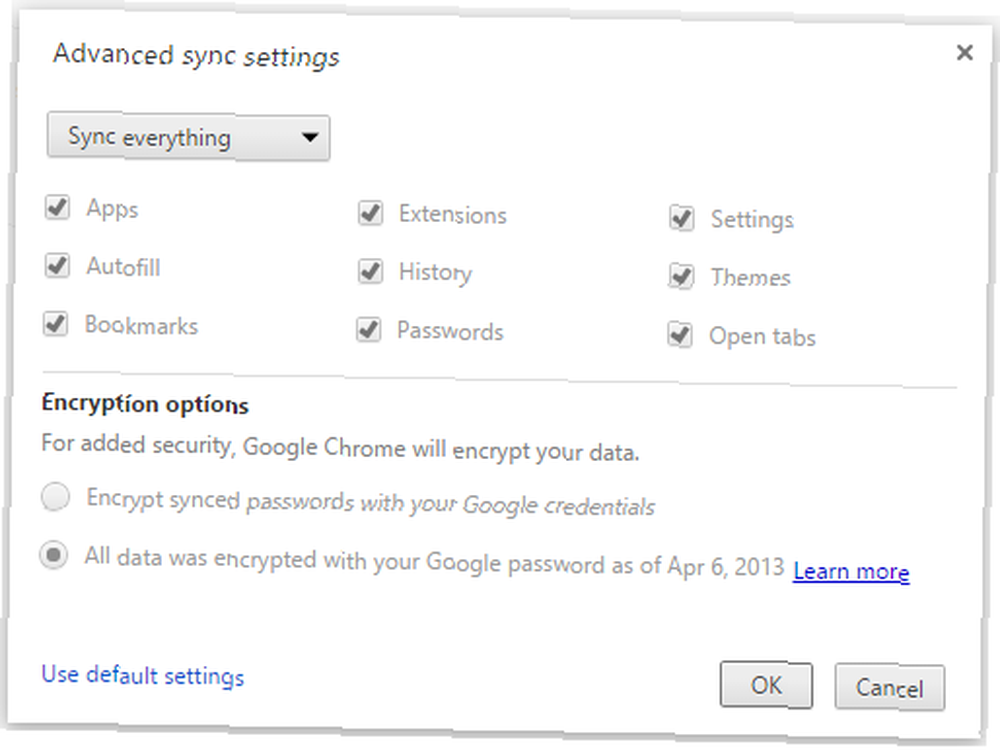
Na górze strony Ustawienia będzie dostępna opcja synchronizacji przeglądarki Chrome z kontem Google. Zaloguj się, a następnie kliknij “Zaawansowane ustawienia synchronizacji” przycisk, aby przełączyć się na to, co robisz i nie chcesz synchronizować.
Przykro nam, jeśli chcesz to zrobić ręcznie, ale pliki, które chcesz skopiować, zostaną usunięte, dlatego musisz upewnić się, że wszystko zostało zapisane na koncie Google.
Poprawka
Kiedy odkryłem to rozwiązanie, byłem tak zmęczony i sfrustrowany, że próbowałem wszystkiego (nie jest to dobry stan umysłu przy rozwiązywaniu problemów), ale na szczęście to się udało i wyniki były natychmiastowy.
Po zamknięciu przeglądarki Chrome otwórz przeglądarkę plików (np. Eksplorator Windows) i wprowadź następujące dane:
Windows:
% localappdata% \ Google \ Chrome \ User Data \ Default
Prochowiec:
~ / Biblioteka / Obsługa aplikacji / Google / Chrome / Domyślnie /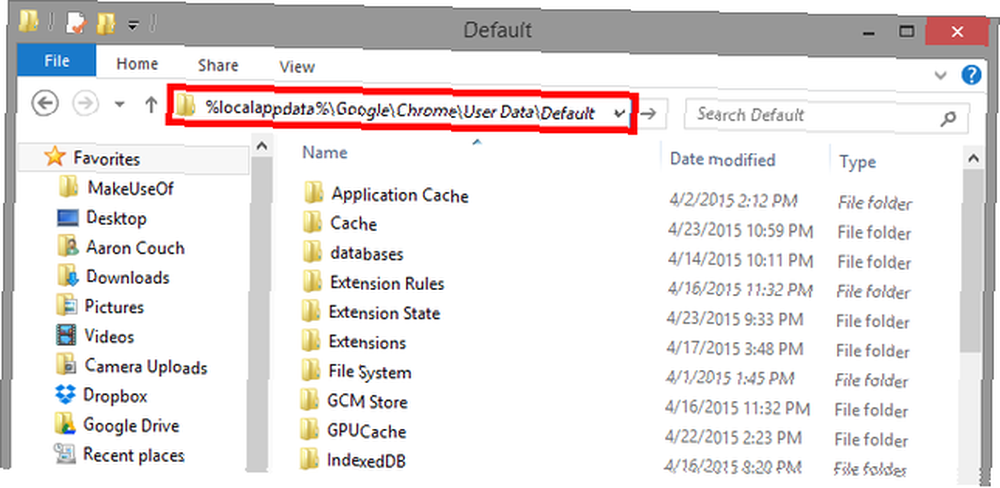
Usuwanie innych plików historii, plików tymczasowych lub pamięci podręcznej nie działa, ale ręczne usuwanie tak zwanego pliku pamięci podręcznej dostawcy historii. Po otwarciu tego folderu wybierz wszystko i naciśnij klawisz Delete. Ponownie otwórz Chrome i powinieneś natychmiast zobaczyć problem.
Więcej wskazówek dotyczących zwiększania wydajności Chrome
Jeśli walczysz z ogólną powolnością, istnieje kilka innych zalecanych wskazówek, jak zwiększyć szybkość i wydajność Chrome.
Tryb zgodności
Kliknij prawym przyciskiem myszy ikonę Chrome na pulpicie, kliknij Właściwości i przejdź do karty Kompatybilność. Czek “Uruchom program w trybie zgodności z” i wybierz system operacyjny z menu rozwijanego.
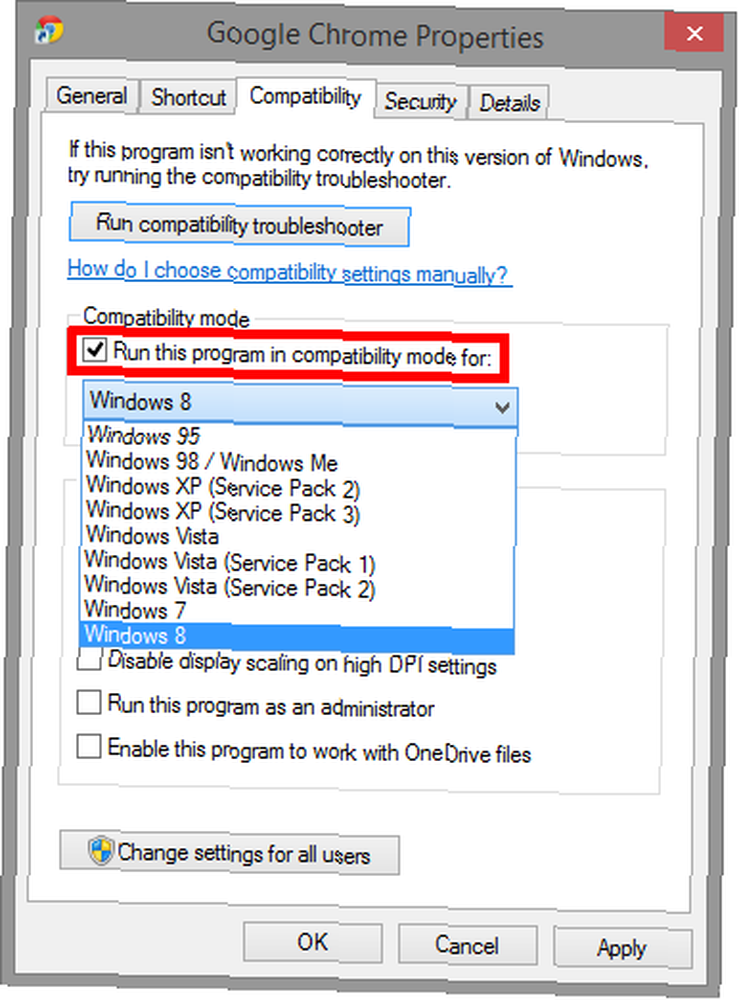
Alternatywnie, jeśli jest to już zaznaczone i wypróbowałeś inne opcje, możesz spróbować odznaczyć - czasami rozwiązywanie problemów daje ciekawe wyniki.
Wyłącz niepotrzebne ustawienia
Jest to opcjonalne, ale jeśli chcesz zmniejszyć zużycie zasobów Chrome i zwiększyć jego wydajność, możesz wyłączyć / odznaczyć następujące ustawienia, wpisując chrome: // settings w pasku adresu.
Pod “Szukaj”:
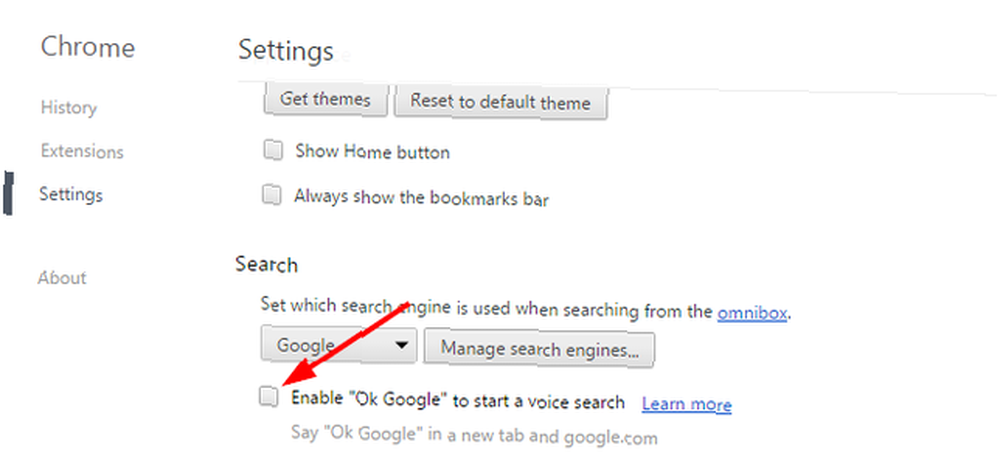
- Włączyć “Ok google” aby rozpocząć wyszukiwanie głosowe
Pod “Pokaż ustawienia zaawansowane” > “Prywatność”:
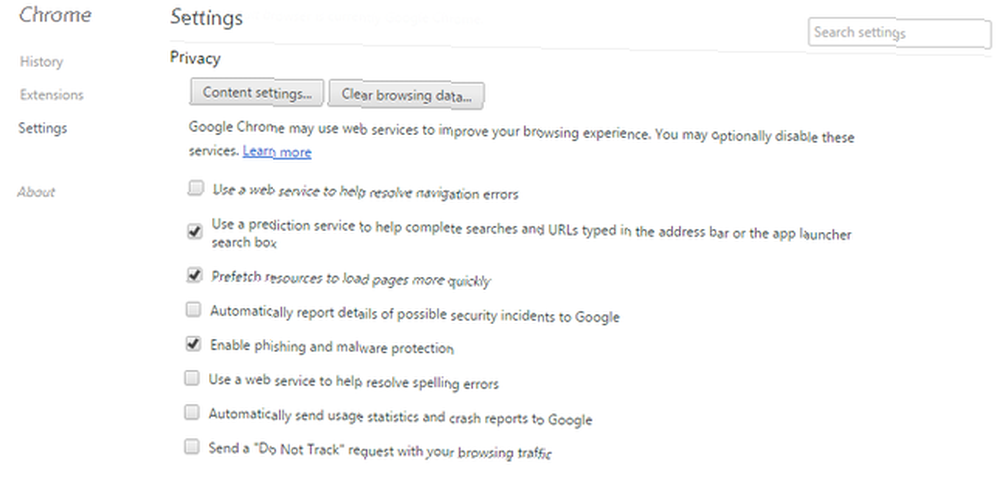
- Użyj usługi internetowej, aby rozwiązać problemy z nawigacją
- Skorzystaj z usługi prognozowania, aby ukończyć wyszukiwanie i adresy URL wpisane w pasku adresu lub w polu wyszukiwania uruchamiania aplikacji
- Automatycznie zgłaszaj do Google szczegóły możliwych incydentów bezpieczeństwa
- Użyj usługi internetowej, aby rozwiązać problemy z pisownią
- Automatycznie wysyłaj statystyki użytkowania i raporty o awariach do Google
- Wyślij “Nie śledzić” żądanie ruchu związanego z przeglądaniem
Pod “System”:
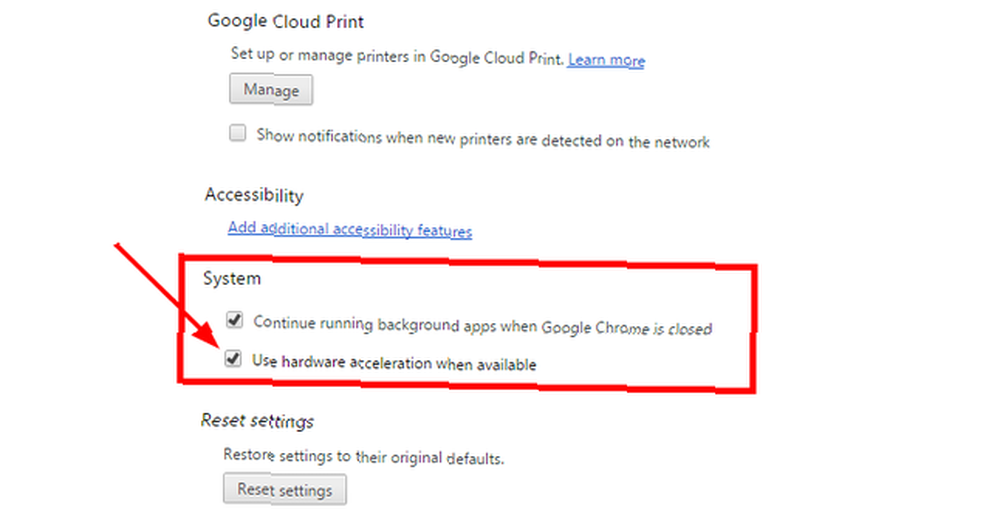
Zgłoszono wiele przypadków, w których wyłączenie przyspieszania sprzętowego pomogło rozwiązać problemy, takie jak opóźniony kursor myszy lub Omnibox. To także jest poniżej “Pokaż ustawienia zaawansowane”.
- Użyj przyspieszenia sprzętu komputerowego, gdy jest to możliwe
Lepiej zarządzaj swoimi rozszerzeniami
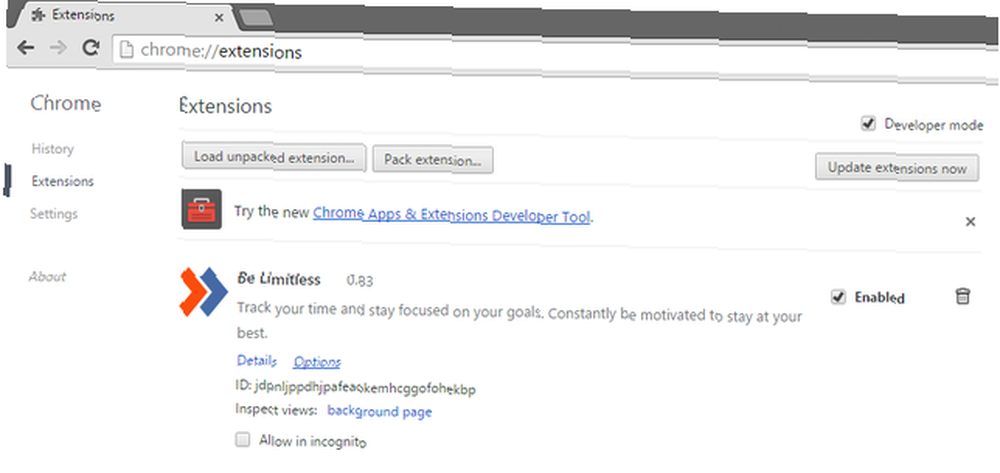
Wszyscy wiemy, że rozszerzenia mogą obniżyć ogólną wydajność przeglądarki. Niektóre rozszerzenia wymagają więcej zasobów systemowych niż inne. Przejrzyj zainstalowane rozszerzenia i aplikacje (chrome: // extensions) i sprawdź, czy masz zainstalowany program, którego tak naprawdę nie używasz lub nie potrzebujesz swojego przepływu pracy. 3 rozszerzenia Smart Chrome, aby przyspieszyć przepływ pracy. 3 rozszerzenia Smart Chrome, aby przyspieszyć przepływ pracy. Minimalistyczny i przyjazny interfejs Chrome to duży powód jego popularności, a także doskonałe rozszerzenia dostępne w sklepie internetowym. Oto trzy, które ułatwią ci przeglądanie. .
Co z zarządzaniem rozszerzeniami 3 Rozszerzenia Chrome do zarządzania rozszerzeniami Chrome 3 Rozszerzenia Chrome do zarządzania rozszerzeniami Chrome Google Chrome ma wiele odpowiednich dla Ciebie rozszerzeń. Ale tak jak każda kolekcja pracowników, gdy siła staje się wystarczająco duża, musisz poprosić menedżerów, aby upewnić się, że wszystko działa płynnie. ty zrobić potrzeba? Możesz tylko sporadycznie używać rozszerzenia, ale jego wyłączenie i włączenie może być kłopotliwe. Rozszerzenie o nazwie SimpleExtManager umożliwia włączanie i wyłączanie aplikacji i rozszerzeń za pomocą jednego kliknięcia.
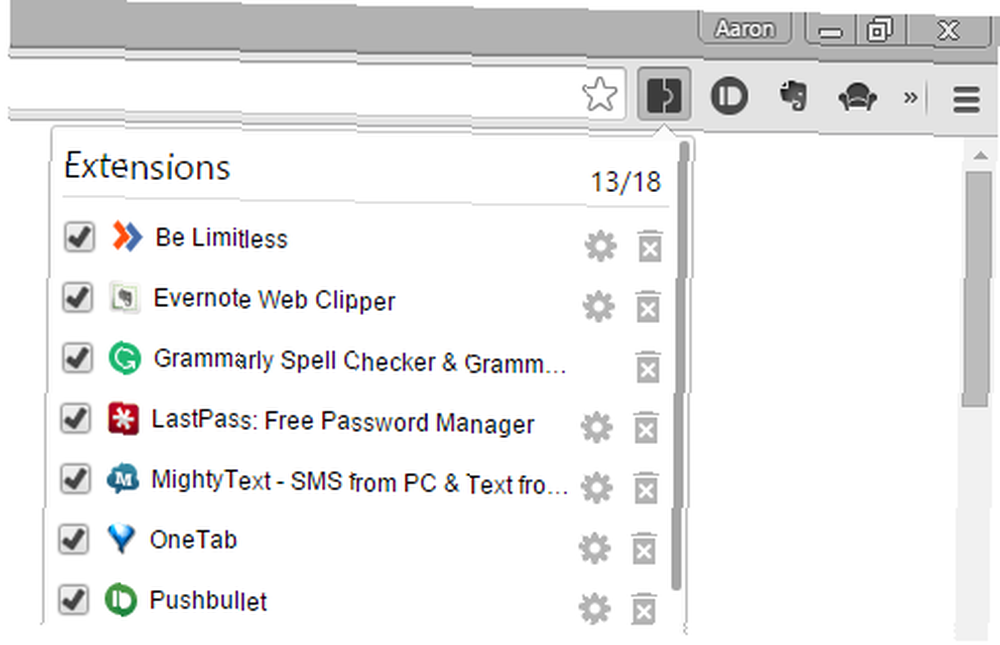
Wyłącz niepotrzebne wtyczki
Nie można całkowicie odinstalować wtyczek Chrome (chrome: // plugins), co jest dobrą rzeczą. Możesz wyłączyć wszelkie wtyczki, które uważasz za niepotrzebne. Jeśli zdarzy Ci się wyłączyć potrzebną wtyczkę, taką jak Adobe Flash Player, po prostu wróć i włącz ją.
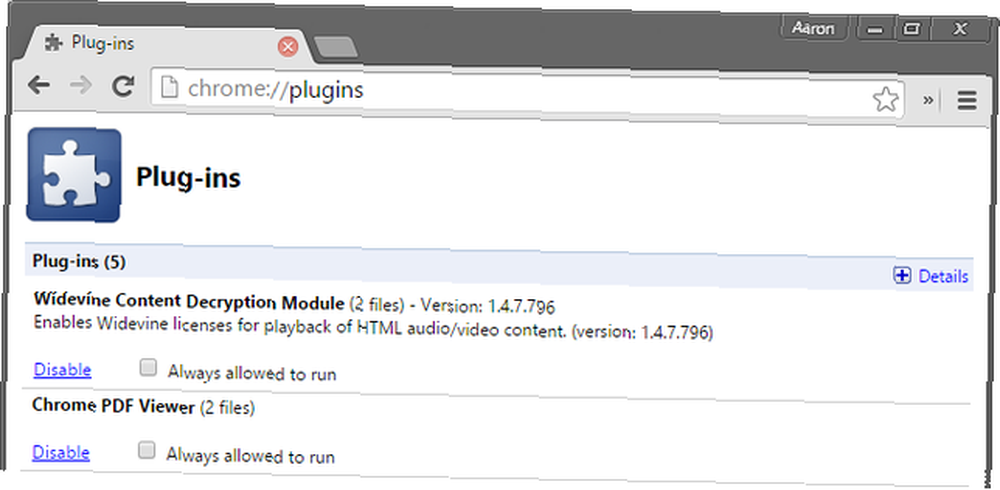
Skąd wiesz, czy potrzebujesz wtyczki, czy nie? Kliknij “Detale” pole, aby rozwinąć informacje o wtyczce i przeczytać opis. Nie wahaj się “Google” wtyczka, której nie jesteś pewien.
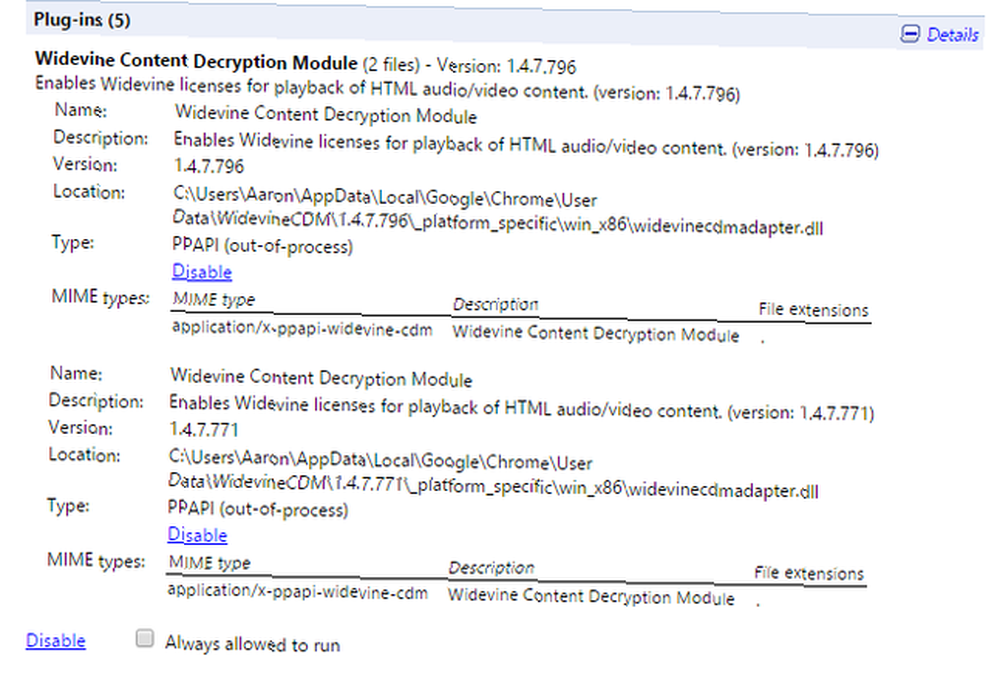
Sięgnij pod maską
Co nazywane jest “Eksperymenty z Chrome” można uzyskać dostęp, wpisując chrome: // flags w pasku adresu. Wcześniej pracowaliśmy nad dostosowaniem tych specjalnych ustawień za pomocą Google Chrome? Oto jak dotrzeć do celu i dostosować ustawienia specjalne za pomocą Google Chrome? Oto jak dotrzeć pod maską i dostosować ustawienia specjalne Chrome jest jednym z moich ulubionych produktów Google. Google ma kilka podstawowych, podstawowych zasad bezpośrednio w swojej konstrukcji i zamiast się wzdęcia z czasem, jak większość oprogramowania, Chrome pozostał smukły, bezpieczny i bardzo… .
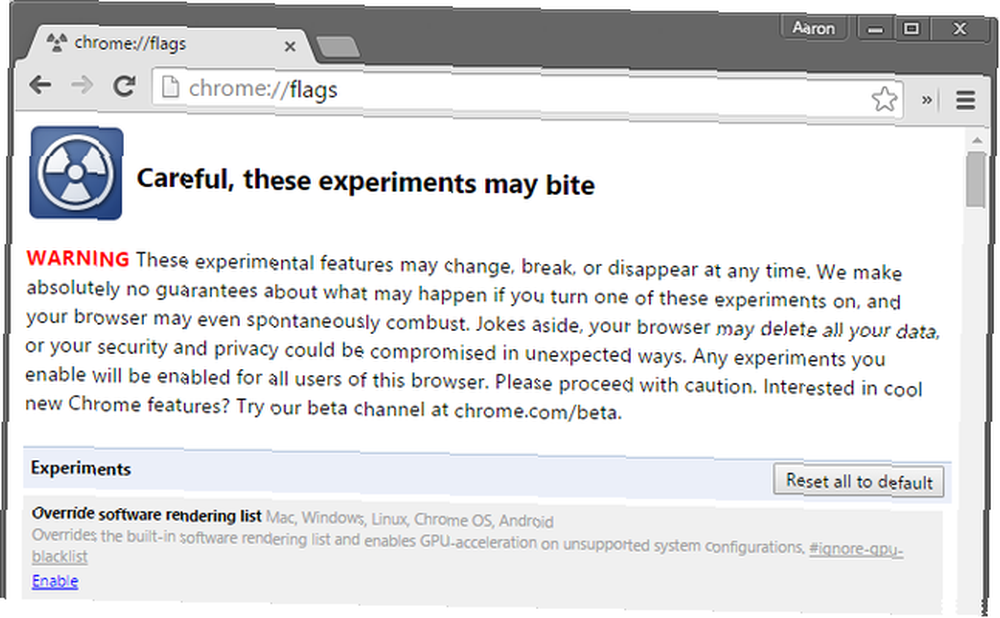
Czyszczenie historii przeglądarki
Wyczyszczenie historii przeglądarki może być dobre i złe. Pamiętaj, że te lokalne pliki pomagają w szybkim działaniu Chrome, dzięki czemu nie trzeba go ciągle tworzyć. Jednak po pewnym czasie mogą się gromadzić i powodować działania niepożądane. Jeśli więc regularnie je usuwasz lub Chrome ustawia automatyczne usuwanie tych plików przy zamykaniu, zatrzymaj je i wyłącz.
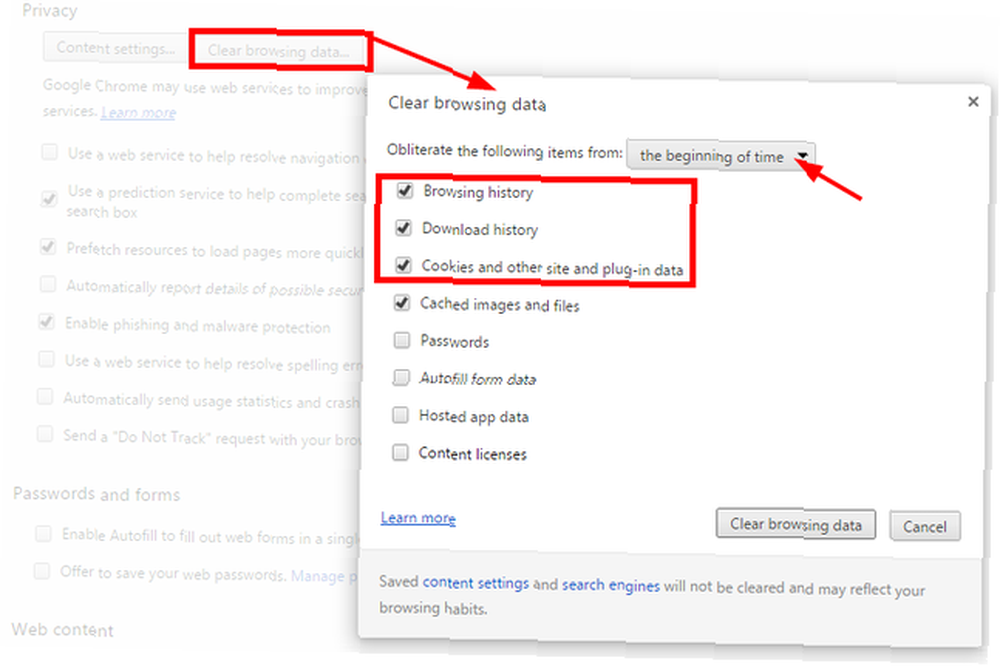
Ale jeśli nigdy nie usunąłeś tych plików i Po wypróbowaniu innych rozwiązań Chrome nadal działa powoli, a następnie wyczyść wszystkie te pliki. Po prostu rób to oszczędnie w przyszłości.
Uruchom narzędzie do usuwania oprogramowania
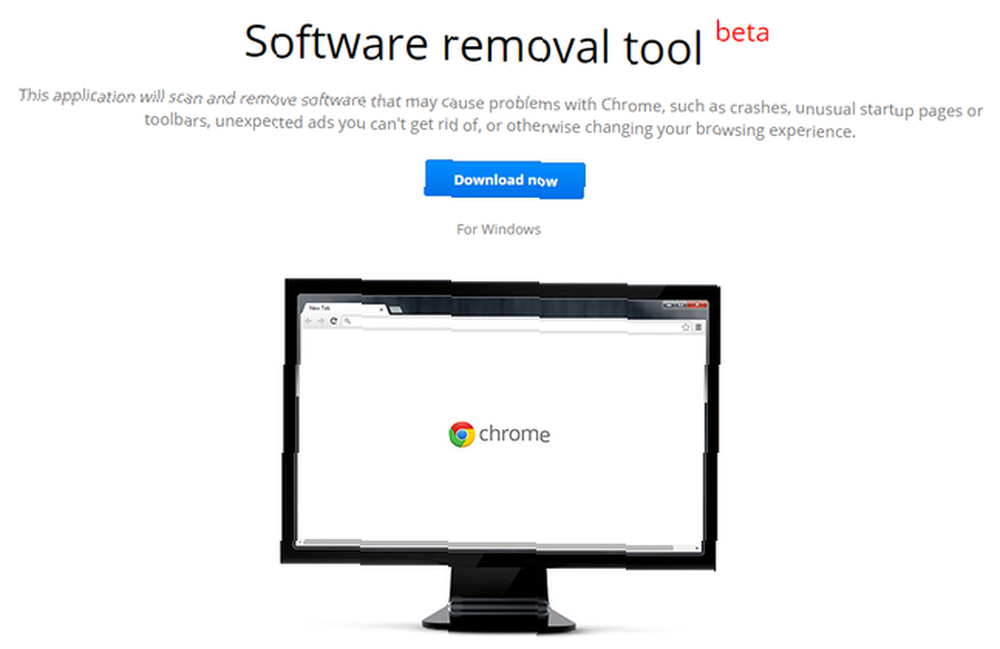
Niedawno Google wypuściło narzędzie do usuwania oprogramowania (które jest wciąż w wersji beta) do skanowania i usuwania oprogramowania, które może powodować problemy, takie jak awaria Chrome, nietypowe strony startowe i paski narzędzi oraz nieoczekiwane reklamy, których nie można się pozbyć.
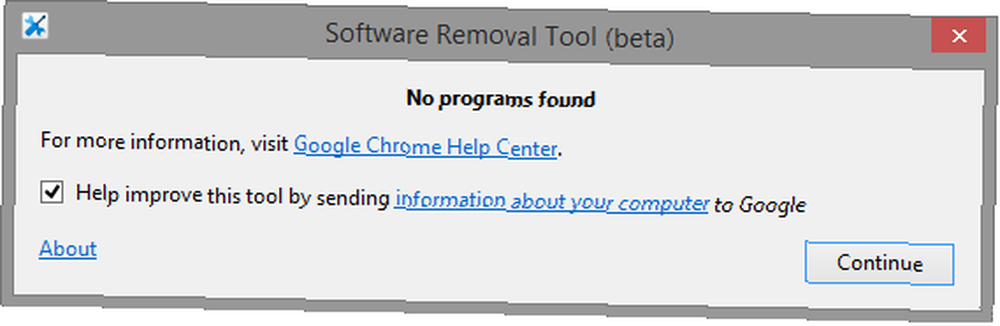
To narzędzie jest obecnie tylko dla systemu Windows i wymaga uprawnień administratora. Więcej informacji o tym narzędziu tutaj.
Zupełnie inne doświadczenie przeglądania
Dla mnie to, co prawie sprawiło, że zrezygnowałem z Chrome, to jego szybkość. Po prostu nie mogłem zrozumieć, jak nawet po całkowitym odinstalowaniu i oczyszczeniu wszystkich powiązanych plików 4 kroki, aby całkowicie usunąć Troublesome Or Bad Software [Windows] 4 kroki, aby całkowicie usunąć Troublesome Or Bad Software [Windows] Wszyscy mieliśmy ten jeden program że bez względu na to, co próbowaliśmy, nie zniknie. A może nawet nie wiedziałeś, co próbować, i pomyślałeś, że po prostu utknąłeś z tym irytującym programem… wciąż był powolny. Ale najwyraźniej folder, o którym mowa na początku, nigdy nie został wyczyszczony ani usunięty, a nowa instalacja Chrome nadal do niego uzyskiwała dostęp.
Gdy odkryłem, że rozwiązaniem jest usuwanie całej jego zawartości, moja obsługa Chrome natychmiast się odwróciła.
Czy miałeś problem z Chrome, który prawie zmusił go do całkowitego zeskrobania? Co to było i jak to rozwiązałeś? Podziel się swoim doświadczeniem w komentarzach.
AKTUALIZACJA: Popełniłem błąd podczas pisania tego artykułu. Ponieważ moja przeglądarka Chrome została już zsynchronizowana z moim kontem Google, nawet nie przyszło mi do głowy, że zsynchronizowanie przeglądarki z kontem było krokiem. Naprawdę przepraszam za bóle głowy spowodowane przez wykonanie instrukcji i stwierdzenie, że usunąłeś wszystkie preferencje Chrome. To jest ogromne, wiem. Dziękujemy wszystkim za opinie w sekcji komentarzy, które ujawniły ten problem.











