
William Charles
0
1675
263
Zaktualizowany przez Tinę Sieber w dniu 26 października 2017 r.
Odkąd Windows 10 pojawił się na scenie w 2015 roku, otrzymujemy duże aktualizacje co 6-8 miesięcy oraz kilka drobnych aktualizacji między każdym kamieniem milowym. Niektóre jeszcze się nie uaktualniły, zamiast tego wybierają chłód w systemie Windows 7 lub, na Boga, Windows XP (zmniejsz ryzyko związane z uruchomieniem systemu Windows XP).
Windows Update to kapryśna bestia. Czasami działa tak płynnie, że nie zauważysz aktualizacji. Ale najczęściej aktualizacje pojawiają się w najbardziej nieodpowiednim momencie i / lub powodują nieoczekiwane problemy. Mamy ważne powody, dla których nienawidzimy Windows Update. Dlatego nienawidzimy Windows Update. Właśnie dlatego nienawidzimy Windows Update. Sposób, w jaki Windows Update wymusza obecnie aktualizacje systemu Windows 10, jest zły. Gavin sprawdza, co sprawia, że wszyscy nienawidzimy usługi Windows Update i co możesz z tym zrobić. .
Więc zanim ponownie uruchomisz Windows Update, oto kilka rzeczy do zrobienia i pamiętaj, aby zminimalizować bóle głowy i frustracje. Zignoruj na własne ryzyko.
1. Poczekaj na odpowiedni czas
To, że pojawiła się nowa aktualizacja, nie oznacza, że musisz ją zastosować!
Jeśli cierpisz na niestabilności systemu, a nowa aktualizacja twierdzi, że je rozwiązuje, to tak, śmiało i uruchom Windows Update jak najszybciej. Ale jeśli twój system działa dobrze, zadaj sobie pytanie, czy naprawdę potrzebujesz czegoś, co kolejna aktualizacja chce dodać.
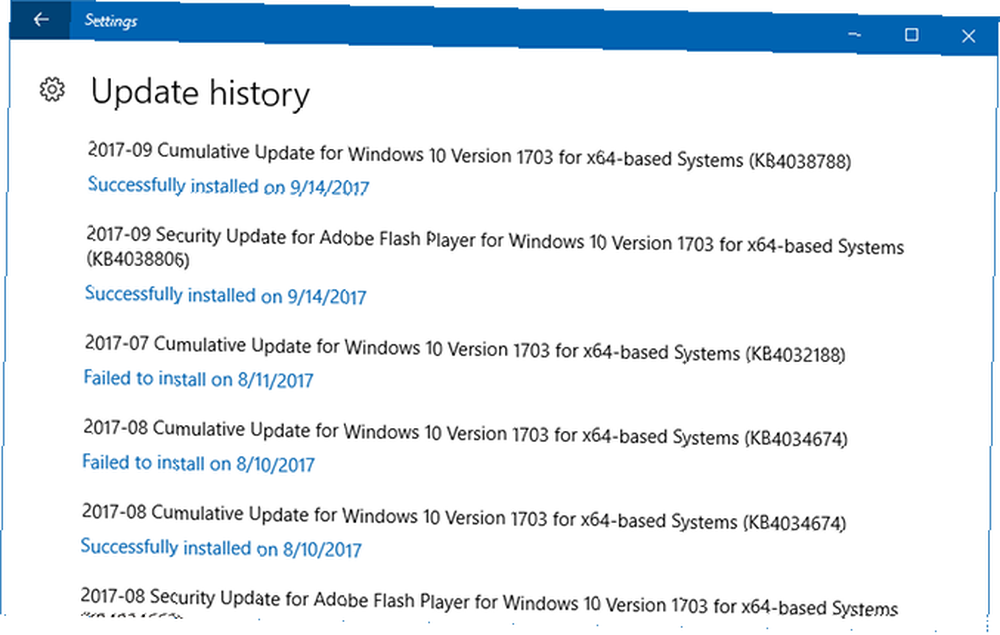
Czy to aktualizacja zabezpieczeń? Prawdopodobnie powinieneś go zainstalować. Czy to łatka do drukarek i nie masz drukarki? Pomiń to. Sprawdź numer KB poprawki (np. KB4041676), aby dowiedzieć się więcej o intencjach każdej aktualizacji. Co ważniejsze, sprawdź w Internecie, czy wczesni aktualizatorzy zgłaszają błędy i / lub niestabilności.
Jeśli zdecydujesz się tego nie robić, możesz odłożyć aktualizacje niezwiązane z zabezpieczeniami na okres do 365 dni, ale tylko jeśli używasz systemu Windows 10 Pro, Enterprise lub Education. Można jednak tymczasowo wyłączyć Windows Update 7 Sposoby tymczasowego wyłączenia Windows Update w Windows 10 7 Sposoby tymczasowego wyłączenia Windows Update w Windows 10 Windows Update utrzymuje łatanie i bezpieczeństwo systemu. W systemie Windows 10 jesteś na łasce harmonogramu Microsoftu, chyba że znasz ukryte ustawienia i poprawki. Tak więc kontroluj Windows Update. , nawet jeśli korzystasz z Windows Home.
Powinieneś również zadać sobie pytanie, czy teraz jest odpowiedni czas na aktualizację. Jeśli masz termin na termin w tym tygodniu, poczekaj, aż się skończy - NIE chcesz ryzykować złej aktualizacji, która uniemożliwi działanie twojego systemu. Jeśli zbliża się rezerwacja obiadu, poczekaj, aż wrócisz. Aktualizacja może potrwać do 30 minut (lub kilka godzin, jeśli jest to problematyczne i konieczne jest przywrócenie zmian).
2. Utwórz dysk odzyskiwania systemu Windows
Najgorszym scenariuszem dla każdej aktualizacji Windows jest uszkodzony system operacyjny, który nie chce się uruchomić. Jeśli tak się stanie, będziesz musiał ponownie zainstalować system Windows całkowicie - a aby to zrobić w systemie innym niż rozruch, potrzebujesz dysku odzyskiwania.
Jak utworzyć dysk odzyskiwania w systemie Windows 10
Dobra wiadomość jest taka, że Windows 10 ma wbudowane narzędzie do tworzenia dysków odzyskiwania:
- Podłącz pusty dysk USB z co najmniej 8 GB miejsca.
- Otwórz menu Start i wyszukaj dysk odzyskiwania.
- Wybierz Utwórz dysk odzyskiwania.
- Postępuj zgodnie z instrukcjami Kreatora odzyskiwania dysku.
Możesz także utworzyć dysk instalacyjny od zera za pomocą narzędzia Media Creation Tool, które nie jest dostarczane z systemem Windows 10 i należy je pobrać. Ta opcja umożliwia utworzenie napędu USB (potrzebne tylko 3 GB) lub dysku DVD. Dowiedz się więcej w naszym artykule na temat tworzenia nośników instalacyjnych systemu Windows 10 Jak utworzyć nośniki instalacyjne systemu Windows 10 Jak utworzyć nośniki instalacyjne systemu Windows 10 Niezależnie od tego, w jaki sposób dotarłeś do systemu Windows 10, istnieje sposób na utworzenie własnych nośników instalacyjnych. Wcześniej czy później możesz go potrzebować. Pozwól nam pokazać, jak się przygotować. .
3. Znajdź i nagraj klucze produktu
Jeśli nie będziesz musiał instalować systemu Windows od zera, będziesz potrzebować także kluczy produktu do zainstalowanego oprogramowania. Chociaż klucz produktu Windows 10 jest powiązany z płytą główną Wszystko, co powinieneś wiedzieć o kluczach produktu Windows Wszystko, co powinieneś wiedzieć o kluczach produktu Windows 25 znaków w systemie Windows. Twój klucz produktu jest wart 100 USD lub więcej, niezależnie od tego, czy uaktualniono system do Windows 10. Wyjaśnimy, co możesz, a czego nie możesz zrobić z licencją Windows. i nie powinieneś go potrzebować do aktualizacji lub ponownej instalacji systemu Windows, zalecamy utworzenie kopii zapasowej mimo to.
Na szczęście odzyskiwanie klucza produktu jest tak proste, jak użycie bezpłatnego narzędzia: ProduKey. ProduKey to przenośne (tj. Nie trzeba instalować) narzędzie, które skanuje system w poszukiwaniu kluczy produktów należących do znaczących aplikacji, w tym Microsoft Office 2000 do 2010, produktów Adobe i Autodesk oraz większości wersji Windows (choć nie wszystkie licencje na Windows 10).
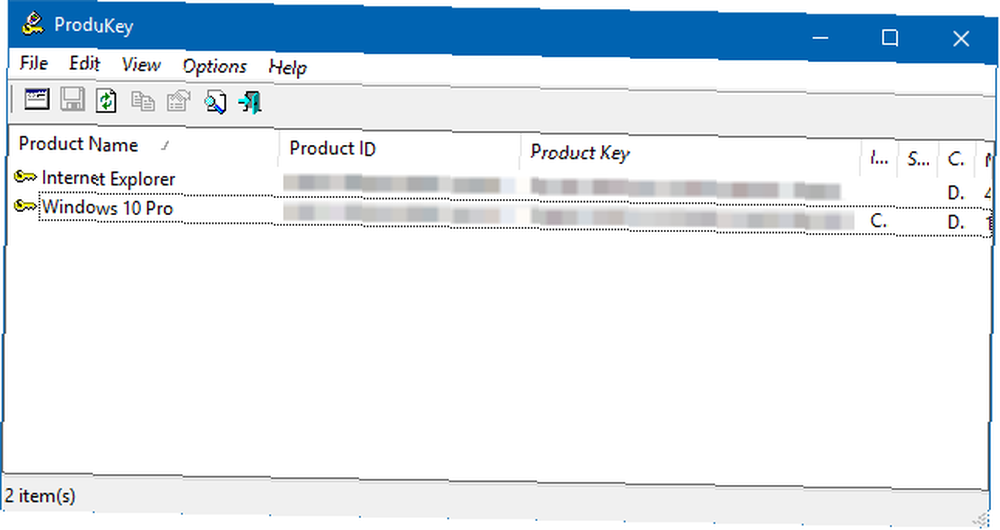
Jeśli potrzebujesz czegoś mocniejszego, spróbuj odzyskać klucze. Kosztuje 30 USD, ale można znaleźć wszystkie rodzaje kluczy licencyjnych należących do ponad 9 000 różnych aplikacji i produktów.
4. Włącz Przywracanie systemu
Zanim system Windows zastosuje aktualizację, tworzy kopię zapasową różnych części systemu, w tym rejestru systemu Windows. Jest to środek ochrony przed małymi błędami: jeśli aktualizacja powoduje niewielkie niestabilności, możesz wrócić do punktu przywracania przed aktualizacją.
Chyba że funkcja Przywracania systemu jest wyłączona!
Jak utworzyć punkt przywracania w systemie Windows 10
naciśnij Windows + Q, rodzaj przywracać, i wybierz Utworzyć punkt przywracania aby otworzyć kontrolki Ochrony systemu. Robić Ochrona jest ustawione na Na na dysk systemowy. naciśnij Stwórz… stworzyć nowy punkt przywracania.
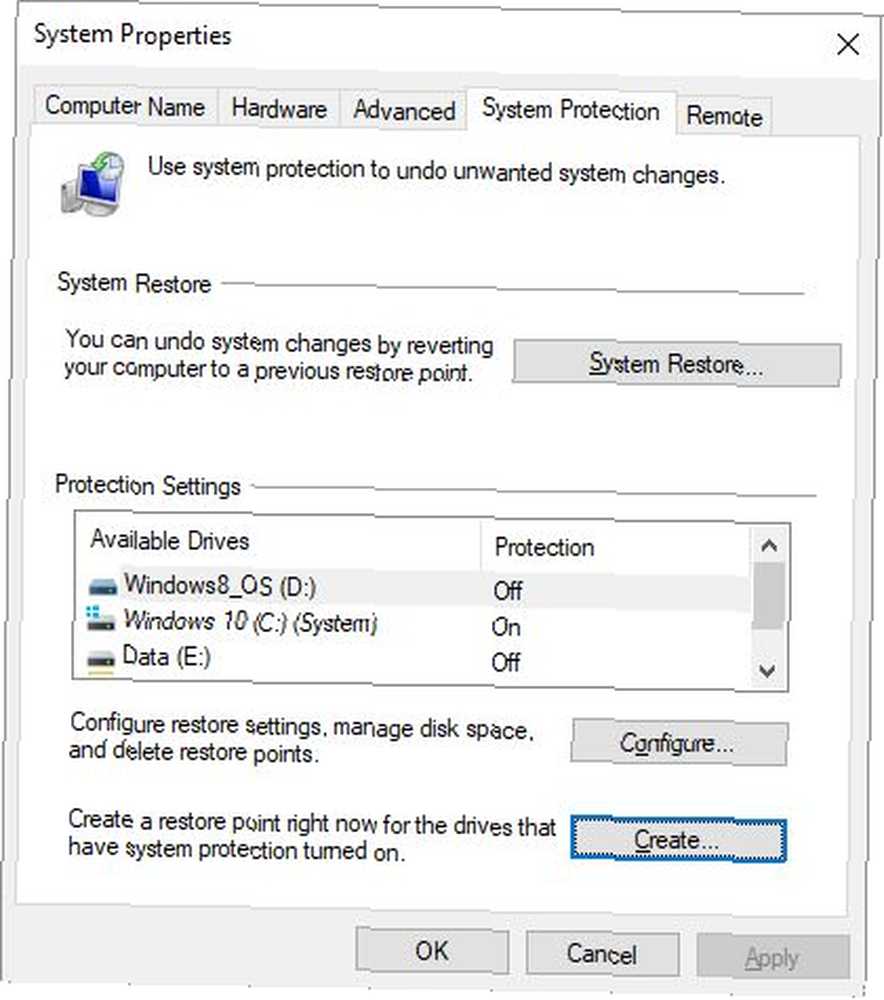
Aby być uczciwym, Przywracanie systemu może zajmować dużo miejsca na dysku Jak przywrócić system Windows 10 do ustawień fabrycznych lub Użyj przywracania systemu Jak przywrócić system Windows 10 lub przywrócić system Dowiedz się, jak przywracanie systemu i przywracanie ustawień fabrycznych może pomóc przetrwać wszelkie katastrofy systemu Windows 10 i odzyskaj swój system. (do setek MB na punkt przywracania), więc wyłączenie może mieć sens w systemach bez dużej ilości wolnego miejsca. Zalecamy jednak utworzenie punktu przywracania przed każdą aktualizacją na wszelki wypadek. Następnie, jeśli jesteś zadowolony ze stabilności, możesz ją ponownie wyłączyć, aby zwolnić zużyte miejsce.
5. Utwórz kopię zapasową wrażliwych danych
Funkcja Przywracanie systemu nie zapisuje plików osobistych, więc jeśli aktualizacja się nie powiedzie i system zostanie wyczyszczony, możesz stracić wiele danych, których nie utworzono kopii zapasowej.
Mamy artykuł opisujący wszystkie pliki, których kopię zapasową należy zachować. Kopia zapasowa 101: Pliki i foldery systemu Windows, które należy zawsze wykonać kopię zapasową Kopia zapasowa 101: Pliki i foldery systemu Windows, którą należy zawsze wykonać kopię zapasową Czy tworzysz kopie zapasowe właściwych rzeczy? Pokażemy Ci, które pliki i foldery zawsze powinieneś wykonać kopię zapasową i gdzie je znaleźć w systemie Windows. , a także pliki, o które nie musisz się martwić. Wykonaj co najmniej kopię zapasową folderów Dokumenty i Pobrane, a także wszelkie pliki związane z multimediami (np. Muzyka, filmy itp.). Przechowuj je na dysku zewnętrznym, a nawet lepiej, na urządzeniu NAS. Dowiedz się więcej w naszym omówieniu podstaw tworzenia kopii zapasowych danych 5 Podstawowe fakty dotyczące tworzenia kopii zapasowych każdy użytkownik systemu Windows powinien wiedzieć 5 Podstawowe fakty dotyczące tworzenia kopii zapasowych każdy użytkownik systemu Windows powinien wiedzieć Nigdy nie męczymy się, aby przypominać o tworzeniu kopii zapasowych i zapewnieniu bezpieczeństwa danych. Jeśli zastanawiasz się, co, jak często i gdzie należy wykonać kopię zapasową plików, mamy proste odpowiedzi. .
Aby uzyskać bardziej kompleksowe rozwiązanie, rozważ utworzenie obrazu ISO systemu Jak utworzyć obraz ISO systemu Windows Jak utworzyć obraz ISO systemu Windows Potrzebujesz wykonać kopię zapasową i przywrócić system Windows bez narzędzi do tworzenia kopii zapasowych? Czas nauczyć się tworzyć obraz ISO komputera z systemem Windows. . To pozwala przywrócić Cały stan systemu w późniejszym terminie, jeśli zajdzie taka potrzeba. W ten sposób możesz na przykład przenieść system Windows z dysku twardego na dysk SSD. Jak przenieść system Windows z dysku twardego na dysk SSD, aby poprawić wydajność. Jak przenieść system Windows z dysku twardego na dysk SSD, aby poprawić wydajność. Aktualizacja dysku SSD naprawdę poprawia wydajność. Ale jak wycisnąć dużą instalację systemu Windows na mały dysk SSD? Użytkownicy systemu Windows mogą wygodnie migrować z dysku twardego na dysk SSD w bardzo krótkim czasie. .
Rozwiązywanie problemów z Windows Update
Wszystko to jest konieczne, ponieważ Windows Update jest niedoskonały, więc nie zaniedbuj go. Ale co się dzieje, gdy chcesz zaktualizować, ale nie możesz?
Przede wszystkim upewnij się, że ustawienia Windows Update są poprawnie skonfigurowane. Jak zarządzać Windows Update w Windows 10 Jak zarządzać Windows Update w Windows 10 Dla maniaków kontroli Windows Update to koszmar. Działa w tle i zapewnia bezpieczeństwo i płynność systemu. Pokażemy Ci, jak to działa i co możesz dostosować. . Jeśli Windows Update jest zablokowany, istnieje kilka kroków, które możesz spróbować usunąć, gdy Windows Update utknie. Spróbuj, gdy Windows Update utknie, spróbuj Czy to Windows Update sprawia ci ból głowy? Zebraliśmy siedem wskazówek, które pomogą Ci rozwiązać problem. . Jeśli napotykasz ogólne problemy, wypróbuj ten przewodnik, aby rozwiązać problemy z Windows Update. Jak rozwiązać problemy z Windows Update w 5 łatwych krokach. Jak rozwiązać problemy z Windows Update w 5 prostych krokach. Być może pobieranie utknęło lub aktualizacja odmówiła instalacji. Pokażemy Ci, jak rozwiązać najczęstsze problemy z Windows Update w Windows 10. .
Jak wygląda twoja procedura Windows Update? Masz jakieś porady lub wskazówki, którymi możesz się podzielić? Daj nam znać w komentarzach poniżej!











