
Brian Curtis
0
1468
106
 Regularna konserwacja komputera jest często zaniedbywana, co prowadzi do utraty miejsca na dysku twardym i rozdętego systemu operacyjnego, który działa coraz wolniej. Aby uniknąć strasznej ponownej instalacji systemu Windows, należy przeprowadzić dokładne czyszczenie przynajmniej raz w roku. W części 1 tego artykułu Lista kontrolna czyszczenia wiosennego na komputerze PC Część 1: Czyszczenie sprzętu Lista kontrolna czyszczenia wiosennego na komputerze PC Część 1: Czyszczenie sprzętu Wraz z nadejściem wiosny na półkuli północnej domy na całym świecie pozbywają się ładnego sprzątania te z brudu i bałaganu, które nagromadziły się w ciągu ostatniego roku. Kurz i śmieci także… Przeprowadziłem cię przez fizyczną listę kontrolną czyszczenia komputera. W części 2 stworzyłem listę kontrolną czyszczenia wiosennego dla środowiska cyfrowego, aby usunąć przestarzałe pliki i odzyskać miejsce na dysku.
Regularna konserwacja komputera jest często zaniedbywana, co prowadzi do utraty miejsca na dysku twardym i rozdętego systemu operacyjnego, który działa coraz wolniej. Aby uniknąć strasznej ponownej instalacji systemu Windows, należy przeprowadzić dokładne czyszczenie przynajmniej raz w roku. W części 1 tego artykułu Lista kontrolna czyszczenia wiosennego na komputerze PC Część 1: Czyszczenie sprzętu Lista kontrolna czyszczenia wiosennego na komputerze PC Część 1: Czyszczenie sprzętu Wraz z nadejściem wiosny na półkuli północnej domy na całym świecie pozbywają się ładnego sprzątania te z brudu i bałaganu, które nagromadziły się w ciągu ostatniego roku. Kurz i śmieci także… Przeprowadziłem cię przez fizyczną listę kontrolną czyszczenia komputera. W części 2 stworzyłem listę kontrolną czyszczenia wiosennego dla środowiska cyfrowego, aby usunąć przestarzałe pliki i odzyskać miejsce na dysku.
Czysta przestrzeń
Zwykłe codzienne korzystanie z komputera pozostawi po sobie ślady. Usunięte pliki są przechowywane w Koszu, instalacja tymczasowa i pliki internetowe kumulują się, a wiele innych przestarzałych plików zaśmieca twój dysk twardy. Istnieje prosty sposób na usunięcie wszystkich tych kosmicznych hoggerów za jednym razem:
- Kliknij [Windows] + [R] aby otworzyć okno dialogowe Uruchom.
- Rodzaj Cleanmgr.exe uruchomić narzędzie do czyszczenia.
- Wybierz dysk, który chcesz wyczyścić.
- Poczekaj, aż aplikacja zakończy obliczenia.
- Wybierz pliki, które chcesz usunąć, i działania, które chcesz podjąć.
- Kliknij dobrze potwierdzić i pozwolić mu wykonać swoją pracę.
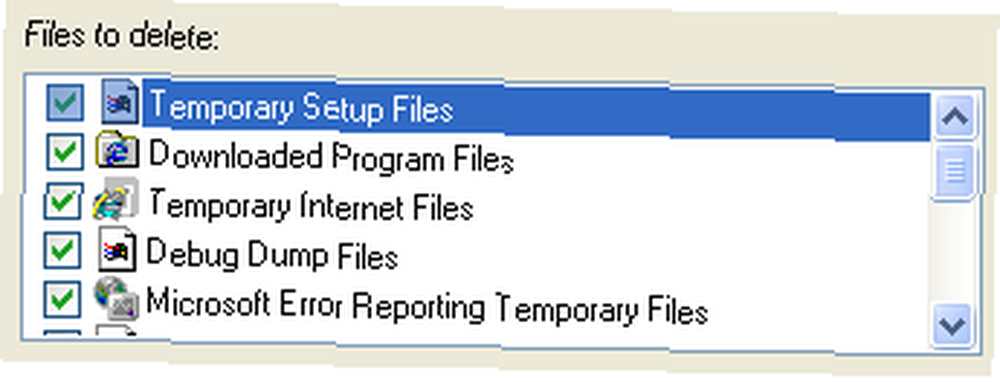
Ten krok można zautomatyzować, aby uruchamiał się w regularnych odstępach czasu: Jak automatycznie utrzymywać system Windows 7 w czystości przestarzałych plików Jak automatycznie utrzymywać system Windows 7 w czystości przestarzałych plików Jak automatycznie utrzymywać system Windows 7 w czystości przestarzałych plików System Windows potrafi gromadzić wirtualny pył, okoliczność, która nie zmieniła się znacząco w Windows 7. Te przestarzałe pliki zajmują miejsce i przyczyniają się do fragmentacji dysku twardego. Chociaż żadna z tych rzeczy nie jest…
Windows Clean Manager czyści tylko tymczasowe pliki internetowe przechowywane przez Internet Explorera. Jeśli używasz innych przeglądarek, spójrz na CCEnhancer lub Browser Cleaner, które sprawdziliśmy tutaj:
- Pomóż CCleaner usunąć wszystkie swoje nadmiarowe pliki za pomocą CCEnhancer Pomóż CCleaner usunąć wszystkie swoje nadmiarowe pliki za pomocą CCEnhancer Pomóż CCleaner usunąć wszystkie swoje nadmiarowe pliki za pomocą CCEnhancer Dodaj 450 dodatkowych programów do już obszernego CCleaner. Nieoficjalny program sprawia, że słynne narzędzie do konserwacji systemu Piriform jest jeszcze bardziej przydatne, znacznie zwiększając ilość obsługiwanego oprogramowania. CCEnhancer sprawia, że CCleaner jest jeszcze lepszy…
- Usuń pliki tymczasowe szybko i dyskretnie za pomocą narzędzia do czyszczenia przeglądarki Usuń pliki tymczasowe szybko i dyskretnie za pomocą narzędzia do czyszczenia przeglądarki [Windows] Usuń pliki tymczasowe szybko i dyskretnie za pomocą narzędzia do czyszczenia przeglądarki [Windows] Życie z wieloma przeglądarkami, wieloma aplikacjami i stałym użyciem programów do obsługi wiadomości błyskawicznych i udostępniania plików pozostawia nasze komputery zaśmiecone plikami tymczasowymi, historiami itp. Istnieje wiele narzędzi, które rozwiązują ten problem…
Zobacz także ten artykuł - 5 sposobów czyszczenia komputera za pomocą automatycznego skryptu 5 sposobów czyszczenia komputera za pomocą automatycznego skryptu [Windows] 5 sposobów czyszczenia komputera za pomocą automatycznego skryptu [Windows] Konserwacja komputera nie jest dokładnie to coś, co większość ludzi pamięta robić. Dla ogólnego użytkownika, który nie jest zbyt zaawansowany technologicznie, gdy komputer nie działa, albo woła o pomoc, albo po prostu kupuje nowy…
Uporządkuj
W ciągu roku przeciętny użytkownik instaluje niezliczone aplikacje i narzędzia i używa ich tylko ułamka. Usunięcie nieużywanego oprogramowania lub nawet crapware, które zostały wstępnie zainstalowane z komputerem, może potencjalnie uwolnić kilka gigabajtów cennych nieruchomości na dysku twardym.
- Iść do Początek, rodzaj usuń programy w polu wyszukiwania i wybierz Dodaj lub usuń programy z listy wyników.
- W odpowiednim oknie panelu sterowania przejdź przez listę zainstalowanego oprogramowania i zaznacz program, który chcesz odinstalować.
- Kliknij Odinstaluj lub Odinstaluj / Zmień w menu tuż nad listą.
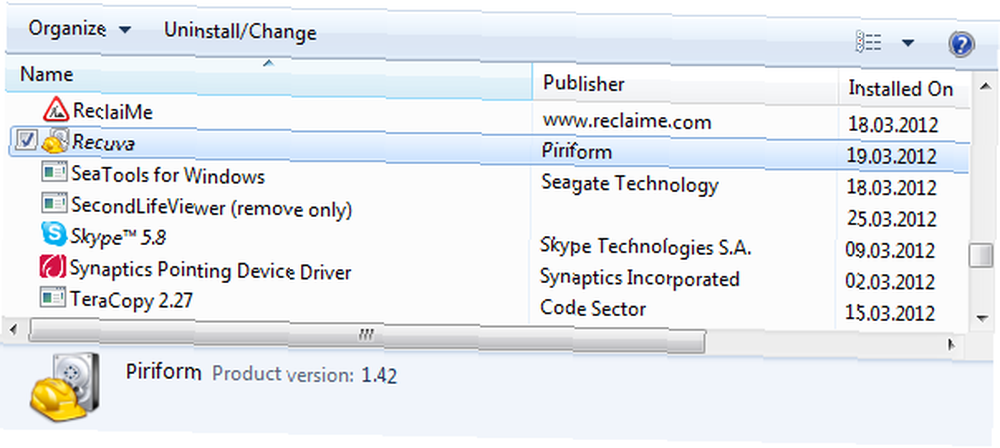
Niestety, możesz odinstalować tylko jeden program na raz. Dlatego musisz wykonać kroki drugi i trzeci dla każdego programu, który chcesz usunąć. Co więcej, domyślny deinstalator systemu Windows jest ostrożny podczas usuwania programów. Aplikacje innych firm są często dokładniejsze i są ostatecznością, gdy system Windows powraca i występuje błąd podczas próby usunięcia oprogramowania. Wypróbuj Revo Uninstaller lub IObit Uninstaller.
W poniższych artykułach znajdziesz więcej informacji na temat dodatkowych narzędzi do usuwania zainstalowanego oprogramowania i preinstalowanego oprogramowania Crapware z komputera:
- Dlaczego masz zbyt dużo bzdur na komputerze i co z tym zrobić [Opinia] Dlaczego musisz zbyt dużo badziew na komputerze i co z tym zrobić [opinia] Dlaczego musisz za dużo badziew na komputerze i co robić To [Opinia] Jestem tu dzisiaj, aby przekazać ci wiadomość, której często nie słyszysz na blogach technicznych - masz za dużo. Za dużo oprogramowania, zbyt wiele niepotrzebnych aplikacji, za dużo bałaganu cyfrowego. Nawet jeśli ty…
- Jak skutecznie odinstalować aplikacje i usunąć przestarzałe pliki Jak skutecznie odinstalować aplikacje i usunąć przestarzałe pliki Jak skutecznie odinstalować aplikacje i usunąć przestarzałe pliki
- Jak wymusić odinstalowanie niechcianych programów systemu Windows za pomocą IObit Uninstaller Jak wymusić odinstalowanie niechcianych programów systemu Windows za pomocą IObit Uninstaller Jak wymusić odinstalowanie niechcianych programów systemu Windows za pomocą IObit Uninstaller
- Revo Uninstaller wyszuka Twoje Bloatware Revo Uninstaller wyszuka Twoje Bloatware Revo Uninstaller wyszuka Twoje Bloatware
- Wyczyść odinstaluj niechciane programy w systemie Windows za pomocą ZSoft Uninstaller Wyczyść odinstaluj niechciane programy w systemie Windows za pomocą ZSoft Uninstaller Wyczyść odinstaluj niechciane programy w systemie Windows za pomocą ZSoft Uninstaller Co robisz z zainstalowanym oprogramowaniem, którego nie potrzebujesz? Odinstalujesz je i przejdziesz do następnych kandydatów. Problem polega jednak na tym, że deinstalacja pod Windows często oznacza śmieci, małe i niefunkcjonalne pliki…
Sortuj i uporządkuj prywatne pliki
Częścią wiosennych porządków powinno być również sortowanie prywatnych plików, usuwanie duplikatów, organizowanie plików i folderów oraz, co najważniejsze, przygotowywanie kopii zapasowej. Oto kilka artykułów, które mogą okazać się przydatne w tym przedsięwzięciu:
- 5 sposobów na znalezienie duplikatów plików graficznych na komputerze z systemem Windows 5 sposobów na znalezienie duplikatów plików graficznych na komputerze z systemem Windows 5 sposobów na znalezienie duplikatów plików graficznych na komputerze z systemem Windows Duplikaty plików graficznych są niepotrzebne i marnują miejsce. Te narzędzia pomogą Ci znaleźć i wyeliminować duplikaty obrazów, które marnują miejsce na dyskach danych.
- Jak scalić zduplikowane pliki i foldery za pomocą WinMerge Jak scalić zduplikowane pliki i foldery za pomocą WinMerge Jak scalić zduplikowane pliki i foldery za pomocą WinMerge
- Znajdź duplikaty i podobne obrazy na dysku twardym z podobnymi zdjęciami Znajdź duplikaty i podobne obrazy na twardym dysku z podobnymi zdjęciami [Windows] Znajdź duplikaty i podobne obrazy na twardym dysku z podobnymi zdjęciami [Windows] Głównym powodem, dla którego chcesz usunąć podobne obrazy jest oszczędność miejsca na dysku twardym. Przejrzenie folderu z obrazami i usunięcie dodatkowych zdjęć jest zbyt czasochłonne. Poza tym wiele…
- Wykonaj kopię zapasową całego dysku twardego za pomocą funkcji Ponów tworzenie kopii zapasowych i odzyskiwanie danych Wykonaj kopię zapasową całego dysku twardego za pomocą funkcji Ponów tworzenie kopii zapasowych i odzyskiwanie danych Wykonaj kopię zapasową całego dysku twardego za pomocą funkcji Ponów tworzenie kopii zapasowych i odzyskiwanie Z łatwością wykonaj kopię całego dysku twardego. Nie tylko wykonuj kopię zapasową danych: wykonaj kopię zapasową całego oprogramowania, ustawień i wszystkiego innego, klonując cały dysk twardy. Ponów kopię zapasową…
- Rzeczy dzieją się: Podręcznik tworzenia kopii zapasowych i przywracania
Defrag
Po wyczyszczeniu wszystkich przestarzałych plików i uporządkowaniu plików prywatnych nadszedł czas na defragmentację dysku twardego, aby zwiększyć jego wydajność. Bez względu na używany system plików defragmentacja ma zalety. Aby użyć domyślnego narzędzia do defragmentacji systemu Windows…
- Idź do>Początek >Programy >Akcesoria >Narzędzia systemowe >Defragmentator dysku.
- w Defragmentator dysku wybierz dysk, który chcesz defragmentować.
- Możesz kliknąć Przeanalizuj dysk aby zobaczyć, jak bardzo fragmentaryczne są twoje dane.
- Kliknij Dysk defragmentacji aby rozpocząć proces defragmentacji.
Defragmentację można zaplanować za pomocą odpowiedniego przycisku w prawym górnym rogu.
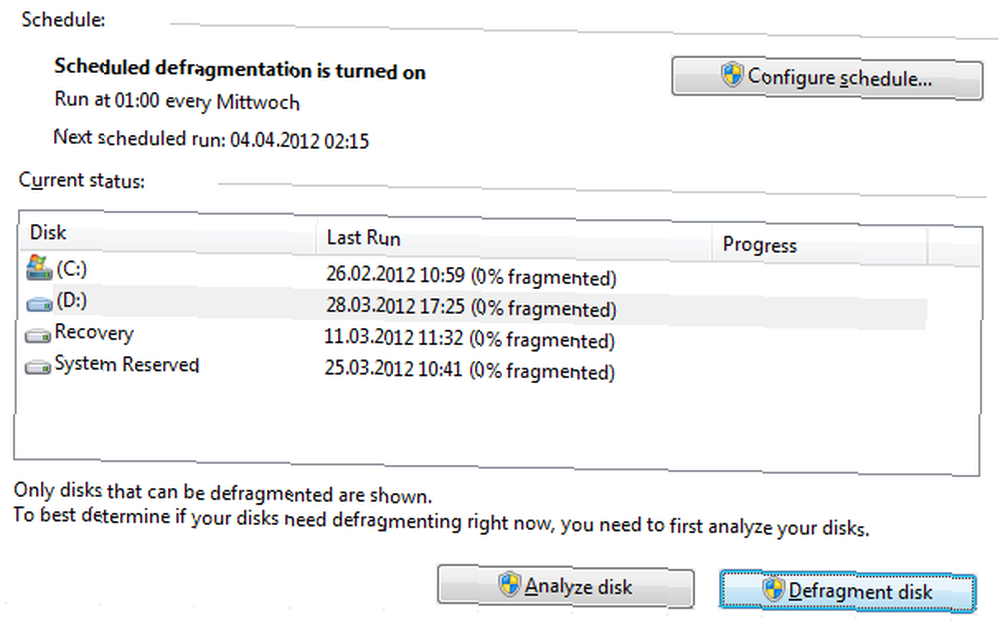
Świetną aplikacją innej firmy do defragmentacji twojego komputera jest Defraggler, który sprawdziliśmy tutaj: Lepsze oprogramowanie do defragmentacji dla Windows Defraggler: Lepsze oprogramowanie do defragmentacji dla Windows Defraggler: Lepsze oprogramowanie do defragmentacji dla Windows Od lat wspominane są alternatywne narzędzia do defragmentacji, ponieważ większość ludzi uważa, że domyślny defragmentator dostarczany z systemem Windows jest niewystarczający. Istnieje wiele różnych rozwiązań, które próbują prześcignąć…

Niektóre z wyżej wymienionych narzędzi i technik są również omówione w poniższych artykułach oraz w moim Windows on Speed przewodnik:
- Jak usunąć niechciane Crapware ze swojego nowego systemu Windows 7 Jak usunąć niechciane Crapware ze swojego nowego systemu Windows 7 Jak usunąć niechciane Crapware ze swojego nowego systemu Windows 7
- Przyspieszenie systemu Windows 7: Wszystko, co musisz wiedzieć Przyspieszenie systemu Windows 7: Wszystko, co musisz wiedzieć Przyspieszenie systemu Windows 7: Wszystko, co musisz wiedzieć
- Jak wyczyścić komputer z powrotem do oryginalnego stanu (bez ponownej instalacji systemu Windows) Jak wyczyścić komputer z powrotem do oryginalnego stanu (bez ponownej instalacji systemu Windows) Jak wyczyścić komputer z powrotem do oryginalnego stanu (bez ponownej instalacji systemu Windows)
- Top 8 programów, które mogą sprawić, że komputer będzie działał szybciej Najlepsze programy, które mogą sprawić, że Twój komputer uruchomi się szybciej Najlepsze programy, które mogą sprawić, że komputer będzie działał szybciej Wydajność komputera będzie z czasem spadać. Nie pozwól, aby stało się to zbyt wolne, aby znieść! Te programy mogą pomóc w utrzymaniu dobrego i szybkiego działania systemu Windows.
- Top 5 darmowych narzędzi do konserwacji komputera, które powinieneś wiedzieć o Top 5 bezpłatnych narzędzi do konserwacji komputera, o których powinieneś wiedzieć O 5 najlepszych darmowych narzędzi do konserwacji komputera, o których powinieneś wiedzieć Potraktuj swój komputer dobrze, a on pozostanie szybki i elastyczny przez wiele lat. Ale zaniedbanie właściwej konserwacji, a system ucierpi. Więc od czego zaczynasz? Pięć aplikacji polecamy tutaj.
- Top 8 programów, które mogą sprawić, że komputer będzie działał szybciej Najlepsze programy, które mogą sprawić, że Twój komputer uruchomi się szybciej Najlepsze programy, które mogą sprawić, że komputer będzie działał szybciej Wydajność komputera będzie z czasem spadać. Nie pozwól, aby stało się to zbyt wolne, aby znieść! Te programy mogą pomóc w utrzymaniu dobrego i szybkiego działania systemu Windows.
- Windows on Speed: Ultimate PC Acceleration Manual
Jak sobie radzisz z konserwacją systemu? Czy warto się męczyć, czy po prostu ponownie instalujesz system Windows raz w roku?
Zdjęcia: Mop przez Shutterstock, endlessorigami











