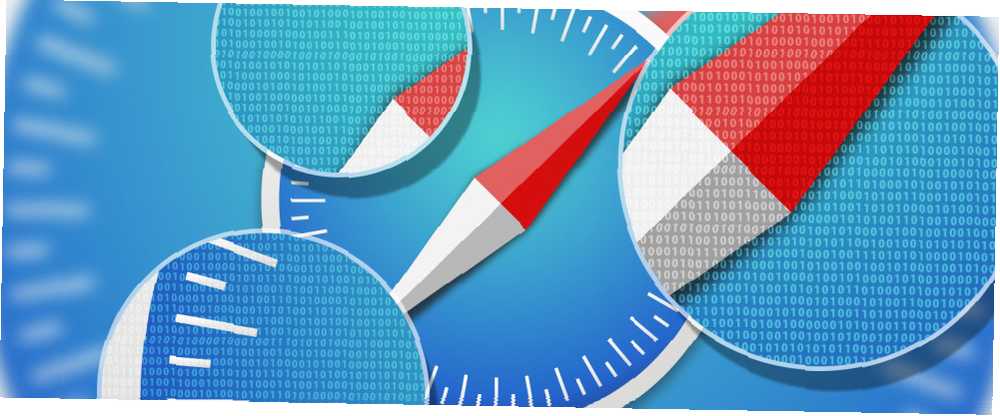
Brian Curtis
0
4490
1132
Gdy Chrome i Firefox rzucają światło na światło dzienne, Safari może nie być opcją, gdy wybierzesz przeglądarkę podstawową. I szkoda, bo to jest dobry przeglądarka - uporządkowana, przyjemna i inteligentna.
Tak, Safari może nie mieć kilku niezbędnych funkcji (czy ktoś powiedział favicons? Twoje ulubione ikony: 14 ulubionych, które wyróżniają się z tłumu Twoje ulubione ikony: 14 ulubionych, które wyróżniają się z tłumu Gdy zauważysz ulubione), zdajesz sobie sprawę, że jak bardzo się różnią. Większość z nich jest nudna, przewidywalna i natychmiast zapominalna. Ale niektóre są wystarczająco dobre, aby wyróżnić się z tłumu.), ale ma kilka innych przydatnych, które pokochasz. Weźmy na przykład mniej znane funkcje, które omawiamy dzisiaj. Zobaczmy, jak ułatwią ci przeglądanie.
Generuj hasła
Zapomnij o generowaniu bezpiecznych haseł do stron internetowych. Deleguj to zadanie do Safari, przechodząc do Safari> Preferencje… > Hasła i zaznaczając pole obok Autouzupełnianie nazw użytkowników i haseł. Po wprowadzeniu drobnych poprawek podczas odwiedzania strony internetowej wymagającej utworzenia hasła zobaczysz maleńki “klawisz” ikona w polu hasła. Kliknij i wybierz Zaproponuj nowe hasło… Aby Safari wymyśliło dla ciebie hasło.
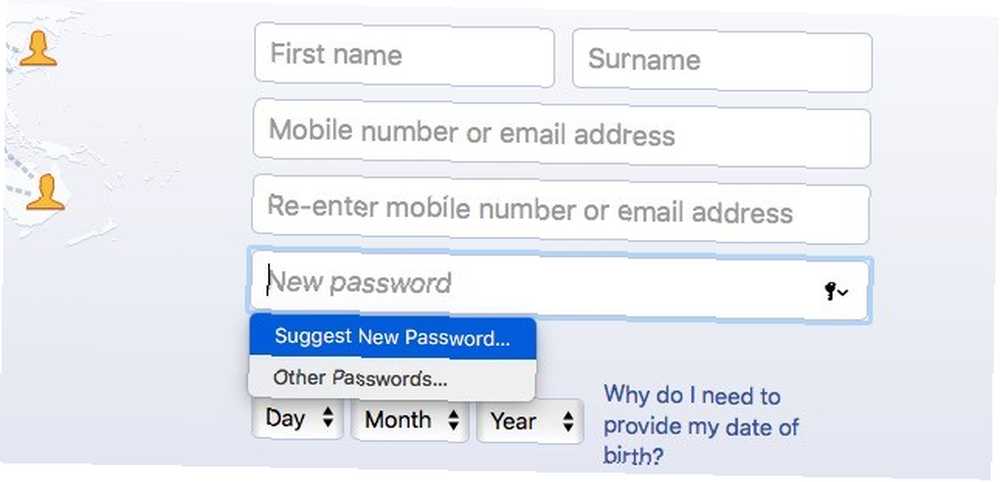
Po włączeniu funkcji autouzupełniania nazwy użytkowników i hasła są przechowywane w Hasła Sekcja Preferencje Safari.
Wyczyść historię bez utraty danych z witryny
Przydaje się czyszczenie historii przeglądarki od czasu do czasu. Dzięki temu pozbyjesz się ostatnich wyszukiwań, odwiedzonych stron internetowych, listy pobranych elementów itp., Dzięki czemu zyskasz nową przeglądarkę. Problem polega na tym, że tracisz również dane specyficzne dla witryny i preferencje. Oznacza to, że przy następnej wizycie w dowolnej witrynie otrzymasz monit o zgodę na wysyłanie alertów, śledzenie lokalizacji i tak dalej. Wiemy, jak to może być denerwujące.
Obejście jest proste, jeśli korzystasz z Safari.
Najpierw otwórz Historia menu i przytrzymaj Opcja klawisz. Zobaczysz to zwykle Czysta historia… Opcja w menu zmieniła się na Wyczyść historię i przechowuj dane witryny… Kliknij ten ostatni, aby wyczyścić historię Safari, jednocześnie zachowując ustawienia dotyczące witryny.
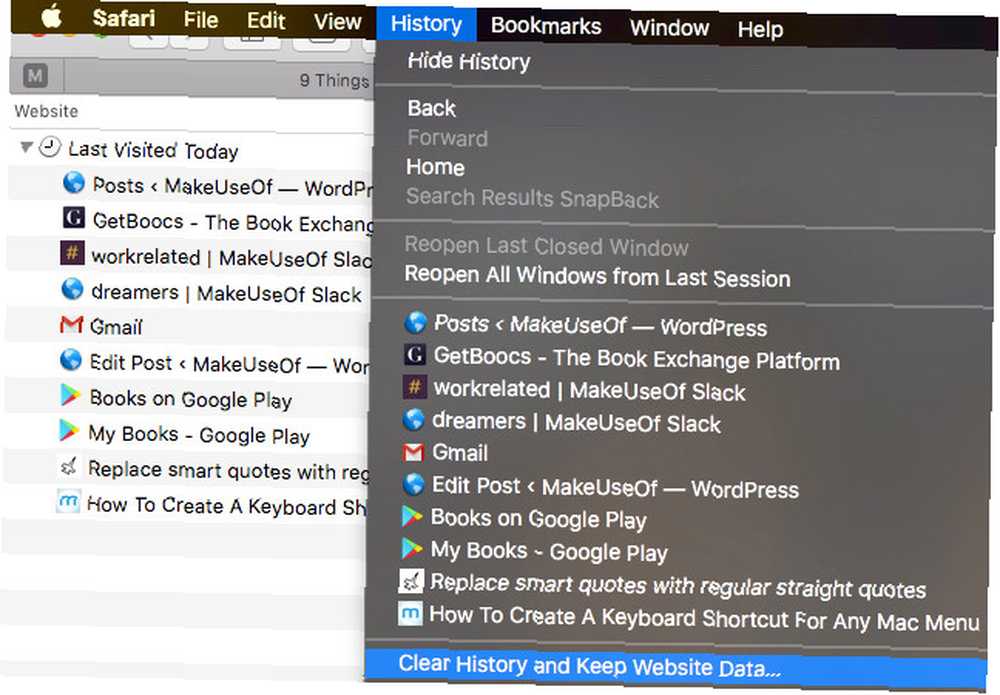
Utwórz widżet pulpitu nawigacyjnego
Jeśli korzystasz z pulpitu nawigacyjnego w systemie macOS, możesz chcieć wiedzieć o funkcji Safari, która pozwala zamienić dowolny element strony internetowej w widżet pulpitu nawigacyjnego. Aby z niego skorzystać, najpierw przejdź do wybranej strony i kliknij Plik> Otwórz w panelu kontrolnym. Teraz możesz wybrać część strony, którą chcesz zachować jako widżet. Wybierz i naciśnij Dodaj przycisk.
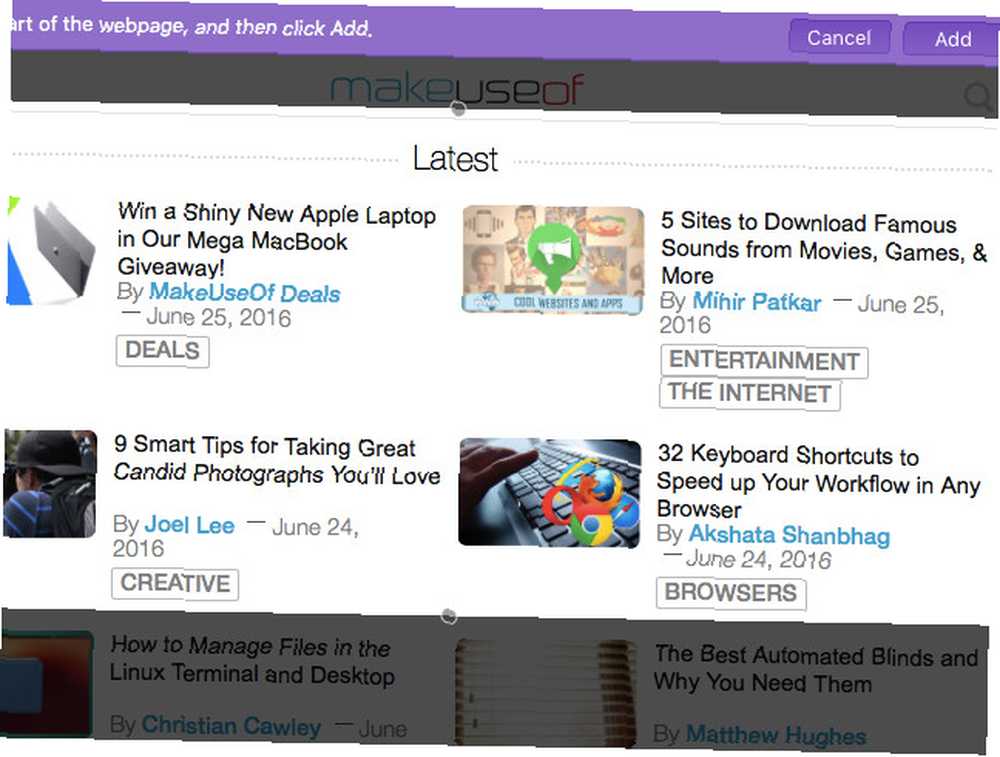
Ta funkcja Safari doskonale nadaje się do śledzenia dynamicznych elementów strony internetowej. Na przykład sekcja Amazon Lightning Deals.
Słodko, właśnie użyłem przeglądarki „Otwórz w desce rozdzielczej” Safari, aby utworzyć widget @nest OSX na desce rozdzielczej pic.twitter.com/e7IZIzLyFA
- Gavin Jackson ???????? (@gav_jackson) 6 maja 2014
Mówiąc o Dashboard, czy wiesz, że możesz zamienić widżety Dashboard w samodzielne aplikacje Zamień dowolny widget Dashboard na Maca we własną aplikację Włącz dowolny widget Dashboard na Maca do własnej aplikacji Prawdopodobnie nie korzystałeś z Dashboard od lat, ale jest jeden widget chciałbyś po prostu zmienić się w aplikację. Zgadnij co? Możesz! ?
Poproś Safari o przeczytanie na głos za Ciebie
Chcesz poradzić sobie z codzienną dawką wiadomości bez zmęczenia oczu? Pozwól Safari czytać artykuły na głos. W tym celu chcesz przełączyć się do trybu czytnika, klikając ikonę widoku czytelnika (cztery poziome linie) po lewej stronie paska adresu lub klikając Widok> Pokaż czytnik. Ma to na celu zapewnienie, że Safari czyta tylko główną zawartość witryny i pomija nieistotne elementy, takie jak tekst nawigacji.
Teraz, przy aktywnym widoku czytelnika, kliknij Edycja> Mowa> Zacznij mówić. to jest to! Aby zatrzymać dźwięk, kliknij Edycja> Mowa> Przestań mówić. Możesz wybrać tempo mówienia i głos systemowy do wyboru Preferencje systemowe> Dyktowanie i mowa> Tekst na mowę. Oczywiście te wybory obowiązują w całym systemie.
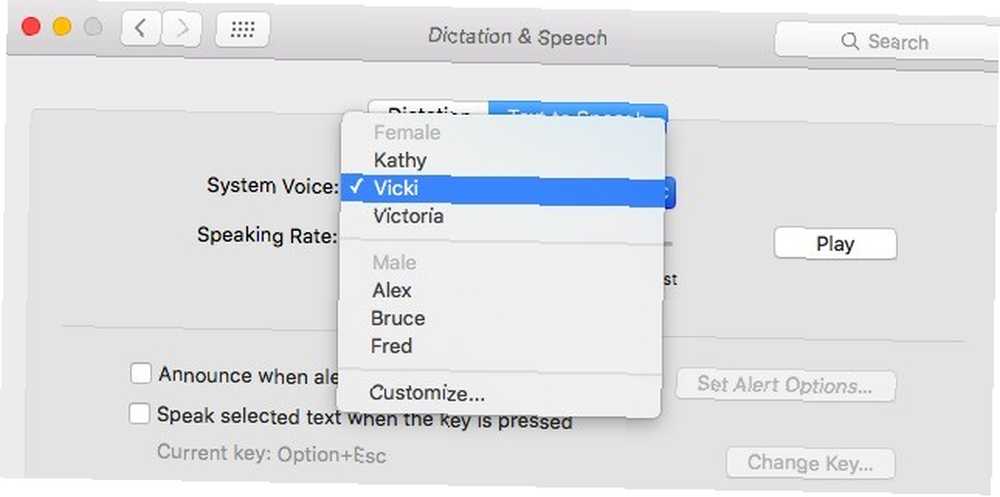
Konieczność każdorazowego przechodzenia przez menu, aby rozpocząć lub zatrzymać konwersję tekstu na mowę, może być uciążliwym obowiązkiem. Obejdź to, tworząc skróty klawiaturowe dla opcji menu Jak utworzyć skrót klawiaturowy dla dowolnego elementu menu Maca Jak utworzyć skrót klawiaturowy dla dowolnego elementu menu Maca Czy nie ma skrótu klawiaturowego do czegoś, co robisz regularnie? To denerwujące, ale oto dobra wiadomość: na komputerze Mac możesz łatwo go dodać, bez potrzeby instalowania dodatkowego oprogramowania. które aktywują i odcinają mowę Twój komputer Mac może odczytać dowolny tekst do Ciebie, oto jak Twój komputer Mac może odczytać dowolny tekst do Ciebie, oto jak Czy chcesz usłyszeć artykuł, podczas gdy robisz coś innego, czy też chcesz, aby inny głos przeczytał Twój tekst W celu korekty OS X oferuje wszystko, czego potrzebujesz. .
Zmień wygląd przeglądarki Safari
Jedną z najlepszych funkcji Safari jest widok Czytnika. Zapewnia pozbawioną zakłóceń wersję treści online, usuwając wszystko wtórne ze strony. Czy wiesz, że możesz dostosować wygląd tego trybu czytnika? Możesz zmienić typ czcionki, zwiększyć lub zmniejszyć ją i wybrać inny kolor tła - nic szczególnego, ale mimo wszystko przydatne.
Aby uzyskać dostęp do opcji dostosowywania, w widoku Czytnika kliknij przycisk Pokaż opcje wyglądu programu Reader ikona (para “ZA”s) po prawej stronie paska adresu.
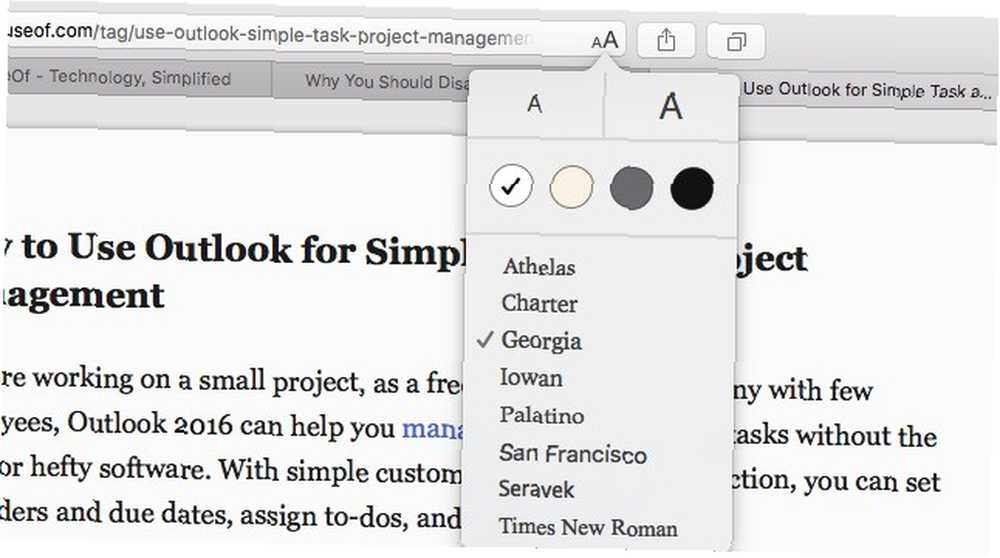
Uzyskaj widok otwartych kart z lotu ptaka
Klikanie kilku kart w celu znalezienia właściwej jest czasochłonne. Zamiast tego wypróbuj to podejście wizualne: kliknij Pokaż wszystkie karty przycisk paska narzędzi, który wygląda jak para nakładających się kwadratów. Daje to podgląd miniatur wszystkich otwartych kart w bieżącym oknie, z kartami z tej samej domeny ułożonymi razem - dokładnie tym, czego potrzebujesz, aby szybciej znaleźć karty. W tej sekcji możesz przejść do konkretnych kart, a nawet zamknąć je.
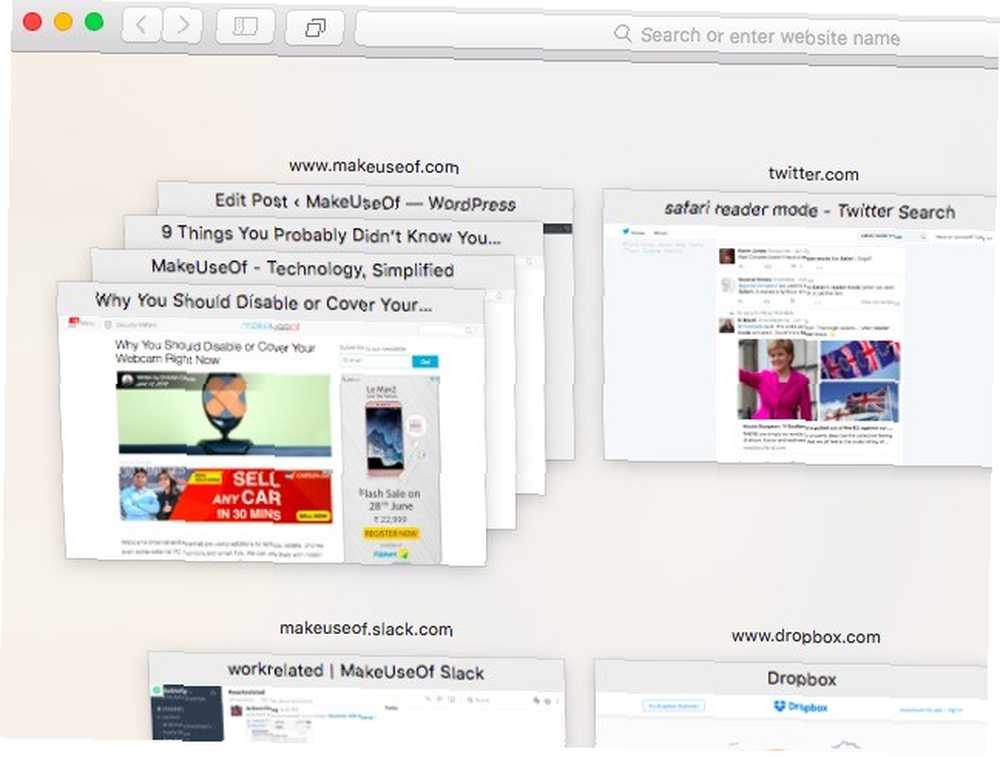
Jeśli jesteś zalogowany na to samo konto iCloud zarówno na komputerze Mac, jak i na urządzeniu z systemem iOS, w podglądzie powinieneś zobaczyć także otwarte karty Safari z urządzenia z systemem iOS. Aby to zadziałało, musisz upewnić się, że masz włączone Safari Preferencje systemowe> iCloud na komputerze Mac i starszym Ustawienia> iCloud na urządzeniu z iOS. Ta funkcja nie działała jednak zgodnie z oczekiwaniami. Widzę moje karty Mac Safari na iPodzie, ale nie mam kart iPod Safari na Macu.
Uwaga: Możesz także wyświetlać otwarte karty z innych urządzeń iOS jako listy w menu rozwijanym za pomocą przycisku paska narzędzi iCloud Tabs.
Wskazówka dotycząca Safari: “iCloud Tabs” pozwala zobaczyć (i zamknąć!) zakładki na innych urządzeniach. Włącz przez: “Zobacz? Dostosuj pasek narzędzi”. pic.twitter.com/DUmTJXYrZj
- Axel Rauschmayer (@rauschma) 20 sierpnia 2015 r
Zamknij inne karty
Chcesz zamknąć wszystkie zakładki w bieżącym oknie oprócz aktywnego? Nie musisz ciągle uderzać cmd + w lub klikając Blisko przycisk, aż zabraknie kart. Po prostu uderz cmd + opcja + w wykonać zadanie. Zastanawiasz się, dlaczego nie widzisz tego skrótu klawiaturowego w Plik menu. To kolejny skrót, który pojawia się tylko po przytrzymaniu przycisku Opcja klawisz przy otwartym menu.
Tak się cieszę, że niedawno odkryłem? +? + W w Safari: Zamknij inne karty w tym oknie za pomocą skrótu klawiaturowego.
- Joseph Caudle (@JosephCaudle) 1 czerwca 2015 r
Pamiętaj również, że możesz połączyć wszystkie okna Safari w jedno za pośrednictwem Okno> Scal wszystkie okna.
Prześlij pliki bez korzystania z przeglądarki plików
Nadal używasz przeglądarki plików w witrynie, aby przesyłać pliki do witryny, powiedzmy na Dysk Google? Wypróbuj tę prostszą alternatywę: użyj Findera, aby wybrać zestaw plików, które chcesz przesłać, a następnie przeciągnij i upuść je na otwartej karcie Dysk Google. Proces przesyłania rozpocznie się natychmiast. Jest to jedna z tych wskazówek, których można użyć w dowolnej przeglądarce. 6 Uniwersalnych wskazówek dotyczących przeglądarki, których prawdopodobnie nie używasz. 6 Uniwersalnych wskazówek dotyczących przeglądarki, których prawdopodobnie nie używasz. Bez względu na to, którą przeglądarkę zainstalujesz, istnieje kilka uniwersalnych wskazówek i wskazówek, które powinieneś użyć. Od skrótów klawiaturowych po idealne ustawienia zabezpieczeń, omówimy to wszystko w tym jednym artykule. i na różnych stronach internetowych.
Powiększanie pól tekstowych i wyskakujących menu na dowolnej stronie
Możesz szybko podświetlać elementy strony za pomocą Patka klucz i prawdopodobnie już to wiesz. Teraz naciśnij Patka i Opcja. Podkreśla to tylko pola tekstowe i wyskakujące menu na stronie. Łatwiejsze wypełnianie formularzy, prawda?
Jeśli te dwa Patka skróty klawiszowe nie działają, przejdź do Safari> Preferencje… > Zaawansowane i upewnij się, że pole wyboru obok Naciśnij Tab, aby podświetlić każdy element na stronie internetowej wydaje się wybrany.
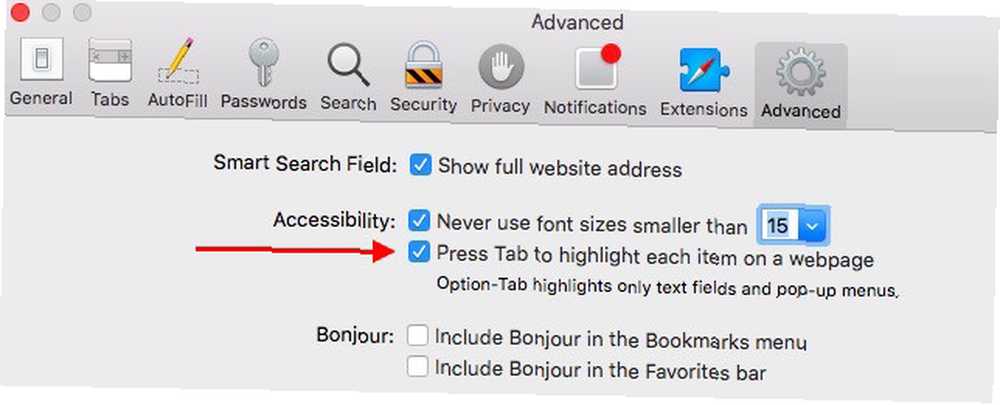
Nie można dostrzec przycisku paska narzędzi, o którym wspomnieliśmy w artykule w przeglądarce? Może to być spowodowane tym, że ukryłeś go na pasku narzędzi, a może nie był częścią domyślnego zestawu ikon na początek. Aby wyświetlić tę ikonę, najpierw kliknij prawym przyciskiem myszy w dowolnym miejscu paska narzędzi i kliknij Dostosuj pasek narzędzi… z menu kontekstowego. Teraz przeciągnij ikonę na pasek narzędzi z wyświetlonego wysuwanego pola.
Na safari
Wiemy, że wygodnie jest trzymać się kilku standardowych funkcji przeglądarki, z których zawsze korzystałeś, ale zalecamy poświęcenie czasu na zapoznanie się z niektórymi mniej znanymi. Mogą zmienić sposób przeglądania. 3 sposoby, w jakie klawisz Shift zmieni sposób przeglądania sieci. 3 sposoby, w jakie klawisz Shift zmieni sposób przeglądania sieci. Oto trzy skróty przeglądarki Shift, dzięki którym surfowanie po Internecie będzie znacznie wygodniejsze. Gwarantowana. !
Czy są jakieś funkcje Safari, które są zaskoczone, że więcej osób nie jest świadomych, ale powinno być? Udostępnij je w komentarzach.











