
Owen Little
0
5159
1050
Photoshop jest jednym z podstawowych narzędzi dla fotografów. W ramach planu Creative Cloud Kompletny przewodnik dla początkujących po Adobe Photoshop Creative Cloud Kompletny przewodnik dla początkujących po Adobe Photoshop Creative Cloud Czy czujesz się przytłoczony przez Photoshopa? Nie jesteś pewien, jak wykonać nawet najprostsze zadania? W tym przewodniku przyjrzymy się absolutnym podstawom oprogramowania Adobe. i dostępna w przystępnej miesięcznej subskrypcji, jest tak dostępna, jak nigdy dotąd - nawet dla osób niebędących profesjonalistami.
Ale Photoshop może być dość przytłaczający, gdy zaczniesz go używać. Domyślny interfejs jest tak wypełniony przyciskami, suwakami i innymi różnorodnymi narzędziami, że trudno jest ustalić, od czego zacząć.
W tym przewodniku przyjrzę się niektórym funkcjom, w które możesz zanurzyć się bezpośrednio, nawet jeśli masz niewielkie doświadczenie w edycji zdjęć lub nie masz ich wcale.
1. Nieniszcząca edycja w Photoshopie
Jeśli to możliwe, zawsze należy edytować zdjęcia w sposób nieniszczący. Oznacza to, że możesz edytować obraz tak, jak chcesz, ale zawsze możesz cofnąć każdą zmianę i zawsze powrócić do oryginalnego pliku, jeśli potrzebujesz.
Programy takie jak Lightroom i Google Photos to nieniszczące edytory. 3 powody, dla których wszyscy fotografowie powinni korzystać z Adobe Lightroom. To edytor zdjęć… ale nie jest tak dobry jak Photoshop? Oto wszystko wyjaśnione. . Photoshop nie jest.
Metodą nieniszczącej edycji w Photoshopie jest używanie warstw. Warstwy są jak seria przezroczystych arkuszy ułożonych na górze obrazu. Możesz rysować na tych arkuszach lub zmieniać ich kolejność, ale ponieważ są przezroczyste, możesz również zobaczyć warstwy pod nimi. Zobacz nasz przewodnik Porady Adobe Photoshop: Samouczek warstw Photoshop Porady Adobe Photoshop: Samouczek warstw Photoshop, aby uzyskać bardziej szczegółowe wyjaśnienia.
Korzystanie z warstw
Idealnie byłoby, gdyby każda pojedyncza edycja - lub grupa podobnych zmian - była zapisywana na osobnej warstwie. Umożliwia to późniejsze dostosowanie edycji, uczynienie ich mniej lub bardziej widocznymi lub całkowite usunięcie ich przez ukrycie lub usunięcie warstwy.
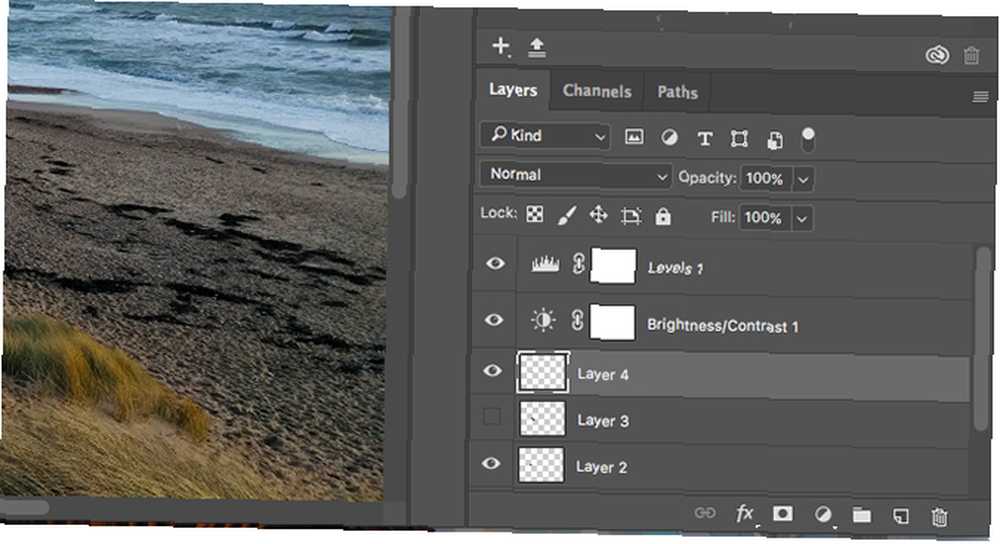
Rzeczy, takie jak tekst lub obiekty wklejone z innego obrazu, automatycznie przejdą na własną warstwę. Jeśli używasz narzędzia przypominającego pędzel, musisz ręcznie utworzyć nową warstwę (kliknij przycisk Nowa warstwa aby to zrobić w panelu Warstwy). Kilka innych typowych narzędzi wymaga kilku sztuczek, aby używać ich z warstwami:
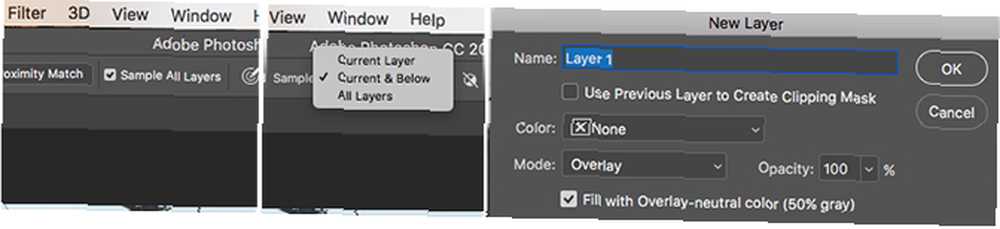
- Punktowy pędzel korygujący. Aby użyć punktowego pędzla korygującego z kroku 5, a także kilku innych narzędzi, w tym Magicznej różdżki i narzędzia Rozmycie, musisz ręcznie utworzyć nową warstwę. Wybierz narzędzie z paska narzędzi i upewnij się Próbkuj wszystkie warstwy jest zaznaczone na pasku opcji. Teraz dokonaj edycji na nowej pustej warstwie.
- Pędzel korygujący lub stempel klonowy. Aby użyć pędzla korygującego lub stempla klonującego na własnej warstwie, utwórz nową warstwę ręcznie. Wybierz narzędzie i na pasku opcji u góry zestawu ekranu Próba do Obecny i poniżej. Wprowadź zmiany w pustej warstwie.
- Unikaj i wypalaj warstwami. Narzędzia dodge i burn służą do dodawania lokalnego kontrastu do części obrazu. Aby użyć ich na własnej warstwie, przejdź do Warstwa> Nowa> Warstwa, następnie w oknie dialogowym, które zostanie otwarte, ustaw Tryb do Narzuta. Zaznacz pole oznaczone Wypełnij kolorem neutralnym dla nakładki. Teraz użyj unik i wypal na tej warstwie.
Możesz także dokonać korekty kontrastu, nasycenia i ekspozycji na osobnej warstwie. Photoshop ma do tego specjalne narzędzie, które zobaczymy w następnej kolejności.
2. Odkryj warstwy dopasowania
Warstwy dopasowania umożliwiają wprowadzanie zmian w tonie i kolorze obrazu w nieniszczący sposób. Na swoim obrazie możesz układać tyle warstw dopasowania, ile potrzebujesz.
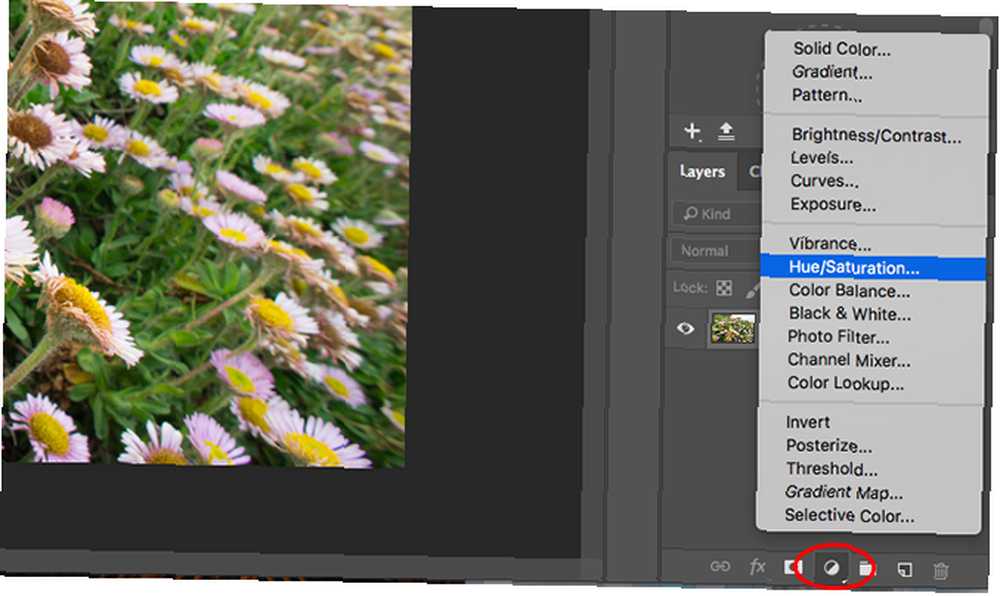
Kliknij Warstwy dopasowania ikonę w panelu Warstwy i wybierz typ edycji, którą chcesz wprowadzić. ZA Nieruchomości otworzy się okno odpowiadające wybranemu narzędziu i wystarczy przesunąć suwaki, aby wprowadzić zmiany.
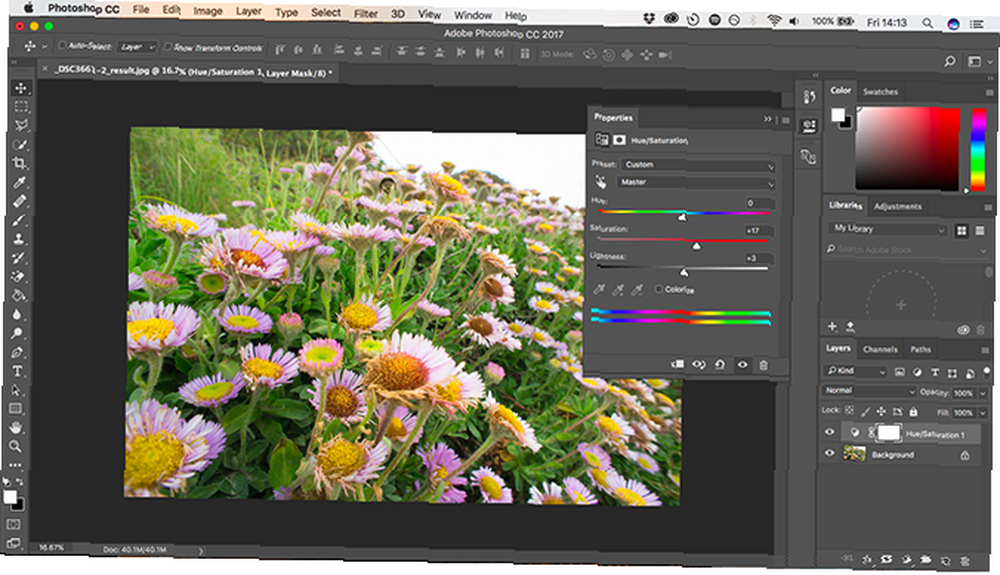
Zaletami warstw dopasowania jest to, że można je edytować w dowolnym momencie. Aby to zrobić, kliknij dwukrotnie warstwę. Możesz także użyć Nieprzezroczystość suwak, aby dostroić efekt warstwy - zmniejszyć krycie, aby zmniejszyć wpływ zmian - lub ukryć lub usunąć, jeśli nie są potrzebne.
3. Natychmiastowe automatyczne poprawki
Photoshop oferuje różne automatyczne opcje przetwarzania zdjęć Jak rozjaśnić i dodać kontrast do zdjęcia za pomocą Photoshopa Jak rozjaśnić i dodać kontrast do zdjęcia za pomocą Photoshopa Za każdym razem, gdy edytujesz obraz, prawie na pewno będziesz musiał dostosować ogólną jasność i kontrast. Na szczęście Photoshop ma fantastyczne narzędzia, które mogą Ci pomóc. .
Najbardziej podstawowe można znaleźć w Obraz menu: Auto Tone, Kontrast automatyczny, i Auto Color. Po zastosowaniu możesz go trochę dostroić, przechodząc do Edytować menu, w którym zobaczysz Zgasnąć opcja (np Fade Auto Tone). Domyślnie jest ustawiony na 100%, więc zmniejsz go, jeśli chcesz zmniejszyć efekt zmiany koloru lub odcienia.
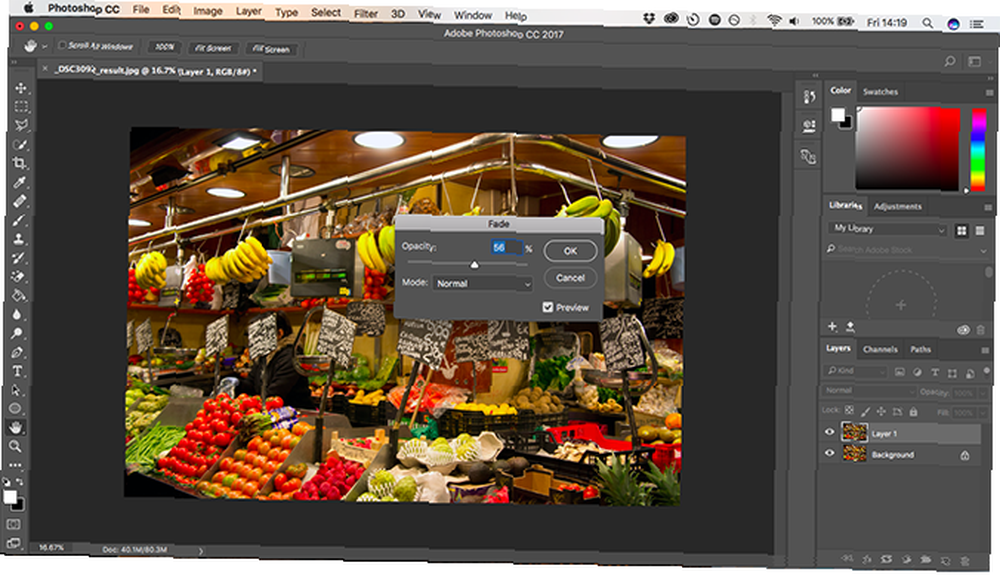
Wiele innych opcji regulacji ma również ustawienia automatyczne. Utwórz na przykład warstwę dopasowania dla poziomów, a następnie kliknij przycisk Automatyczny przycisk. Możesz użyć tego jako punktu wyjścia, zanim ręcznie ręcznie poprawisz suwaki. Aby wygasić efekt, użyj Nieprzezroczystość suwak w panelu Warstwy.
4. Spraw, aby Twoje zdjęcia wyskakiwały z poziomami
Często zdarza się, że zdjęcia wyglądają nieco płasko po otwarciu w Photoshopie. W większości przypadków po prostu dodanie kontrastu pomoże im wyskoczyć.
Funkcja jasności / kontrastu może wydawać się oczywistym sposobem na zrobienie tego. Ale możesz uzyskać lepsze wyniki za pomocą narzędzi Poziomy lub Krzywe.
Krzywe są nieco bardziej zaawansowane, podczas gdy możesz zanurzyć się bezpośrednio w poziomy i uzyskać świetne wyniki.
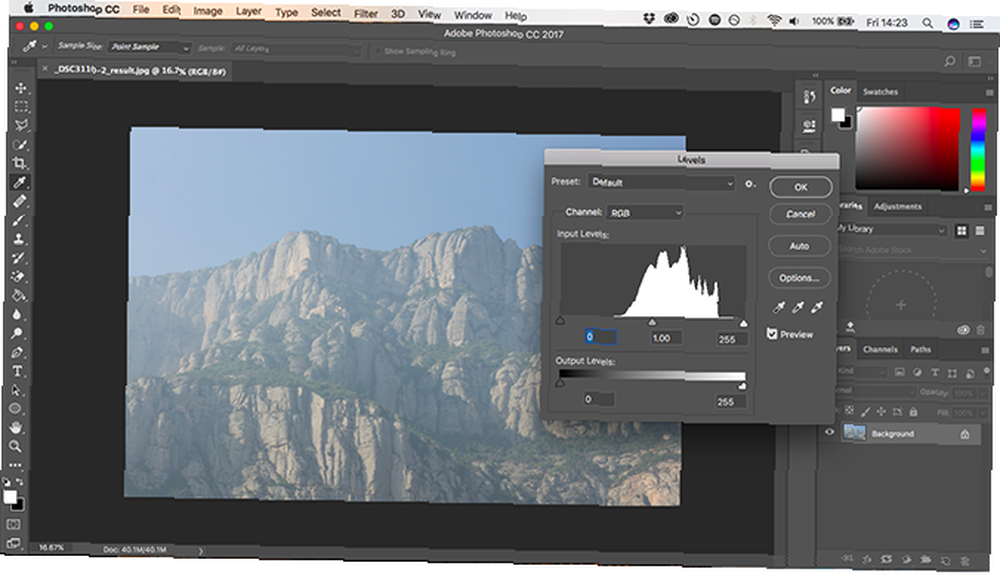
Aby otworzyć uderzenie narzędzia Poziomy Cmd + L na Macu lub Ctrl + L w systemie Windows. Lub - nasza preferowana metoda - otwórz go na warstwie dopasowania, klikając ikonę warstw dopasowania w panelu Warstwy i wybierając Poziomy.
Histogram
Teraz zobaczysz histogram. Histogram to wykres pokazujący zakres tonalny twojego obrazu. Oś X wskazuje jasność, od 100% czerni po lewej stronie do 100% bieli po prawej stronie, a wszystkie odcienie szarości pomiędzy nimi. Oś y pokazuje liczbę pikseli dla każdego z tonów.
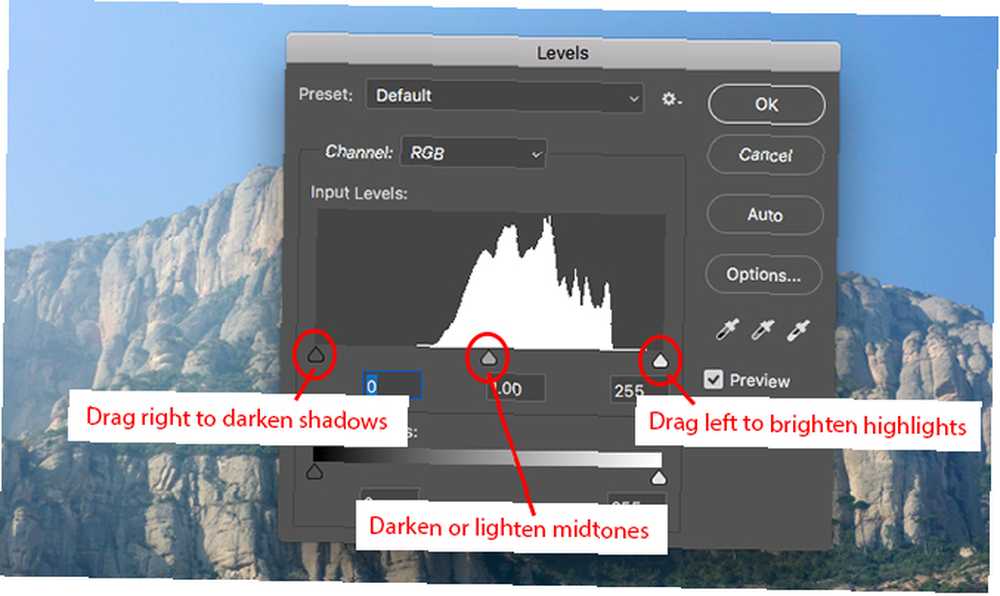
Możesz użyć histogramu, aby ocenić ekspozycję swojego obrazu. Jeśli piksele są ważone po lewej stronie wykresu, obraz może być niedoświetlony. Jeśli są ważone z prawej strony, może być prześwietlone.
Kiedy piksele są zlepione w środku, pokazuje obraz pozbawiony kontrastu, dlatego wygląda płasko.
Zasadniczo chcesz, aby Twoje zdjęcia obejmowały cały zakres tonalny, od czarnego do białego. Możesz to zrobić, przeciągając zakładki pod histogramem.
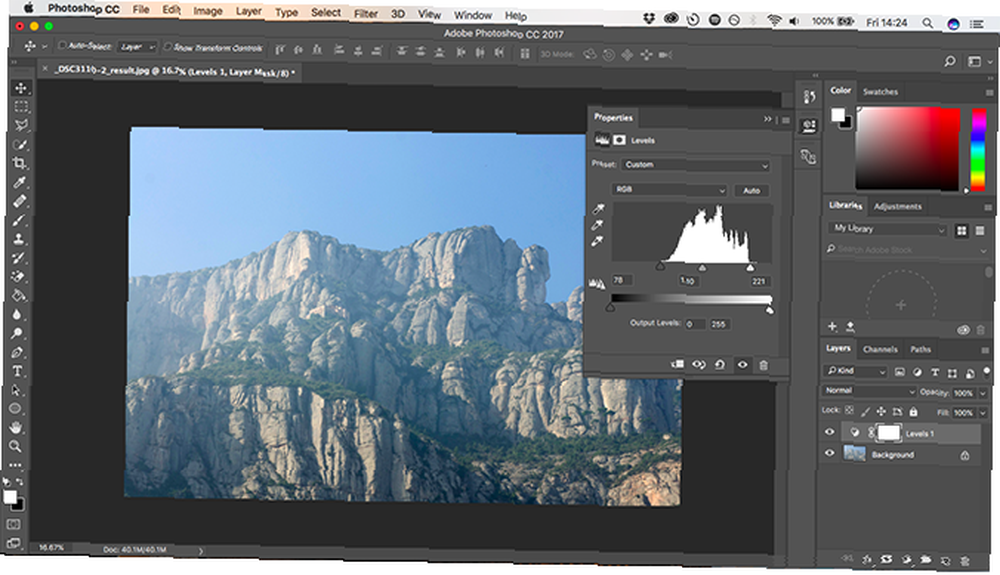
Lewa zakładka dostosowuje cienie na obrazie, a prawa zakładka podkreśla. Chwyć po kolei i przeciągnij je do środka, aż znajdą się na pierwszym zbiorze pikseli na histogramie.
Zobaczysz, że cienie stają się ciemniejsze, a rozjaśnienia odpowiednio jaśniejsze, a następnie możesz dostosować je do smaku. Środkowa zakładka dostosowuje półcienie - przeciągnij ją w lewo, aby rozjaśnić obraz.
Radzisz sobie z zestawem rozmytych zdjęć? Nie ma problemu - możesz wyostrzać zdjęcia za pomocą Photoshopa.
5. Oczyść strzały za pomocą pędzla punktowego
Bez względu na to, jak bardzo przejmujesz się fotografią, zawsze na tym zdjęciu może być coś, czego nie chciałbyś. Może to być kurz na czujniku aparatu, skazy na skórze lub linia energetyczna niszcząca piękny krajobraz.
Na szczęście w Photoshopie możesz bardzo łatwo usunąć takie proste rzeczy za pomocą pędzla punktowego.
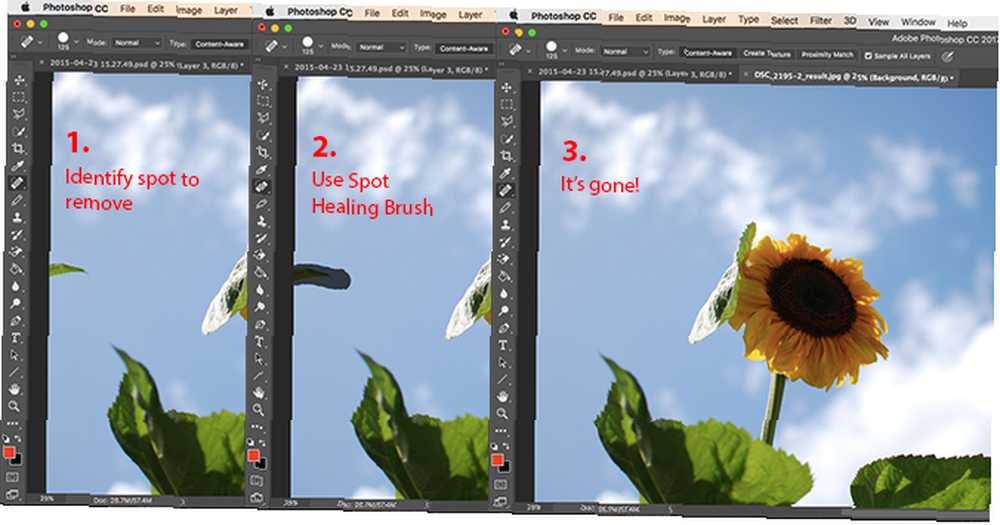
Wybierz Punktowy pędzel korygujący z paska narzędzi lub naciśnij jot na twojej klawiaturze. Dostosuj rozmiar pędzla za pomocą klawiszy nawiasów kwadratowych - ustaw go mniej więcej na ten sam rozmiar, co usuwany obiekt.
Sprawdź, czy Świadom zawartości jest zaznaczony na pasku opcji u góry. Teraz kliknij miejsce, które usuwasz, lub narysuj je, jeśli jest to większy obiekt. Powinno teraz zniknąć. Jeśli z usuniętego obiektu pozostały jakieś krawędzie, przesuń pędzel nad tymi krawędziami, aby się ich pozbyć.
Punktowy pędzel korygujący działa najlepiej na małych obszarach. Można go użyć do naprawy większych problemów, ale istnieją inne narzędzia do tych obszarów.
6. Usuń obiekty: pędzel korygujący lub wypełnienie z uwzględnieniem zawartości
To, jak łatwo usunąć obiekt z obrazu, zależy od samego obrazu. Usunięcie czegoś ze zwykłego lub niejednorodnego teksturowanego tła jest czymś, co mogą zrobić wszyscy początkujący w Photoshopie. Masz do wyboru narzędzia, dzięki którym możesz to zrobić.
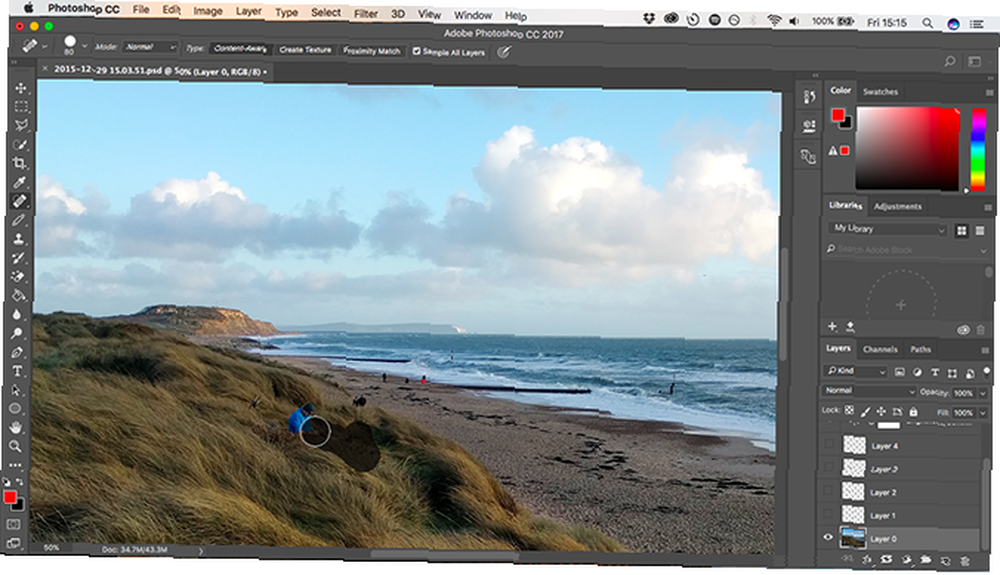
Narzędzie punktowego pędzla korygującego. Maluje obiekt przy użyciu tekstury i tonu próbkowanych z otaczających pikseli. Najlepiej stosować w przypadku mniejszych poprawek.
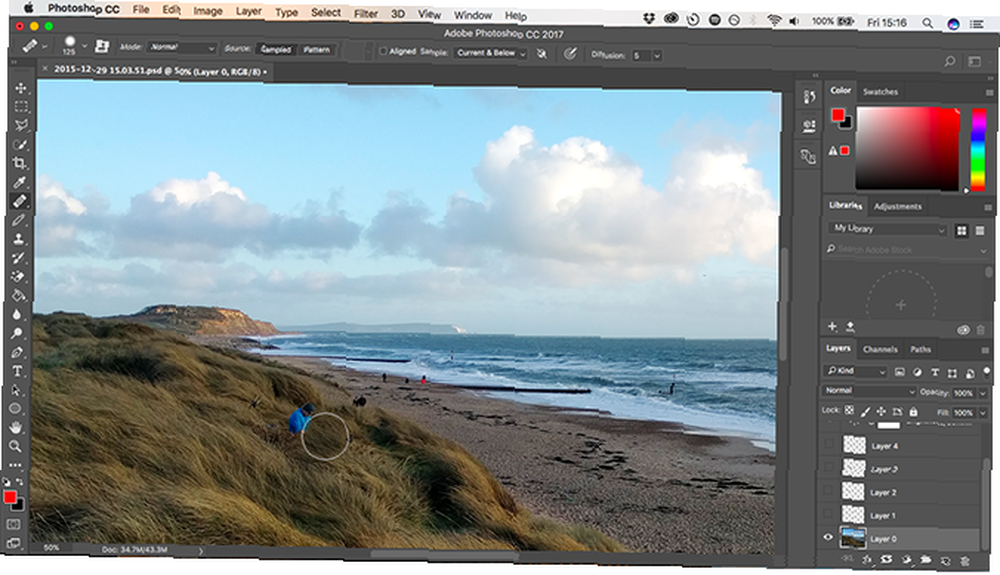
Narzędzie pędzla korygującego. Maluje obiekt z teksturą próbkowaną z innej części tego samego obrazu, mieszając jednocześnie kolor i ton z nowym otoczeniem.
Przytrzymaj Alt klawisz, a następnie kliknij, aby wybrać część obrazu, z której chcesz próbkować. Następnie pomaluj obiekt, który chcesz usunąć. Pędzel daje podgląd tego, co będziesz malować, umożliwiając łatwe dopasowanie dowolnych wzorów.
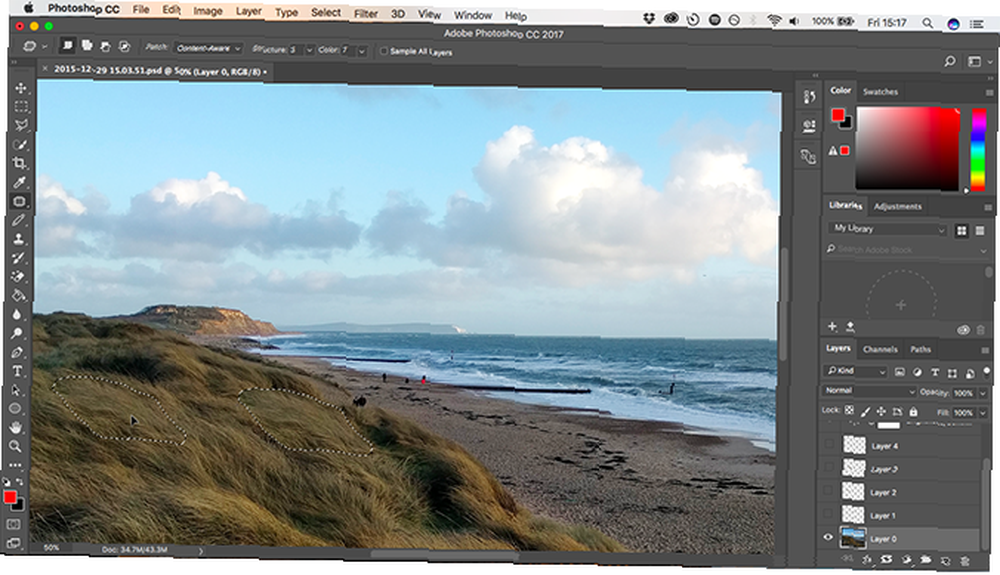
Narzędzie do poprawek. Zastępuje obiekt, kopiując teksturę wybraną z innej części obrazu i łączy kolor i ton.
Wytnij obiekt, który chcesz usunąć, a następnie kliknij i przytrzymaj wybrany obszar i przeciągnij myszą do części obrazu, którą chcesz próbkować. Wybrany obszar pokazuje podgląd w czasie rzeczywistym ostatecznego wyniku.
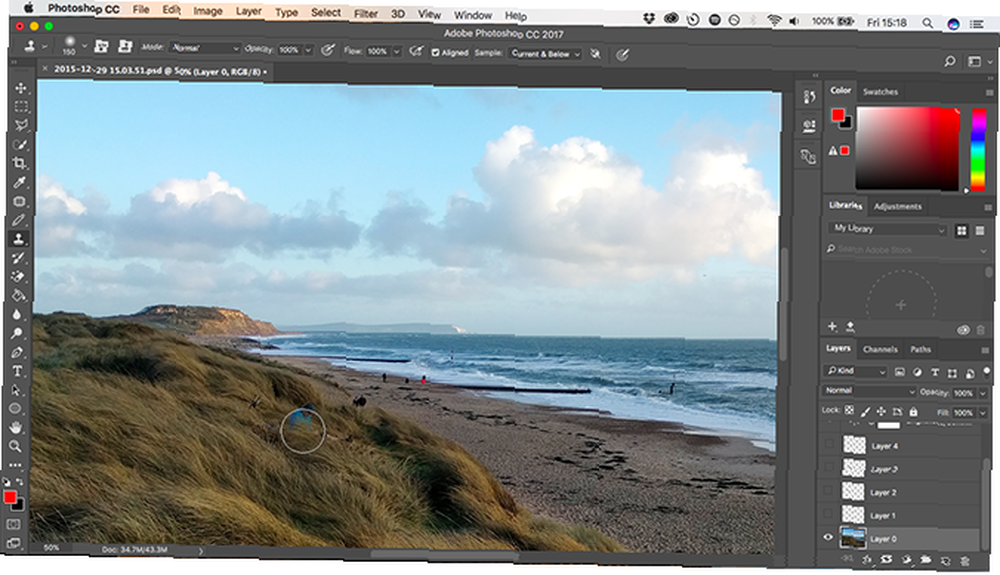
Narzędzie Clone Stamp. Działa podobnie do narzędzia Pędzel korygujący, ale kopiuje zarówno kolor, jak i teksturę. Użytkownicy często stosują go do bardziej zaawansowanych edycji, w których muszą odtworzyć części tła Jak zmienić tło zdjęcia w Photoshopie Jak zmienić tło zdjęcia w Photoshopie Chcesz zmienić tło zdjęcia w Photoshopie? Adobe znacznie ułatwiło edycję tła zdjęcia. .
Być może będziesz musiał poeksperymentować z każdym narzędziem, aby zobaczyć, które jest najlepsze do pracy, którą wykonujesz, a czasem możesz potrzebować więcej niż jednego narzędzia.
7. Spraw, aby Twoje zdjęcia były czarno-białe
Istnieje wiele sposobów konwersji kolorowych zdjęć na czarno-białe w Photoshopie. Niektóre są bardzo zaawansowane, ale istnieje co najmniej jedna prosta metoda, która może dać świetne wyniki dla nowych użytkowników.
Ponownie użyjemy warstwy dopasowania, więc kliknij ikonę w panelu Warstwy i wybierz Czarny biały.
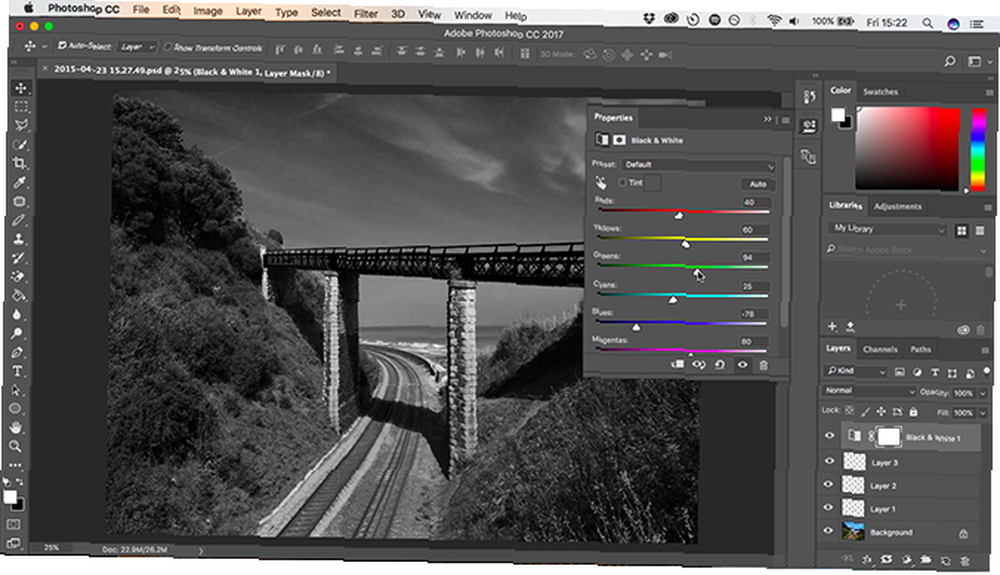
Od razu otrzymasz wersję zdjęcia w skali szarości. Ale to nie musi się na tym kończyć. Możesz eksperymentować z Ustawienia wstępne, które odzwierciedlają efekt zastosowania kolorowych filtrów w aparacie.
Następnie możesz bawić się suwakami. Każdy suwak odpowiada kolorowi na oryginalnym obrazie. Zmniejszenie powoduje, że obszary zawierające ten kolor stają się ciemniejsze, a zwiększenie powoduje, że stają się jaśniejsze. Jeśli więc chcesz uzyskać efektowne ciemne niebo, możesz na przykład zmniejszyć suwaki Niebieski i Cyjan.
Dodatkowo wypróbuj Odcień opcja. Zaznacz pole, a program Photoshop umieści kolorową nakładkę na obrazie. Domyślnie Photoshop robi sepię 10 stron, aby dodać niesamowite efekty do swoich zdjęć 10 stron, aby dodać niesamowite efekty do twoich zdjęć W minionych latach musiałeś być wykwalifikowanym użytkownikiem Photoshopa, jeśli chcesz dodać niesamowite efekty do swoich zdjęć. Już nie, po prostu sprawdź te 10 świetnych aplikacji internetowych. , ale możesz klikać i tworzyć własne kolory.
8. Przytnij zdjęcia
Istnieje wiele powodów, dla których możesz potrzebować przyciąć swoje zdjęcia. Aby przygotować go do drukowania, dokręć kompozycję, a nawet wyprostuj horyzont. Narzędzie kadrowania w Photoshopie jest dość zrozumiałe. Aby swobodnie kadrować, chwyć jedną z kierownic na rogach lub krawędziach obrazu i przeciągnij do środka.
Aby przyciąć do określonego formatu, kliknij Stosunek na pasku opcji. Wybierz oryginalny współczynnik, kwadrat itp. Jak przycinać obrazy za pomocą kształtów w Photoshopie Jak przycinać obrazy za pomocą kształtów w Photoshopie Czy kiedykolwiek chciałeś przyciąć obraz za pomocą pewnego kształtu, takiego jak okrąg lub swobodny wielokąt? Oto jak to zrobić w Photoshopie. . aby zachować stały współczynnik, lub wybierz Rozdzielczość szer. X wys. X określić własne.
Za każdym razem, gdy przycinasz, upewnij się, że Usuń przycięte piksele pole nie jest zaznaczone. Umożliwia to uprawę w sposób nieniszczący. Obraz zobaczysz tylko po przycięciu, ale dodatkowe piksele nie zostaną odrzucone. Jeśli chcesz później zmienić uprawę, możesz to zrobić.
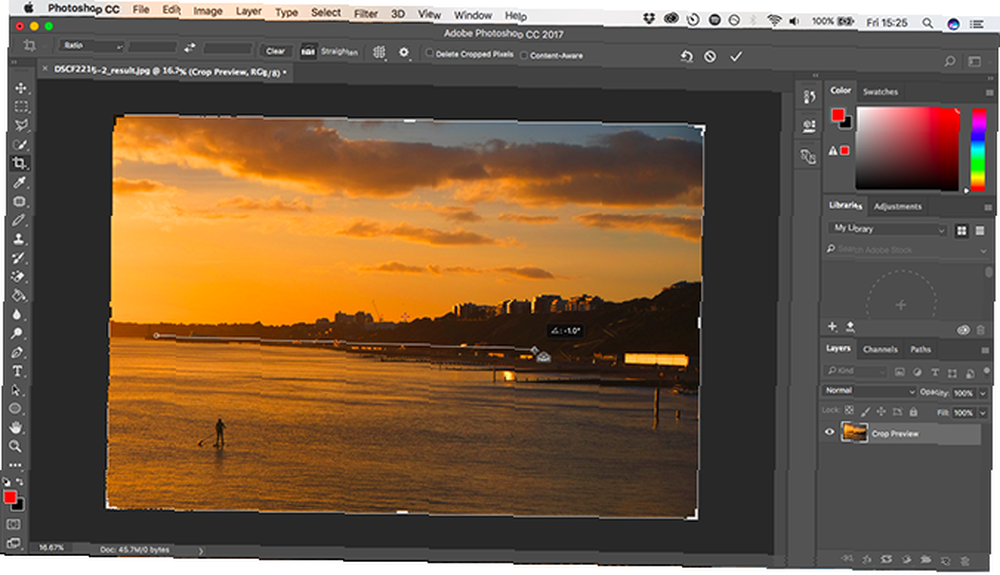
Narzędzie do przycinania pozwala również wyprostować horyzont na zdjęciach. Kliknij Wyprostować na pasku opcji i narysuj prostą linię wzdłuż horyzontu na obrazie. Prostowanie działa poprzez obrócenie obrazu i wykadrowanie rogów, więc upewnij się, że Usuń przycięte piksele przycisk nie jest zaznaczony, jeśli uważasz, że kiedykolwiek będziesz musiał go cofnąć.
9. Dodaj ramkę
Jednym z popularnych sposobów na wykończenie obrazu jest dodanie ramki. Jest to bardzo proste do zrobienia w Photoshopie.
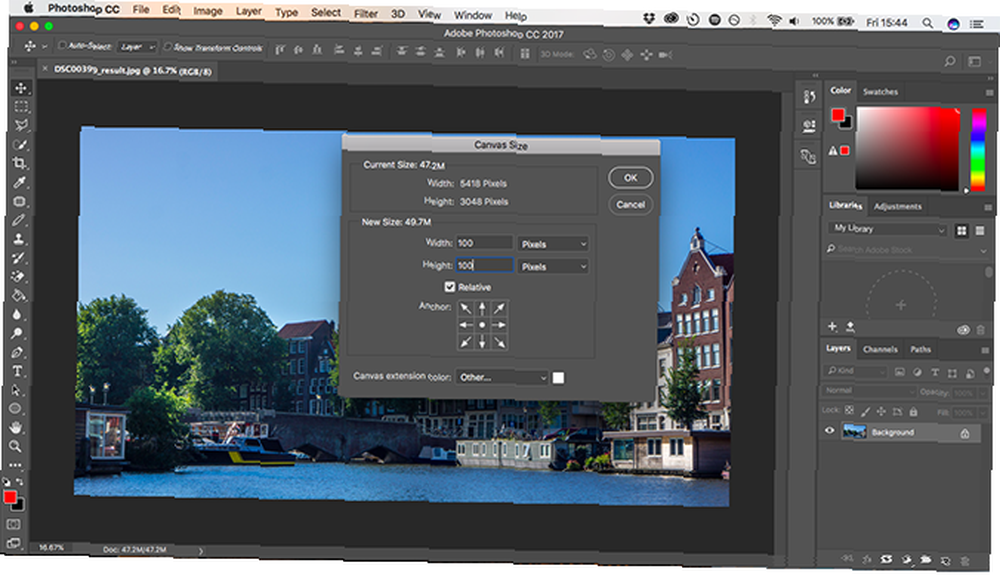
Iść do Obraz> Rozmiar płótna. Pod Kolor przedłużenia płótna wybierz Biały (lub dowolny inny kolor - to będzie kolor twojej ramki). Następnie w Nowy rozmiar w sekcji zmień jednostki na piksele i wprowadź wielkość odpowiadającą grubości ramki. Wprowadź tę samą wartość w obu Szerokość i Wysokość pudła.

Musisz eksperymentować, aż znajdziesz wynik, z którego będziesz zadowolony. Dobry punkt początkowy to około 2-3% szerokości obrazu.
10. Zapisz w odpowiednim formacie pliku
Wreszcie słowo o formatach plików.
Standardowe typy plików obrazów, takie jak JPEG, TIFF lub PNG, nie obsługują warstw programu Photoshop. Gdy tylko zapiszesz plik w jednym z tych formatów, aplikacja spłaszczy Twój obraz na jednej warstwie.
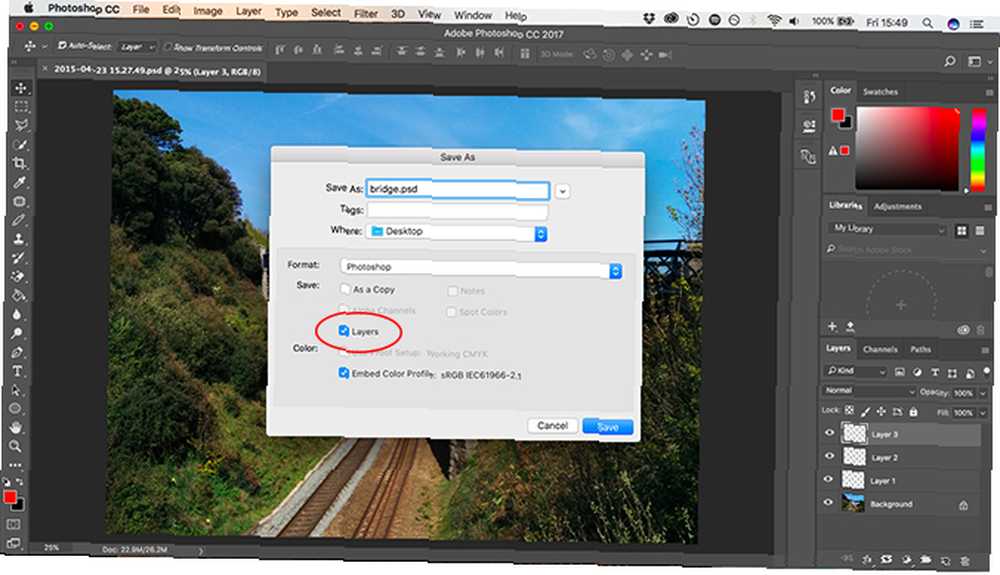
Aby zachować warstwy i umożliwić kontynuowanie edycji warstw, teraz lub w przyszłości, musisz zapisać obraz w formacie PSD.
Jeśli jednak chcesz użyć edytowanego obrazu w Internecie lub go wydrukować, musisz zapisać kolejną kopię w standardowym formacie obrazu, takim jak JPEG lub TIFF.
Krótko mówiąc, plik PSD jest kopią roboczą, a JPEG jest gotową wersją.
Imponujące wyniki
Mimo całej złożoności dość łatwo można uzyskać imponujące wyniki z Photoshopa, gdy tylko zaczniesz go używać. A potem, gdy staniesz się bardziej pewny siebie i bardziej ambitny, zobaczysz, że otwiera on cały szereg nowych funkcji, które pomogą ci po drodze. Jedną z takich funkcji, którą pokochasz, jest narzędzie Niestandardowy kształt w Photoshopie. Jak korzystać z narzędzia Niestandardowy kształt w Adobe Photoshop. Jak używać narzędzia Niestandardowy kształt w Adobe Photoshop. Nasz przewodnik krok po kroku dotyczący korzystania z narzędzia Niestandardowy kształt w Adobe Photoshop , wszechstronne narzędzie, które często jest pomijane. . Gotowy do dalszego zbadania?
Zdjęcie: strukturxx poprzez Shutterstock.com











