
Brian Curtis
0
1801
169
Od lat użytkownicy szukają bezpłatnych lub niedrogich alternatyw dla Microsoft Office 9 najlepszych darmowych i tanich alternatyw dla Microsoft Office 9 najlepszych darmowych i tanich alternatyw dla Microsoft Office Microsoft Office zdominował rynek dokumenty tekstowe, arkusze kalkulacyjne i pokazy slajdów od lat i nie bez powodu - jest to jeden z najlepszych. Jest jednak jedna wada i taka jest cena… i zawsze były one mieszane z różnymi rezultatami, ale istnieje jedna alternatywa, która błyszczy ponad resztą: LibreOffice.
Doszło do tego, że LibreOffice jest obecnie uważany za realnego konkurenta dla Microsoft Office na wiele sposobów Czy LibreOffice jest godny Office Crown? Czy LibreOffice jest godny Office Crown? LibreOffice to król bezpłatnych pakietów biurowych. Jest mało prawdopodobne, aby zastąpić Microsoft Office w środowisku biznesowym, ale jest doskonałą alternatywą dla zwykłych użytkowników. Oto nowości w LibreOffice 5.1. : funkcje, użyteczność, interfejs, elastyczność, obsługa formatu plików i inne. Office 365 jest świetny Wprowadzenie do Office 365: czy warto kupić nowy model biznesowy Office? Wprowadzenie do usługi Office 365: czy warto kupić nowy model biznesowy pakietu Office? Office 365 to pakiet oparty na subskrypcji, który oferuje dostęp do najnowszego pakietu Office na komputery stacjonarne, Office Online, magazynu w chmurze i aplikacji mobilnych premium. Czy Office 365 zapewnia wystarczającą wartość, aby wart swojej ceny? , ale LibreOffice jest bezpłatny.
Pobierz teraz: LibreOffice (bezpłatny)
Ale uruchomienie LibreOffice po raz pierwszy może wydawać się obce, oto kilka wskazówek, które pomogą Ci się z nim zapoznać, co potrafi i co powinieneś zmienić, aby poczuć się bardziej komfortowo.
1. Przyspiesz wydajność
Jeśli ładowanie LibreOffice trwa długo i jest on powolny w trakcie użytkowania, może istnieć łatwe obejście, które możesz wykorzystać, aby go ulepszyć: pozwól mu użyć więcej pamięci RAM! (Pomaga, jeśli twój system ma dużo pamięci RAM Szybki i brudny przewodnik po pamięci RAM: Co musisz wiedzieć Szybki i brudny przewodnik po pamięci RAM: Co musisz wiedzieć Pamięć RAM jest kluczowym elementem każdego komputera, ale może być mylące. Rozbijamy to na łatwe do zrozumienia pojęcia, które zrozumiesz.)
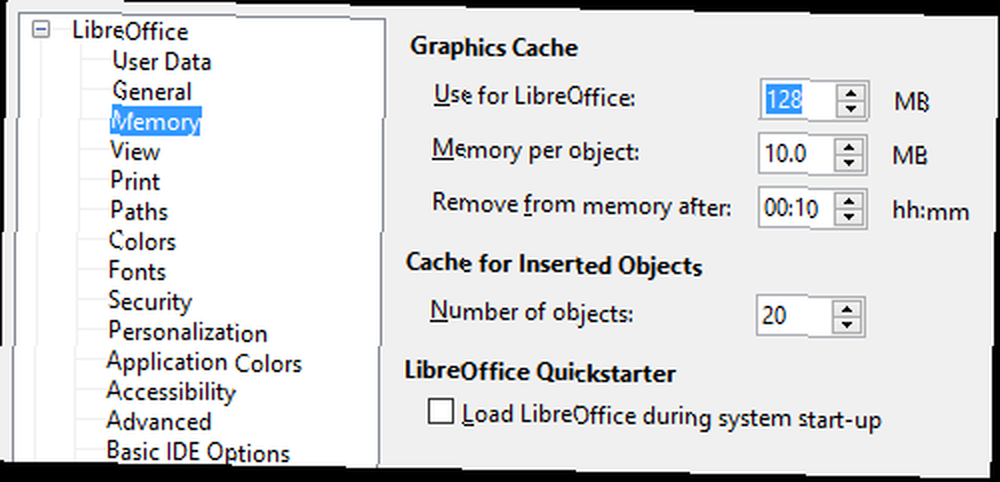
- W menu Narzędzia wybierz Opcje.
- Następnie na pasku bocznym wybierz LibreOffice Pamięć.
- W sekcji Pamięć podręczna grafiki:
- Zmiana “Użyj dla LibreOffice” do 128 MB.
- Zmiana “Pamięć na obiekt” do 10 MB.
- Następnie na pasku bocznym wybierz LibreOffice zaawansowane.
- W sekcji Opcje Java:
- Odznacz Użyj środowiska wykonawczego Java.
- Kliknij dobrze.
Należy pamiętać, że Java jest używana głównie dla LibreOffice Base, która jest używana do operacji na bazach danych (analog LibreOffice dla Microsoft Access). Jeśli nie korzystasz z LibreOffice Base, prawdopodobnie nie potrzebujesz Java.
2. Naucz się skrótów klawiaturowych
Podobnie jak w przypadku większości aplikacji, najlepszym sposobem na przyspieszenie przepływu pracy i zwiększenie wydajności jest poznanie wszystkich ważnych skrótów klawiaturowych na pamięć. Zasadniczo skróty klawiaturowe są szybsze niż używanie myszy.
Oto kilka kluczowych skrótów, które warto wiedzieć:
- F5: Otwórz Nawigatora. (Omówimy to poniżej.)
- F7: Otwarta pisownia i gramatyka.
- Ctrl + F7: Otwórz tezaurus.
- F11: Otwórz style i formatowanie.
- Ctrl + F12: Wstaw tabelę.
- Ctrl + #: 0 dla akapitu domyślnego, od 1 do 5, aby zastosować nagłówki od 1 do 5.
Jeśli chcesz zostać mistrzem LibreOffice, zapoznaj się z innymi ważnymi skrótami klawiaturowymi, aby poznać 25 skrótów klawiaturowych LibreOffice, które przyspieszą Twój przepływ pracy 25 skrótów klawiaturowych LibreOffice, które przyspieszą Twój przepływ pracy LibreOffice jest realną alternatywą dla pakietu Microsoft Office, ale jeśli chcesz w pełni z tego skorzystać, musisz nauczyć się tych podstawowych skrótów klawiaturowych. .
3. Zmień domyślny format pliku
Domyślnie LibreOffice zapisuje pliki przy użyciu formatów plików OpenDocument (ODT dla dokumentów tekstowych, ODS dla arkuszy kalkulacyjnych, ODP dla prezentacji itp.) I chociaż może to być w porządku, jeśli pracujesz solo, może to być uciążliwe, jeśli jesteś współpraca z użytkownikami pakietu Microsoft Office.
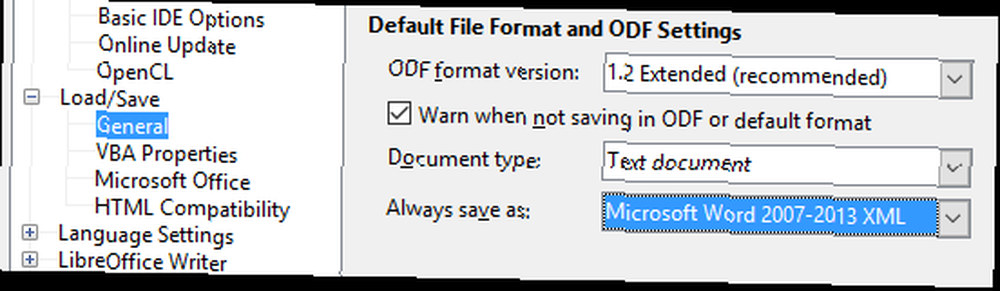
Zastanów się nad zmianą, aby LibreOffice zapisywał nowe dokumenty w popularnym formacie Microsoft:
- W menu Narzędzia wybierz Opcje.
- Na pasku bocznym wybierz Załaduj / Zapisz, a następnie Generał.
- W sekcji Domyślny format pliku:
- Zmiana “typ dokumentu” do Dokument tekstowy.
- Zmiana “Zawsze zapisuj jako” do Microsoft Word 2007/2013 XML.
- Kliknij dobrze.
4. Zmień zestaw ikon
Domyślny zestaw ikon używany w LibreOffice jest krzykliwy i może być dość rozpraszający, gdy próbujesz skupić się na pracy. Zalecamy zmianę na coś bardziej subtelnego i przyjemnego.
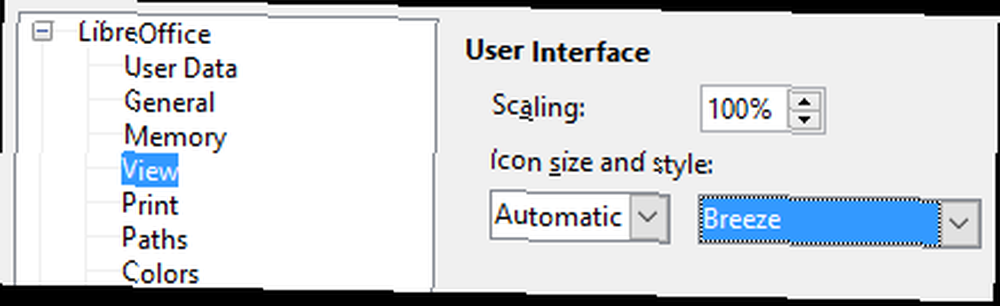
- W menu Narzędzia wybierz Opcje.
- Następnie na pasku bocznym wybierz LibreOffice Widok
- W sekcji Interfejs użytkownika:
- Zmiana “Styl ikony” do Bryza.
- Zmiana “Rozmiar ikony” jeśli też chcesz.
- Kliknij dobrze.
5. Użyj Nawigatora
Osobiście nie mam do czynienia z plikami dłuższymi niż strona lub dwie, ale jeśli regularnie pracujesz ze złożonymi, wielostronicowymi dokumentami - takimi jak dokumenty badawcze lub raporty roczne - absolutnie musisz użyć Nawigatora.
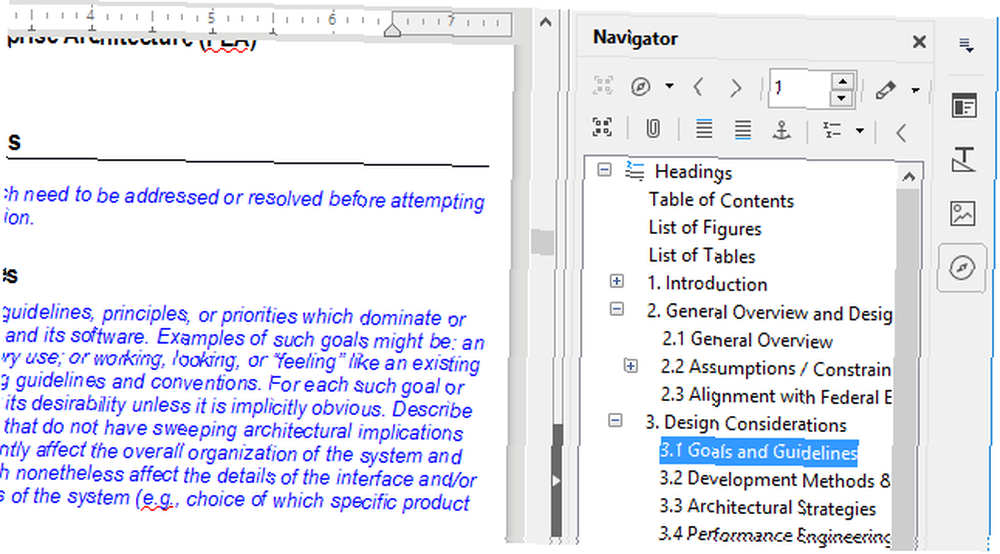
Jak otworzyć Navigator:
- W menu Widok wybierz Pasek boczny.
- Jeśli pasek boczny jest zwinięty, rozwiń go.
- Na pasku bocznym wybierz kartę Nawigator.
Nawigator śledzi cały kontur dokumentu i zapewnia szybki sposób przeskakiwania między sekcjami, nagłówkami, tabelami, zakładkami, hiperłączami, obrazami i innymi elementami.
6. Użyj niestandardowych stylów
Style pozwalają definiować niestandardowe “wygląda” dla tekstu, obrazów i innych elementów w dokumencie. W niestandardowym stylu możesz go zdefiniować raz, a następnie zastosować go jednym kliknięciem za każdym razem, gdy jest to potrzebne, zamiast wielokrotnie wybierać czcionki, marginesy itp..
W programie LibreOffice Writer istnieje pięć głównych typów stylów:
- Style akapitu zastosuj czcionki, numeracje i układy do całych akapitów dokumentu.
- Style postaci zastosuj czcionki do słów lub liter w akapicie.
- Style ramek zastosuj zmiany do układów i pozycji ramek.
- Style strony zastosuj zmiany w układach strony, w tym w nagłówkach i stopkach.
- Style list stosuj zmiany do list wypunktowanych i numerowanych, umożliwiając stylizowanie wypunktowań, liczb i wcięć.
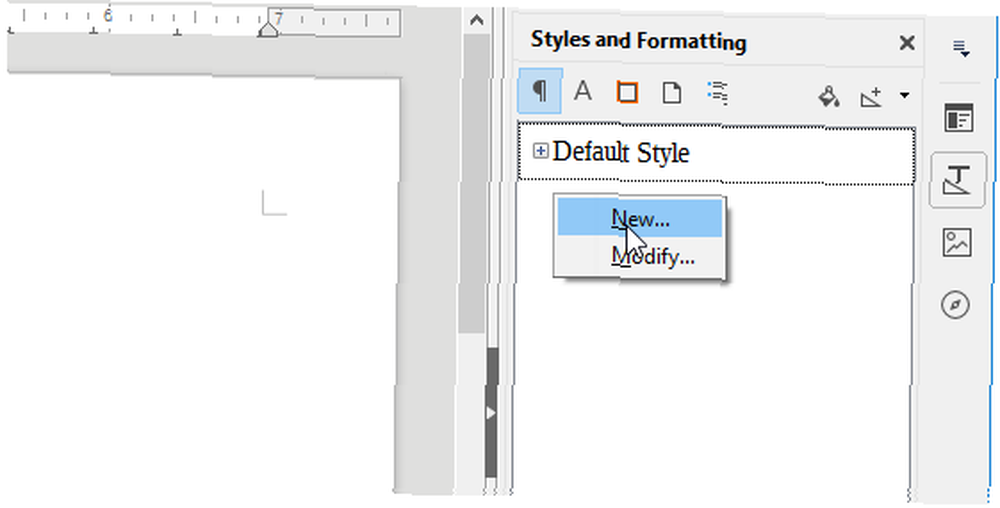
Oto jak stworzyć własne style:
- W menu Style wybierz Style i formatowanie.
- Wybierz typ stylu, który chcesz stworzyć.
- Kliknij prawym przyciskiem myszy w panelu i wybierz Nowy…
Teraz zobaczysz wyskakujące okienko z ponad tuzinem różnych kart i mnóstwem opcji do zabawy. Szczegóły są poza zakresem tego artykułu, ale większość z nich powinna być zrozumiała. Zapraszam do eksperymentowania.
7. Utwórz szablony
Funkcja Style doskonale nadaje się do definiowania wspólnego wyglądu akapitów i innych elementów w ciągu dokument, ale jeśli chcesz zdefiniować wspólny układ i wygląd pomiędzy dokumenty, musisz użyć szablonów.
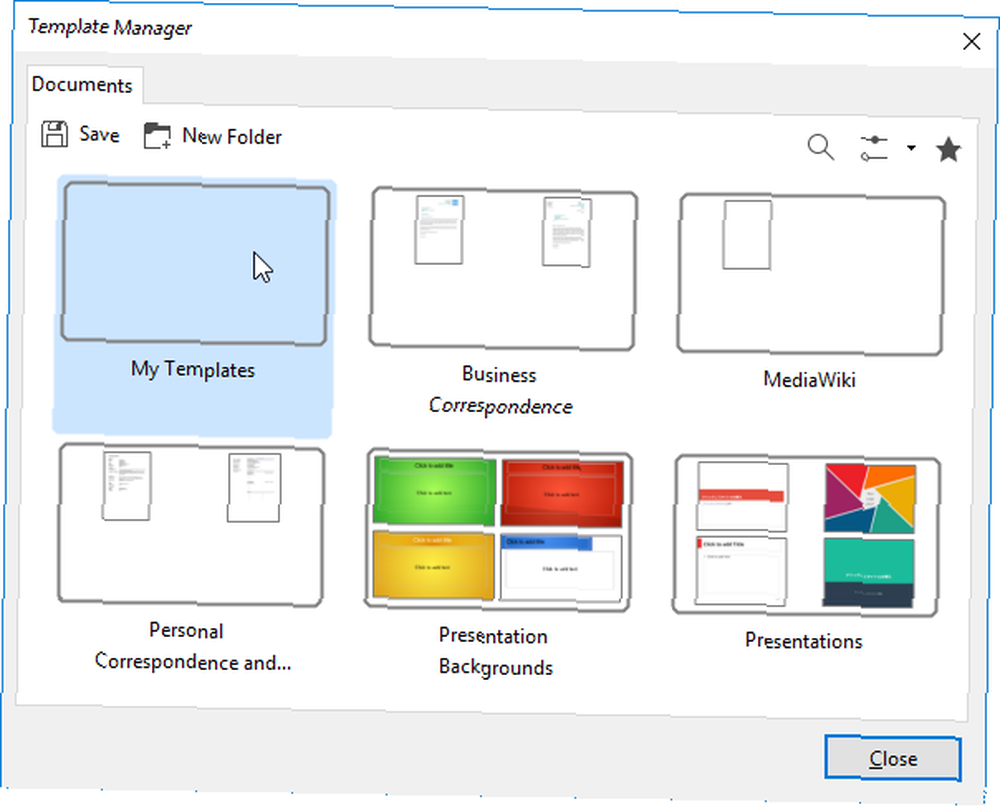
Aby zmienić domyślny szablon dokumentu:
- Utwórz nowy pusty dokument.
- Ustaw żądaną treść i style formatowania.
- W menu Plik w obszarze Szablony wybierz Zachowaj jako szablon.
- Kliknij dwukrotnie “Moje szablony” folder, a następnie kliknij Zapisać.
- Nadaj mu nazwę i kliknij dobrze.
- W menu Plik w obszarze Nowy wybierz Szablony.
- Wybierz utworzony szablon i kliknij Ustaw jako domyślne.
- Kliknij Blisko.
I to wszystko. W przyszłości możesz tworzyć inne szablony w ten sam sposób - na przykład określony układ do robienia notatek na cotygodniowe spotkania - i tworzyć nowe dokumenty za pomocą tych szablonów. Po prostu pomiń kroki zapisywania szablonów jako domyślnych.
8. Dokowanie i oddokowywanie pasków narzędzi
Jeśli większość edytora tekstu znajduje się w pakiecie Microsoft Office, prawdopodobnie nie znasz dokowania i oddokowywania. W rzeczywistości w większości nie masz dużej elastyczności - Wstążka jest tym, czy ci się to podoba, czy nie.
Ale w LibreOffice można zadokować większość okien w paskach narzędzi i oddokować większość pasków narzędzi w swobodnie pływających oknach, a to jest kluczowe dla dostosowania przestrzeni roboczej i zapewnienia komfortu korzystania z programu.
- Przytrzymaj CTRL i kliknij dwukrotnie dowolne puste miejsce na pasku narzędzi (aby go oddokować) lub w swobodnie pływającym oknie (aby go zadokować).
Możesz także zmienić położenie pasków narzędzi według własnych upodobań, klikając i przeciągając kropkowaną część paska narzędzi:
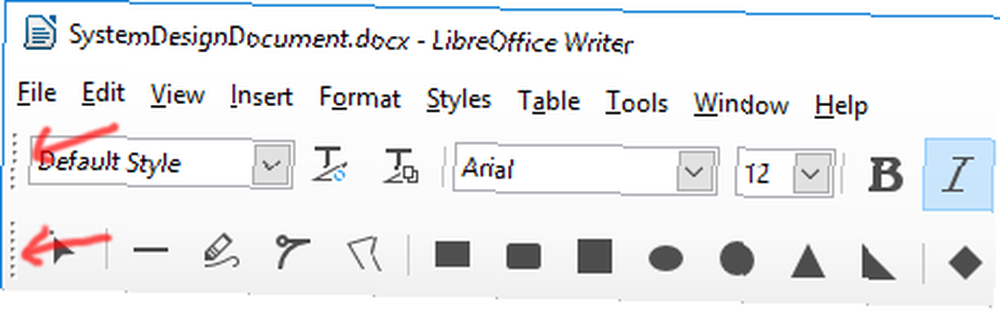
Możesz “stos” paski narzędzi, przeciągając je pod sobą, lub możesz po prostu uporządkować je poziomo, utrzymując je wszystkie w tej samej linii.
Rozważ pozbycie się pasków narzędzi, których nie używasz:
- w Widok menu, pod Paski narzędzi, możesz je przełączać.
9. Zainstaluj rozszerzenia
Jeśli nie uważasz, że LibreOffice ma wystarczająco dużo przydatnych funkcji po wyjęciu z pudełka, zawsze możesz dodać więcej funkcji poprzez rozszerzenia, tak jak w przeglądarce. Wiele osób nie zdaje sobie sprawy, że LibreOffice może to zrobić!
- W menu Narzędzia wybierz Menedżer rozszerzeń.
LibreOffice zawiera garść rozszerzeń, które są dołączone do podstawowej instalacji, ale można także znaleźć dziesiątki innych online w LibreOffice Extension Center.
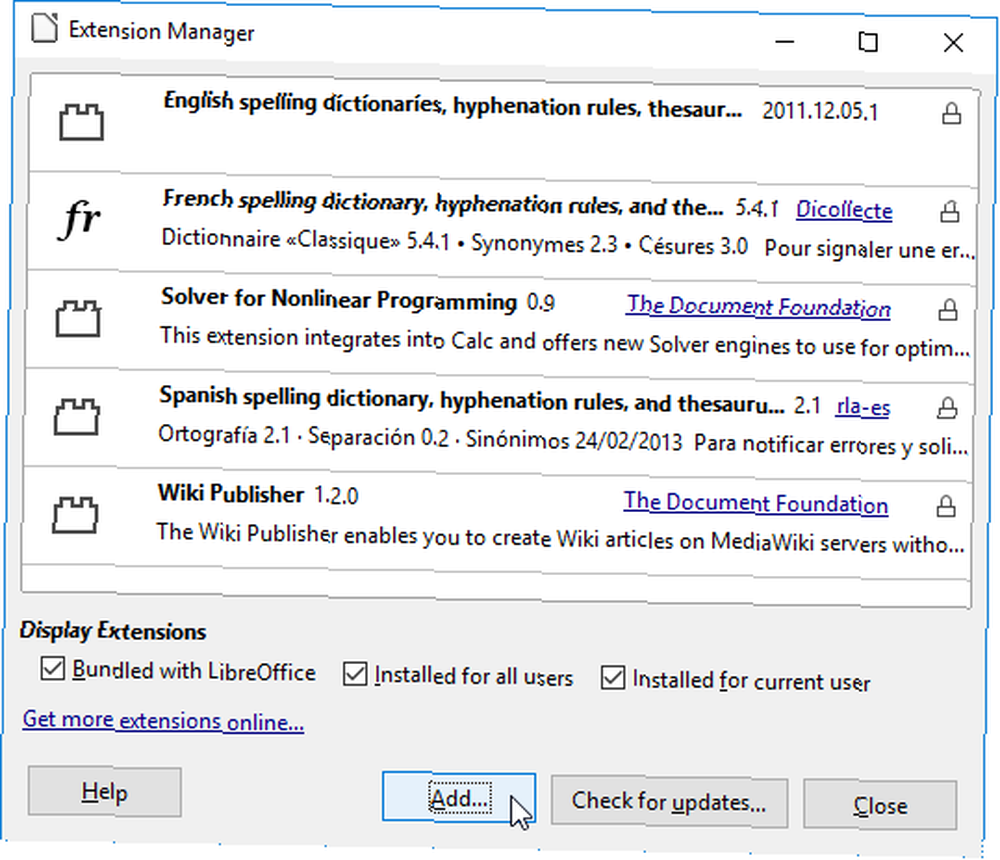
W Menedżerze rozszerzeń możesz użyć Dodaj przycisk, aby zainstalować wszystkie pobrane pliki rozszerzeń (które będą w formacie pliku OXT).
Masz inne wskazówki dotyczące LibreOffice?
Jak widać, LibreOffice przeszedł długą drogę, odkąd rozwinęło się z OpenOffice w 2010 roku. Ma nie tylko wszystkie podstawowe funkcje edytora tekstu, ale jest wystarczająco zaawansowany, aby być wygodnym dla zaawansowanych użytkowników.
Nie lubię LibreOffice? W takim razie zalecamy wypróbowanie FreeOffice 2016 Potrzebujesz Microsoft Word i pakietu Office? Wypróbuj FreeOffice 2016 Potrzebujesz Microsoft Word i pakietu Office? Wypróbuj FreeOffice 2016 Microsoft Office to najbardziej zaawansowany pakiet biurowy na świecie. Ale po co rozwodzić się nad gotówką, skoro możesz skorzystać z bezpłatnej alternatywy, która wciąż oferuje wszystko, czego potrzebujesz? FreeOffice 2016 może być odpowiedni dla… - o ile masz świadomość, że jego darmowa wersja nie może zapisać w DOCX, XLSX ani PPTX. Jeśli potrzebujesz tego poziomu kompatybilności z Microsoftem, najlepszym rozwiązaniem jest pozostanie przy LibreOffice.
Do czego głównie używasz LibreOffice? Czy znasz jakieś inne wskazówki lub sztuczki, które przegapiliśmy? Czy poleciłbyś to niż Microsoft Office? Daj nam znać w komentarzach poniżej!











