
Brian Curtis
0
3984
948
W tych radosnych chwilach potrzebujesz całej pomocy w zarządzaniu zdjęciami.
Pokazaliśmy, jak importować, organizować i edytować zdjęcia w Zdjęciach na macOS. Zobaczmy teraz, co jeszcze możesz zrobić za pomocą aplikacji Zdjęcia, aby Twoja kolekcja zdjęć / filmów była lśniąca i aktualna.
1. Skonfiguruj foldery
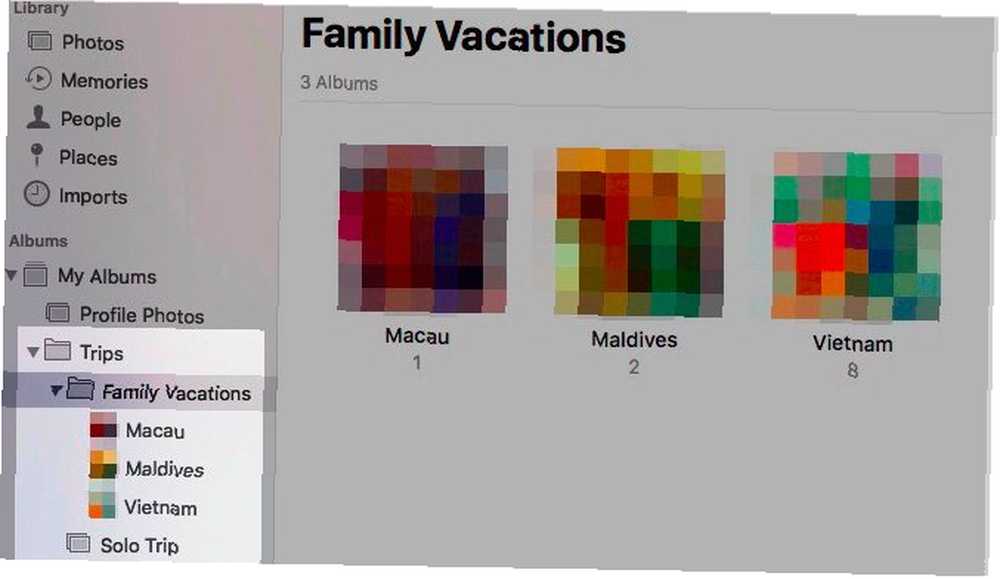
Kolekcje zdjęć mogą szybko wymknąć się spod kontroli (nie jest przeznaczona gra słów). Ale możesz je posortować w Apple Photos, konfigurując foldery. Kliknij Plik> Nowy folder zaczynać.
Albumy i foldery brzmią wymiennie. Czy oni są? Ani trochę. Albumy umożliwiają porządkowanie zdjęć i filmów, a foldery umożliwiają porządkowanie albumów.
Foldery mogą zawierać foldery, a także zagnieżdżone albumy. Ale albumy nie mogą zawierać elementów potomnych.
Struktura folderów jest przydatna do zarządzania kolekcjami kolekcji wokół określonego tematu. Załóżmy, że masz osobny album na każdą podróż, jaką kiedykolwiek byłeś z rodziną. Zatem sensowne jest umieszczenie wszystkich albumów pod jednym parasolem, którym może być folder Family Vacations.
2. Tag People
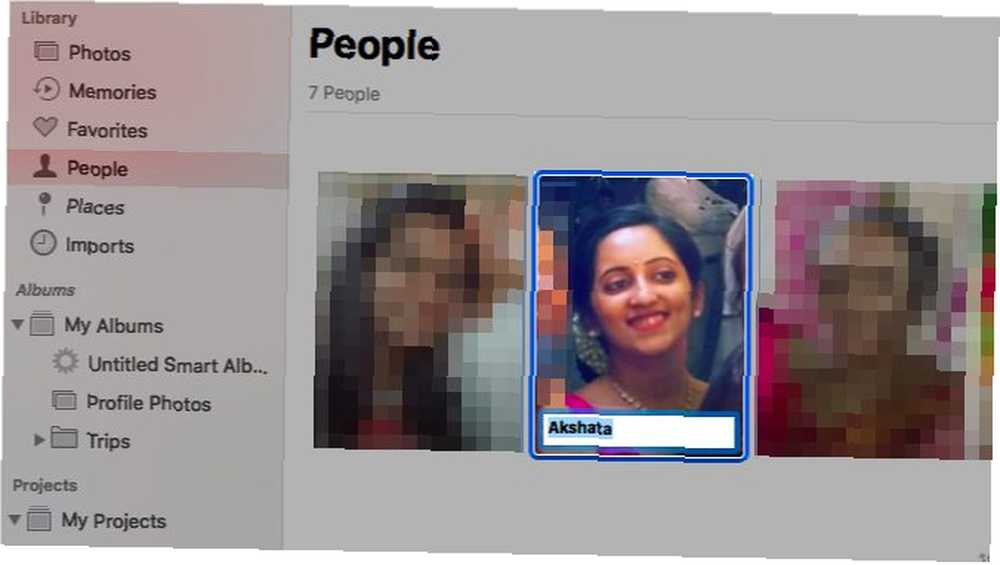
Jest to wygodne, jeśli możesz izolować zdjęcia konkretnych przyjaciół lub członków rodziny. Zdjęcia wiedzą o tym i ułatwiają ci tagowanie ludzi na zdjęciach.
Aplikacja automatycznie skanuje twarze pojawiające się na zdjęciach i gromadzi je w Ludzie sekcja paska bocznego. Dwukrotne kliknięcie twarzy wyświetla zdjęcia, na których ta twarz się pojawia, we wszystkich albumach.
Możesz dopasować nazwy do twarzy, klikając Nazwa opcja pojawiająca się po najechaniu kursorem na twarz. Po otagowaniu osób w ten sposób możesz wyszukać ich zdjęcia, wpisując ich nazwę w polu wyszukiwania.
Przeszkodzimy tutaj słowem ostrzeżenia: chociaż to świetnie, że możesz oznaczać osoby na zdjęciach, musisz wziąć pod uwagę wpływ rozpoznawania twarzy na twoją prywatność.
3. Dodaj informacje o lokalizacji
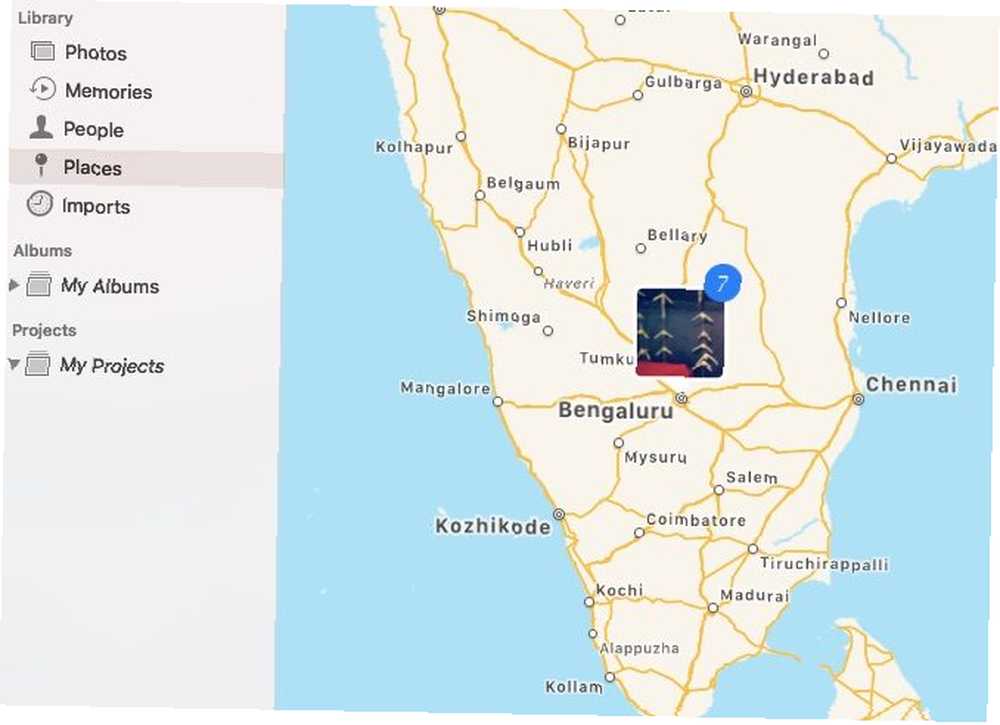
Wszystkie zdjęcia, do których przypisano lokalizację, są wyświetlane na interaktywnej mapie w Miejsca sekcja paska bocznego. Kliknij miniaturę, która pojawi się dla określonej lokalizacji, a otrzymasz widok siatki wszystkich przypisanych do niej zdjęć.
Nie wszystkie zdjęcia automatycznie pobierają informacje o lokalizacji. W przypadku niektórych musisz go dodać samodzielnie. Aby to zrobić, zacznij od otwarcia zdjęcia i kliknięcia ja ikona, którą znajdziesz na głównym pasku narzędzi u góry.
Powinieneś teraz zobaczyć zdjęcia Informacje sekcja w wyskakującym oknie. Kliknij na Przypisz lokalizację symbol zastępczy na dole tego okna.
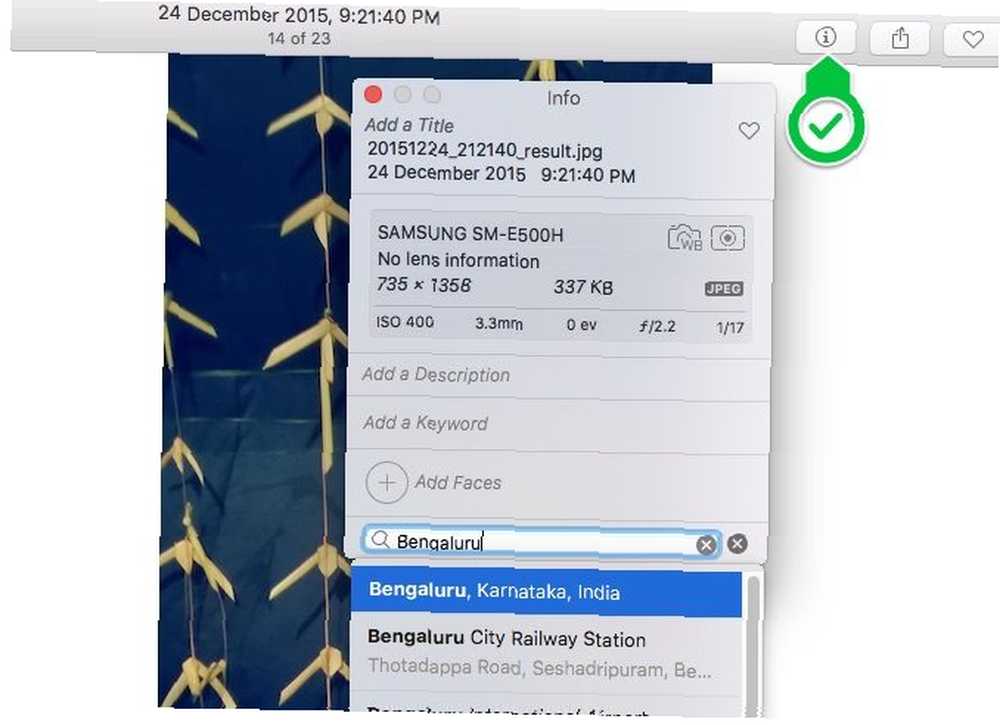
Po wpisaniu wybranej lokalizacji i naciśnięciu klawisza Wchodzić, pokazuje się tam maleńka interaktywna mapa z prawidłową pinezką. Pamiętaj, że w tym oknie możesz także dodać tytuł, słowo kluczowe i opis zdjęcia.
Możesz przypisać lokalizację do zdjęć pojedynczo lub zbiorczo; proces dla obu jest taki sam.
4. Zamień albumy w wspomnienia
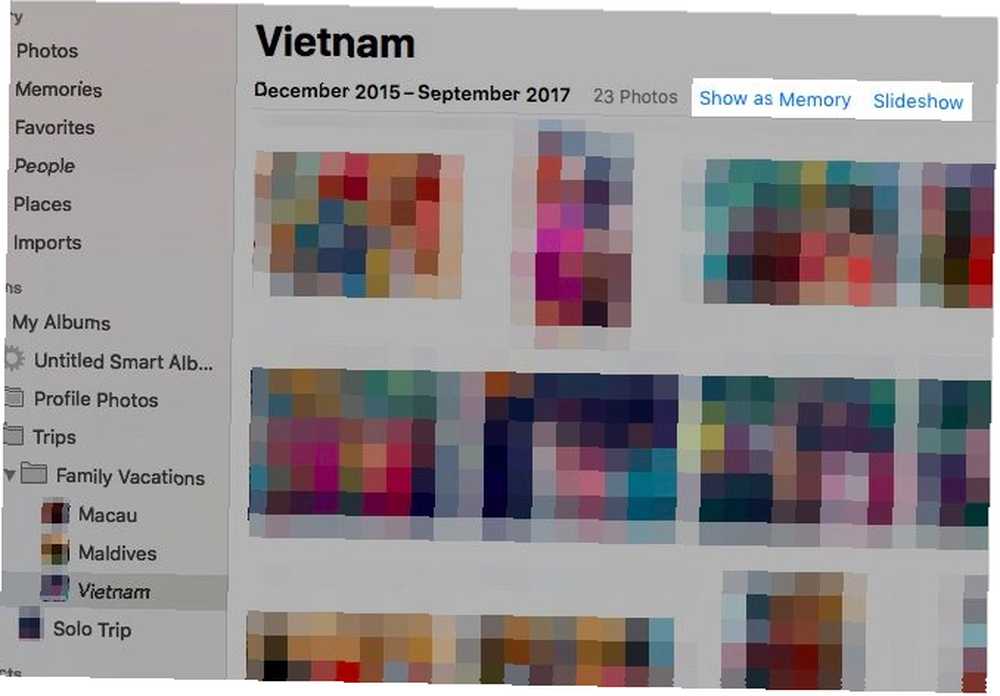
Jeśli klikniesz Wspomnienia na pasku bocznym Zdjęcia zobaczysz, że Zdjęcia zrobiły najlepsze zdjęcia i zamieniły je w pokazy slajdów. Dzięki tym specjalnym kompilacjom z pewnością odkryjesz niesamowite zdjęcia, o których prawie zapomniałeś.
Apple nie zawsze jednak dobrze wybiera wybór zdjęć. Dlatego możesz chcieć usunąć kilka wspomnień stworzonych przez Apple i samodzielnie zamienić albumy w wspomnienia.
Otwórz dowolny album i kliknij Pokaż jako pamięć link, aby album pojawił się pod Wspomnienia. Jeśli chcesz wyświetlić album jako pokaz slajdów bez przekształcania go w pamięć, kliknij przycisk Pokaz slajdów zamiast tego link.
Możesz także wyświetlić kilka zdjęć jako pokaz slajdów. Aby to zrobić, kliknij Odtwarzanie pokazu slajdów opcja w menu kontekstowym dla grupy wybranych zdjęć.
Aby odtworzyć wybraną pamięć, kliknij ją Grać przycisk na górnym pasku narzędzi, a następnie na Odtwarzanie pokazu slajdów przycisk w wyświetlonym menu. Zauważ, że możesz także zmienić motyw i podkład muzyczny dla pamięci z tego menu.
5. Włącz synchronizację z chmurą
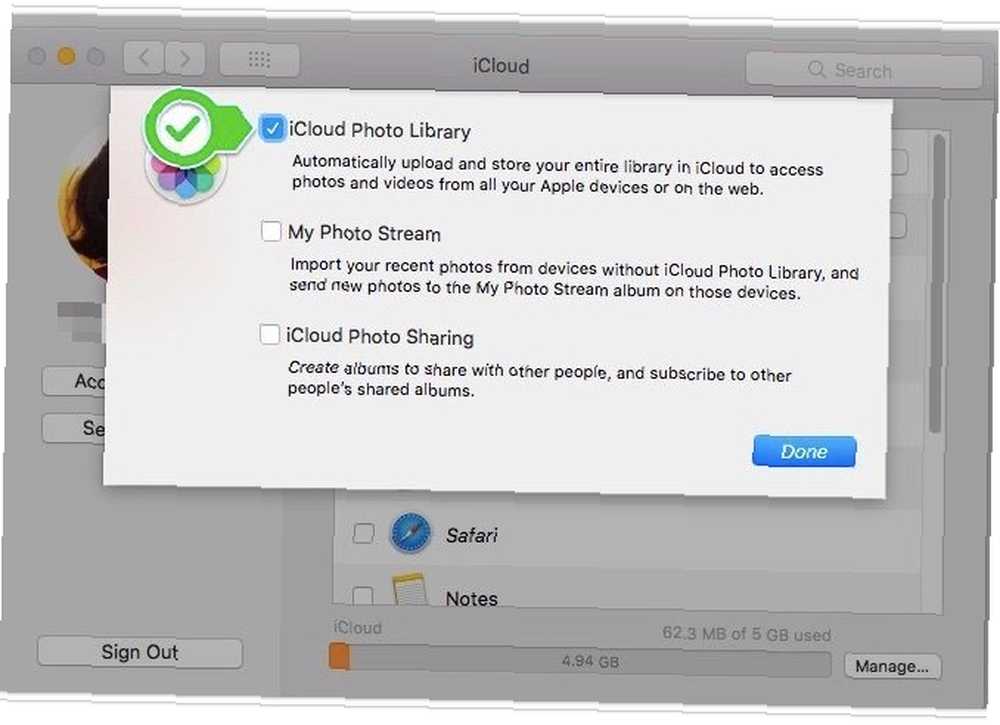
Utworzenie kopii zapasowej zdjęć w iCloud umożliwia dostęp z dowolnego urządzenia z połączeniem internetowym. Z przyjemnością dowiesz się, że nawet zmiany wprowadzone w zdjęciach są synchronizowane z iCloud.
Zapewnienie, że masz kopie zapasowe zdjęć w wielu lokalizacjach, pomoże ci odzyskać dane z potencjalnych wpadek danych bez zerwania.
Jeśli chcesz użyć funkcji synchronizacji w chmurze dla swojej biblioteki zdjęć, przejdź do Preferencje systemowe> iCloud. Tam kliknij Opcje przycisk obok Zdjęcia. Teraz w wyświetlonym polu zaznacz pole wyboru dla Biblioteka zdjęć iCloud i uderzył Gotowe przycisk.
(Chcesz zachować swoje zdjęcia poza chmurą, ale zsynchronizować je na urządzeniach Apple? W powyższym kroku wybierz Mój strumień zdjęć pole wyboru zamiast Biblioteka zdjęć iCloud pole wyboru. Ta dwukierunkowa synchronizacja działa tylko w przypadku 1000 Twoich najnowszych zdjęć).
Należy pamiętać, że Apple przydziela tylko 5 GB bezpłatnego miejsca do przechowywania każdemu użytkownikowi iCloud. Jeśli masz sporą kolekcję zdjęć do wykonania kopii zapasowej, prawdopodobnie szybko zabraknie Ci miejsca. I prędzej czy później będziesz musiał pomyśleć o zakupie większej ilości miejsca w iCloud. Czy nadszedł czas, aby kupić więcej miejsca w iCloud? Czy wreszcie nadszedł czas, aby kupić więcej przestrzeni dyskowej iCloud? Teraz, gdy przestrzeń dyskowa iCloud kosztuje znacznie mniej niż kiedyś, może być czas na aktualizację powyżej 5 GB. .
Aby uzyskać dostęp do zdjęć zsynchronizowanych z iCloud online, musisz odwiedzić witrynę iCloud.com i zalogować się przy użyciu swojego Apple ID.
6. Skonfiguruj inteligentne albumy
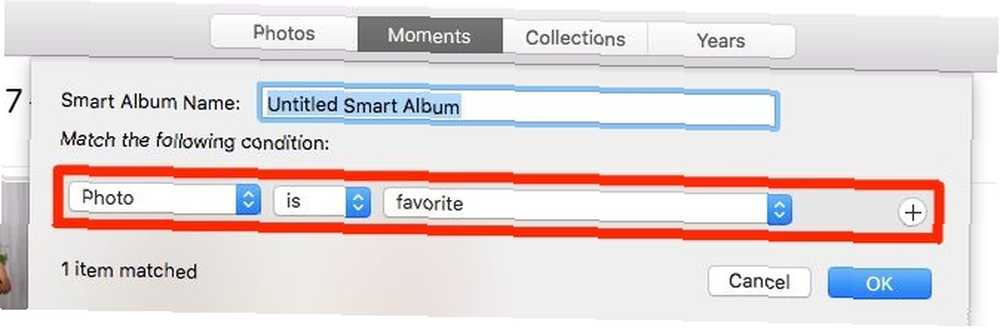
Kilka aplikacji na komputery Mac umożliwia tworzenie inteligentnych grup w celu filtrowania elementów na podstawie co najmniej jednego kryterium. Zdjęcia to jedna z tych aplikacji, która nazywa te inteligentne albumy grup specjalnych.
Inteligentne albumy przydają się, gdy chcesz np. Filtrować zdjęcia pasujące do określonego słowa kluczowego lub określonego zestawu osób. Możesz także użyć inteligentnych albumów, aby wyodrębnić zdjęcia, których Zdjęcia nie były w stanie zsynchronizować z iCloud.
Aby rozpocząć konfigurowanie inteligentnego albumu, kliknij Plik> Nowy inteligentny album. Pojawi się wyskakujące okienko, w którym możesz wybrać warunki filtrowania zdjęć z zestawu menu rozwijanych. Po spełnieniu tych warunków naciśnij przycisk dobrze przycisk. Album zostanie wyświetlony poniżej Moje albumy na pasku bocznym.
7. Napraw bibliotekę zdjęć
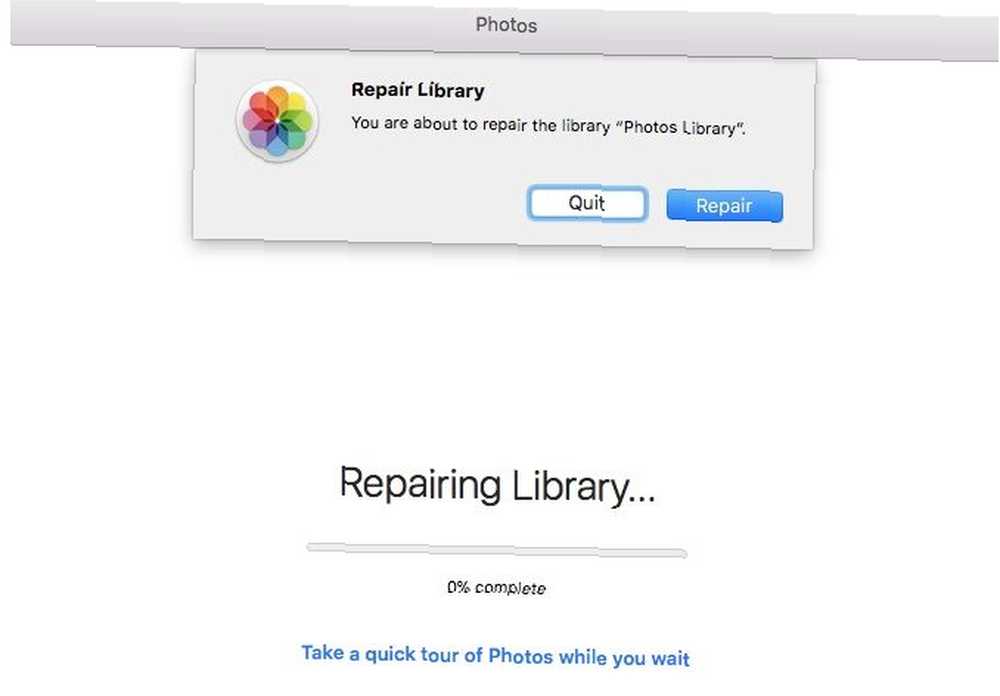
Jeśli aplikacja Zdjęcia nie chce się otworzyć lub zbyt często ulega awarii, możesz nakazać systemowi macOS, aby go naprawił. Aby to zrobić, przytrzymaj Opcja i Cmd klucze podczas otwierania aplikacji.
Po uderzeniu w Naprawa W wyświetlonym oknie dialogowym wbudowane narzędzie naprawcze zajmie się resztą. Naprawia wszelkie problemy z bazami danych i niespójności, aby ponownie uruchomić aplikację Zdjęcia.
W zależności od rozmiaru biblioteki zdjęć możesz trochę poczekać. Po zakończeniu procesu naprawy zdjęcia zostaną ponownie uruchomione same.
8. Twórz fotoksiążki i kalendarze
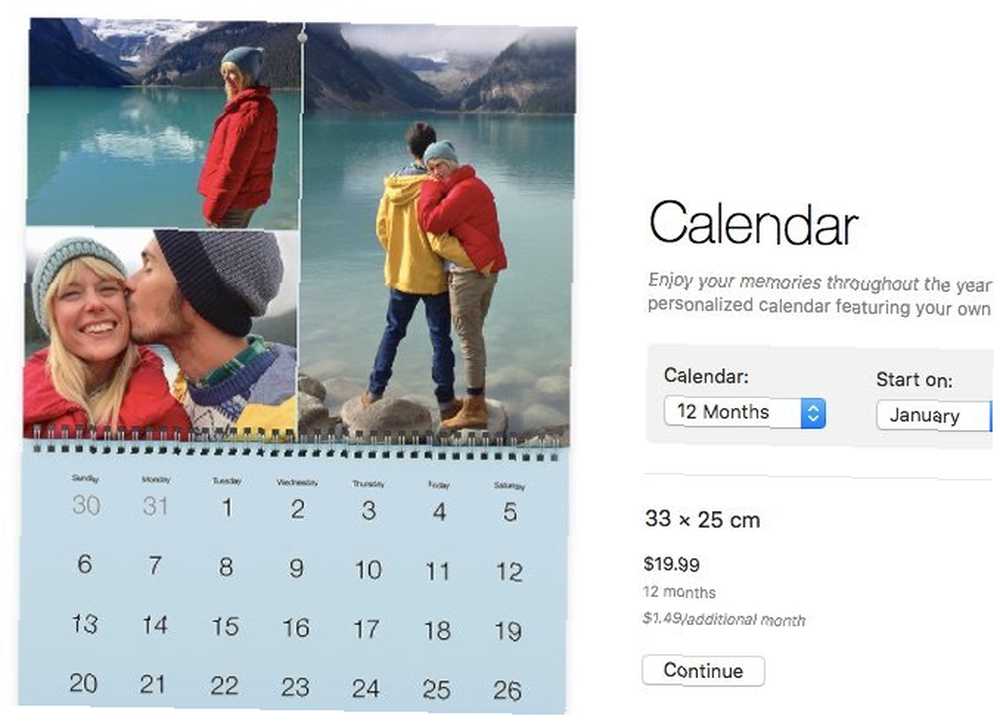
Jeśli chcesz zamienić niektóre wspomnienia w, powiedzmy, fotoksiążkę lub kalendarz, możesz to zrobić bezpośrednio w aplikacji Zdjęcia. Co więcej, możesz mieć produkt dostarczony na wyciągnięcie ręki. Aby rozpocząć, najedź kursorem na Moje projekty na pasku bocznym i kliknij przycisk Plus (+) przycisk, który pojawia się obok.
Otrzymasz menu rozwijane, aby wybrać typ produktu, który chcesz zobaczyć w druku. Gdy to wybierzesz, aplikacja przejmie kontrolę. Przeprowadza Cię przez proces wybierania motywu, dodawania zdjęć, edytowania układu i składania zamówienia na produkt.
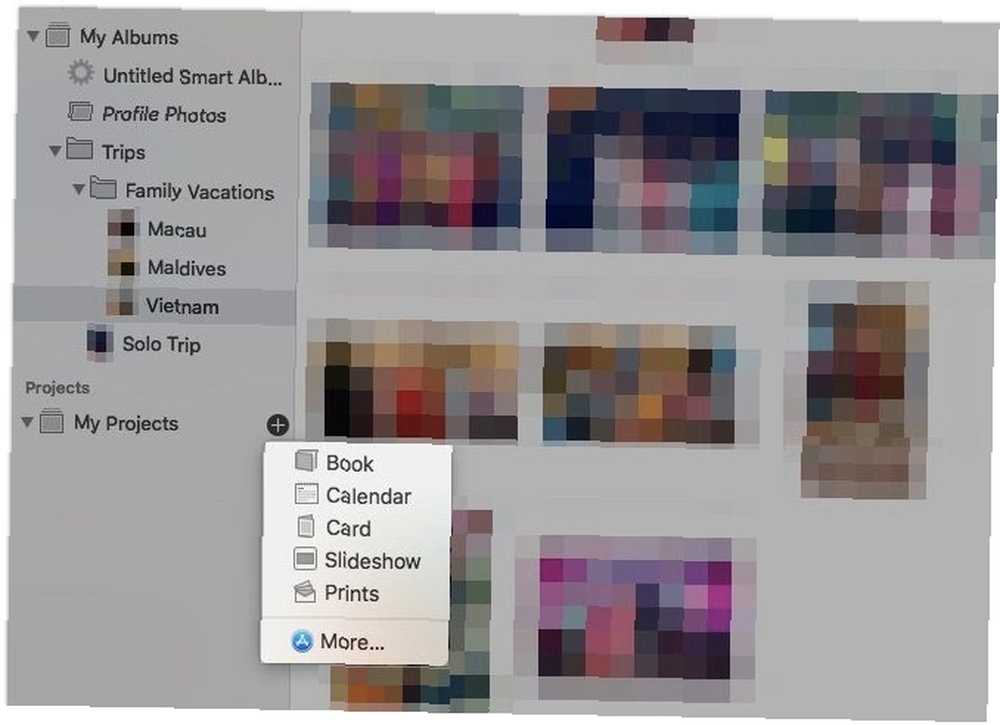
W połączeniu z aplikacją Image Capture 4 Praktyczne sposoby korzystania z aplikacji Image Capture na komputerze Mac 4 Praktyczne sposoby korzystania z aplikacji Image Capture na komputerze Mac Aplikacja Image Capture na komputerze Mac to ciche, ale przydatne narzędzie. Oto kilka praktycznych zastosowań Image Capture, które musisz sprawdzić. , możesz zaimportować zdjęcia swojej rodziny do niesamowitej książki.
Prostsze zarządzanie zdjęciami na komputerze Mac
Teraz, gdy znasz podstawy Apple Photos na Macu, możesz lepiej przygotować swoje cyfrowe wspomnienia. Upewnij się, że nie popełniasz zwykłych błędów w zarządzaniu zdjęciami, 5 błędów w zarządzaniu zdjęciami, które popełniasz (i jak je naprawić) 5 błędów w zarządzaniu zdjęciami, które popełniasz (i jak je naprawiać) Porządkowanie zdjęć cyfrowych może być robota. I są błędy, które popełnia prawie każdy. Na szczęście istnieją również proste rozwiązania. a będziesz gotowy, aby przeglądać swoje albumy ze zdjęciami!











