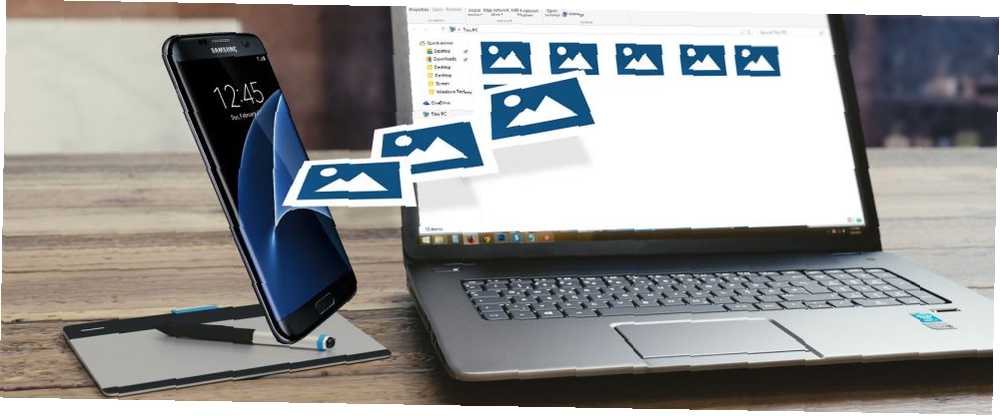
Mark Lucas
0
5298
1035
Masz więc urządzenie mobilne z serii Samsung Galaxy - być może Galaxy S (smartfon), Galaxy Tab (tablet) lub Galaxy Note (phablet) - i właśnie wyjechałeś na wakacje, lub poszedłeś na koncert lub rzuciłeś impreza urodzinowa. Teraz masz na urządzeniu kilka zdjęć i chcesz je przeciągnąć na komputer.
Jak najlepiej to zrobić?
W rzeczywistości istnieje kilka metod, których możesz użyć! I wszystkie mogą przesyłać wszelkiego rodzaju pliki, nie tylko zdjęcia, więc to Ty wybierasz ten, który najbardziej Ci odpowiada. Będę demonstrować na Galaxy Tab z Androidem 6.0 Marshmallow.
1. USB
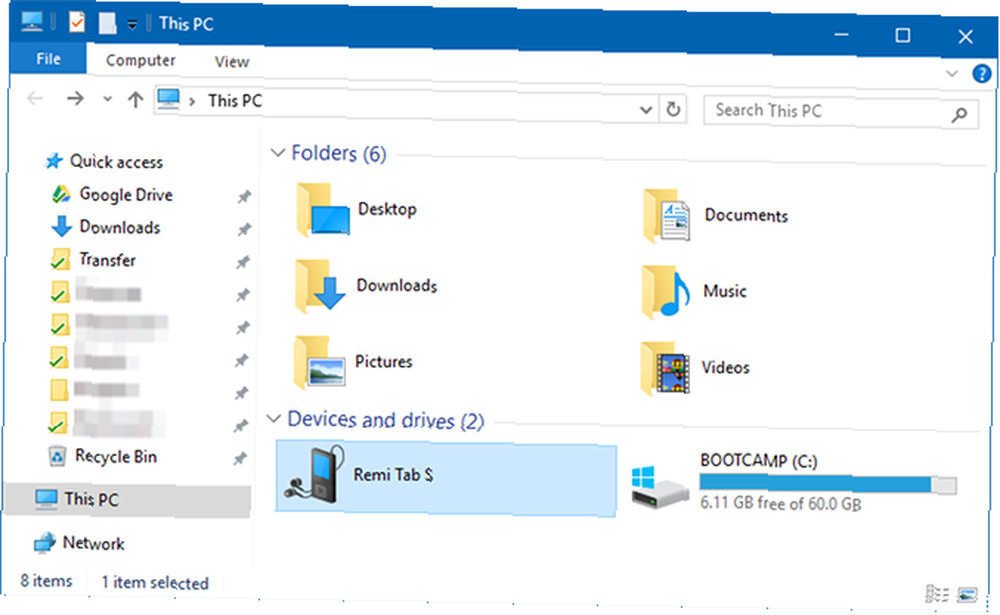
Stawiamy tę metodę na pierwszym miejscu, ponieważ jest najłatwiejsza i najprawdopodobniej działa z prawie każdym urządzeniem Samsung. W końcu każde urządzenie używa USB do ładowania, a każdy nowoczesny komputer z systemem Windows ma co najmniej jeden port USB, którego można użyć.
- Podłącz urządzenie Samsung do komputera za pomocą kabla USB.
- Za pierwszym razem sterowniki urządzenia zostaną automatycznie pobrane i zainstalowane na komputerze. Jeśli twój system poprosi o pozwolenie na to, udziel go.
- Na urządzeniu Samsung, gdy zostaniesz o to poproszony Zezwól na dostęp do danych urządzenia, pozwól na to.
- Otwórz Eksploratora plików na komputerze, a zobaczysz urządzenie Samsung jako podłączone urządzenie. Możesz teraz używać Eksploratora plików, aby uzyskać dostęp do zawartości pliku urządzenia, w tym wszystkich jego zdjęć. Zdjęcia można znaleźć w DCIM folder na większości urządzeń.
2. Zewnętrzna karta SD
Jeśli urządzenie Samsung ma gniazdo na zewnętrzną kartę SD lub microSD, ta metoda może być lepsza niż użycie kabla USB. Podczas gdy niektóre laptopy mają wbudowane czytniki SD lub microSD, większość komputerów nie. Ale to dobrze! Wystarczy kupić adapter, taki jak przenośny czytnik kart Anker 8-w-1, który można podłączyć przez USB.
Włóż kartę zewnętrzną do urządzenia, a następnie użyj jednej z tych aplikacji do eksploracji plików. 7 najlepszych darmowych eksploratorów plików dla Androida. 7 najlepszych darmowych eksploratorów plików dla Androida. Istnieje wiele aplikacji do zarządzania plikami i eksploracji plików dla Androida, ale te są najlepsi. aby przenieść wszystkie swoje zdjęcia na kartę. Wyjmij kartę, podłącz ją do adaptera, a zobaczysz ją na komputerze jako urządzenie zewnętrzne. Następnie możesz wyciągnąć z niego zdjęcia, korzystając z powyższych wskazówek USB.
3. Bluetooth
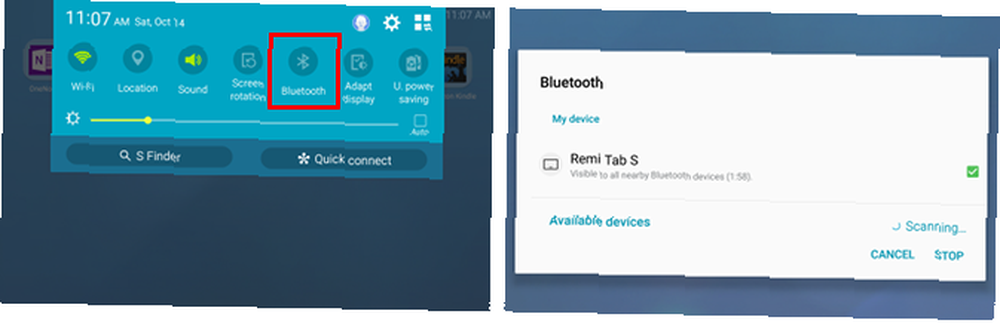
Twoje urządzenie Samsung najprawdopodobniej obsługuje Bluetooth 6 Najważniejsze zastosowania Bluetooth w telefonie Android 6 Najważniejsze zastosowania Bluetooth w telefonie Android Bluetooth to imponująca technologia bezprzewodowa, która umożliwia korzystanie z wielu fajnych funkcji za pomocą wielu gadżetów. Chociaż na początku jego życia był raczej ograniczony, Bluetooth ewoluował, aby być w stanie… ale ta metoda wymaga również komputera obsługującego Bluetooth. Większość laptopów pasuje do rachunku, ale niektóre komputery stacjonarne nie. Wolę tę metodę niż metodę USB, ponieważ nie wymaga ona żadnych kabli.
Na urządzeniu Samsung przeciągnij panel powiadomień od górnej krawędzi ekranu, a następnie dotknij Bluetooth aby to włączyć. Gdy pojawi się okno dialogowe Bluetooth, dotknij urządzenia, aby było widoczne. Umożliwi to komputerowi znalezienie i połączenie się z nim.
W systemie Windows 10 połącz się z urządzeniem, wykonując następujące czynności:
- Otwórz panel Centrum akcji (klawisz Windows + A).
- W Centrum akcji włącz Bluetooth jeśli jeszcze nie jest.
- Otwórz menu Start, wyszukaj i uruchom Bluetooth ustawienia.
- Na liście widocznych urządzeń Bluetooth wybierz swoje urządzenie i kliknij Para.
- Kod numeryczny pojawi się na obu. Jeśli pasują, kliknij tak w systemie Windows 10 i dotknij dobrze na urządzeniu Samsung.
- Po sparowaniu kliknij Wysyłaj lub odbieraj pliki przez Bluetooth, następnie Odbieraj pliki.
- Następnie na urządzeniu Samsung wybierz aplikację Moje pliki, aby wybrać wszystkie zdjęcia, które chcesz pobrać Dzielić je i wybierz Bluetooth jako metodę, a następnie wybierz komputer jako miejsce docelowe.
- Gdy na komputerze pojawi się prośba o przesłanie pliku, kliknij koniec.
4. FTP przez Wi-Fi
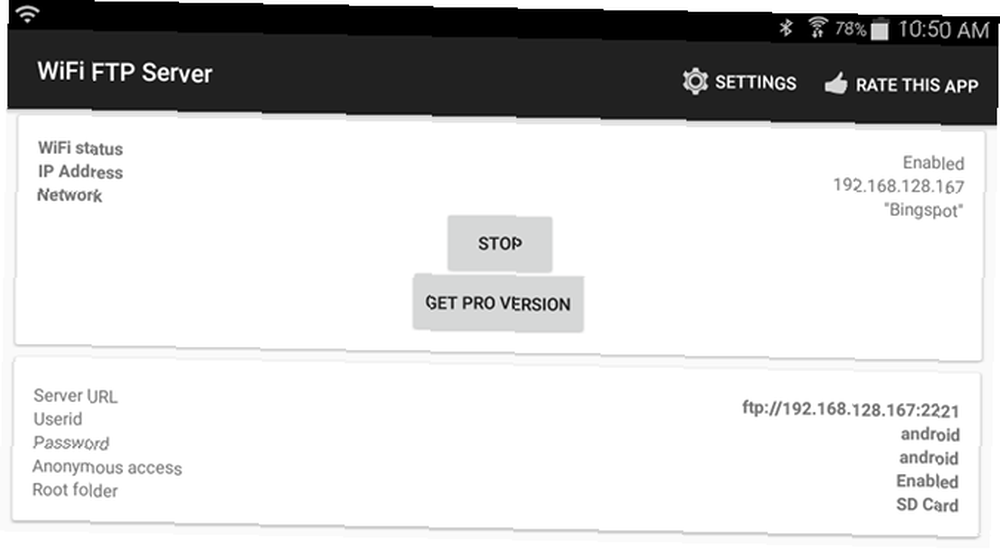
FTP (File Transfer Protocol) to prosty sposób przesyłania plików przez Internet między serwerem (w tym przypadku urządzeniem Samsung) a klientem (komputer docelowy). Aby to zrobić, musimy zainstalować aplikację, która pozwoli Twojemu urządzeniu stać się serwerem i oprogramowaniem FTP, które pozwala Twojemu komputerowi połączyć się z urządzeniem, gdy aplikacja serwera urządzenia jest włączona.
Korzystam z bezpłatnej aplikacji o nazwie WiFi FTP Server. Jest wysoko oceniany z 4,5 gwiazdkami ponad 2000+ ocen, jest łatwy w użyciu i jest regularnie aktualizowany, ale ma nieinwazyjne reklamy. Po zainstalowaniu jest tak proste, jak dotknięcie Początek przycisk, aby włączyć tryb serwera.
W systemie Windows zalecamy tych bezpłatnych klientów FTP, jeśli masz doświadczenie w korzystaniu z FTP. Jeśli nie, zalecamy skorzystanie z możliwości FTP Eksploratora plików. Jak włączyć Eksploratora plików systemu Windows w kliencie FTP. Jak włączyć Eksploratora plików systemu Windows w kliencie FTP. Jeśli chcesz przenosić pliki między komputerami, FTP to świetny sposób to. A jeśli korzystasz z Eksploratora plików Windows, nie potrzebujesz już klienta FTP innej firmy. Oto jak… zamiast tego. Jest to w rzeczywistości najszybszy i najłatwiejszy sposób na rozpoczęcie pracy z FTP w systemie Windows. Na Macu znajdują się instrukcje korzystania z możliwości FTP Findera. Dostęp do serwerów FTP za pomocą natywnej przeglądarki plików. Dostęp do serwerów FTP za pomocą natywnej przeglądarki plików. Istnieje ogromna liczba dobrych klientów FTP, czasem można to zrobić bez instalowania żadnych w ogóle oprogramowanie innych firm. Klient FTP taki jak wspomniany powyżej ma sens, jeśli… .
Po skonfigurowaniu urządzenia i komputera możesz przesyłać zdjęcia:
- Otwórz serwer FTP WiFi i dotknij Początek. Pozwól na pozwolenie, jeśli zostaniesz o to poproszony.
- Zanotuj URL serwera, Identyfikator użytkownika, i Hasło, i użyj ich jako szczegółów połączenia w swoim kliencie FTP.
- Po połączeniu będziesz mógł przeglądać całą zawartość urządzenia Samsung za pośrednictwem klienta FTP. Przejdź do DCIM folder, aby znaleźć zdjęcia z aparatu.
- Użyj klienta FTP, aby pobrać te zdjęcia na komputer.
5. Cloud Storage Sync
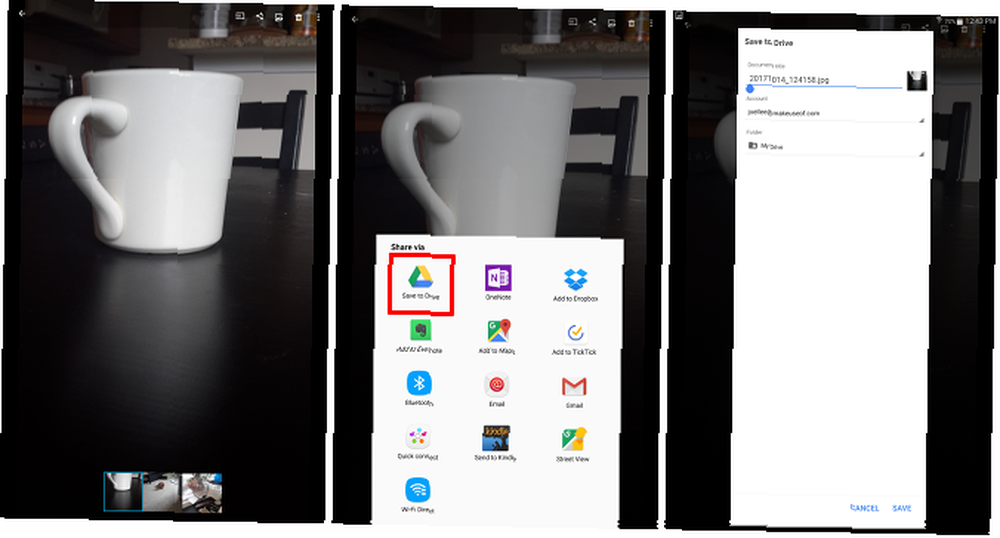
Przechowywanie w chmurze jest prawdopodobnie najłatwiejszym sposobem przenoszenia plików między urządzeniami, ale ma dużą wadę: ograniczoną przestrzeń dyskową. Nie ma to znaczenia, jeśli potrzebujesz tylko wyciągnąć garść zdjęć, ale ponieważ zdjęcia są zwykle duże, możesz mieć problemy z przesyłaniem dużych albumów lub całego zestawu zdjęć z miesięcznego urlopu za granicą.
Najpierw skonfiguruj bezpłatne konto w jednej z tych usług przechowywania danych w chmurze Dropbox vs. Dysk Google vs. OneDrive: Która pamięć w chmurze jest dla Ciebie najlepsza? Dropbox vs. Dysk Google vs. OneDrive: Która pamięć w chmurze jest dla Ciebie najlepsza? Czy zmieniłeś sposób myślenia o pamięci w chmurze? Do popularnych opcji Dropbox, Google Drive i OneDrive dołączyły inne. Pomagamy odpowiedzieć na pytanie, z której usługi przechowywania w chmurze należy skorzystać. . Dysk Google to najlepszy wybór, ponieważ zapewnia największą ilość miejsca dla bezpłatnych użytkowników przy 15 GB. Następnie zainstaluj aplikację Dysk Google na urządzeniu Samsung i Dysk Google na komputerze.
Na urządzeniu Samsung:
- Otwórz aplikację Galeria.
- Wybierz wszystkie obrazy, które chcesz przesłać, a następnie Dzielić i wybierz Zapisz na Dysku.
- Wybierz odpowiednie konto na Dysku Google (jeśli jesteś zalogowany na więcej niż jednym), wybierz folder, w którym chcesz je zapisać, a następnie dotknij Zapisać.
- Poczekaj, aż się zsynchronizuje.
- Na komputerze przejdź do folderu Dysku Google, znajdź miejsce, w którym zapisałeś zdjęcia, a następnie przenieś je w dowolne miejsce w systemie.
Jak przesyłać zdjęcia
Omówiliśmy kilka metod przesyłania zdjęć z urządzenia Samsung na komputer, ale to Ty decydujesz, który z nich jest dla Ciebie najwygodniejszy.
Jaki jest twój ulubiony sposób przesyłania plików między urządzeniem Samsung a komputerem? Czy są jakieś metody, za którymi tęskniliśmy? Daj nam znać w komentarzach poniżej!











