
Edmund Richardson
0
2542
510
Listy odtwarzania są podstawowym składnikiem Spotify. Usługa strumieniowego przesyłania muzyki nie tylko przygotowała kolekcje piosenek dostosowane do konkretnych nastrojów, ale także możesz tworzyć listy odtwarzania swoich ulubionych piosenek.
Jednak zarządzanie listami odtwarzania Spotify nie jest tak proste, jak mogłoby być, dlatego przygotowaliśmy listę wskazówek, które mogą pomóc. Pamiętaj, że większość tych wskazówek dotyczy głównie aplikacji komputerowych Spotify.
Skorzystanie z tych wskazówek oraz naszego szczegółowego przewodnika po Spotify oznacza, że powinieneś cieszyć się usługą strumieniowania muzyki bardziej niż kiedykolwiek wcześniej.
1. Przenieś lub usuń utwory z listy odtwarzania luzem
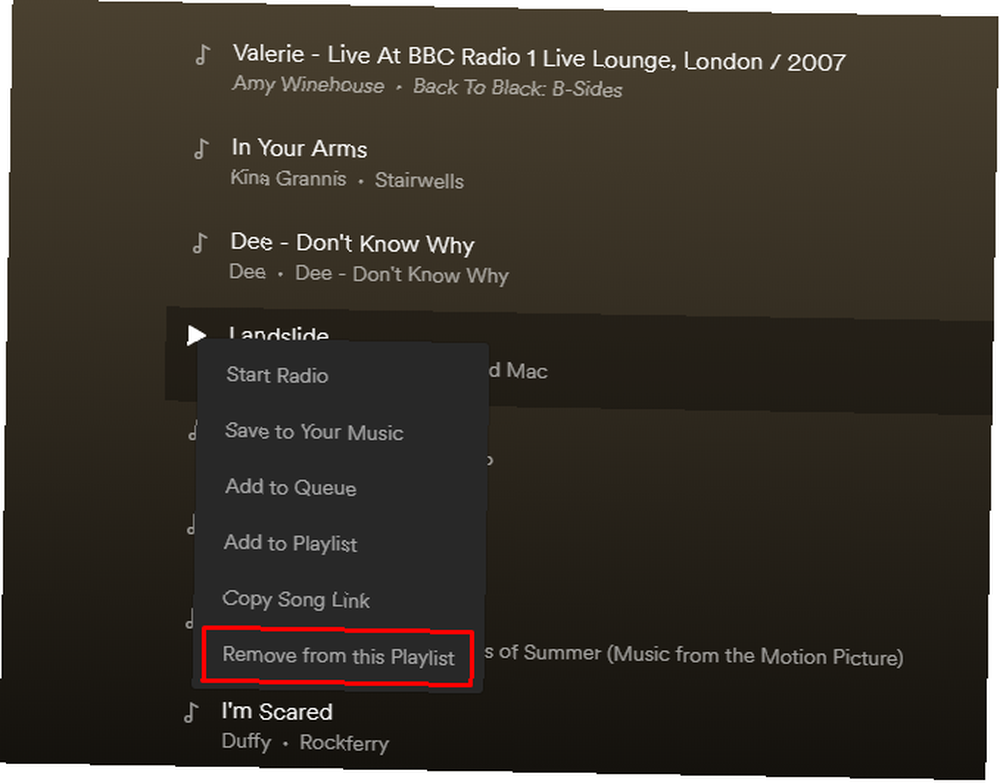
Czasami możesz pozbyć się piosenek, których już nie lubisz. Wygodne jest także przenoszenie ich w partiach po playliście.
Aby to osiągnąć, przytrzymaj Ctrl-lub Cmd na komputerze Mac-aby wybrać wiele utworów. Następnie przeciągnij i upuść je, aby je przenieść. W przeciwnym razie kliknij prawym przyciskiem myszy jeden wybrany utwór i kliknij Usuń z tej listy odtwarzania.
Możesz także pracować z kilkoma utworami wymienionymi kolejno na liście odtwarzania. Kliknij pierwszy, a następnie przytrzymaj Przesunięcie podczas gdy wybierasz ostatni. Ta akcja podkreśla wszystkie ścieżki między nimi. Następnie usuń lub przenieś blok utworów, wykonując powyższe kroki.
2. Zaimportuj listę odtwarzania iTunes do Spotify
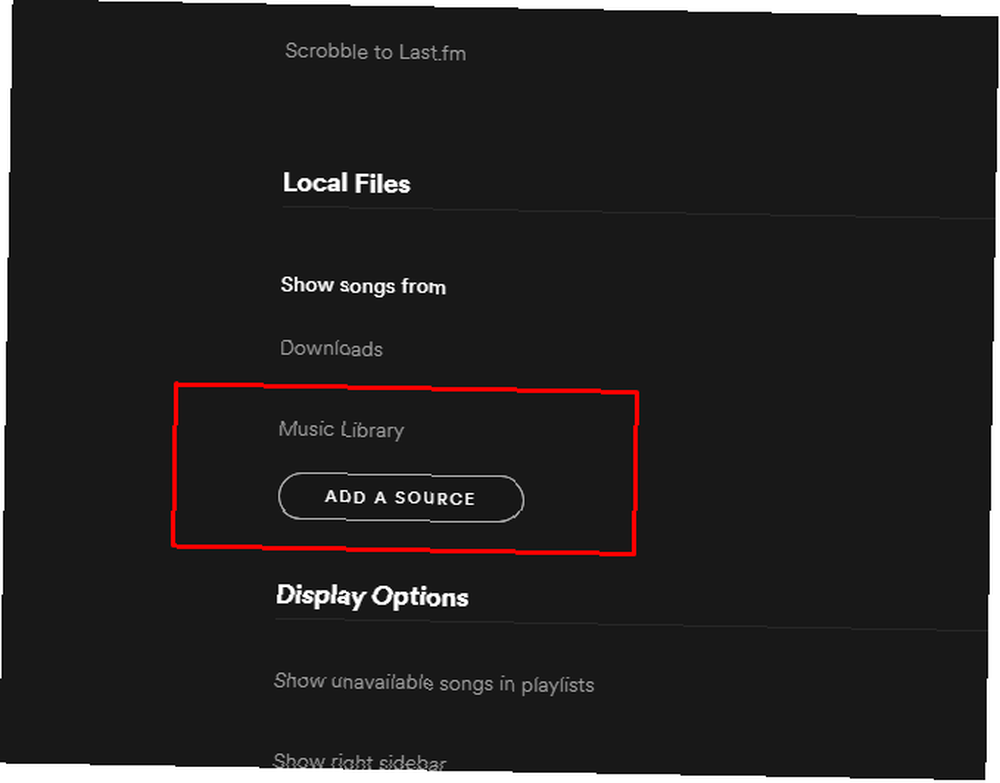
Podczas korzystania z aplikacji komputerowej Spotify możesz przenosić listy odtwarzania iTunes do Spotify, importując je. Najpierw skopiuj wybrane utwory iTunes i umieść je w folderze na pulpicie. Następnie uruchom Spotify i przejdź do Preferencje, następnie Ustawienia. Stamtąd wybierz Dodaj źródło.
W oknie pliku wybierz folder utworów iTunes na pulpicie i kliknij otwarty. Zauważ, że folder jest wyświetlany na liście źródeł Spotify? Odznacz każde inne źródło oprócz nowo zaimportowanego folderu. W Spotify wybierz Plik, następnie Nowa playlista.
Zajrzyj do lewego panelu Spotify i wybierz Pliki lokalne opcja. Wszystkie Twoje utwory ostatnio skopiowane z iTunes i zaimportowane do Spotify są tam. Wybierz je wszystkie za pomocą Ctrl + A polecenie, jeśli używasz systemu Windows, lub Cmd + A jeśli jesteś użytkownikiem komputera Mac. Następnie wklej je do nowej listy odtwarzania. Na koniec ponownie sprawdź wszystkie elementy na liście źródeł Spotify.
3. Zidentyfikuj bieżącą listę odtwarzania
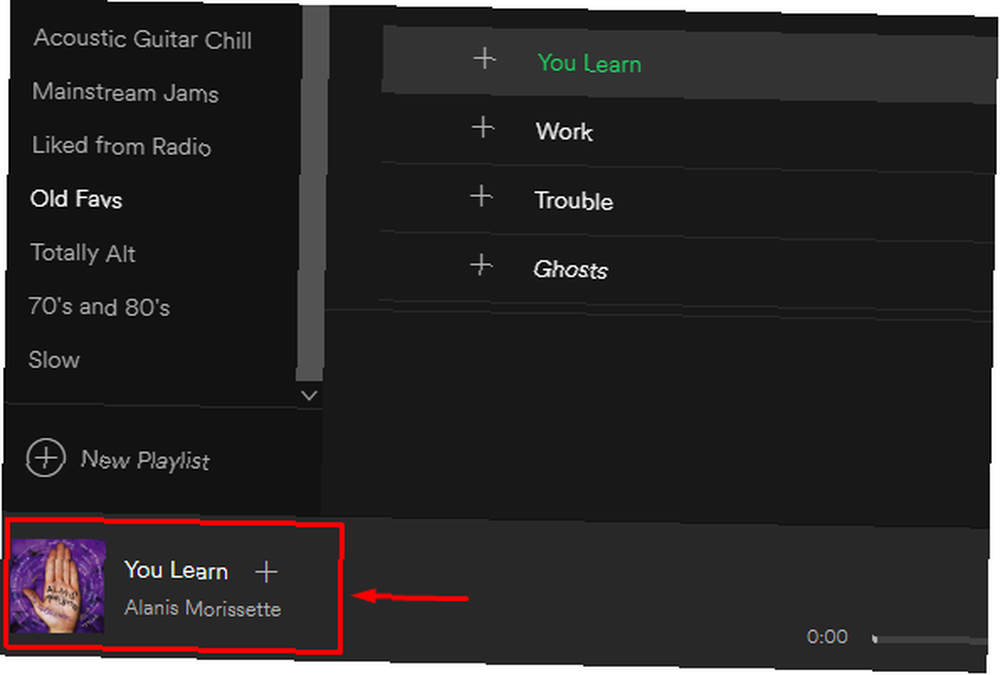
Czasami możesz usłyszeć melodię na Spotify i chcesz wiedzieć, która lista odtwarzania zawiera tę piosenkę. Podczas korzystania z aplikacji komputerowej Spotify kliknij okładkę mini albumu w lewym dolnym rogu.
Uważaj, aby kliknąć tylko dolną połowę tego zdjęcia, a nie ikonę strzałki w górę - co tylko powiększa obraz listy odtwarzania. Kliknięcie odpowiedniej sekcji obrazu listy odtwarzania otwiera tę listę w głównym panelu Spotify, umożliwiając dalsze przejrzenie.
4. Zduplikuj listę odtwarzania
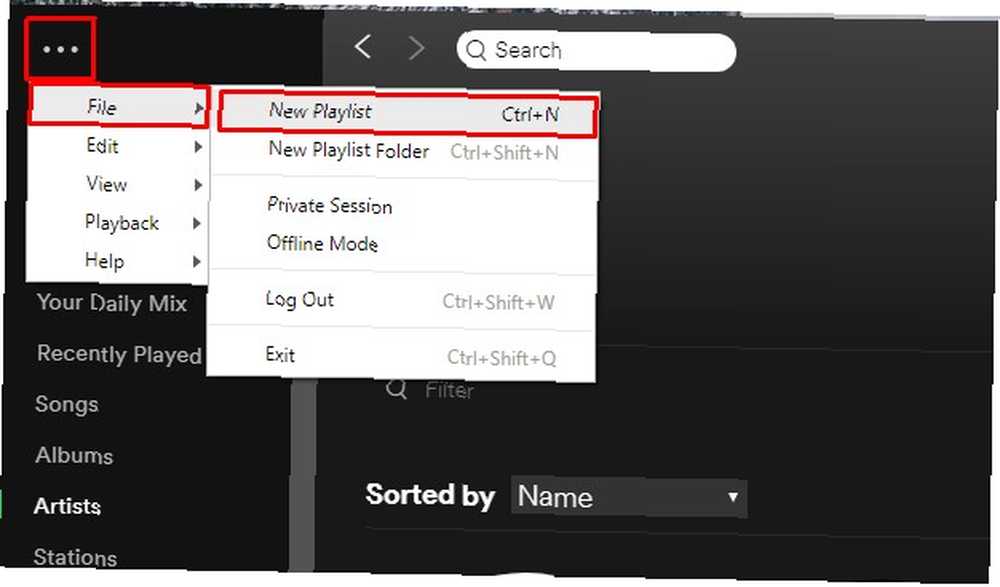
Możesz dostosować swoje doświadczenie Spotify Spotify może teraz tworzyć własne listy odtwarzania Spotify może teraz tworzyć własne listy odtwarzania dla Ciebie Inżynier Spotify zaprosił użytkowników do wypróbowania nowego narzędzia, które pozwala tworzyć niestandardowe listy odtwarzania. A narzędzie o nazwie Nelson może zapewnić Ci niekończące się listy odtwarzania Spotify. nawet więcej, powielając swoje listy odtwarzania. W ten sposób najnowszy utworzony zostanie przeniesiony na górę panelu po lewej stronie Spotify, co jest przydatne, jeśli chcesz ułatwić znalezienie tej listy odtwarzania. Następnie możesz usunąć oryginalną listę odtwarzania, aby uniknąć nadmiernego bałaganu w Spotify, lub zatrzymać ją, jeśli planujesz wprowadzić znaczące zmiany w zduplikowanej liście odtwarzania.
Aby powielić listę odtwarzania, przejdź do Plik, następnie Nowa playlista w aplikacji komputerowej. Następnie znajdź listę odtwarzania do skopiowania. Kliknij tytuł pierwszego utworu, aby wybrać (ale nie odtworzyć) utwór.
naciśnij Ctrl + A w systemie Windows lub Cmd + A na Macu, aby zaznaczyć wszystkie utwory. Na koniec kliknij i przeciągnij wyróżnione utwory na nową listę odtwarzania w lewym okienku.
5. Szybko umieść wszystkie utwory w jednej liście odtwarzania
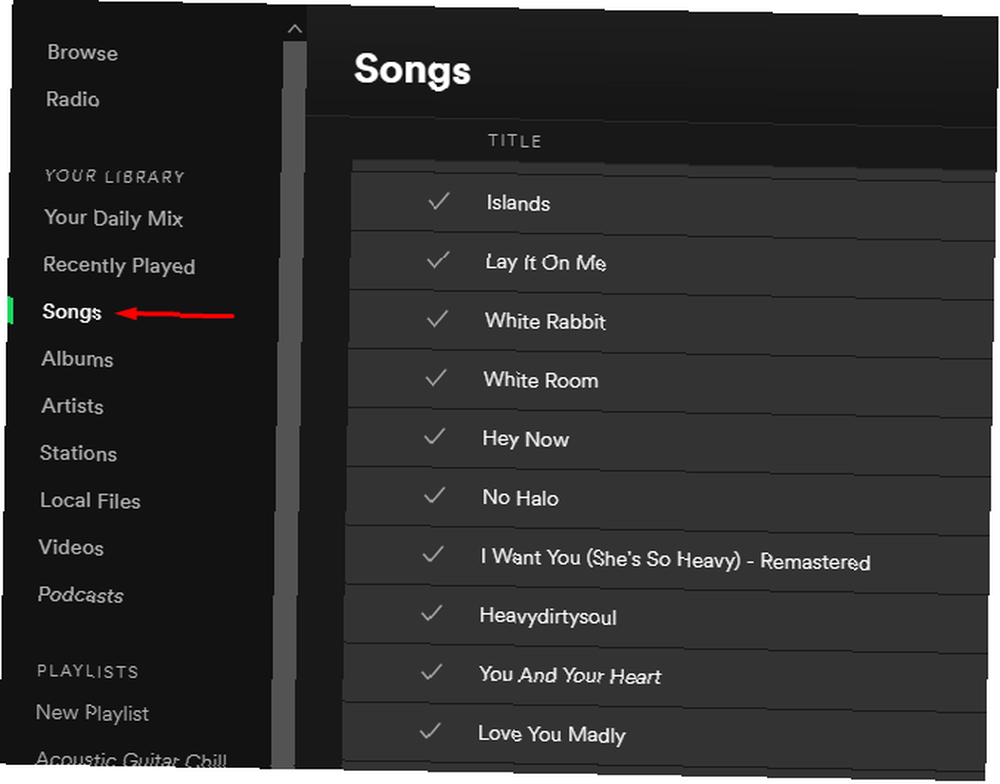
Większość osób dzieli utwory Spotify na wiele list odtwarzania. Możesz jednak dodać je wszystkie do jednej ogromnej listy.
W aplikacji komputerowej Spotify przejdź do Plik, następnie Nowa playlista. Następnie wybierz Piosenki z Twoja muzyka sekcja lewego panelu. Kliknij jeden utwór w tej sekcji, aby go podświetlić. wciśnij Ctrl + A polecenie w systemie Windows lub Cmd + A na Macu, aby potem zaznaczyć wszystkie utwory. Na koniec przeciągnij wszystkie z nich, dopóki masz je zaznaczone, do nowej listy odtwarzania.
6. Przenieś listę odtwarzania do kogoś innego
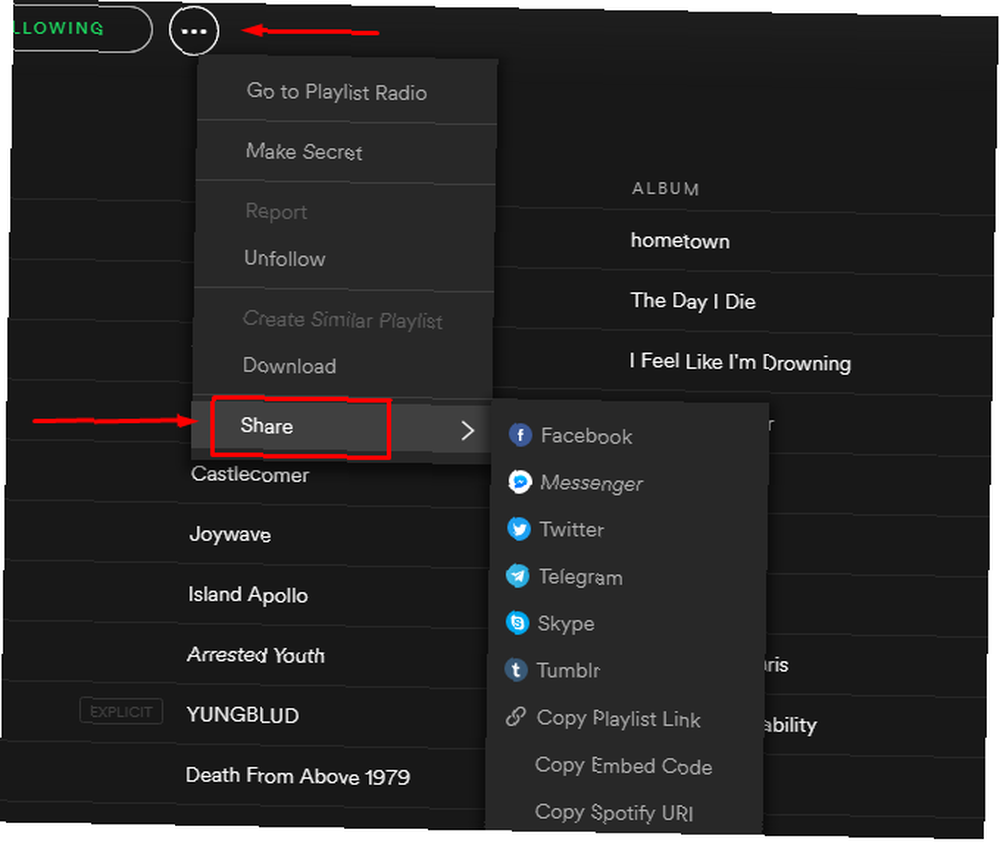
Plan rodzinny Spotify pozwala maksymalnie sześciu członkom gospodarstwa domowego uzyskać premię za 14,99 USD / miesiąc. A jeśli masz Spotify Family, członkowie konta rodzinnego mogą w łatwy sposób udostępniać listy odtwarzania. Po prostu wymaga, aby każda osoba miała konto WhatsApp lub e-mail.
Najpierw przejdź do lewego panelu Spotify i wybierz listę odtwarzania, którą chcesz udostępnić. Kliknij ikona trzech kropek i wybierz Dzielić. Następnie wybierz WhatsApp lub konto e-mail, aby wysłać je do odbiorcy. Gdy dana osoba otrzyma listę odtwarzania, może korzystać z Pobierz przełącznik powiązane z listą odtwarzania, aby przenieść utwory na ich konto.
7. Przeciągnij pojedyncze utwory do różnych części list odtwarzania
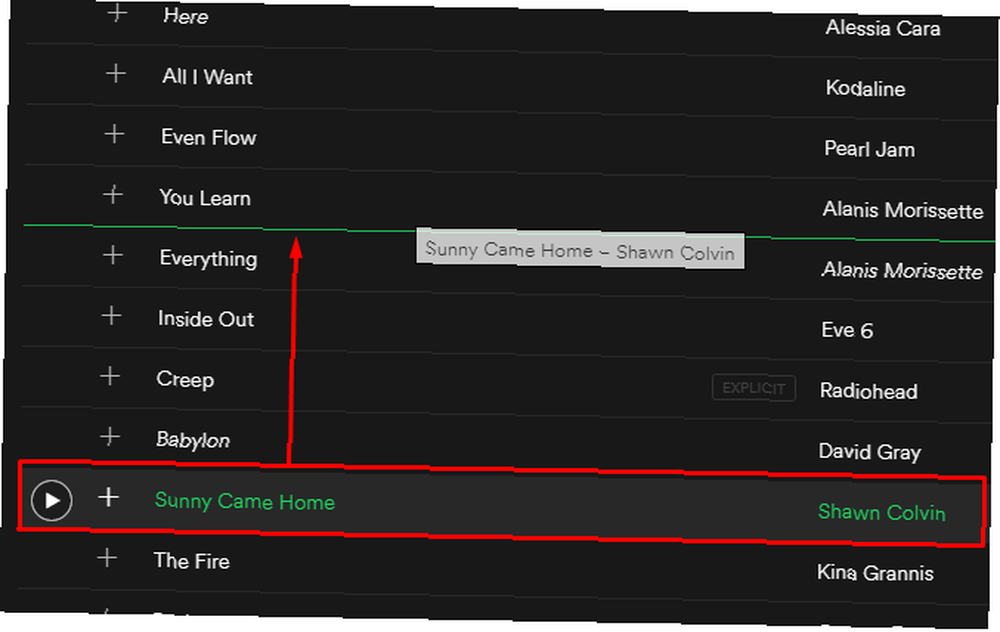
Wśród wielu pomocnych wskazówek Spotify Lepsze wykorzystanie Spotify dzięki tym najważniejszym wskazówkom i sztuczkom Lepsze wykorzystanie Spotify dzięki tym najważniejszym wskazówkom i sztuczkom Jeśli zainwestowałeś czas i pieniądze w listy odtwarzania i subskrypcję, warto zapoznać się z niektórymi mniej znane funkcje i dziwactwa, które ma do zaoferowania klient Spotify. Nie można zaprzeczyć, że… w tym poście nauczyłeś się, jak przenosić lub usuwać utwory masowo. Możliwe jest jednak także przenoszenie poszczególnych utworów. W ten sposób możesz pogrupować je według wykonawcy, gatunku, albumu lub innych wspólnych cech.
W aplikacji komputerowej Spotify kliknij jeden utwór na liście odtwarzania, aby go wybrać. Następnie kliknij i przeciągnij w górę lub w dół. Uważaj na pojawiającą się zieloną linię neonową. Wskazuje, że możesz wstawić utwór i zmienić kolejność listy odtwarzania. Piosenka, którą przenosisz, zawsze pojawia się poniżej zielonej linii na liście odtwarzania. Zwolnij przycisk myszy lub gładzika, gdy utwór jest tam, gdzie chcesz.
8. Edytuj obraz listy odtwarzania
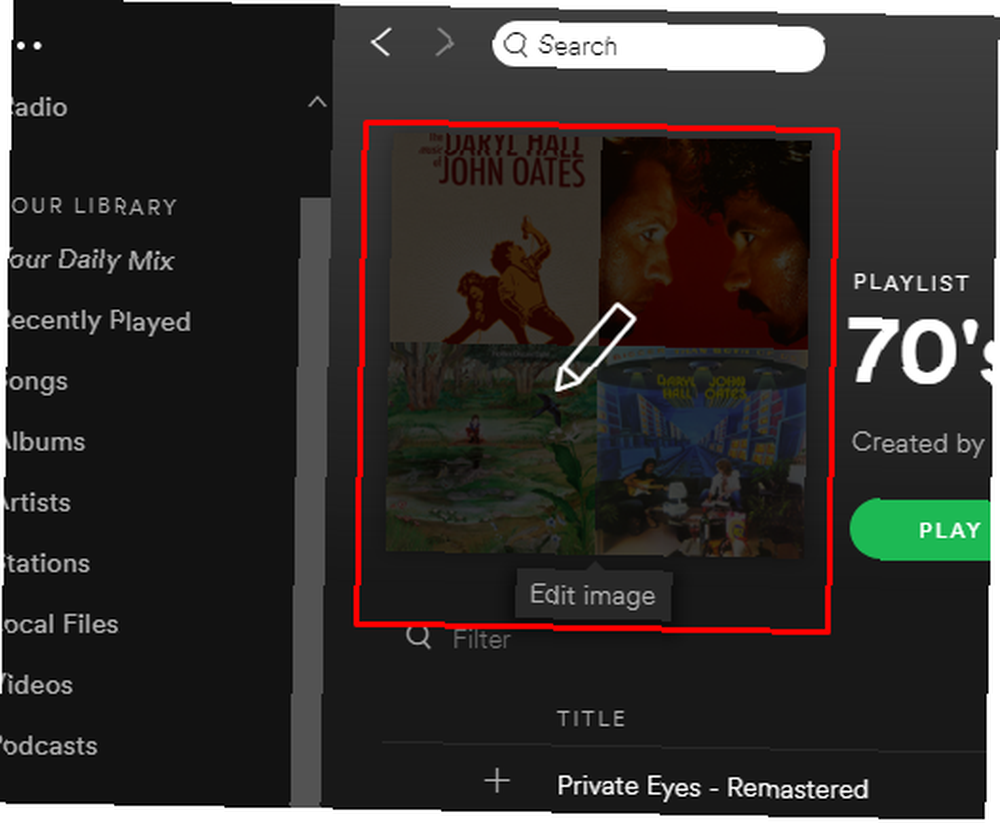
Zdjęcie powiązane z listą odtwarzania jest często okładką albumu lub zdjęciem zespołu. Może również zawierać inne istotne zdjęcia. Na przykład możesz zobaczyć obraz wodospadu na liście odtwarzania piosenek przyrodniczych. Łatwo jest jednak zmienić ten obraz na dowolny.
Najedź kursorem na istniejący obraz listy odtwarzania i kliknij Ikona ołówka. W ten sposób otwiera się Edytuj szczegóły listy odtwarzania pudełko. Kliknij Wybierz obraz przycisk na zdjęciu po lewej stronie. Następnie wybierz plik ze swojego komputera i kliknij otwarty aby potwierdzić wybór. Na koniec kliknij zielony Zapisać przycisk w Edytuj szczegóły listy odtwarzania pudełko.
Jeśli chcesz, aby Twoje listy odtwarzania Spotify wyglądały niesamowicie, możesz nawet stworzyć własną grafikę. Jak stworzyć idealną grafikę dla list odtwarzania Spotify Jak stworzyć idealną grafikę dla list odtwarzania Spotify Kompilowanie list odtwarzania Spotify to świetna zabawa. Oto jak stworzyć idealną kompozycję dla swoich list odtwarzania. .
Jak zarządzasz listami odtwarzania Spotify?
Te proste, ale skuteczne wskazówki powinny pomóc w zarządzaniu listami odtwarzania Spotify bez żadnych problemów. Jeśli więc masz rodzinę lub znajomych, którzy regularnie korzystają ze Spotify, rozważ udostępnienie im tych wskazówek oprócz kilku przydatnych skrótów klawiszowych Spotify za pomocą naszego ściągawki..
A jeśli chcesz dowiedzieć się więcej o wersji Premium Spotify, zapoznaj się z naszym artykułem szczegółowo opisującym wszystko, co musisz wiedzieć o Spotify Premium. Wreszcie, jeśli chcesz uzupełnić swoją kolekcję muzyki, wypróbuj jedną z tych list odtwarzania muzyki w tle Najlepsze listy odtwarzania Spotify do wykorzystania jako podkład muzyczny Najlepsze listy odtwarzania Spotify do wykorzystania jako podkład muzyczny Jeśli szukasz muzyki do odtwarzania w tle, znaleźliśmy najlepsze listy odtwarzania Spotify do wykorzystania jako podkład muzyczny. .











