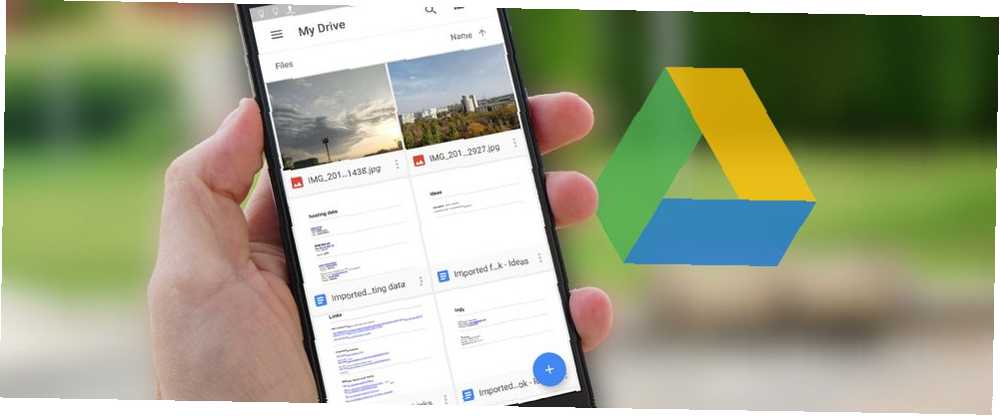
Mark Lucas
0
1432
247
Dysk Google jest instalowany na każdym telefonie z Androidem i kuszące jest użycie go jako podstawowej usługi przechowywania w chmurze. Ale jest o wiele więcej niż to. Możesz go używać do tworzenia kopii zapasowych, jako towarzysz Zdjęć Google, do udostępniania plików i wielu innych.
Oto nasz wybór ośmiu najważniejszych funkcji Dysku Google, o których musisz wiedzieć.
1. Utwórz kopię zapasową telefonu
Jedną z rzeczy, których wciąż brakuje Androidowi, jest kompletny, kompleksowy system tworzenia kopii zapasowych. Najbliżej mamy Dysk Google. Jest w stanie wykonać kopię zapasową ustawień systemu i aplikacji oraz niektórych danych, dzięki czemu można je szybko przywrócić po przywróceniu ustawień fabrycznych lub po uaktualnieniu do nowego urządzenia.
Aby z niego skorzystać, otwórz Dysk i przejdź do Ustawienia> Kopia zapasowa i reset, następnie wybierz Utwórz kopię zapasową moich danych i ustaw na Na. Jeśli masz wiele kont Google, wybierz to, z którego chcesz korzystać, i powinieneś się upewnić Automatyczne przywracanie jest aktywowany.
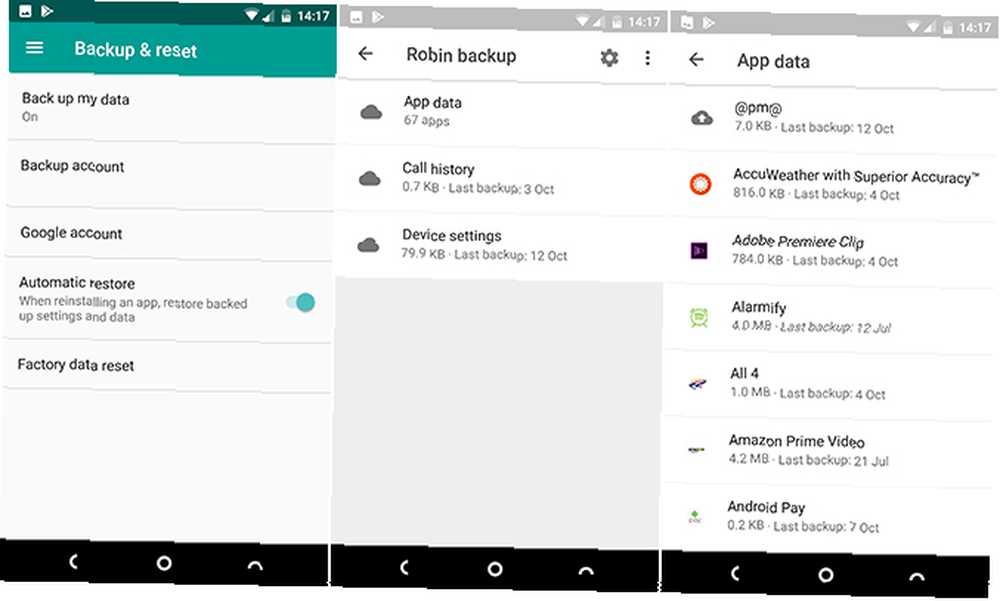
Aby zobaczyć kopię zapasową, wybierz Kopie zapasowe z menu paska bocznego Dysku. Kliknij, aby zobaczyć, które aplikacje są uwzględnione. Nie można uzyskać dostępu do poszczególnych plików w ramach kopii zapasowych.
Minusem korzystania z Dysku do tworzenia kopii zapasowych jest to, że działa on tylko w aplikacjach innych firm, w których programista zdecydował się go obsługiwać. Aby mieć pewność, że jesteś w pełni objęty ubezpieczeniem, sprawdź inne opcje tworzenia kopii zapasowej telefonu z Androidem Nie trać danych: 5 najlepszych rozwiązań do tworzenia kopii zapasowych na Androida Nie trać danych: 5 najlepszych rozwiązań do tworzenia kopii zapasowych na Androida Każdy potrzebuje do tworzenia kopii zapasowych danych na wypadek, gdyby coś się stało z ich urządzeniem. Zabezpiecz się dzięki tym niesamowitym aplikacjom do tworzenia kopii zapasowych. .
2. Skanuj zdjęcia i dokumenty
Dzięki Dyskowi Google możesz w pełni wykorzystać świat bez papieru. Aplikacja zawiera skaner dokumentów Jak szybko skanować dokumenty za pomocą Androida i Google Drive Jak szybko skanować dokumenty za pomocą Androida i Google Drive Chcesz skanować niektóre dokumenty bez zakupu sprzętu? Wystarczy telefon z Androidem w kieszeni, aby rozpocząć skanowanie. z obsługą OCR, która sprawia, że pliki wynikowe są całkowicie przeszukiwalne.
Aby rozpocząć skanowanie, dotknij + ikonę w prawym dolnym rogu i wybierz Skandować. Teraz zrób zdjęcie dokumentu. Oprogramowanie spróbuje wyrównać obraz, a także przyciąć niechciane elementy wokół krawędzi.
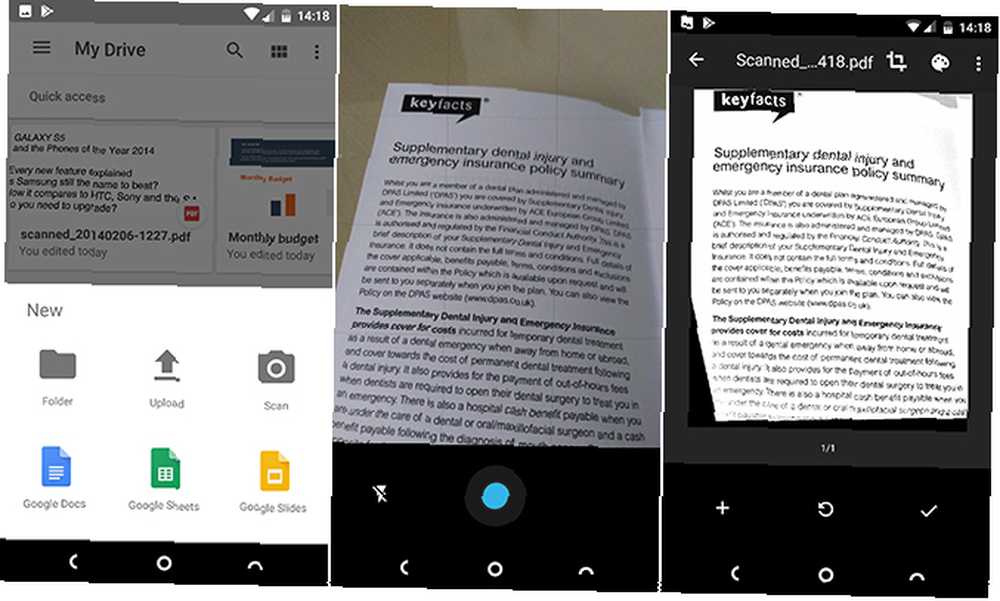
Wybierz Przyciąć narzędzie, aby w razie potrzeby dostosować kadr, i użyj Kolor narzędzie do zapisywania obrazu jako dokumentu kolorowego lub czarno-białego. Na koniec kliknij czek przycisk, aby go zapisać.
Jeśli skanujesz wiele dokumentów, możesz dodać skrót do ekranu głównego, aby uzyskać łatwy dostęp. Skrót jest dostępny jako widget.
Proces dodawania widżetów różni się w zależności od telefonu lub programu uruchamiającego Którego programu Android należy użyć? Porównujemy najlepsze! Którego programu uruchamiającego Androida należy użyć? Porównujemy najlepsze! Te niesamowite wyrzutnie sprawią, że Twoje urządzenie z Androidem będzie zupełnie nowe. używasz. Zazwyczaj długo naciskasz puste miejsce na ekranie głównym, wybierz Widżety, następnie znajdź opcje Dysku. Naciśnij i przytrzymaj Skanowanie dysku widget i przeciągnij go na miejsce na ekranie głównym.
3. Zintegruj ze zdjęciami Google
Możesz sprawić, że Dysk Google i Zdjęcia Google współpracują ze sobą w płynny - choć nieco mylący - sposób.
Aby rozpocząć, otwórz Dysk i przejdź do Ustawienia> Automatyczne dodawanie. Spowoduje to utworzenie folderu na Dysku o nazwie Zdjęcia Google i zawierającego wszystkie obrazy, które masz w aplikacji Zdjęcia Google Wszystkie nowe rzeczy, które możesz zrobić ze zdjęciami Google Wszystkie nowe rzeczy, które możesz zrobić ze zdjęciami Google Google dodaje kilka nowych funkcji w Zdjęciach Google. Wszystko to powinno sprawić, że Zdjęcia Google będą jeszcze bardziej niezbędną aplikacją niż obecnie. .
Mylące jest to, że wszelkie zmiany wprowadzone w Zdjęciach Google nie pojawią się w obrazach na Dysku. Jednak jeśli usuniesz obraz z jednego z nich, zniknie on z obu lokalizacji.
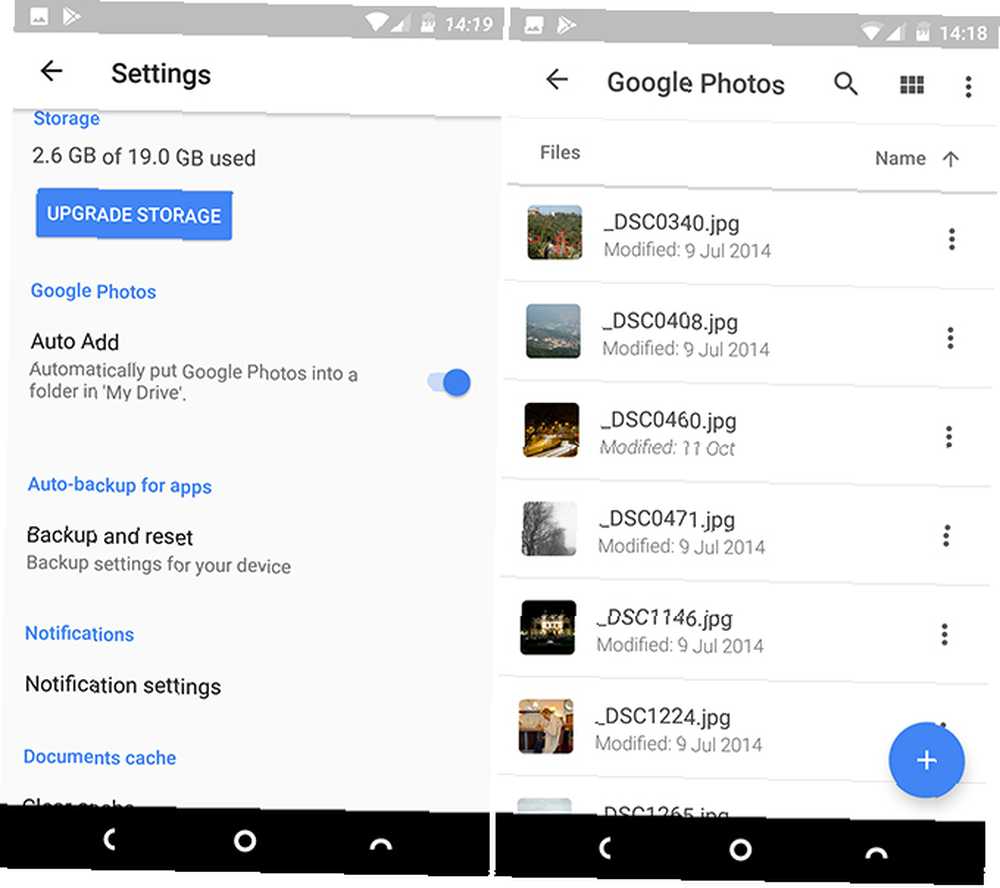
Po co więc mieć osobny folder Zdjęć Google?
Pomyśl o Zdjęciach Google jako o aplikacji mobilnej, a folder Zdjęcia jako do użytku na komputerze. Folder działa najlepiej, gdy ustawisz synchronizację z komputerem Dysk Google będzie teraz tworzyć kopie zapasowe i synchronizować pliki Dysk Google będzie teraz tworzyć kopie zapasowe i synchronizować pliki Google zastępuje Dysk Google na PC i Mac nowym narzędziem, które nazywa Kopią zapasową i synchronizacją . Umożliwia to tworzenie kopii zapasowych i synchronizację wszystkich różnych plików i folderów. . To automatycznie daje lokalną kopię zdjęć wykonanych telefonem, a także pomaga uporządkować wszystkie zdjęcia bez względu na to, jakim aparatem je zrobiłeś..
Skopiuj wszystkie zdjęcia zrobione dedykowanym aparatem do folderu Zdjęcia na pulpicie i zsynchronizuj je z Dyskiem. Pliki JPEG zostaną automatycznie wyświetlone w aplikacji Zdjęcia Google; nieobsługiwane pliki RAW Pliki RAW: Dlaczego warto ich używać do zdjęć Pliki RAW: Dlaczego warto ich używać do zdjęć Prawie każdy artykuł zawierający porady dla osób, które dopiero uczą się fotografii, podkreśla jedno: robienie zdjęć RAW. Oto dlaczego to dobra rada. nie zrobi tego, ale zostaną bezpiecznie zapisane i zapisane w tym samym miejscu, co reszta twoich zdjęć.
4. Ustaw pliki jako publiczne
Dysk Google nie jest usługą udostępniania plików. 7 najlepszych internetowych narzędzi udostępniania plików do zastąpienia Docs.com. 7 najlepszych internetowych narzędzi udostępniania plików do zastąpienia Docs.com. Microsoft zamyka Docs.com. Jeśli korzystasz z usługi do znajdowania lub publicznego udostępniania dokumentów pakietu Office, musisz przeprowadzić migrację. Zebraliśmy najlepsze alternatywy dla Docs.com. , ale może się zdarzyć, że plik będzie publicznie dostępny.
Aby to zrobić w aplikacji, dotknij przycisku menu obok pliku lub folderu, a następnie wybierz Udostępnij link. Link zostanie skopiowany do schowka i możesz go opublikować online, w wiadomościach typu Slack lub w wiadomości e-mail zamiast załącznika. Każdy, kto ma dostęp do linku, może zobaczyć plik.
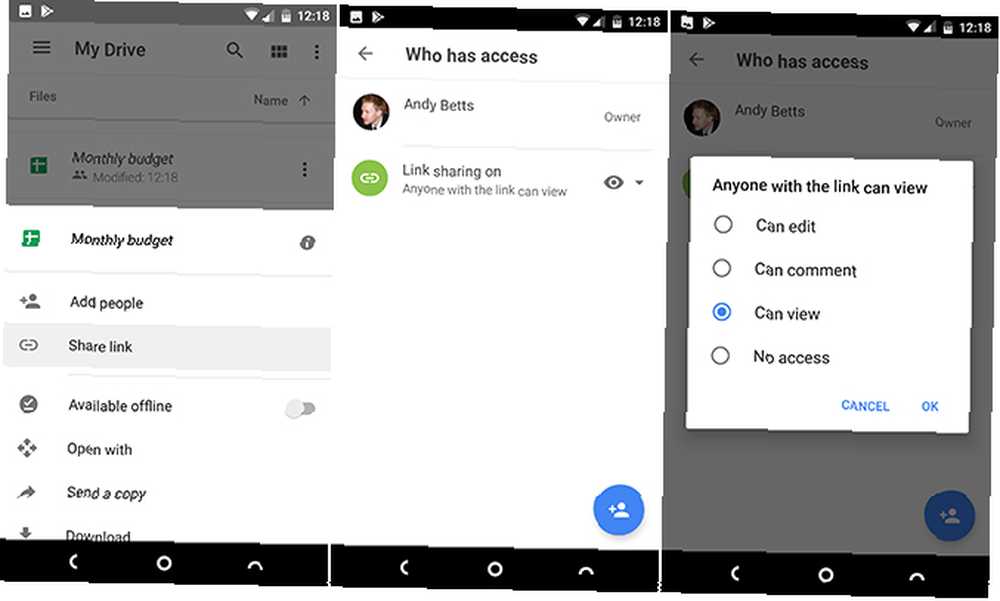
Domyślnie udostępniony plik jest ustawiony tylko na Widok. Jeśli chcesz, aby ludzie mogli je edytować, np. Jeśli zbierasz dane do celów badawczych, przejdź do Dodaj ludzi i dotknij zielonej ikony linku pod Kto ma dostęp. Na następnym ekranie dotknij oko ikona obok Udostępnianie linków włączone. Możesz teraz zmienić uprawnienia na Komentarz lub Edytować.
Aby wyłączyć udostępnianie tego pliku, ustaw go na Brak dostępu.
5. Otwórz pliki w innej aplikacji
Jeśli to możliwe, otwarcie pliku na Dysku Google spowoduje otwarcie go na samym Dysku lub w domyślnej aplikacji dla tego typu plików. Dotyczy to wszystkich popularnych plików, w tym plików biurowych, plików PDF, obrazów i wielu innych. Ale możesz mieć w telefonie inne aplikacje, które mogą obsługiwać te pliki.
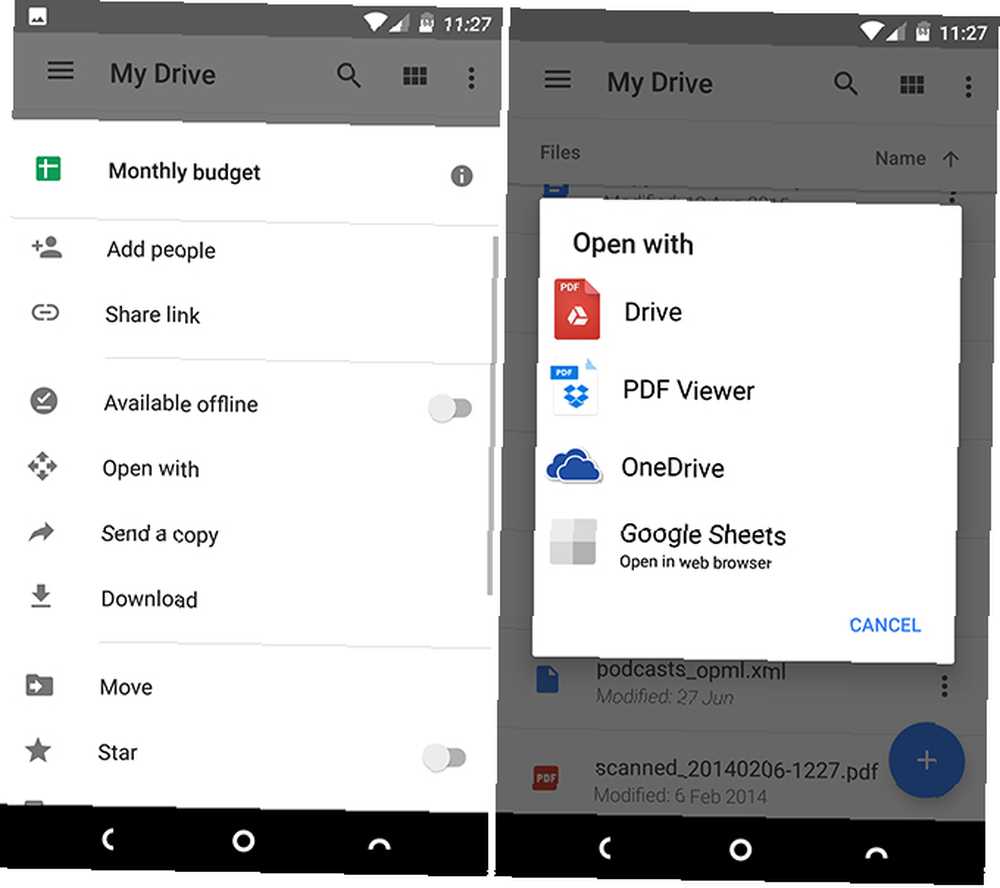
Wystarczy dotknąć trzypunktowego przycisku menu obok nazwy pliku, a następnie wybrać Otwierać z. Zobaczysz teraz wszystkie posiadane aplikacje, które są w stanie obsłużyć ten typ pliku, dzięki czemu możesz wybrać go z listy. Jeśli nie ma innych aplikacji, automatycznie otworzy się w aplikacji domyślnej Jak opanować domyślne aplikacje i głębokie linkowanie na Androidzie Jak opanować domyślne aplikacje i głębokie linkowanie na Androidzie Dużą zaletą Androida jest możliwość ustawienia domyślnych aplikacji, które pozwala bezproblemowo korzystać z aplikacji innych firm do obsługi poczty e-mail, SMS-ów, przeglądania Internetu itp.
6. Dodaj skróty do ekranu głównego
Jeśli jesteś intensywnym użytkownikiem Dysku, prawdopodobnie masz co najmniej kilka plików, do których regularnie uzyskujesz dostęp, na przykład czytany plik PDF, arkusz kalkulacyjny, który musisz zaktualizować, lub udostępniony plik, nad którym pracujesz. Aby zaoszczędzić konieczności ciągłego otwierania aplikacji Dysk i nawigowania do tego pliku, możesz zapisać do niego skrót na ekranie głównym.
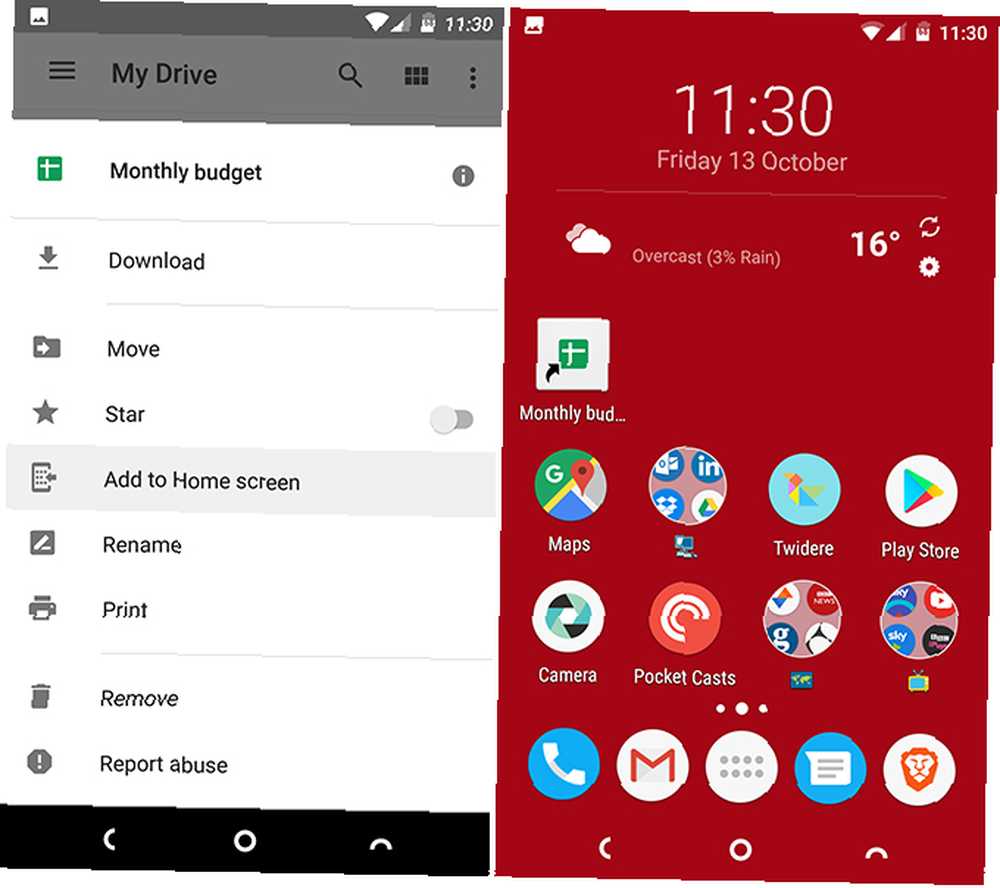
Naciśnij przycisk menu obok nazwy pliku i wybierz Dodaj do ekranu głównego. Skrót zostanie utworzony w pierwszym pustym miejscu na ekranie głównym. Możesz przeciągnąć go na miejsce lub przenieść do folderu. Musisz wypróbować ten błyskawicznie szybki Android Launcher. Musisz wypróbować ten błyskawiczny Android Launcher. Evie Launcher to nonsensowny program uruchamiający Androida, na który czekałeś. , jak każda inna ikona.
7. Zapisz udostępnione pliki i foldery
Możliwość udostępniania dokumentów i współpracy nad nimi to jedna z najlepszych części Dysku Google. Ale po pewnym czasie śledzenie plików i folderów, które zostały Ci udostępnione, może być trudne. Domyślnie wszystkie są wyświetlane jako część dużej listy na Twoim koncie Podziel sie ze mna teczka. Lepszym sposobem na zachowanie porządku jest przeniesienie plików do jednego z własnych folderów.
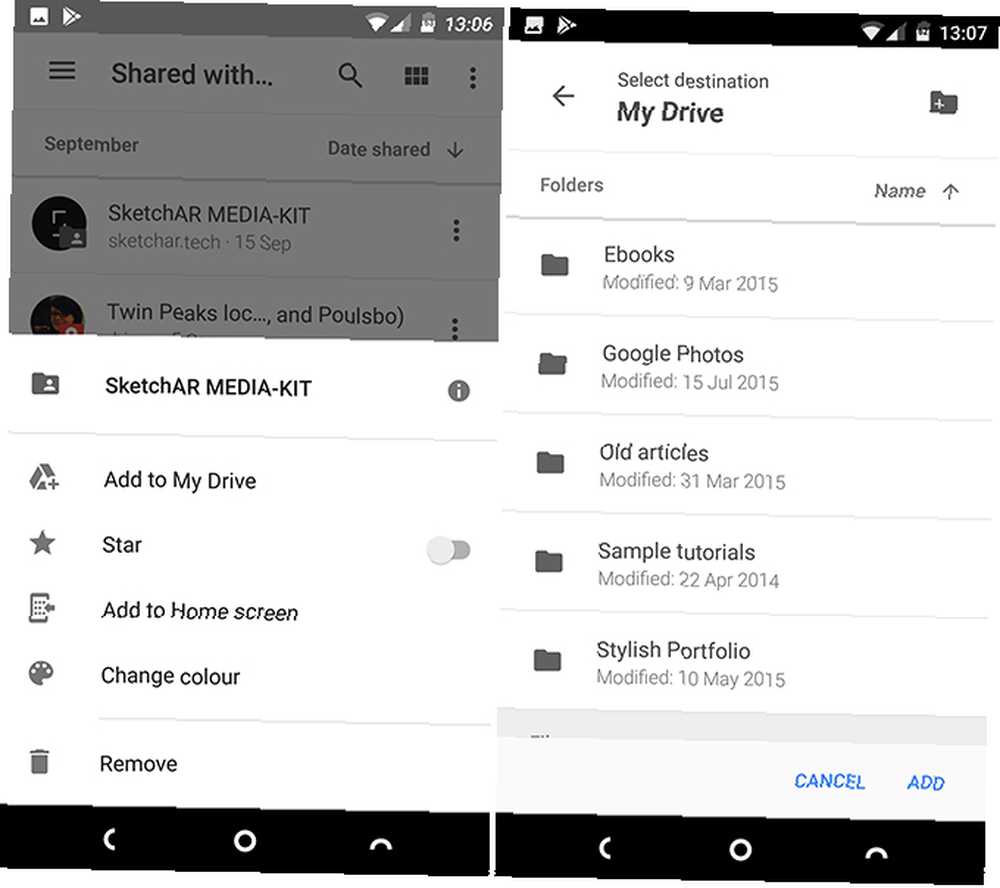
Stuknij przycisk menu z trzema kropkami obok udostępnionego pliku lub folderu. Następnie wybierz Dodaj do mojego dysku, następnie wybierz folder, w którym chcesz go zapisać i dotknij Dodaj. Możesz utworzyć nowy folder z ikoną w prawym górnym rogu.
Udostępnione foldery są dostępne tylko tak długo, jak dana osoba je udostępni. Po cofnięciu udostępniania lub całkowitym usunięciu plików nie będzie już można uzyskać do nich dostępu.
8. Udoskonalenia interfejsu
Dysk Google jest dość prosty w nawigacji, ale wciąż istnieje kilka sposobów na szybsze poruszanie się po aplikacji.
- Przeciągnij i upuść. W przypadku aplikacji mobilnej Dysk Google obsługuje przeciąganie i upuszczanie. Po prostu dotknij i przytrzymaj plik, a następnie przeciągnij go do folderu i zwolnij. To najszybszy sposób przenoszenia plików.
- Gwiazdy. Łatwy sposób na zapamiętanie ważnych plików. Stuknij przycisk menu obok pliku lub folderu, a następnie stuknij opcję Gwiazdka z listy, która zostanie otwarta. Teraz otwórz pasek boczny i wybierz Oznaczone gwiazdką. Wszystkie twoje przedmioty są tutaj.
- Zabarwienie. Możesz wyróżnić foldery (ale nie pliki), przypisując im kolor. Naciśnij przycisk menu i wybierz Zmień kolor, następnie wybierz jedną z dostępnych opcji.
- Widoki. Na ekranie głównym lub w dowolnym folderze możesz przełączać się między widokiem listy a widokiem siatki. Ten ostatni pokazuje podgląd pliku w miniaturze i jest szczególnie przydatny w przypadku obrazów. Aktywuj go za pomocą przycisku Widok w prawym górnym rogu.
- Długie naciśnięcie menu. Długie naciśnięcie dowolnego pliku lub folderu powoduje otwarcie małego menu, które umożliwia udostępnienie ich w trybie offline, pobranie, udostępnienie lub dostęp do dalszych opcji menu. Stuknij w dodatkowe pliki, aby zbiorczo zastosować polecenia. Przesuń palcem, aby zamknąć menu.
Jak korzystać z napędu?
Dysk Google to znacznie więcej niż zwykłe wysypywanie plików lub szybki sposób udostępniania rzeczy między komputerami lub współpracownikami. Jest to potężna aplikacja, która ma znacznie więcej pod maską, niż mogłoby się początkowo wydawać.
Jak korzystasz z Dysku Google? Czy masz jakieś ulubione funkcje, których tutaj nie wymieniliśmy? Podziel się z nami swoimi wskazówkami w komentarzach poniżej.











