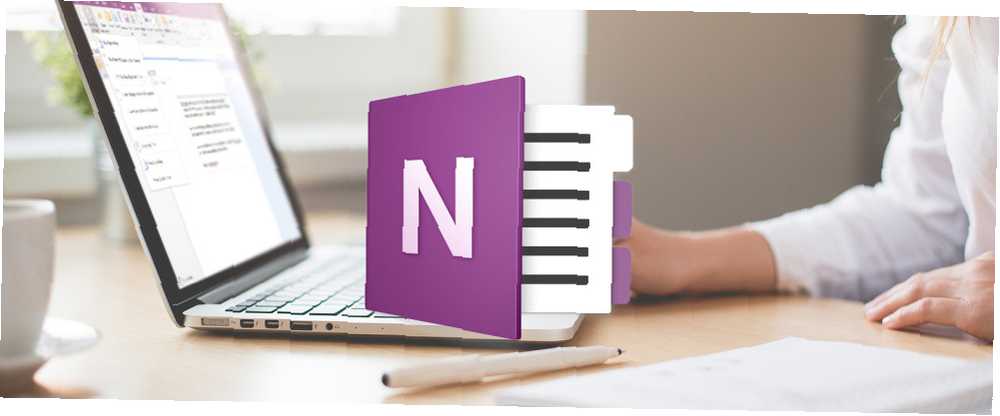
William Charles
0
4320
8
OneNote to wieloplatformowa cyfrowa aplikacja do robienia notatek, która zapewnia jedno miejsce do przechowywania wszystkich notatek, planów i informacji związanych z badaniami. Po uruchomieniu OneNote dla komputerów Mac miał kilka funkcji. Ale w ciągu ostatnich kilku miesięcy Microsoft całkowicie odnowił aplikację OneNote.
Interfejs nawigacyjny jest nowy. Odpowiada estetyce projektowej i funkcjonalności programu OneNote w systemie Windows 10. W tym przewodniku przeprowadzimy Cię przez kilka podstawowych funkcji i pokażemy, jak korzystać z programu OneNote na komputerze Mac.
Uwaga: Minimalne wymagania systemowe do korzystania z najnowszych funkcji to macOS 10.10 Yosemite lub nowszy.
Tworzenie notatnika
Podstawowym sposobem organizowania notatek są notesy. Możesz zebrać wszystko, co chcesz, w jednym notatniku, a następnie polegać na funkcji wyszukiwania. Lub możesz utworzyć osobny notatnik dla każdego projektu. To od Ciebie zależy, jak chcesz uporządkować i uporządkować zawartość OneNote.
Aby utworzyć notatnik, kliknij Plik> Nowy notatnik (Ctrl + Cmd + N). Wpisz nazwę, wybierz kolor i kliknij Stwórz.
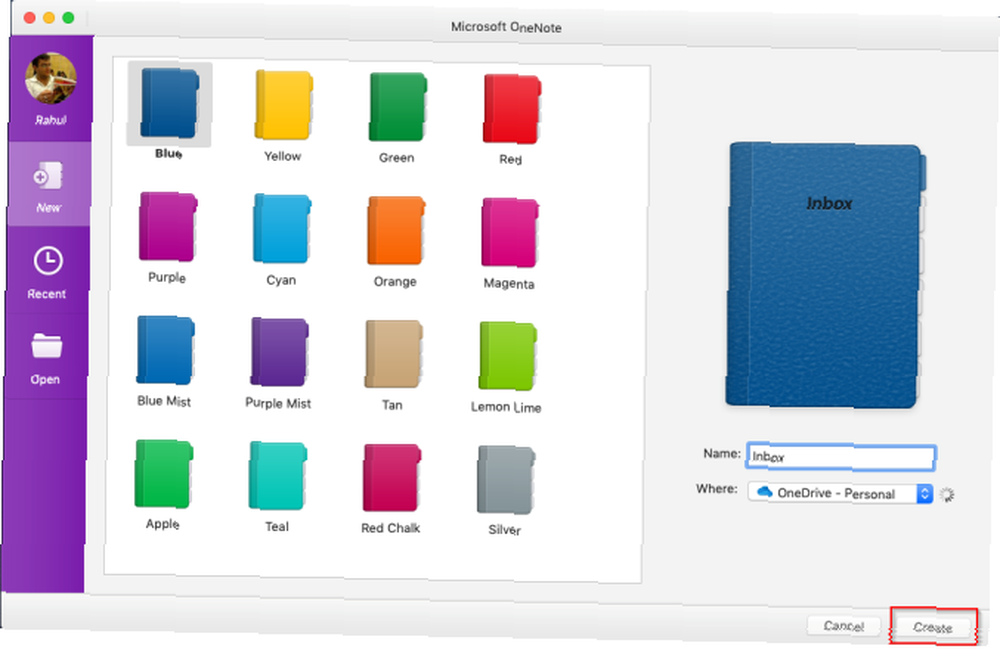
Układ nawigacji
Nowy układ nawigacji oferuje więcej miejsca na robienie notatek. Kliknij Nawigacja przycisk, aby rozwinąć lub zwinąć panel nawigacji. W stanie rozwiniętym można wyświetlić hierarchię notatnika i przełączać się między stronami, sekcjami lub notatnikami. Kliknij przycisk ponownie, aby zwinąć panel.
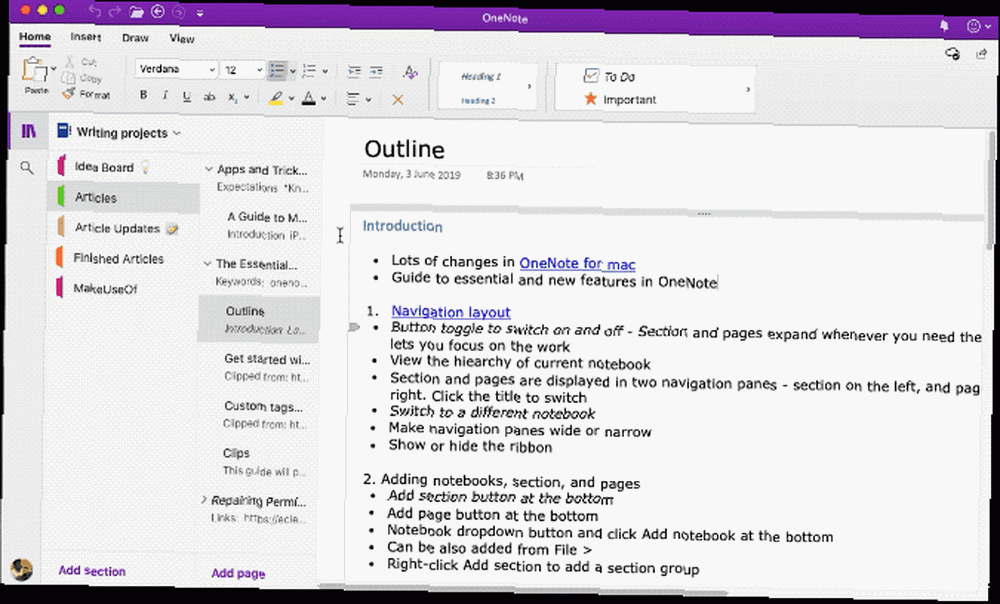
Lista sekcji znajduje się po lewej stronie, a strony po prawej. Aby nawigować między stronami, kliknij tytuł lub naciśnij Cmd + Ctrl + G aby przenieść fokus na listę stron. Następnie użyj klawiszy strzałek w górę lub w dół.
Aby przełączyć na inny notatnik, kliknij Notatniki przycisk strzałki rozwijanej i wybierz notatnik. Jeśli nie widzisz odpowiedniego notatnika, kliknij Więcej zeszytów i otwórz go w OneDrive.
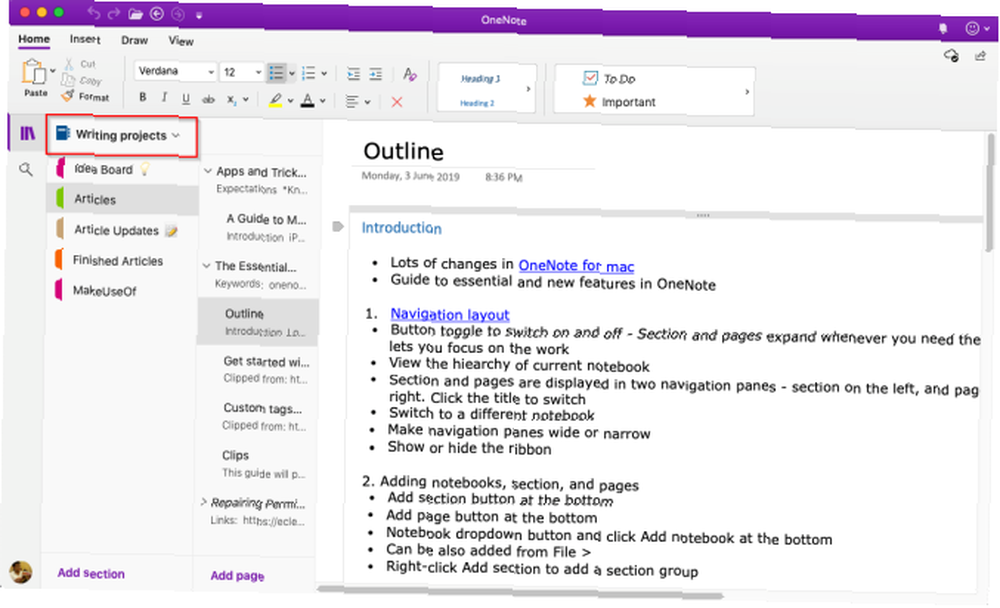
Zmień rozmiar okienka nawigacji
Jeśli tytuł sekcji i tytuł wydają się obcięte lub chcesz zmaksymalizować przestrzeń do robienia notatek bez zwijania okienka nawigacji, ta funkcja jest przydatna. Przesuń wskaźnik nad krawędź okienka i przeciągnij go w lewo lub w prawo.
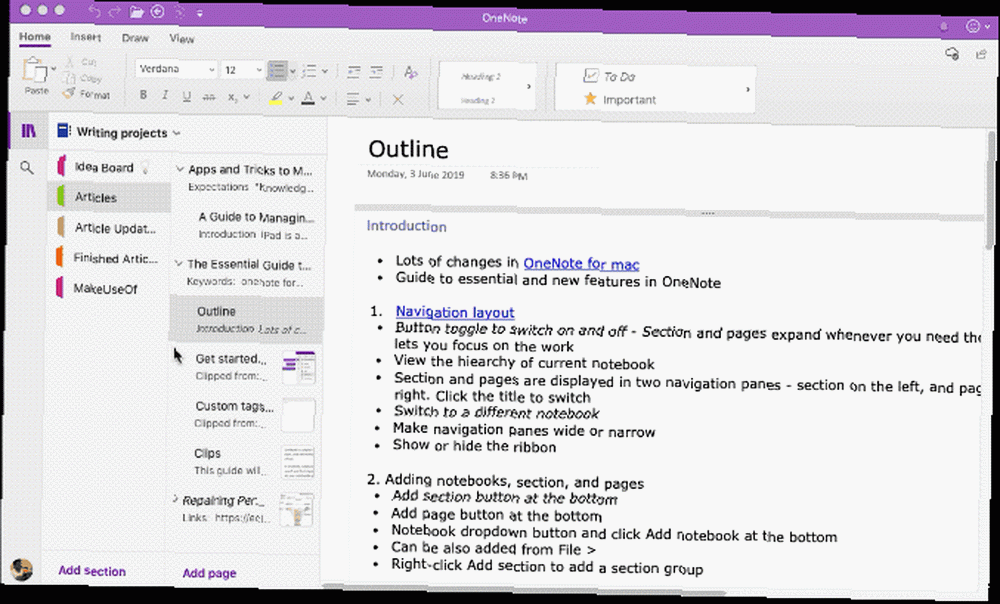
Pokaż lub ukryj wstążkę
Wstążka obejmuje górę okna aplikacji. Jeśli wstążka Cię rozprasza, możesz ją ukryć. Kliknij dwukrotnie dowolną kartę wstążki (na przykład, Dom) lub naciśnij Alt + Cmd + R aby ukryć lub pokazać wstążkę.
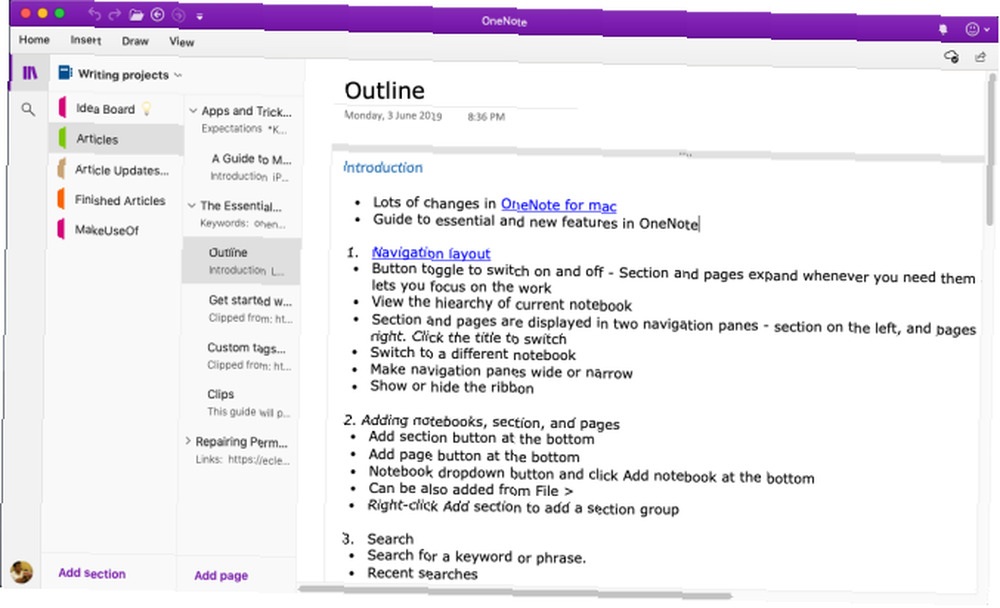
Sekcje i strony
Sekcje są świetnymi narzędziami organizacyjnymi do utrzymywania powiązanych stron. Możesz dodać dowolną liczbę sekcji, przenosić je, zmieniać nazwy lub pokolorować zakładki i usuwać je.
Aby utworzyć nową sekcję, kliknij Dodaj sekcję przycisk (Cmd + T) na dnie. Gdy usuniesz dowolną sekcję, zostaną one przeniesione do kosza. Możesz usunąć wszelkie usunięte dane w ciągu 60 dni.
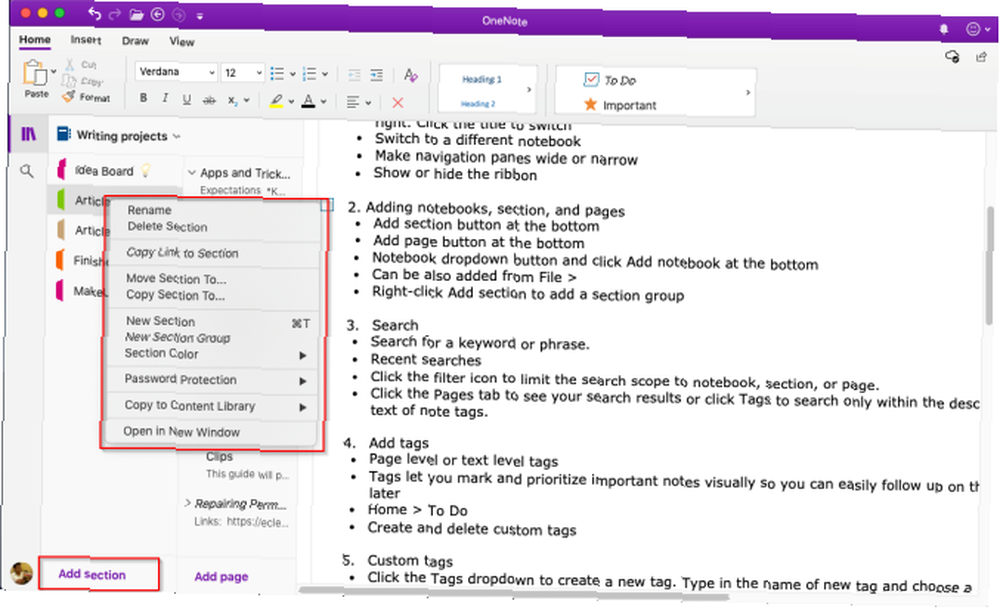
Możesz nawet pogrupować powiązane sekcje, aby zmniejszyć bałagan w notatniku. Wybierać Plik> Nowa grupa sekcji lub kliknij sekcję prawym przyciskiem myszy i wybierz Nowa grupa sekcji. Utworzenie grupy sekcji ma dwie zalety. Zwiń grupę, aby zrobić miejsce na nową sekcję, a będziesz mógł łatwo poruszać się po dużych notatnikach.
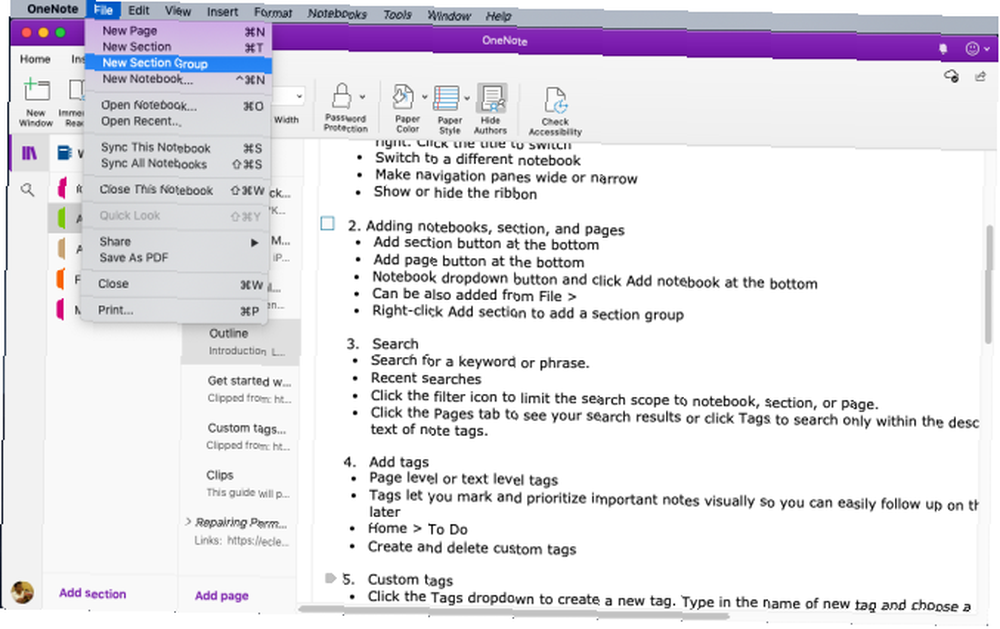
Aby utworzyć nową stronę, kliknij Dodaj stronę przycisk (Cmd + N) na dnie. Podobnie jak sekcje, możesz organizować powiązane strony, tworząc podstrony. Kliknij dowolną stronę prawym przyciskiem myszy i wybierz Utwórz podstronę (Alt + Cmd +]). Możesz tworzyć podstrony o głębokości do dwóch poziomów i obniżać je do normalnych poziomów.
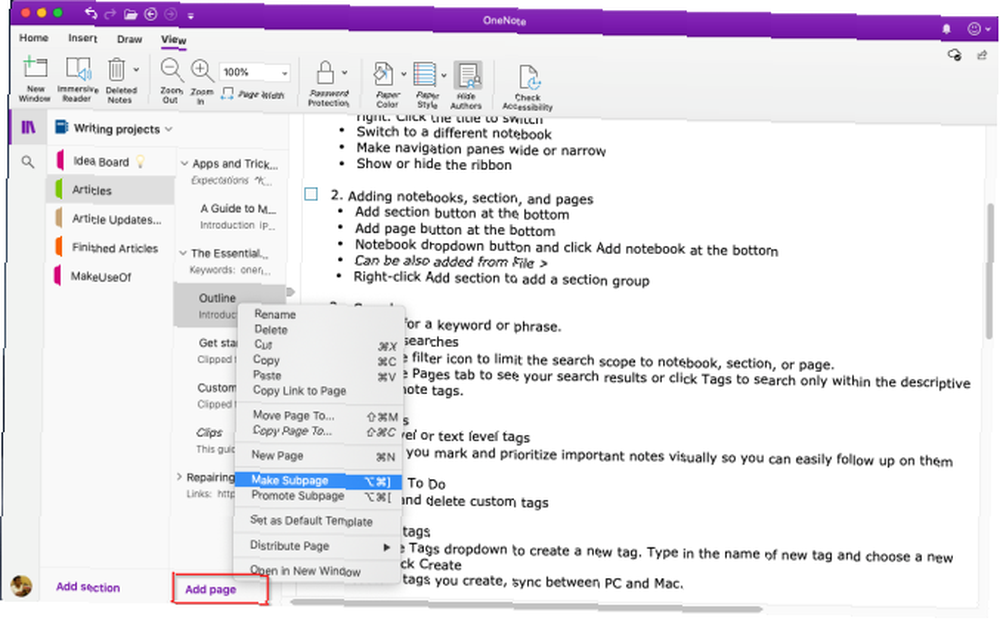
Dodawanie tagów do OneNote na Macu
Program OneNote udostępnia kilka tagów (lub wizualnych znaczników), które można zastosować, aby oznaczyć istotne elementy w notatkach. Na przykład w swoim projekcie badawczym możesz użyć znacznika do zrobienia, aby zapamiętać zadanie, które musisz wykonać.
Aby dodać tag, kliknij lub wybierz tekst, który chcesz oznaczyć. Od Tagi Galeria w Dom kliknij kartę znacznika. Możesz nawet użyć skrótu, aby utworzyć tag.
Na przykład naciśnij Cmd + 1 Aby utworzyć tag czynności do wykonania, naciśnij Cmd + 2 dodać gwiazdkę, Cmd + 3 na pytanie i tak dalej. Iść do Format> Tag aby zobaczyć listę skrótów.
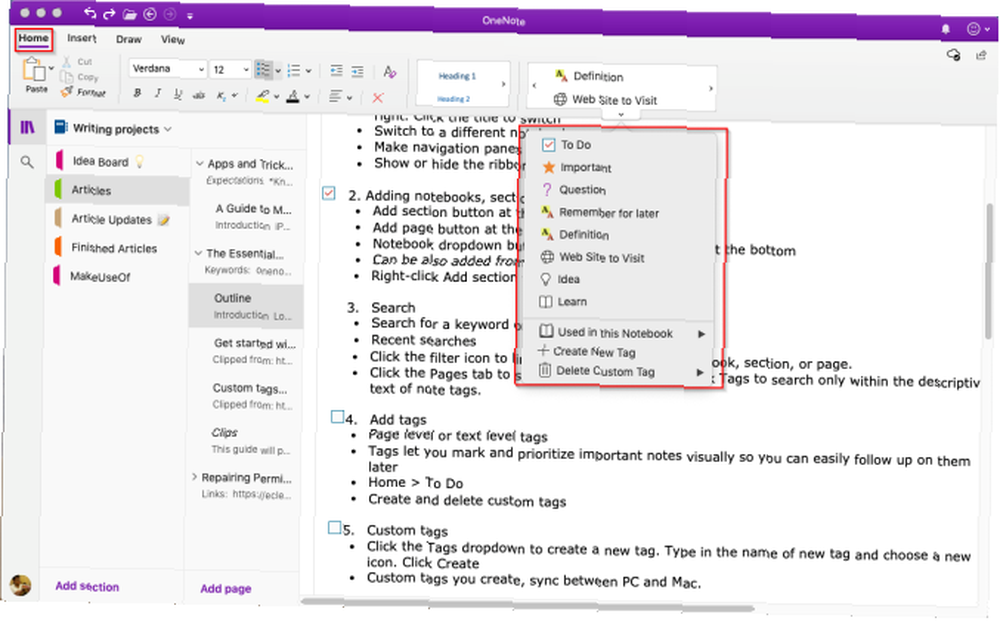
Możesz także utworzyć niestandardowy tag. Aby to zrobić, kliknij menu Tagi w Dom kartę i wybierz Utwórz nowy tag. Po prawej stronie pojawi się nowy panel. Wpisz nazwę, wybierz ikonę i kliknij Stwórz. Tworzone tagi są również synchronizowane z aplikacją OneNote dla systemu Windows 10.
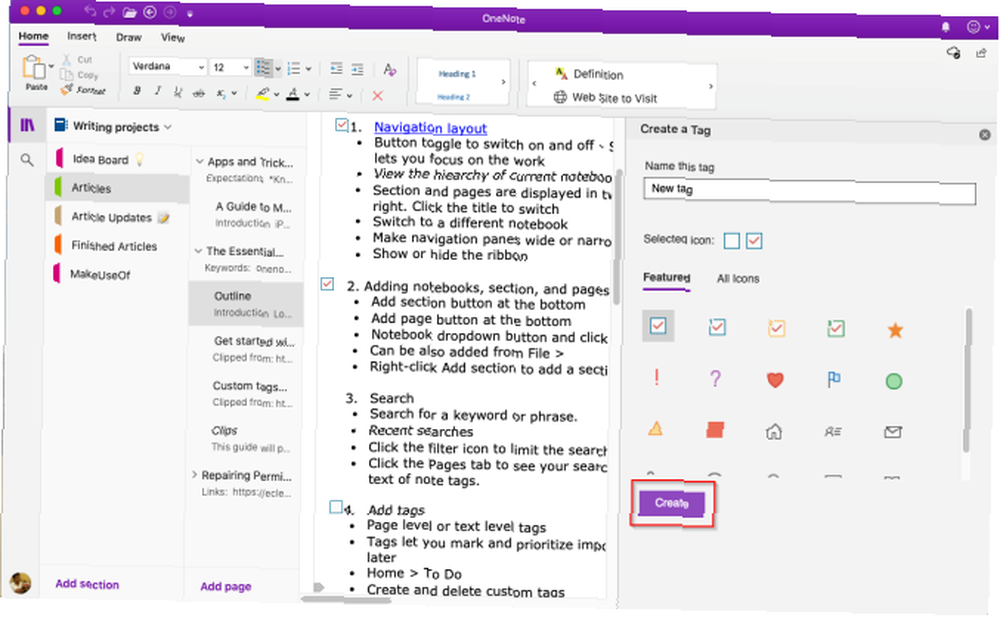
Wyszukaj notatki w programie OneNote dla komputerów Mac
Możesz łatwo przeszukiwać swoje notatki bez względu na to, gdzie je przechowujesz. naciśnij Cmd + F. lub kliknij ikonę lupy w pobliżu Nawigacja przycisk przełączania. W wyświetlonym polu wyszukiwania wprowadź szukane słowo lub frazę i naciśnij Wchodzić.
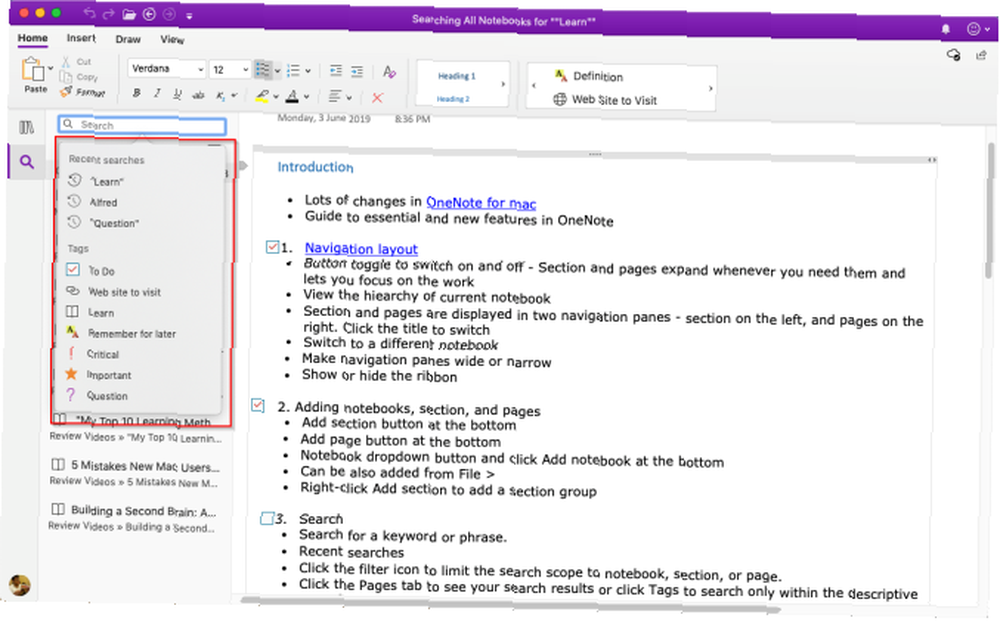
Kliknij poniżej pola wyszukiwania Strony aby zobaczyć wyniki znalezione w tekście twoich notatek. Lub kliknij Tagi wyszukiwać według tagów notatek.
Aby dostosować zakres wyników wyszukiwania, kliknij Lejek i wybierz opcję z-Wszystkie zeszyty, Aktualny notatnik, Aktualna sekcja, i Bieżąca strona.
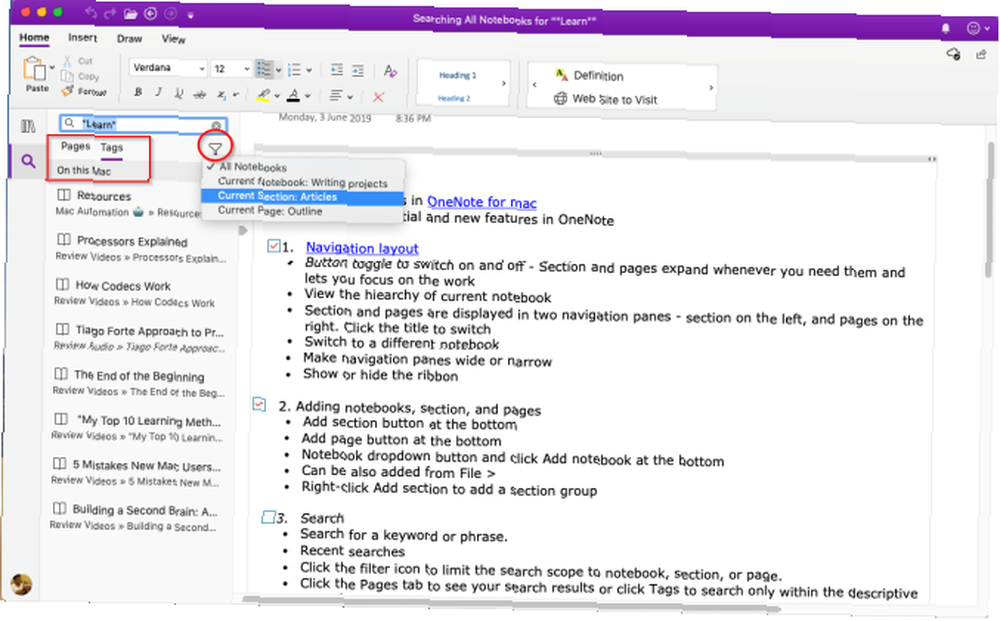
Jeśli program OneNote znajdzie szukany tekst, pojawi się na liście wyników. Pamiętaj, że OneNote nie przeszuka zawartości sekcji chronionych hasłem.
Robić notatki
OneNote jest jak płótno o dowolnej formie. Możesz dodawać treści, takie jak tekst, zdjęcia, audio, notatki pisma ręcznego, wycinki ekranu i inne. Aby sformatować notatki, znajdziesz wszystkie zwykłe opcje narzędzi do formatowania w Dom patka.
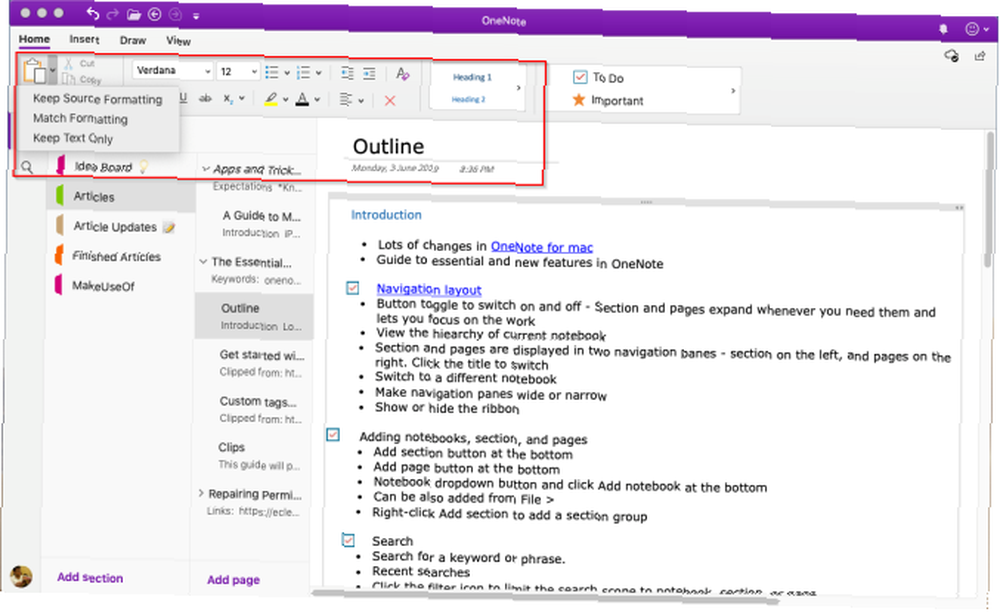
Tworzenie połączonych notatek
Jeśli pracujesz nad dużym projektem z wieloma sekcjami i stronami, OneNote pozwala tworzyć łącza między notatkami Jak utworzyć osobistą wiki za pomocą Microsoft OneNote Jak stworzyć osobistą wiki za pomocą Microsoft OneNote Wiki to świetny sposób na przechowywanie i dziel się dużą ilością informacji. Oto, jak łatwo jest utworzyć wiki za pomocą OneNote. . Dzięki wbudowanemu prostemu systemowi wiki możesz nawiązywać połączenia z dowolnym notatnikiem, sekcją i stronami.
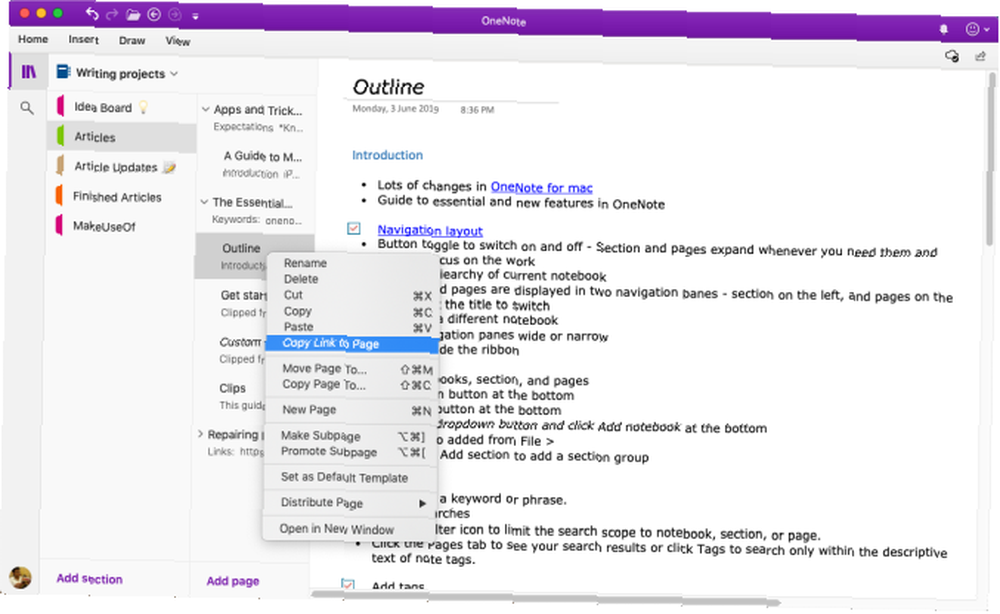
Aby rozpocząć, kliknij prawym przyciskiem myszy dowolną sekcję lub strony, aby skopiować link. Następnie przejdź do swojej strony, zaznacz tekst i wybierz Wstaw> Link. W oknie dialogowym łącza wklej właśnie skopiowany link.
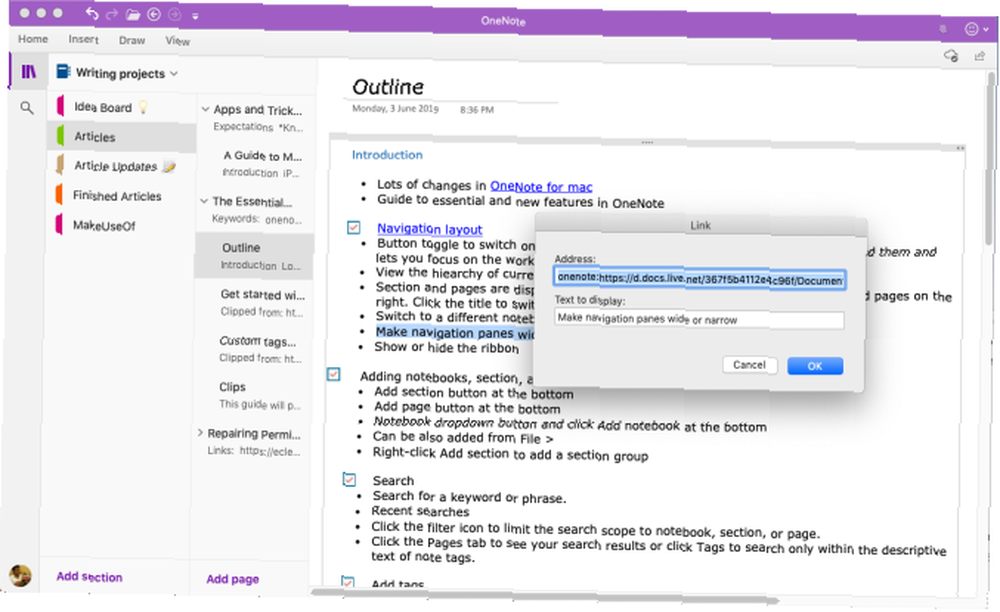
Clipper internetowy
Za pomocą maszynki do strzyżenia możesz wydobywać przydatne informacje z sieci. Ma cztery opcje - zapisz pełną stronę internetową, region strony (np. Zrzut ekranu), tekst z opcjami formatowania lub zakładkę.
Kliknij menu rozwijane poniżej Lokalizacja i wybierz swój notatnik.
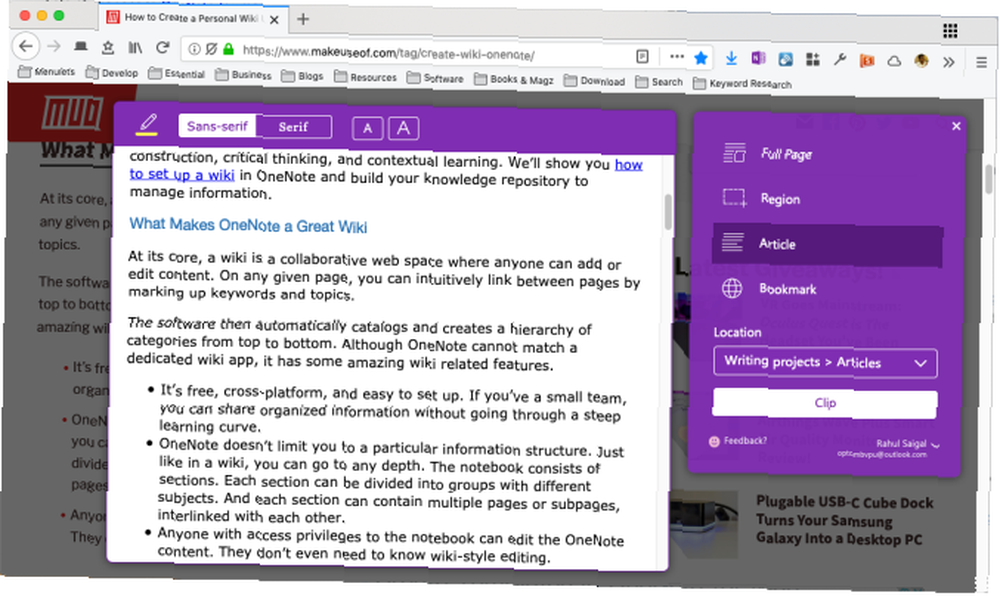
Pobierz: Klip do OneNote dla Chrome | Firefox | Safari
Wstaw zawartość do OneNote
Podczas pracy nad projektem łatwo stracić orientację. Program OneNote dla komputerów Mac umożliwia wstawianie plików bezpośrednio do notatek. Iść do Preferencje> Ogólne i zaznacz Przechowuj załączniki plików w OneDrive.
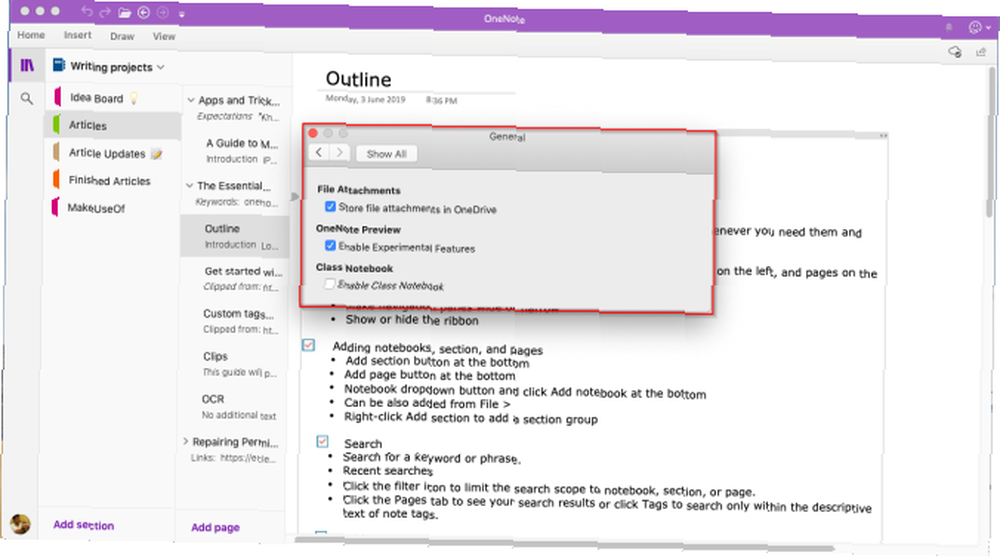
Podczas dołączania pliku plik jest przesyłany do OneDrive pod Przesyłanie w programie OneNote folder i wstawia link do tego pliku. W przypadku dokumentów Office możesz przeglądać zmiany wprowadzone w pliku w czasie rzeczywistym. W przypadku pliku PDF załącznik wyświetli link. Możesz także załączyć wydruk dokumentu.
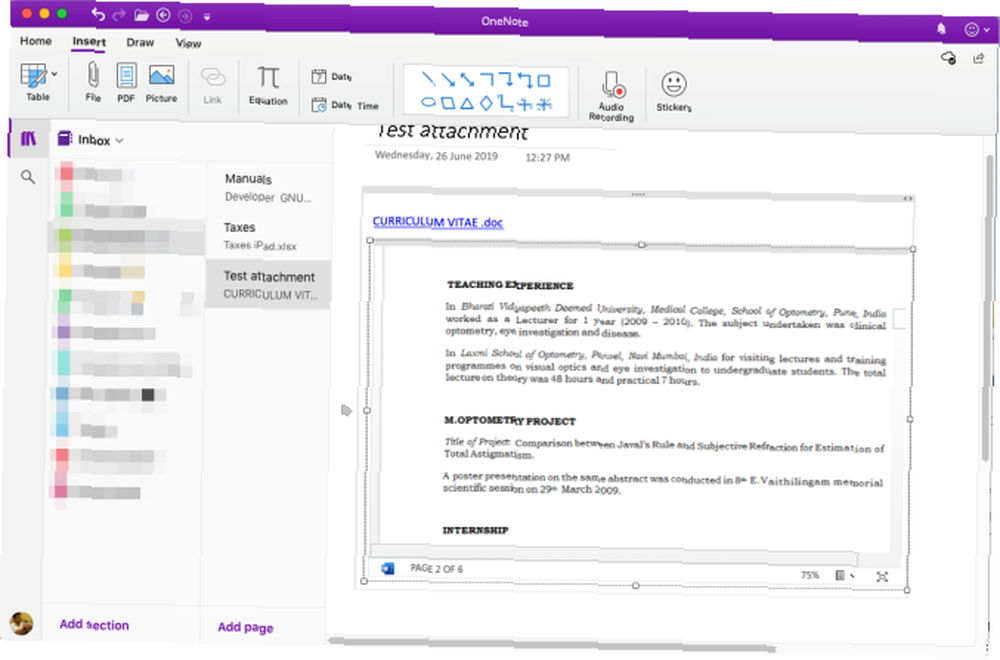
Umieść swoją treść
W programie OneNote możesz osadzać różnorodne treści, w tym dokumenty, filmy, klipy audio i inne. Sprawdź usługi i witryny obsługiwane przez OneNote do osadzania treści.
Optyczne rozpoznawanie znaków
Program OneNote dla komputerów Mac obsługuje OCR. Może wyodrębnić tekst z obrazów, aby można go było wkleić w innym miejscu notatki. Zeskanuj lub zrób zdjęcie tekstu. Kliknij Wstaw> Obraz aby wstawić obraz, kliknij prawym przyciskiem myszy i wybierz Skopiuj tekst z obrazu.
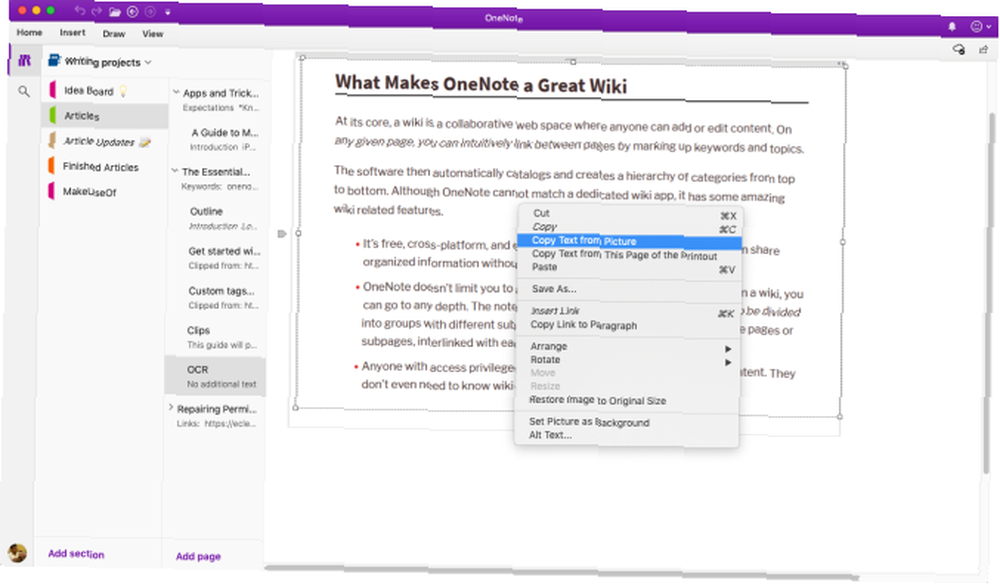
Wstaw tabelę
Tabele są doskonałymi nośnikami prezentacji informacji. Tworzą zainteresowanie wizualne i porządkują nieprzyzwoite listy notatek. Aby utworzyć tabelę, kliknij Wstawić kartę i wybierz Stoły.
Przeciągnij myszą nad polami, aby wybrać liczbę wierszy i kolumn. Następnie wypełnij tabelę tekstem, liczbami, plikami i nie tylko.
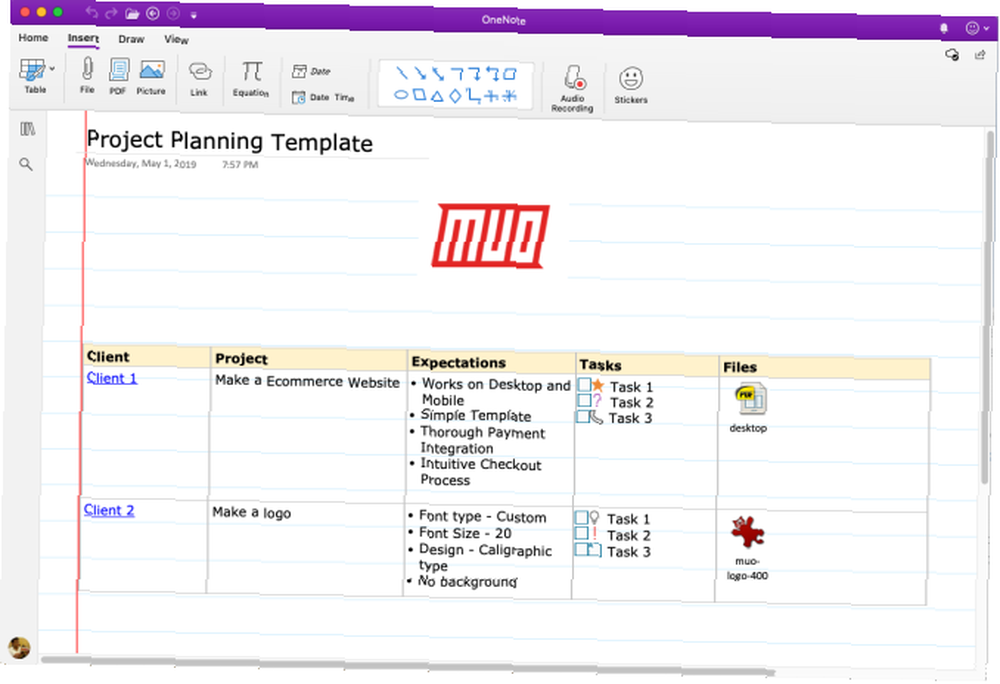
Utwórz szablony w OneNote dla komputerów Mac
Tworzenie szablonu w OneNote ma wiele zalet. Nadają stronom spójny wygląd, elastyczność w tworzeniu różnych rodzajów dokumentów i oszczędzają czas. Ale czy w OneNote dla komputerów Mac jest obsługiwana szablony stron? Tak jest.
Ustaw notatkę, której chcesz użyć dla szablonu. Kliknij stronę prawym przyciskiem myszy i wybierz Ustaw jako szablon domyślny. Zostanie wyświetlone okno dialogowe z prośbą o potwierdzenie.
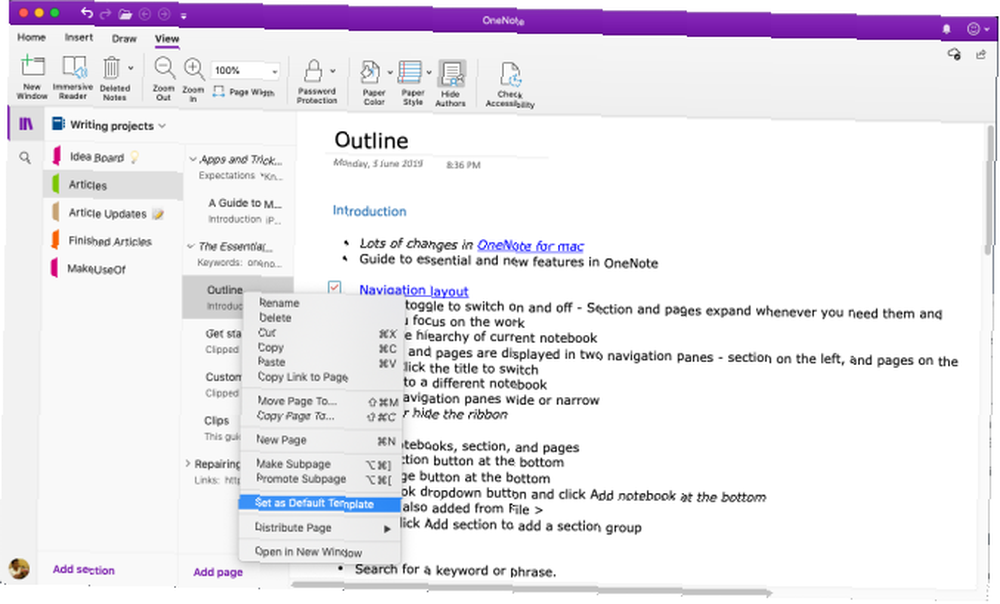
Aby usunąć domyślny szablon, kliknij sekcję prawym przyciskiem myszy i wybierz Usuń domyślny szablon. Jeśli chcesz utworzyć prosty szablon, skorzystaj z tej funkcji.
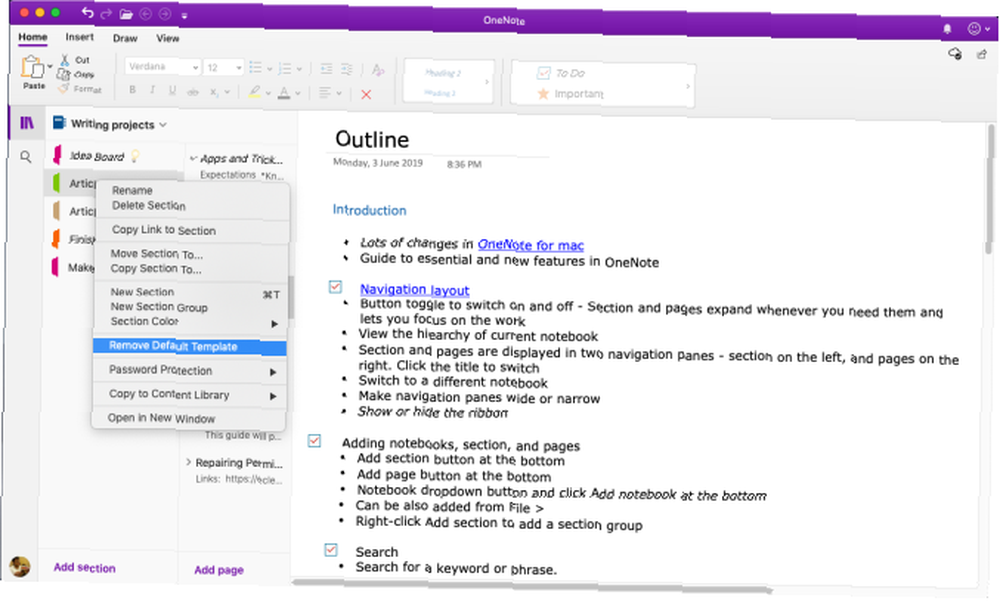
Wciągający czytnik
Wciągający czytnik to bezpłatne narzędzie firmy Microsoft, które wdraża sprawdzone techniki w celu poprawy czytania i pisania dla osób bez względu na ich wiek, zawód i umiejętności. Aby otworzyć czytnik immersyjny, wybierz Widok> Immersive Reader. Zostanie otwarte okno pełnego ekranu z dokumentem OneNote.
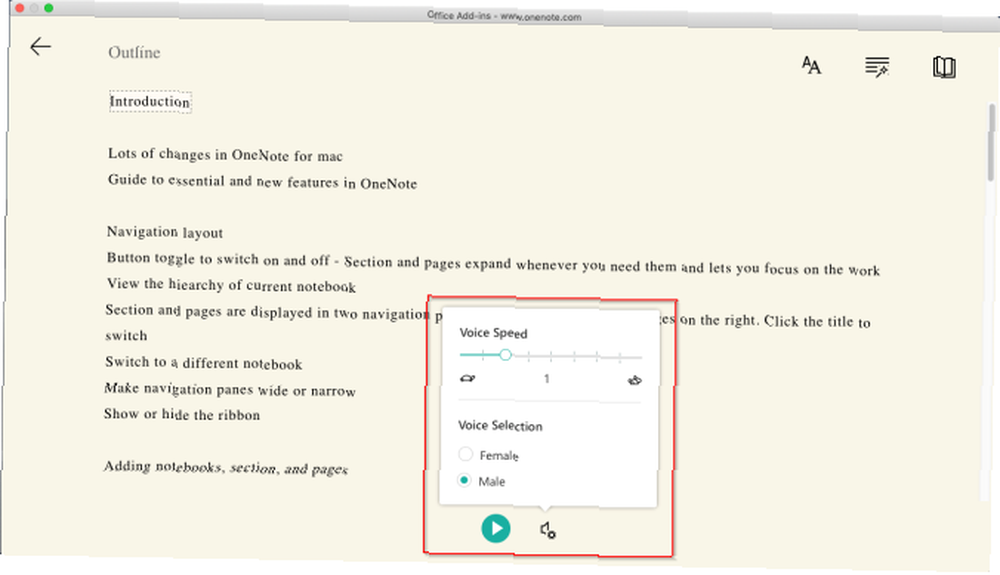
Istnieje wbudowane narzędzie do głośnego czytania tekstu w sylabach. Aby zwiększyć zrozumienie czytania, oferuje różne opcje tekstu i czytania. Możesz zmienić rozmiar tekstu, czcionkę, kolor tła i odstępy między wierszami.
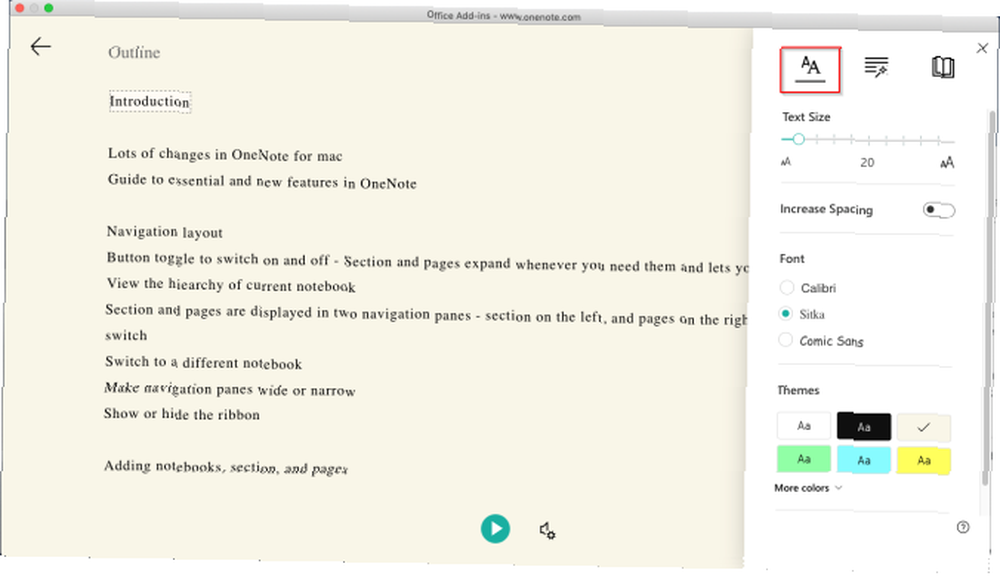
Części mowy kontroluj podświetlanie gramatyki i pomaga zrozumieć złożone zdania. W opcjach czytania włącz Linia Focus aby wyróżnić określony zestaw linii do czytania zogniskowanego. Tłumaczyć pozwala zmienić język tekstu. Jest to świetna funkcja dla nowych uczniów.
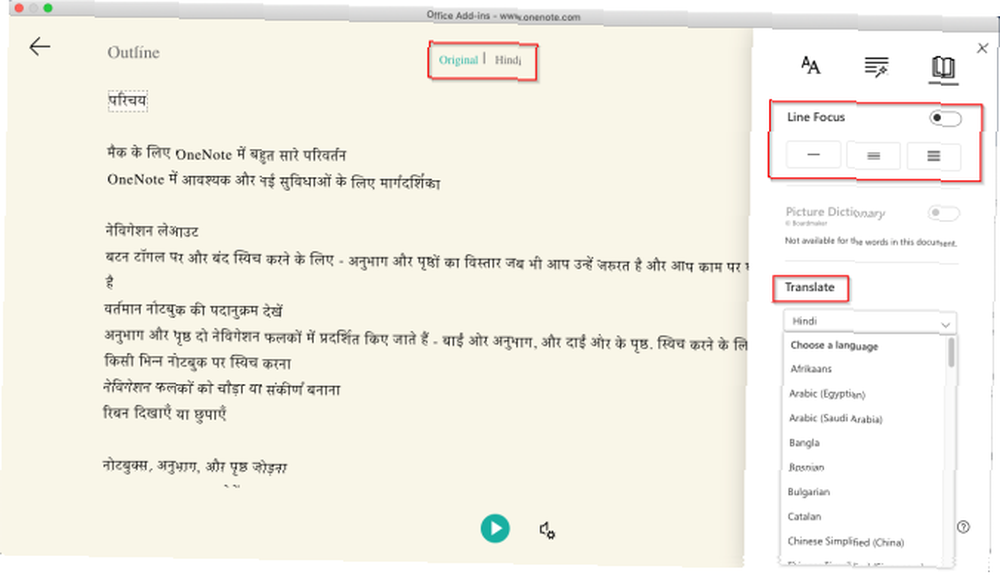
Eksportuj i importuj notatniki
Program OneNote umożliwia wykonanie kopii zapasowej notatników. Przejdź do OneNote Online i wprowadź dane logowania do konta Microsoft. Pod Moje zeszyty, kliknij notatnik prawym przyciskiem myszy i wybierz Eksportuj notatnik.
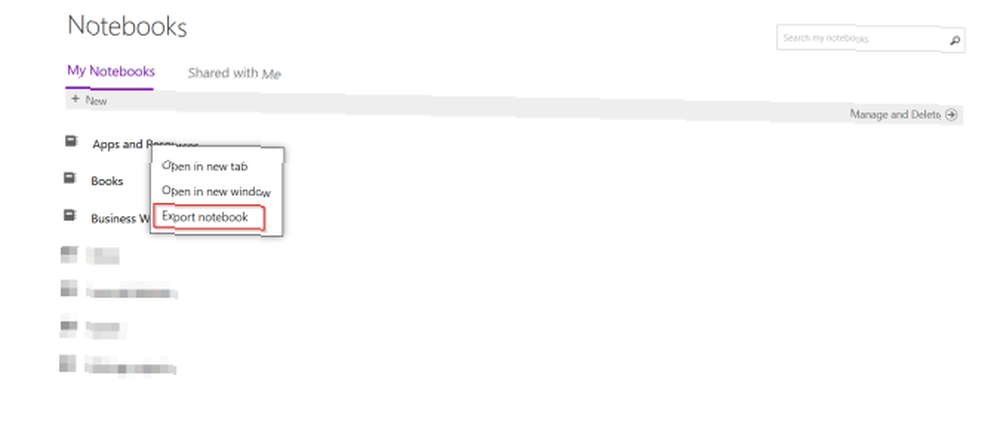
Na otwartym ekranie kliknij Eksport. Postępuj zgodnie z poleceniami w oknie dialogowym i zapisz plik. Każdy pobrany notatnik jest zapisywany w formacie pliku ZIP.
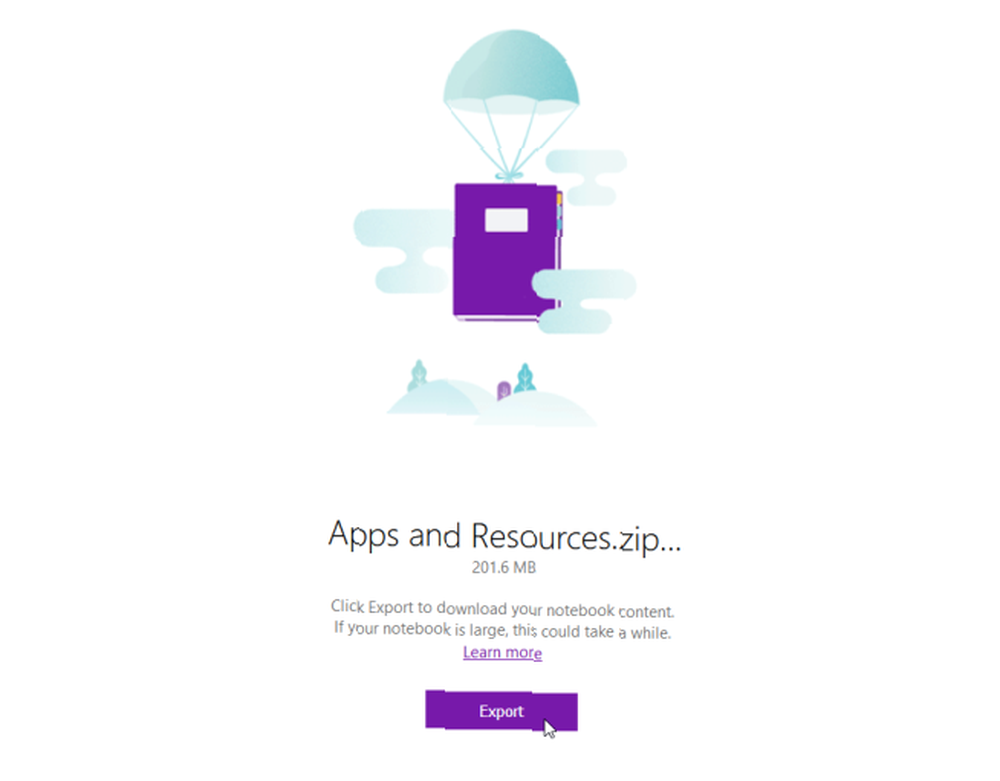
Eksportuj notatki jako PDF
Jeśli chcesz udostępnić notatki komuś bez udzielania mu pełnego dostępu, możesz wyeksportować dowolną stronę jako plik PDF. Przejdź do dowolnej strony i kliknij Plik> Zapisz jako PDF. Wpisz nazwę pliku i wybierz lokalizację.
Zaimportuj notatnik
Jeśli chcesz zaimportować notatnik, rozpakuj plik, przejdź do programu OneNote Notebook Importer i zaimportuj cały folder. Użyj przeglądarki Firefox lub Chrome, aby wyeksportować i zaimportować notatniki.
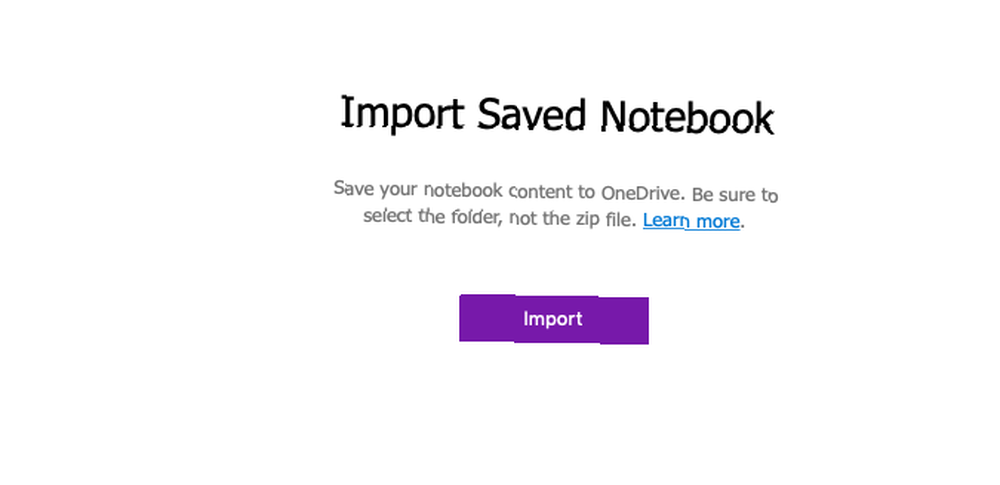
Udostępnianie i współpraca
Program OneNote dla komputerów Mac oferuje kilka opcji udostępniania notatek. Możesz zaprosić inne osoby do współpracy lub pozwolić im czytać Twoje notatki. Kliknij Plik> Udostępnij i wybierz jedną z następujących opcji:
- Zaproś osoby do Notatnika - wyślij określonym osobom zaproszenie (pocztą elektroniczną) do współpracy przy projekcie. Wybierz Może edytować jeśli chcesz, żeby wprowadzili zmiany.
- Kopiuj Wyświetl i edytuj link do notatnika - Utwórz link do udostępniania, aby inni mogli przeglądać i edytować Twoje notatki.
- Skopiuj link tylko do przeglądania do Notatnika - Utwórz link udostępniania, aby inni mogli zobaczyć Twoje notatki.
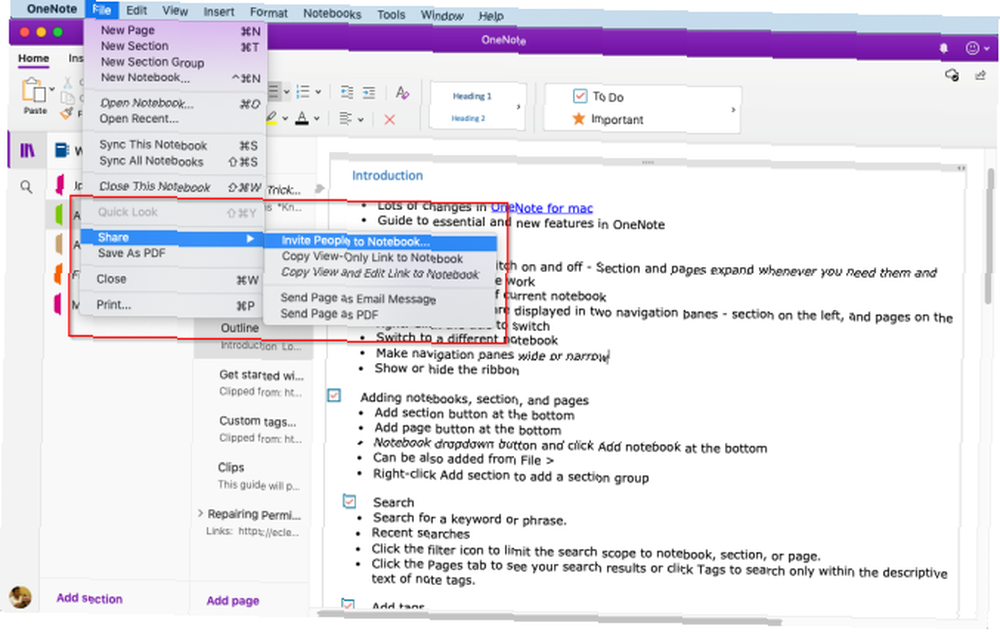
Zachowaj produktywny harmonogram
Teraz, gdy wiesz, jak korzystać z OneNote na Macu, naucz się i rozwijaj własny przepływ pracy OneNote, aby korzystać z funkcji omówionych w tym artykule.
Zapoznaj się z naszym przewodnikiem na temat korzystania z programu OneNote do zarządzania listą czynności do wykonania. 6 porad dotyczących używania programu OneNote jako listy zadań do wykonania. 6 porad dotyczących korzystania z programu OneNote jako listy zadań do wykonania. lista? Zastosuj nasze wskazówki, aby uzyskać lepsze listy kontrolne OneNote. i zaplanuj tydzień w OneNote, aby opracować produktywny harmonogram Jak zaplanować cały tydzień w mniej niż 30 minut: 8 porad dotyczących wydajności, które działają Jak zaplanować cały tydzień w mniej niż 30 minut: 8 wskazówek dotyczących wydajności, które działają Z tymi wskazówkami możesz zrobić własny plan na tydzień produktywności w pół godziny lub krócej. .











