
Joseph Goodman
0
5602
390
Adobe Illustrator to najlepszy program do prac graficznych; dla profesjonalistów i amatorów. Jest to jednak tak dogłębna aplikacja, że najszybsze sposoby wykonywania prostych czynności nie zawsze są oczywiste.
Oto najważniejsze wskazówki i triki programu Adobe Illustrator, które pozwolą Ci projektować szybciej niż kiedykolwiek.
1. Zastosuj wiele pociągnięć do obiektu
Adobe Illustrator zbudowany jest wokół obiektów wektorowych, które mają obrys (kontur) i wypełnienie (kolor środkowy). Jeśli jesteś stosunkowo nowy w programie Illustrator, możesz nie zdawać sobie sprawy, że obiekty mogą mieć wiele pociągnięć i wypełnień.
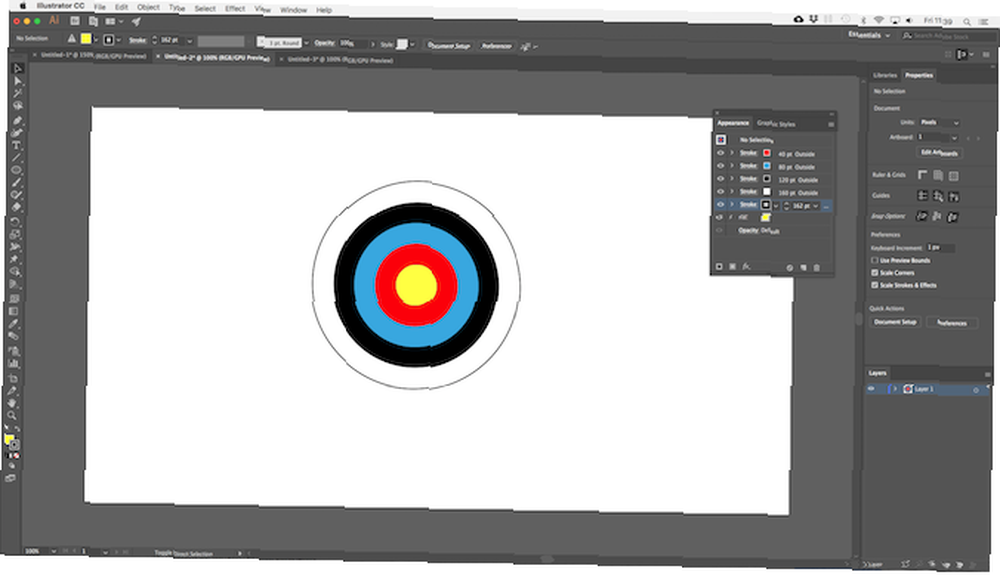
Ten obraz planszy docelowej może wyglądać tak, jakby był złożony z wielu różnych obiektów razem. W rzeczywistości jest to jeden obiekt. Okrąg z żółtym wypełnieniem i czerwonymi, niebieskim, czarnymi, białymi i czarnymi pociągnięciami.
Oto jak to zostało zrobione:
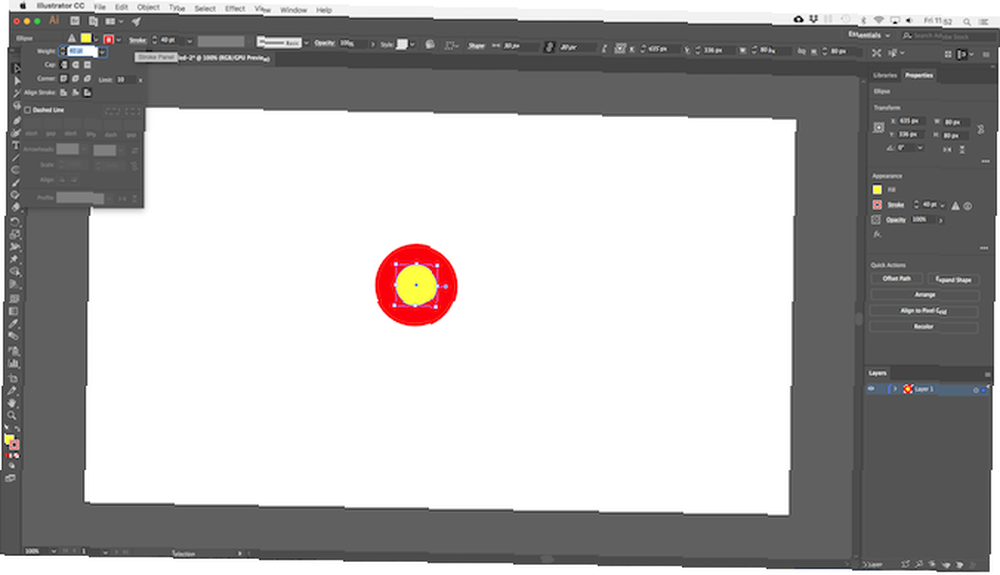
Narysuj okrąg o szerokości 80 pikseli. Ustaw wypełnienie na żółte, a obrys na czerwone o szerokości 40pt. Kliknij kropkowaną linię pod Uderzenie opcja i ustaw Wyrównaj skok do Dopasuj obrys do zewnątrz.
Teraz otwórz Wygląd panel za pomocą menu Okno lub naciśnij Shift + F6. Wybierz obrys i kliknij Zduplikuj wybrany element. Spowoduje to utworzenie kopii powyżej istniejącego obrysu.
Wybierz jeden poniżej (chcemy, aby oryginalny obrys był powyżej) i ustaw kolor na niebieski, a rozmiar na 80pt. Następnie zduplikuj to.
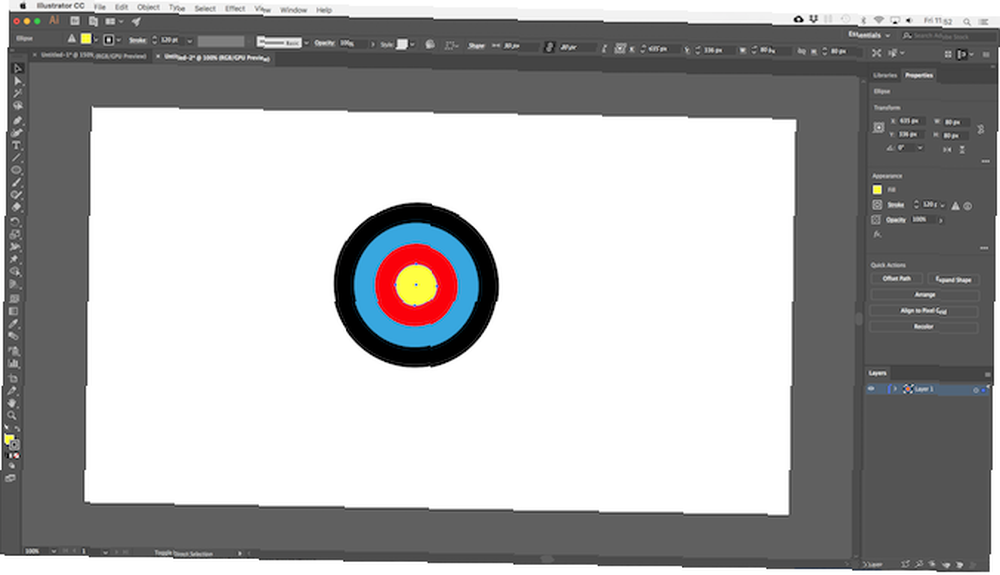
Powtórz proces, zmieniając kolor i dodając za każdym razem 40pt do rozmiaru obrysu. Do ostatniego pociągnięcia dodaj tylko 2 punkty więcej.
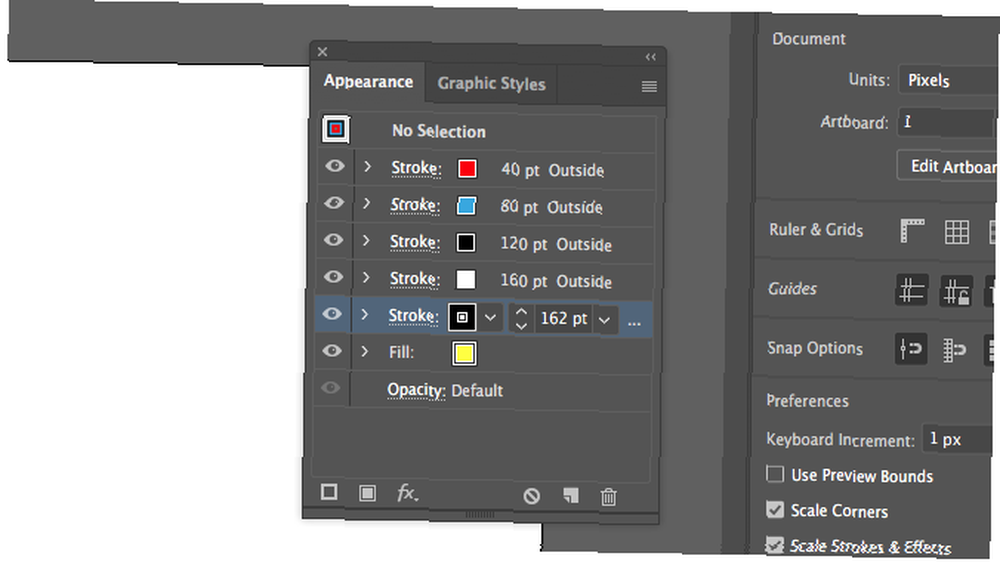
Istnieje wiele innych opcji. Możesz łączyć wypełnienia gradientem i teksturą, dodawać efekty, zmieniać krycie elementów i nie tylko. Możesz także grać w kolejności, w której pociągnięcia są umieszczane na obrazie, aby zobaczyć efekt. Po prostu przeciągnij i upuść je na miejsce.
Kiedy już przyzwyczaisz się do tej funkcji, staje się ona o wiele łatwiejsza niż łączenie wielu elementów w celu stworzenia stosunkowo prostych obiektów.
2. Uczyń wzory i tekstury łatwym sposobem
Tworzenie wzorów i tekstur zajmuje dużo czasu, gdy robisz to ręcznie. Możesz to zrobić w kilka sekund, jeśli nauczysz się korzystać z Narzędzie do mieszania.
Z Narzędzie do mieszania możesz powtarzać obiekty określoną liczbę razy, przekształcać jeden kształt w drugi lub tworzyć płynne gradienty między różnymi kolorami. A opanowanie jest naprawdę proste.
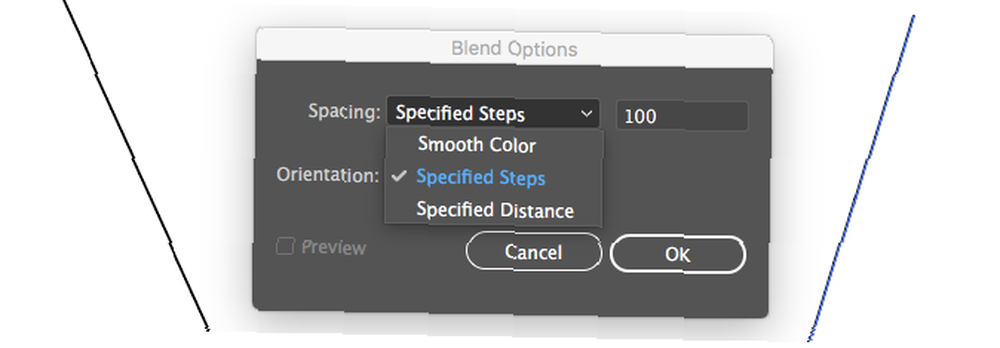
Aby rozpocząć, narysuj dwa obiekty na płótnie. Teraz kliknij dwukrotnie Narzędzie do mieszania aby otworzyć okno dialogowe opcji. Zestaw Rozstaw do Określone kroki i wprowadź liczbę powtórzeń obiektu.
Inne opcje to Określona odległość, która określa odległość między każdym powtarzanym obiektem w pikselach, oraz Gładki kolor do płynnego mieszania dwóch kolorów.
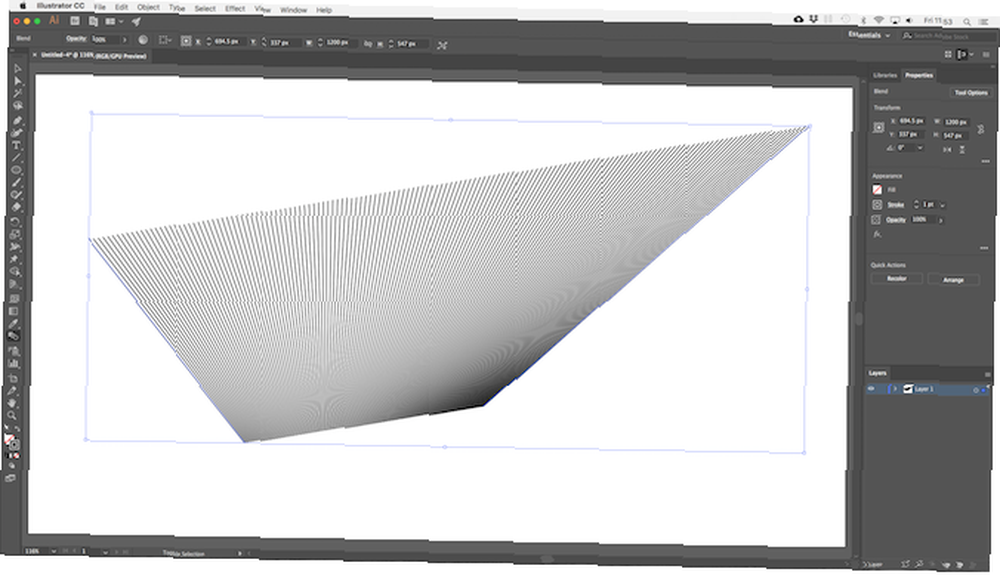
Kliknij dobrze. Następnie z Narzędzie do mieszania zaznaczone, kliknij pierwszy obiekt na płótnie, a następnie drugi. Luki wypełniają się automatycznie.
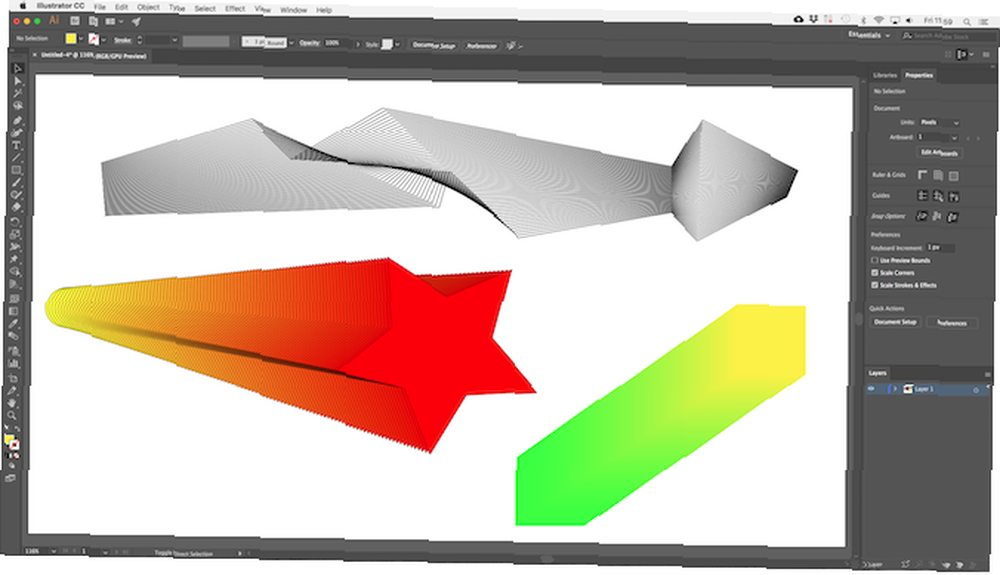
The Narzędzie do mieszania działa z prawie każdym obiektem, w tym tekstem, z kilkoma wyjątkami. Spróbuj eksperymentować, aby zobaczyć, co możesz osiągnąć.
3. Ukryj części obiektów za pomocą masek
Jedną z najlepszych wskazówek programu Illustrator, których możesz się nauczyć, jest sposób używania masek. Są ogromną oszczędnością czasu. ZA maska przycinająca, jak nazywa się to w programie Illustrator, jest to kształt, który maskuje obiekt pod nim. Widoczna jest tylko treść umieszczona bezpośrednio pod maską. Cała reszta jest ukryta.
Maski umożliwiają szybkie łączenie wzorów, tekstur i gradientów z kształtami i tekstem w nieniszczący sposób.
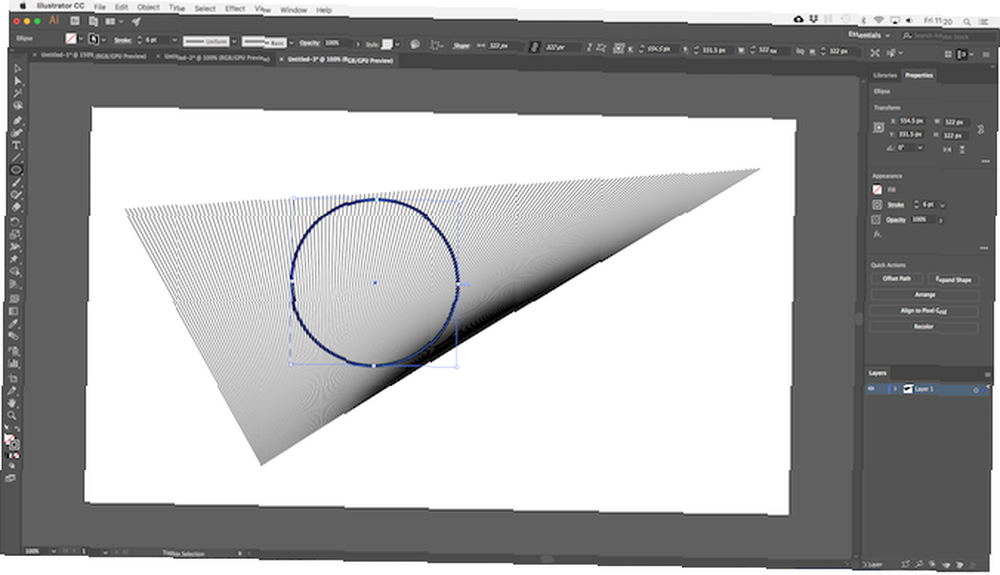
Zacznij od obiektu, który chcesz zamaskować, otwórz na płótnie. Teraz narysuj na nim nowy kształt. Upewnij się, że jest na tej samej warstwie.
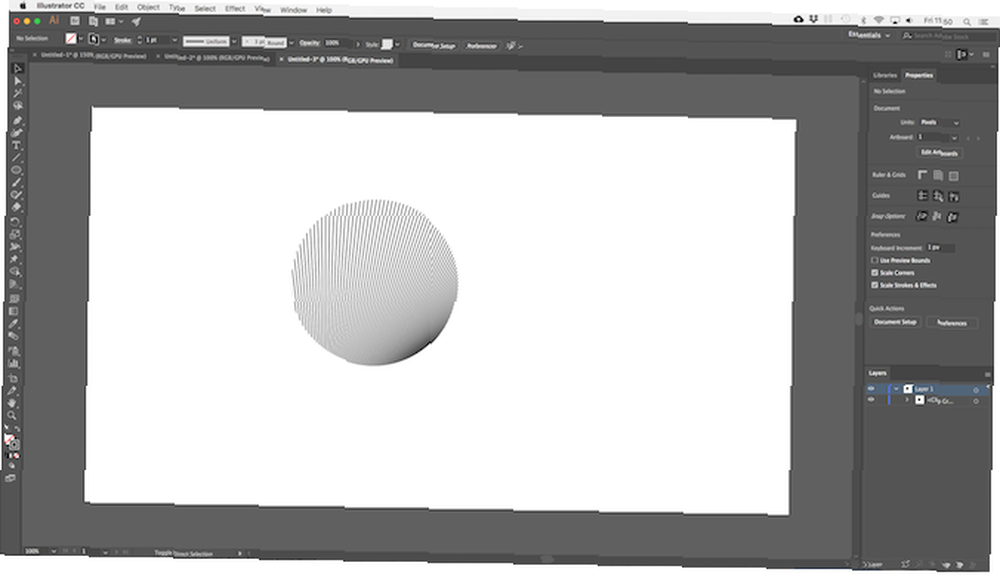
Użyj Narzędzie selekcji aby wybrać oba obiekty. w Szybkie akcje panel po prawej stronie kliknij Utwórz maskę przycinającą.
W każdej chwili możesz zmienić położenie maski lub maskowanego obiektu.
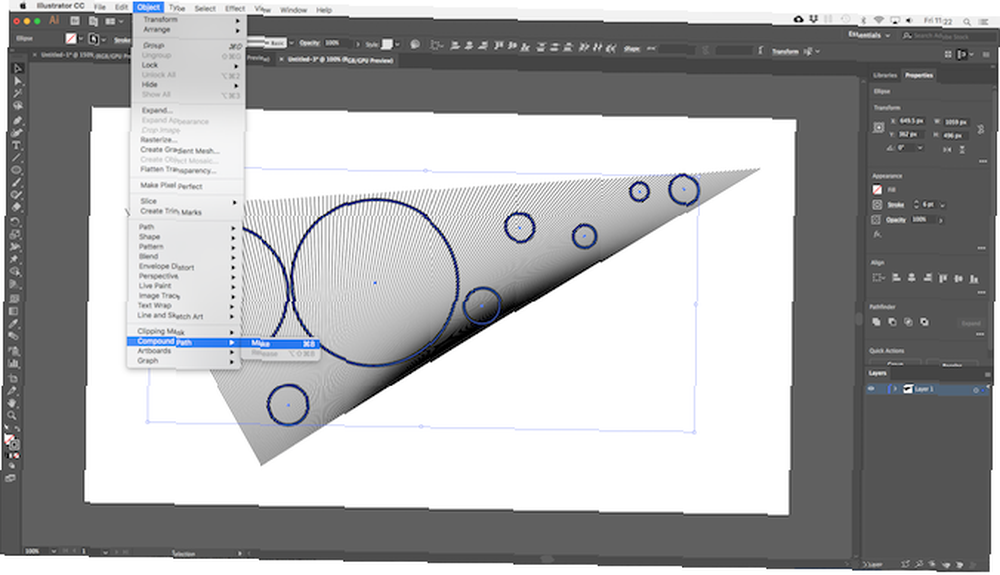
Aby utworzyć maskę z wielu obiektów, musisz je najpierw połączyć. Wybierz wszystkie obiekty, które chcesz dołączyć, a następnie przejdź do Obiekt> Ścieżka złożona> Marka. To zamienia je w jeden kształt.
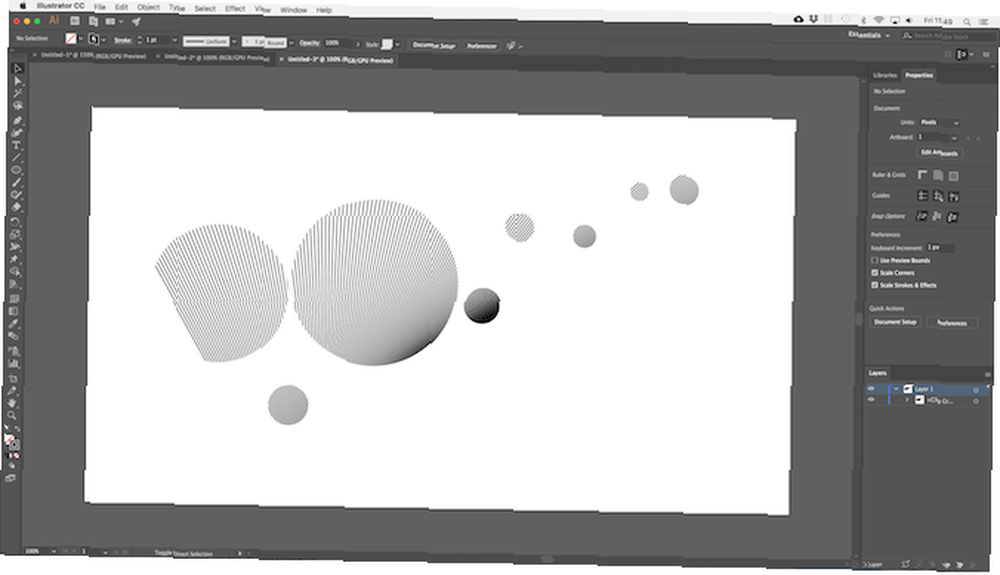
Wybierz nową ścieżkę złożoną oraz obiekt poniżej. Od Szybkie akcje wybierz panel Utwórz maskę przycinającą aby zakończyć pracę.
4. Jak tworzyć złożone kształty
Kształty są integralną częścią programu Illustrator, ale tworzenie złożonych kształtów zawsze było trudne. Problem został rozwiązany przez Narzędzie do tworzenia kształtów.
The Narzędzie do tworzenia kształtów działa, dzieląc grupę wybranych obiektów na segmenty, niezależnie od tego, gdzie przecinają się ich linie. Wszystko, co musisz zrobić, to wybrać, które segmenty chcesz uwzględnić w swoim kształcie, a które chcesz wykluczyć.
Oto prosty przykład do wyjaśnienia.
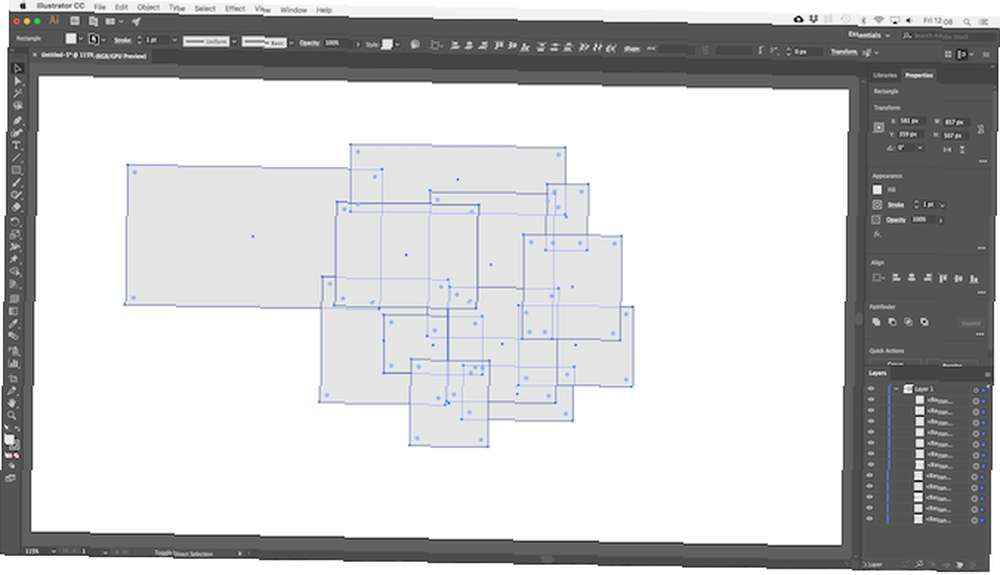
Narysuj kilka nakładających się kształtów, a następnie użyj Narzędzie selekcji aby wybrać je wszystkie.
Teraz kliknij Narzędzie do tworzenia kształtów.
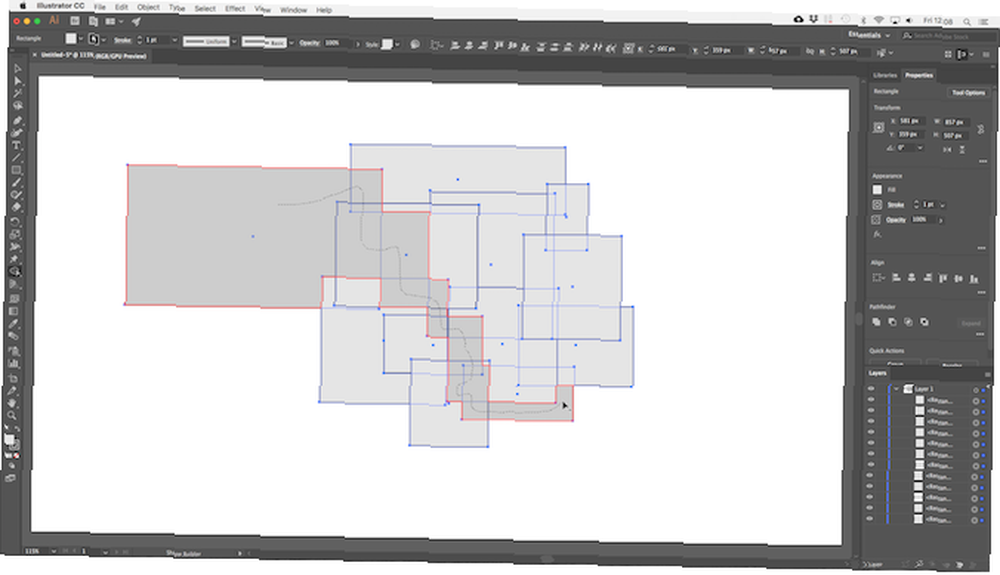
Po przesunięciu wskaźnika myszy nad wybrane obiekty zobaczysz każdego z nich “człon” zostać zacienionym. Po prostu kliknij i przeciągnij wszystkie te, które chcesz dodać do swojego kształtu.
Możesz utworzyć więcej niż jeden złożony kształt z dowolnej grupy. Wystarczy kliknąć i przeciągnąć tak często, jak potrzebujesz.
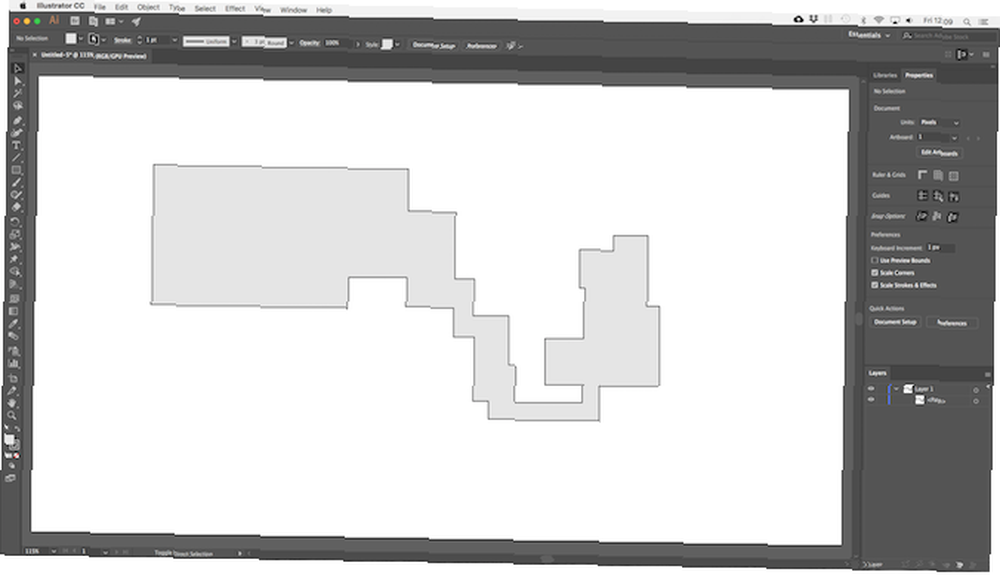
Aby odrzucić segmenty, których już nie potrzebujesz, przytrzymaj Alt i kliknij w nich.
5. Rysuj kształty odręcznie
Oto jeszcze szybsza sztuczka programu Illustrator do budowania kształtów: narysuj je odręcznie.
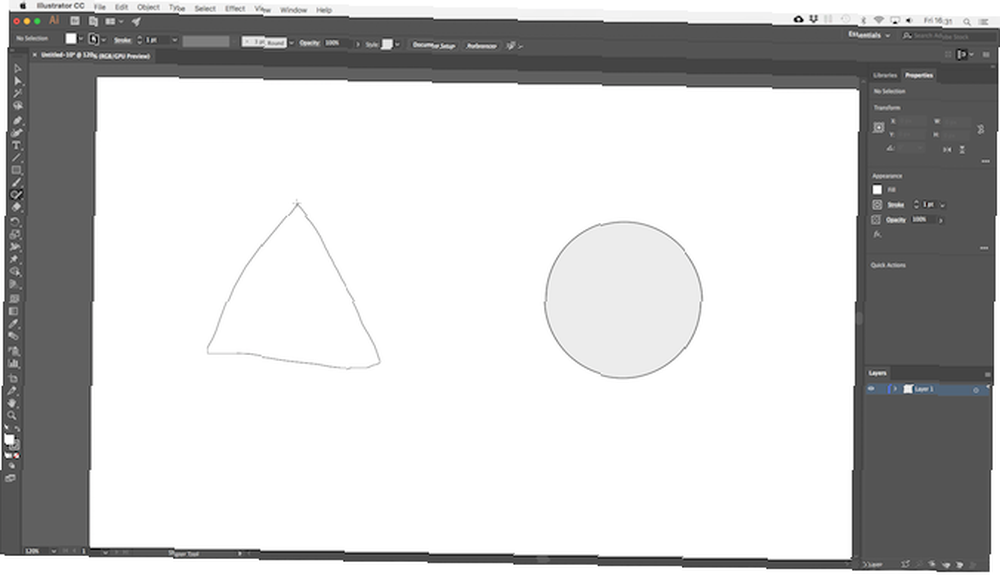
The Narzędzie Shaper rozpoznaje określone gesty. Narysuj szorstki okrąg, prostokąt, trójkąt itd. Za pomocą myszy lub pióra, a program Illustrator przekształci je w idealne kształty.
Ale to nie wszystko. Możesz użyć Narzędzie Shaper łączyć kształty za pomocą dodatkowego “bazgrać” gest:
- Możesz bazgrać wewnątrz kształtu, aby usunąć jego wypełnienie.
- Bazgroły w środku, a następnie przejdź przez obrys, aby całkowicie usunąć kształt.
- Lub bazgroły w środku, a następnie narysuj ciągłą linię przez połączone kształty, aby połączyć je w jeden kształt.
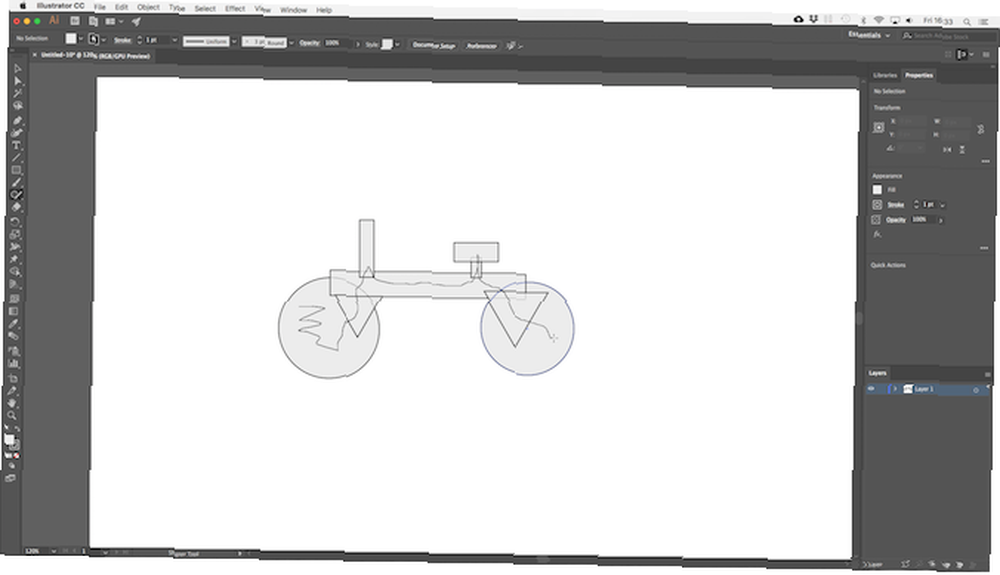
Chociaż narzędzie Shaper jest mniej precyzyjne niż inne dostępne opcje, jest skutecznym sposobem na szybkie uzyskanie wysokiej jakości szkiców. Jest to narzędzie, z którego często będziesz korzystać, jeśli kupisz jeden z najlepszych tabletów graficznych Najlepsze tablety graficzne i programy graficzne do projektowania cyfrowego Najlepsze tablety graficzne i programy graficzne do projektowania cyfrowego Zaokrągliliśmy najlepsze tablety graficzne i oprogramowanie do użycia, jeśli chcesz włamać się do kreskówek i innych form sztuki cyfrowej. .
6. Rysuj kształty wewnętrzne
Program Illustrator ma trzy tryby rysowania, które kontrolują, gdzie i jak narzędzia mogą rysować na płótnie. Można je znaleźć za pomocą małego przycisku poniżej paska narzędzi na lewej krawędzi ekranu.
Ustawienie domyślne to Rysuj normalnie. Oznacza to, że możesz rysować w dowolnym miejscu na płótnie.
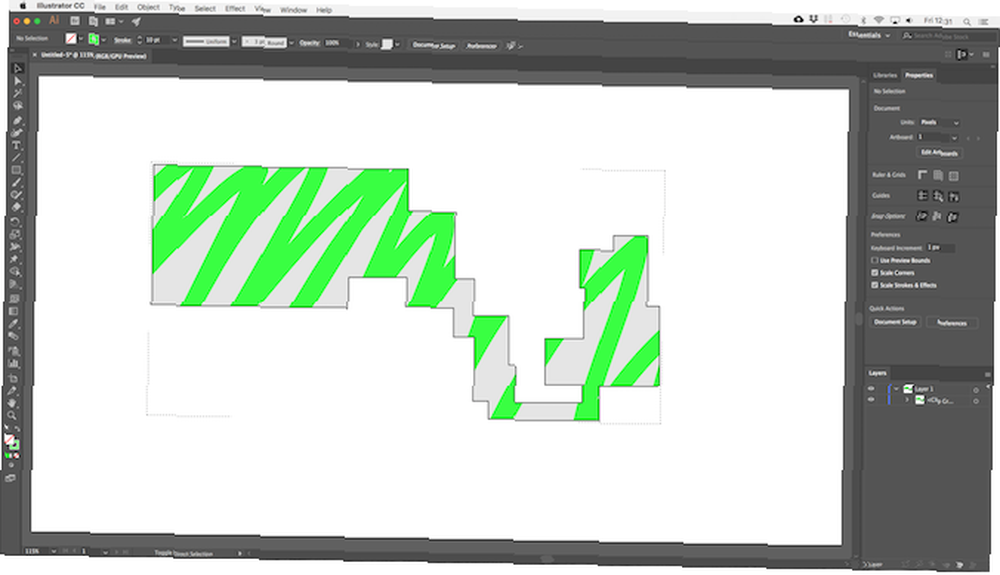
Wybierz obiekt i ustaw rysować tryb do Rysuj do środka. Teraz wszystko, co dodasz do obrazu, będzie widoczne tylko wtedy, gdy będzie w granicach tego obiektu. Jest to skutecznie skrót maskujący i jest bardzo przydatny podczas pracy z ikonami, przyciskami lub drobnymi szczegółami.
The Rysuj na zewnątrz opcja ma odwrotny efekt i pozwala izolować i chronić niektóre części obrazu bez potrzeby martwienia się o ponowne zamówienie warstw.
7. Edytuj podobne obiekty w tym samym czasie
Illustrator 19 wprowadził Globalna edycja narzędzie. Umożliwia to wybranie podobnych obiektów na podstawie ich kształtu, rozmiaru, koloru itd. I edytowanie ich wszystkich za jednym razem. Jest to idealne rozwiązanie, gdy kilkakrotnie skopiowałeś ten sam obiekt, symbol lub logo na stronę.
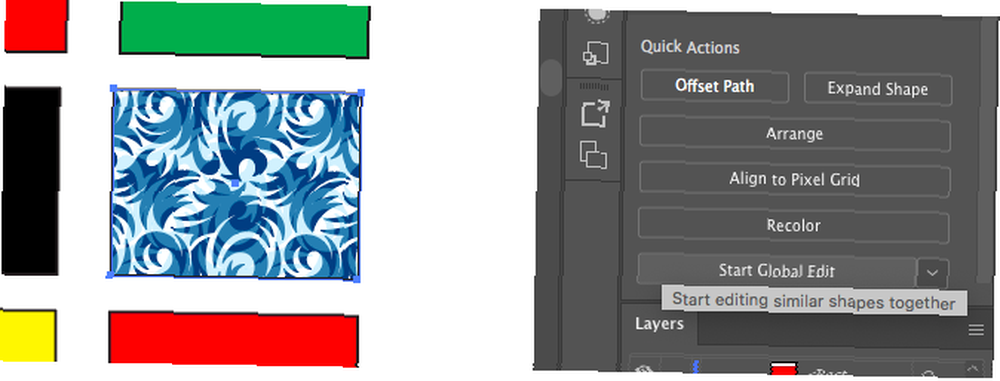
Aby z niego skorzystać, wybierz jedną instancję obiektu, który chcesz edytować. w Nieruchomości panel, wybierz Rozpocznij edycję globalną. Wszystkie kopie tego samego obiektu również zostaną podświetlone. Teraz rozpocznij edycję wybranego obiektu, a twoje zmiany zostaną odzwierciedlone we wszystkich obiektach.
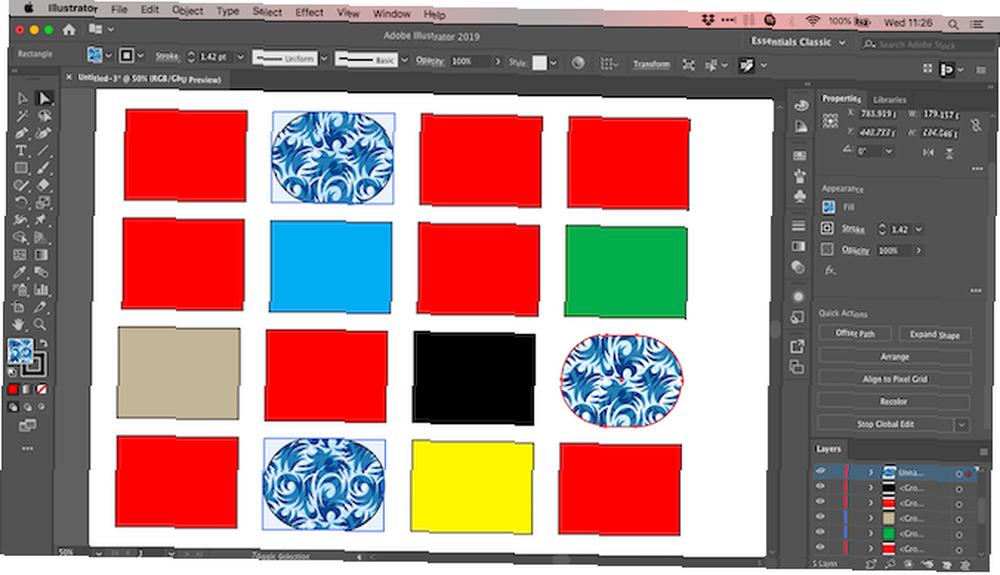
Aby dokończyć wybór, kliknij strzałkę w dół obok Globalna edycja przycisk. Wygląd ogranicza wybór do obiektów o tym samym wypełnieniu lub obrysie, oraz Rozmiar tylko do obiektów o tym samym rozmiarze.
Po zakończeniu usuń zaznaczenie oryginalnego obiektu lub kliknij Zatrzymaj globalną edycję w Nieruchomości płyta.
8. Szybko zmieniaj kolory
Podczas eksperymentowania z kolorami lub schematami kolorów często będziesz musiał zmienić wszystkie wystąpienia jednego koloru na obrazie. Możesz to zrobić szybko za pomocą Ponowne kolorowanie grafiki opcja.
Najpierw wybierz obiekt, którego kolor chcesz zmienić. Może to być pojedynczy obiekt. Lub użyj Podobnie opcja opisana w kroku 8, aby wybrać wszystkie obiekty zawierające ten sam kolor wypełnienia lub obrysu. Alternatywnie, naciśnij Ctrl + A lub Cmd + A aby zaznaczyć wszystko na stronie.

Następnie kliknij Ponowne kolorowanie grafiki przycisk w Pasek opcji u góry ekranu.
Kolor wybranych obiektów zostanie pokazany pod Aktualne kolory. Kliknij dwukrotnie pole poniżej Nowy aby wybrać nowy kolor, aby go zmienić.
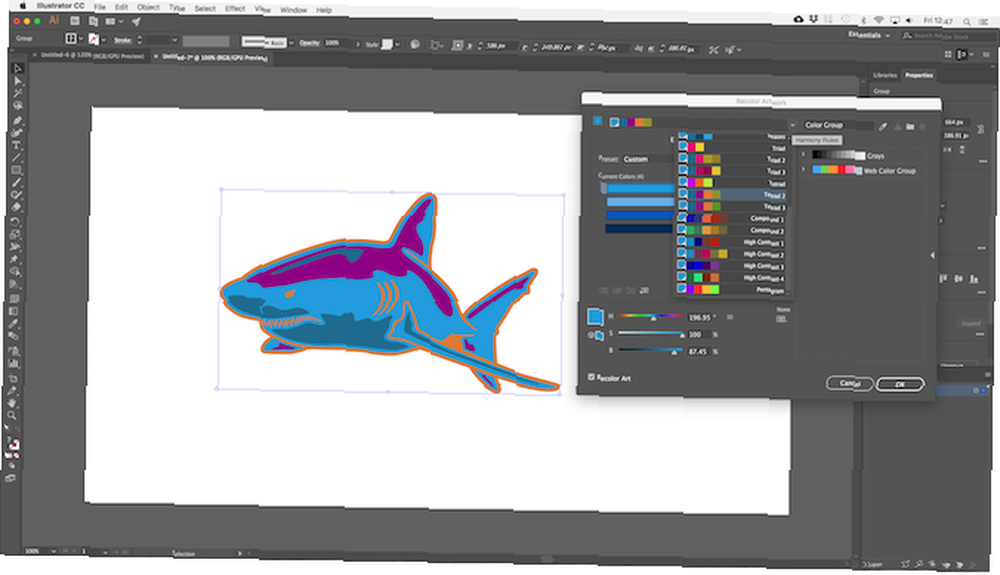
Jeśli pracujesz z logo, grafiką internetową lub podobną, kliknij Zasady harmonii rozwijanej w górnej części okna, aby zobaczyć zakres gotowych schematów kolorów w oparciu o istniejące opcje. Kolory są aktualizowane w czasie rzeczywistym, więc klikaj, aż znajdziesz kombinację, którą lubisz.
Teraz możesz pracować szybciej w programie Illustrator
Te porady i wskazówki dotyczące programu Adobe Illustrator powinny pomóc Ci stać się o wiele bardziej wydajnym dzięki aplikacji, a następnie możesz zacząć używać go do wszystkich swoich projektów. Niezależnie od tego, czy chodzi o projektowanie logo w programie Illustrator, czy projektowanie wizytówek w programie Illustrator.
Aby uzyskać najszybszy skrót ze wszystkich, oto nasz przewodnik po darmowych szablonach Adobe Illustrator 12 miejsc, w których można znaleźć bezpłatne szablony Adobe Illustrator 12 miejsc, w których można znaleźć darmowe szablony Adobe Illustrator Za pomocą szablonów Adobe Illustrator możesz mieć profesjonalnie wyglądający produkt w mgnieniu oka! . Pomogą rozpocząć projekt i będą wyglądać niesamowicie w mgnieniu oka.











