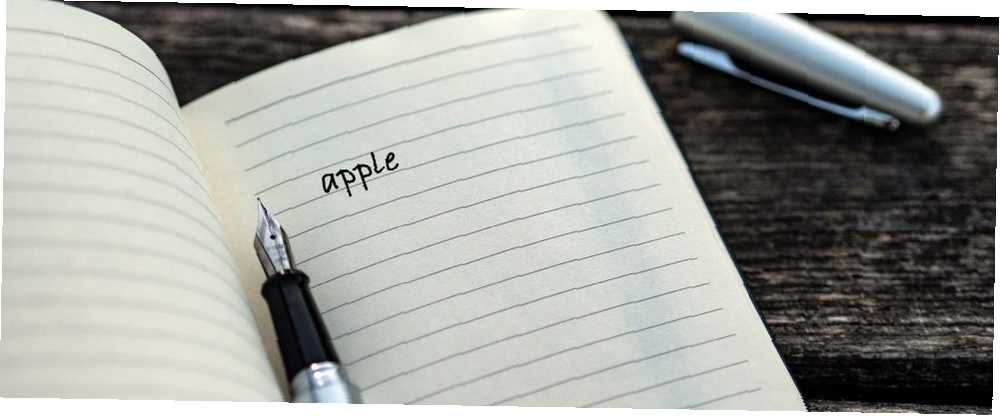
Harry James
1
4162
453
Apple Notes to coś więcej niż zwykła aplikacja do robienia notatek. Ma funkcjonalną metamorfozę i nowe funkcje, począwszy od iOS 9 i OS X El Capitan. Jeśli właśnie zacząłeś używać Apple Notes lub chcesz przeprowadzić migrację z Evernote, najlepiej wykorzystaj jego funkcje i codzienne przepływy pracy.
Prostota i przejrzysty interfejs Apple Notes kryją niektóre z jego najlepszych funkcji i możliwości organizacyjnych. Pokażemy Ci, jak zorganizować Apple Notes i skorzystać z wbudowanych funkcji, aby przyspieszyć pracę.
1. Porządkowanie notatek w folderach
Apple Notes umożliwia porządkowanie notatek w folderach, co ułatwia ich brodzenie. Aby utworzyć nowy folder, wybierz Plik> Nowy folder, lub kliknij Nowy folder poniżej listy po lewej stronie. Wpisz nazwę folderu i naciśnij Powrót. Następnie przeciągnij swoje notatki do folderu.
Jeśli trzymasz Opcja przeciągając notatkę, zrobisz jej kopię w nowym folderze zamiast przenosić oryginał. Możesz także utworzyć nową notatkę w folderze. Aby to zrobić, kliknij najpierw nazwę folderu i wpisz notatkę. Jeśli nie klikniesz nazwy żadnego folderu, tworzona notatka przejdzie do wartości domyślnej Notatki teczka.
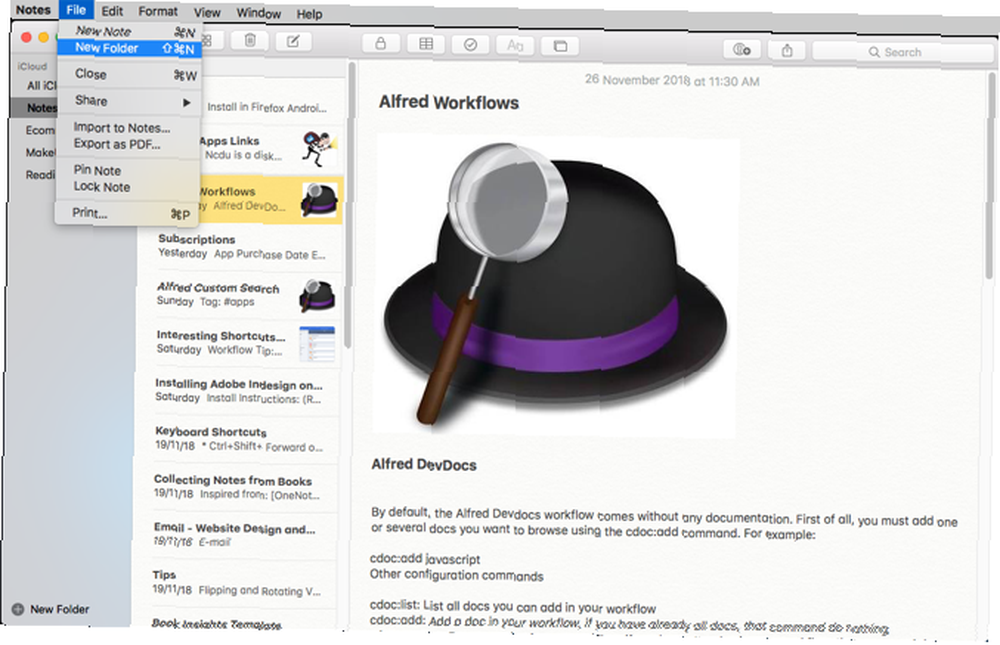
Na iOS stuknij Nowy folder z Lornetka składana ekran. Nazwij swój folder, a następnie dotknij Zapisać. Na liście notatek dotknij Edytować.
Stuknij notatkę lub notatki, które chcesz przenieść, a następnie stuknij Przenieś do i wybierz folder lub utwórz nowy. Lista kont i folderów utworzonych na komputerze Mac jest również wyświetlana na urządzeniu z systemem iOS.
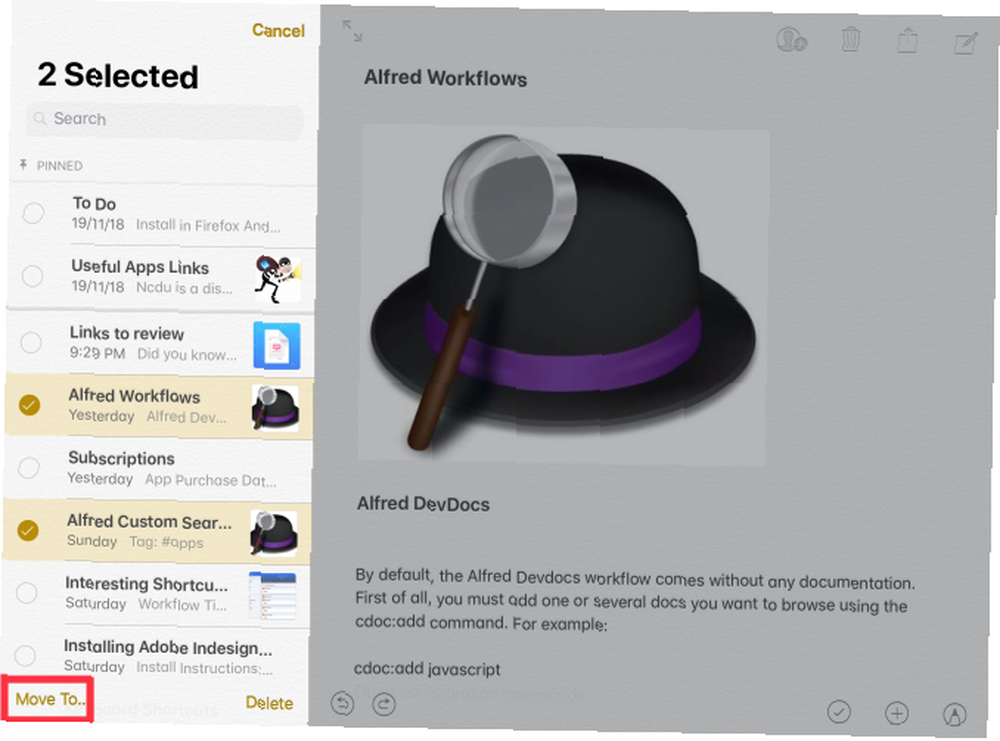
2. Zagnieżdż foldery na innych, aby uporządkować notatki
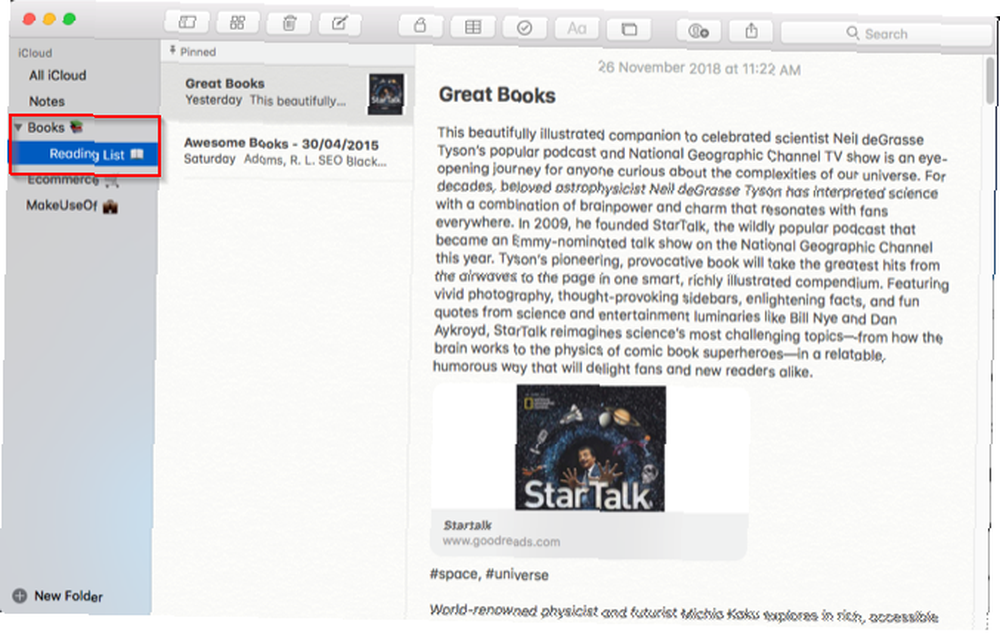
Apple Notes umożliwia także tworzenie podfolderów w celu dalszego organizowania folderów i ich notatek. Na komputerze Mac przeciągnij i upuść folder na innym. Dodaje trójkąt ujawnienia obok folderu i umieszcza przeniesiony folder w drugim.
W systemie iOS nie można zagnieżdżać innego folderu zawierającego informacje poufne. Jednak program Notes na iOS zsynchronizuje podfoldery utworzone na komputerze Mac.
3. Użyj przeglądarki załączników, aby uporządkować pliki
The Przeglądarka załączników daje wizualny sposób przeszukiwania plików dołączonych do notatek, uporządkowanych według kategorii na jednym ekranie. Obejmuje zdjęcia, filmy, audio, łącza internetowe, skany i dokumenty. Żadna inna popularna aplikacja do robienia notatek, w tym OneNote i Evernote, nie stosuje takiego podejścia do przeglądania zawartości.
Na komputerze Mac kliknij Przeglądarka załączników przycisk (siatka z czterema kwadratami) na pasku narzędzi lub naciśnij Cmd + 1. Kliknij kategorię, aby wyświetlić tego rodzaju załączniki.
W systemie iOS Przeglądarka załączników przycisk znajduje się w lewym dolnym rogu Notatki lista.
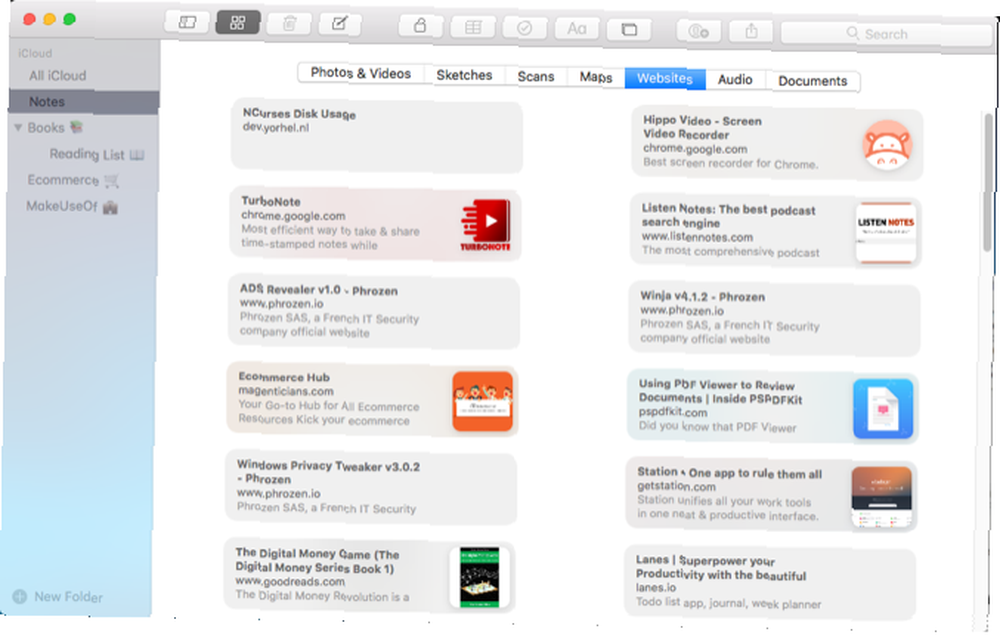
Dzięki tej funkcji możesz organizować notatki i ich załączniki. Aby to zrobić, kliknij prawym przyciskiem myszy załącznik w Przeglądarka załączników i wybierz Pokaż w notatce z menu kontekstowego. Teraz przeciągnij i upuść zawartość do innej notatki lub usuń ją.
Jeśli zapomnisz, dlaczego w ogóle dodałeś załącznik, możesz szybko rzucić okiem za pomocą funkcji Szybki podgląd. Kliknij załącznik prawym przyciskiem myszy i wybierz Szybki podgląd załącznika z menu kontekstowego. Dzięki Quick Look możesz przeglądać dziesiątki notatek bez ich otwierania.
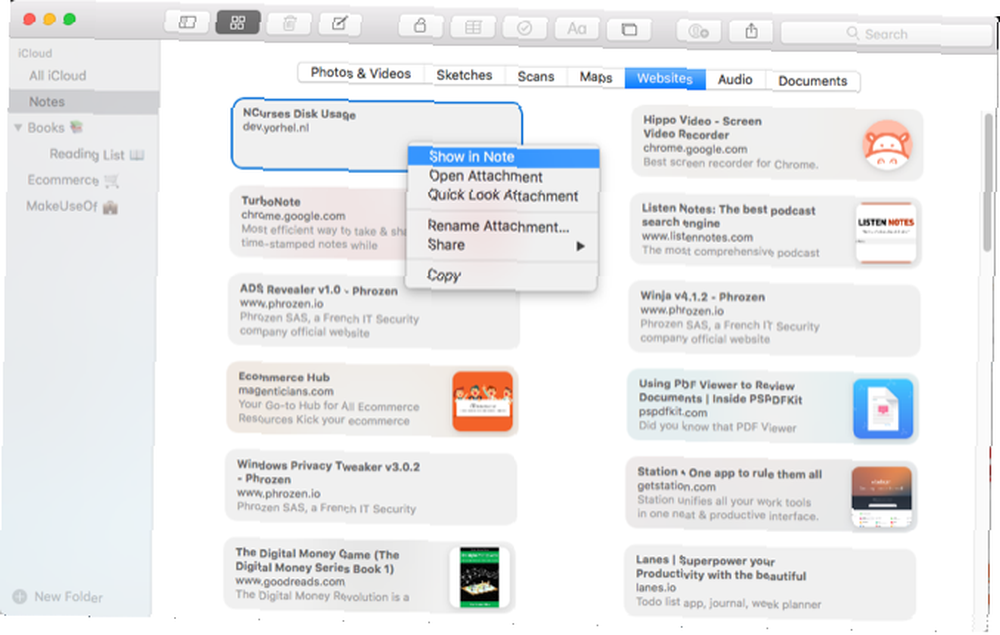
4. Użyj emotikonów w nazwach folderów
Zbyt duża liczba folderów stanowi problem, ponieważ program Notes nie pozwala dostosowywać nazw folderów. Nie możesz wybrać tła, przypisać kolorowych etykiet ani ustawić tagów. Powoduje to nudne listy folderów bez wizualnego zróżnicowania, co utrudnia ich identyfikację.
Ale możesz umieścić emoji przed nazwą folderu lub po nim. Jeśli umieścisz emoji przed nazwą, program Notes posortuje alfabetycznie te emoji na górze listy. Skończysz z folderem pod najwyższym poziomem Notatki teczka.
Gdy umieścisz emoji na końcu nazwy folderu, zostaną one po prostu podświetlone.
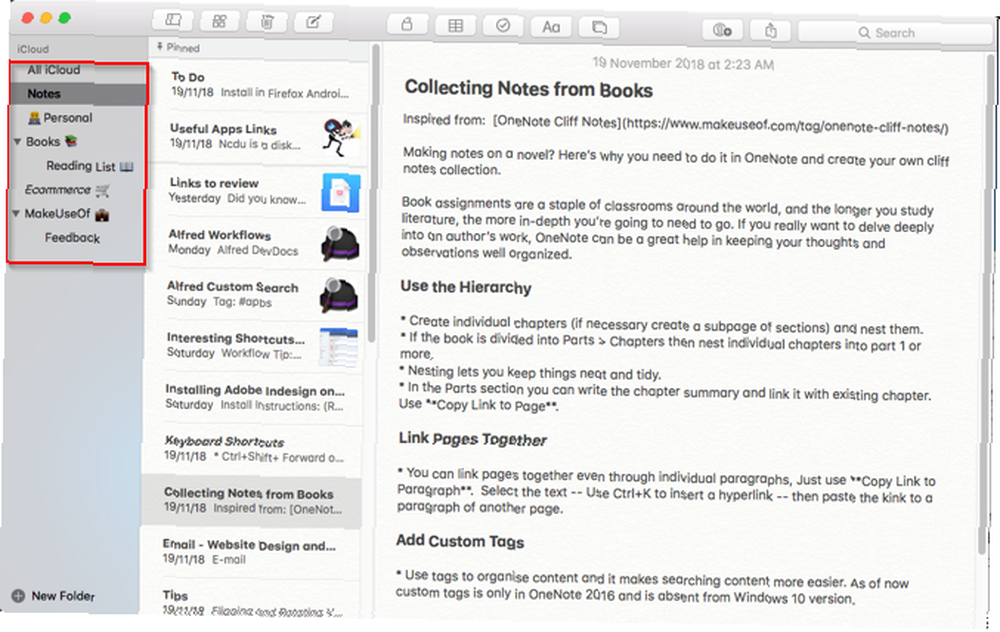
Istnieje wiele sposobów pisania emoji na komputerze Mac. Ale wbudowany selektor emoji działa wolno. Czasami jego wyszukiwanie nie ujawnia emoji dla konkretnego kontekstu, a poruszanie się po selektorze jest czasochłonne. Aby uzyskać lepszy sposób, użyj tego przepływu pracy selektora emoji dla Alfreda, aby przyspieszyć proces.
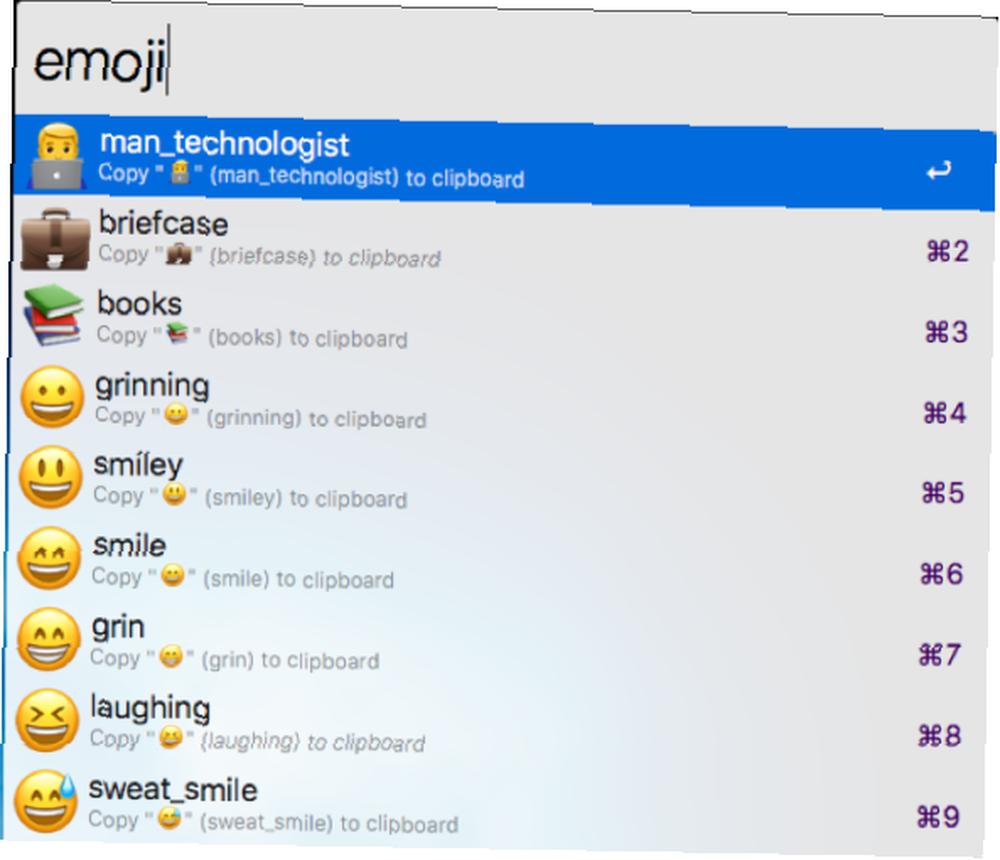
W systemie iOS musisz włączyć klawiaturę emoji. Aby wstawić emoji do nazwy folderu, dotknij pola wprowadzania tekstu. Po wpisaniu nazwy folderu naciśnij klawisz pomiędzy 123 i Dyktando klucze, które ma uśmiechnięta twarz na tym.
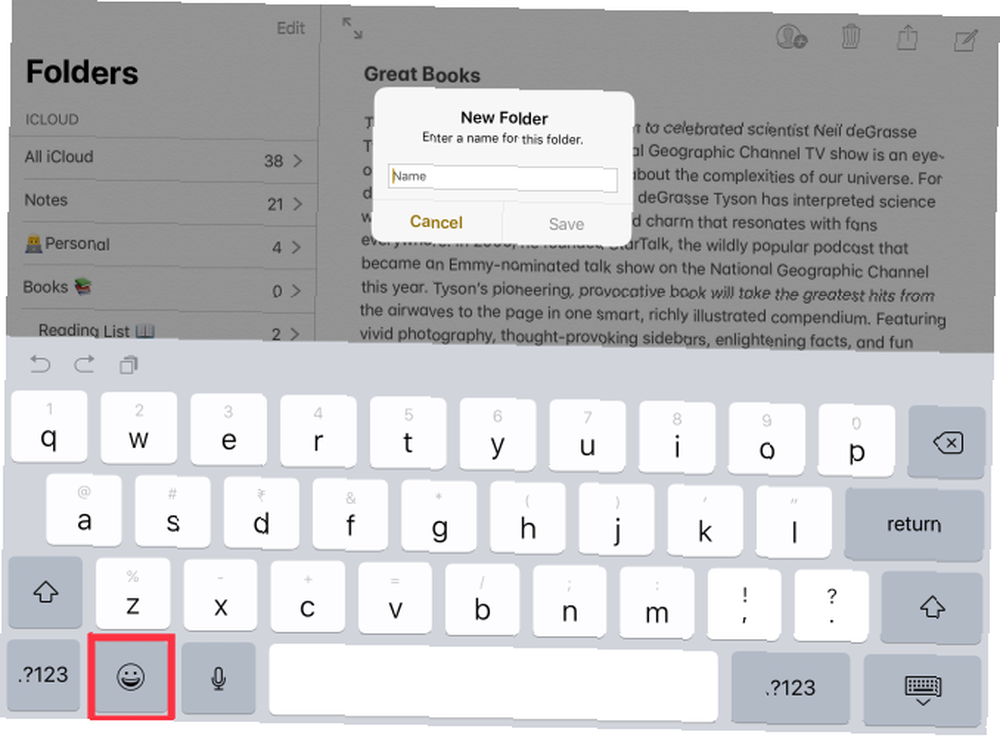
5. Użyj własnych obrazów do rozróżnienia notatek
Obrazy to potężne wskazówki wizualne. Możesz dołączyć obraz do każdej notatki lub tylko tych ważnych. Dzięki tej prostej sztuczce możesz szybciej znaleźć odpowiednie notatki, a także pomóc Twojej pamięci organizować notatki w różnych folderach.
Umieść kursor tuż pod tytułem notatki. Następnie wybierz Okno> Przeglądarka zdjęć i przeciągnij zdjęcie z przeglądarki do położenia kursora. Kliknij obraz prawym przyciskiem myszy i wybierz Wyświetl jako małe obrazy z menu kontekstowego.
Zamiast zdjęcia możesz również wkleić logo lub symbol, jeśli wolisz.
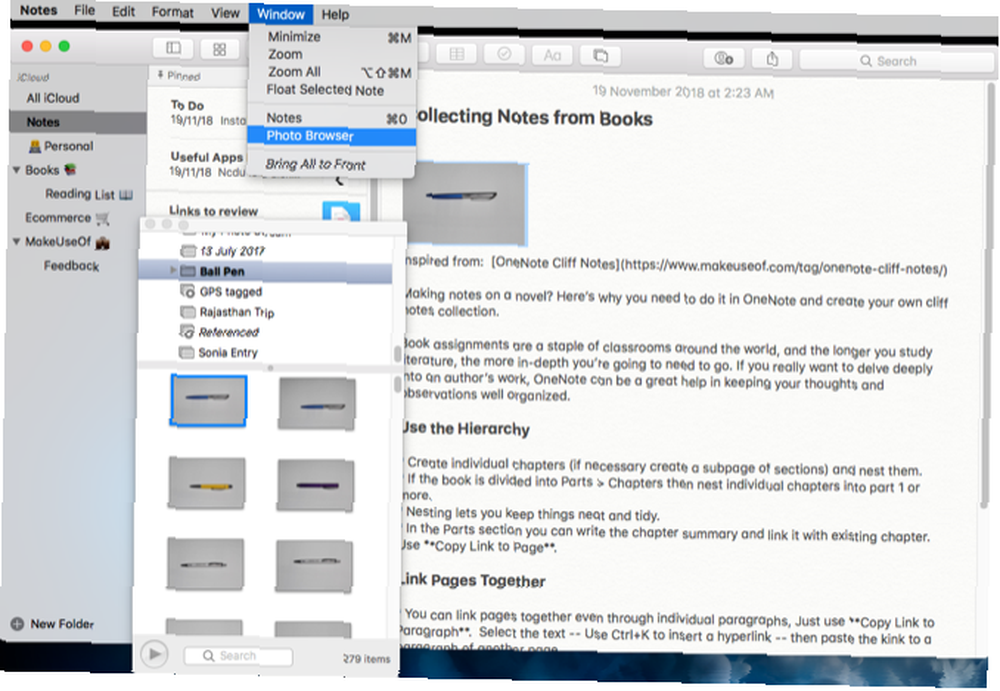
6. Używaj hashtagów, aby szybko wyszukiwać notatki
Jedną z cech, której brakuje Apple Notes, są tagi. Ale jeśli potrzebujesz tagów do organizowania notatek, możesz użyć tej funkcji w Notatkach z niewielkim włamaniem.
Po wpisaniu notatki umieść hashtag na początku lub na końcu notatki. naciśnij Cmd + spacja uruchomić Spotlight. Następnie umieść hashtag wraz ze słowem użytym w notatce. Spotlight odbierze tę notatkę z hasztagu, ale nie wskazuje znaczników na ich faktyczną lokalizację w notatce.
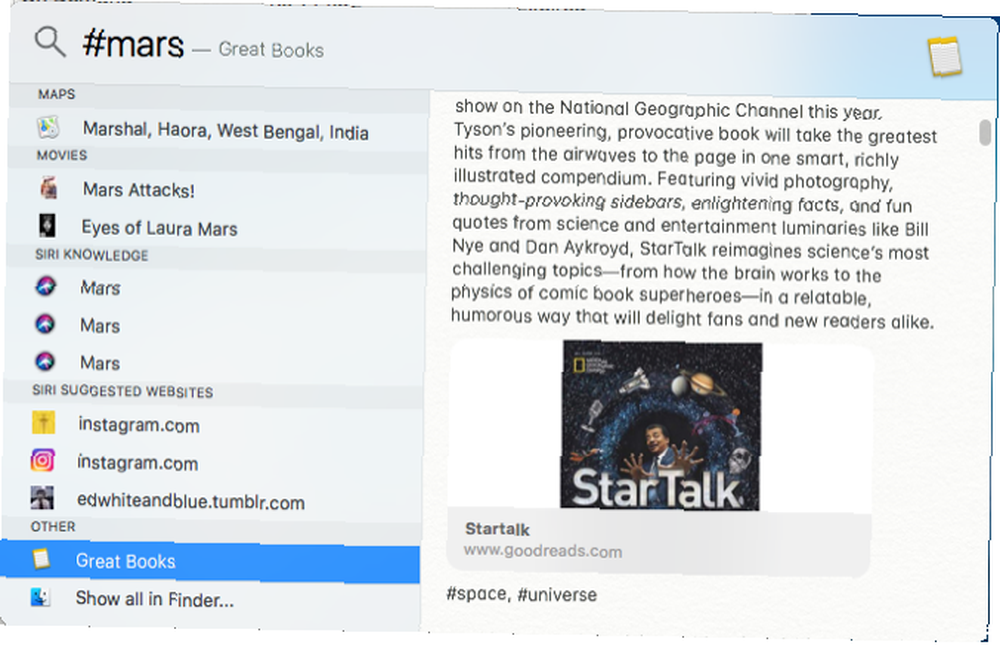
W systemie iOS system hashtag działa w podobny sposób. Przesuń w dół od środka ekranu głównego, aby otworzyć pole wyszukiwania, w którym możesz wpisać wyszukiwane hasło. Spotlight przeszukuje twoje notatki i wskaże tagi do ich faktycznej lokalizacji w notatce.
Pamiętaj, że ten system hashtagów nie działa dobrze z wieloma tagami.
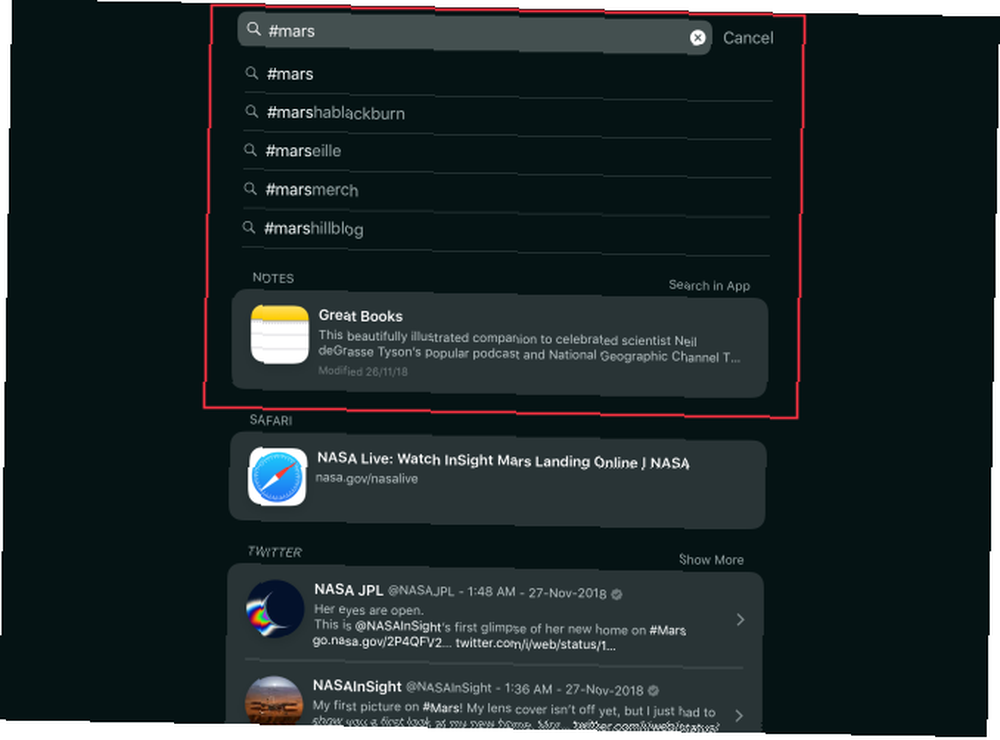
7. Integracja z aplikacjami kalendarza i przypomnień
Wbudowane aplikacje Kalendarz i przypomnienia działają świetnie z Notatkami, chociaż na początku może to nie być oczywiste. Aby utworzyć przypomnienie z Notes, wybierz fragment tekstu i wybierz Udostępnij> Przypomnienia z menu kontekstowego.
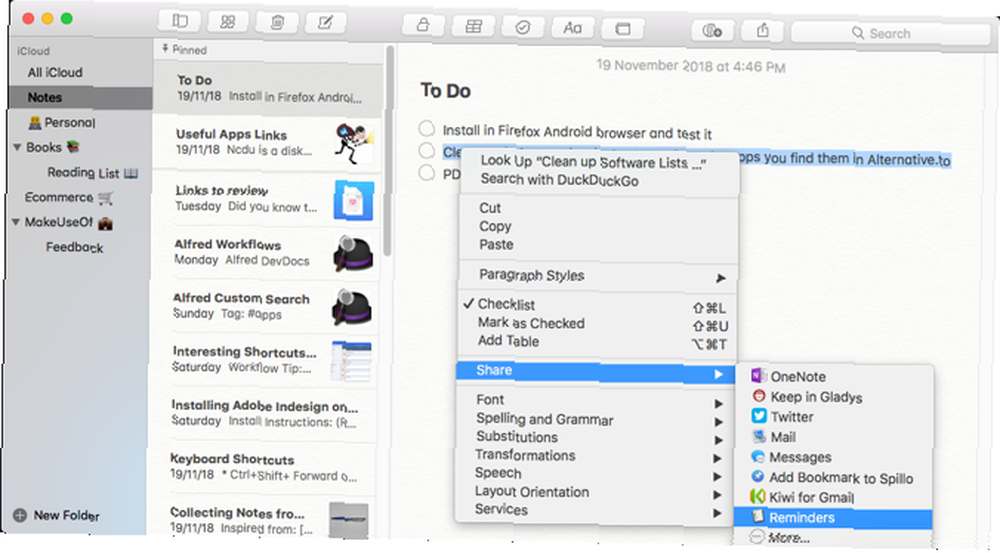
W wyświetlonym oknie dialogowym zachowaj domyślny tekst (w tym przypadku wybrany fragment tekstu) lub wpisz własny. Kliknij Informacje przycisk, aby dodać alarm przypominający o czasie.
Wybierz W dniu pole wyboru, zmień datę i kliknij Dodaj. W aplikacji Przypomnienia kliknij maleńki Notatki ikona, aby otworzyć połączone notatki bezpośrednio w Apple Notes.
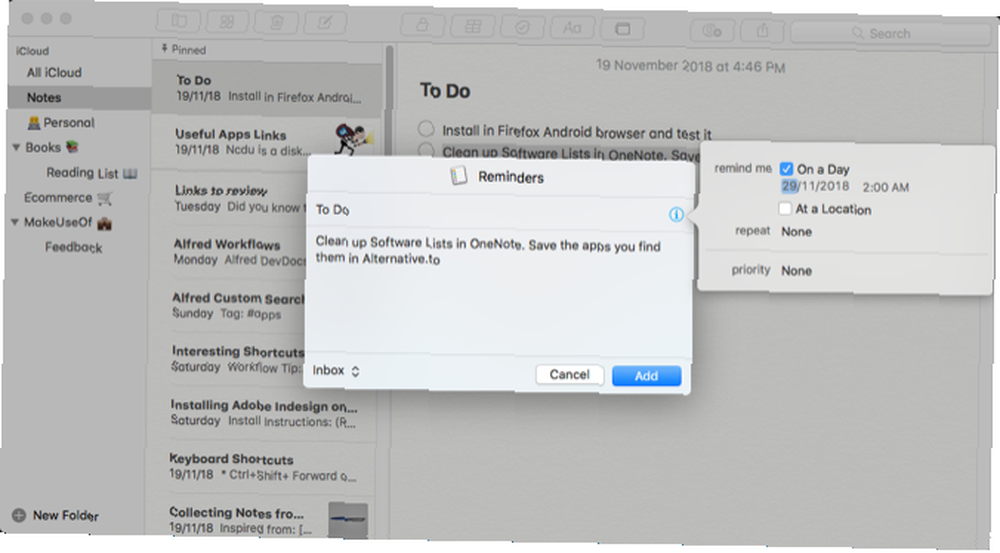
W systemie iOS otwórz notatkę, o której chcesz otrzymać przypomnienie, a następnie uruchom Siri i powiedz Przypomnij mi o tym. Siri skopiuje treść notatki do przypomnienia i umieści do niej link.
Jeśli korzystanie z Siri w miejscach publicznych jest dla ciebie niewygodne, przejdź do Ustawienia> Ogólne> Dostępność. Kran Siri i przełączać Wpisz Siri. Następnie możesz zamiast tego wpisywać polecenia za pomocą klawiatury.
Aby utworzyć wydarzenie kalendarza z Notes, najedź kursorem myszy na datę, aż pojawi się menu podręczne. Następnie wybierz Szybkie spojrzenie na wydarzenie z menu kontekstowego.
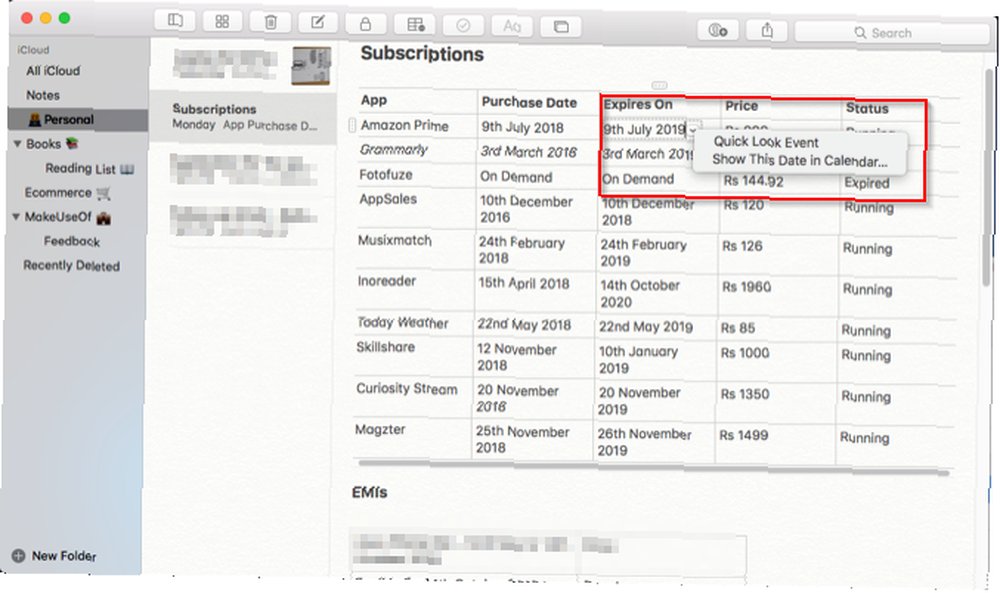
Kliknij Detale , wpisz tytuł i dodaj do wydarzenia notatki lub adres URL. Na koniec kliknij Dodaj do kalendarza.
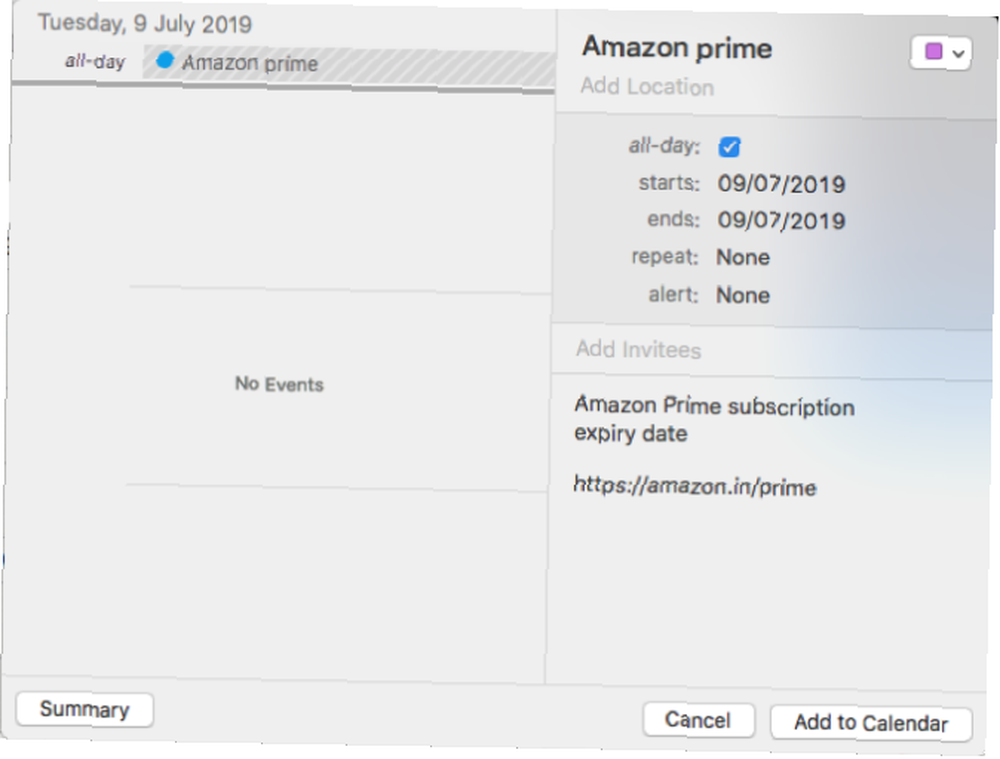
Możesz na przykład użyć tej funkcji do śledzenia subskrypcji online. Utwórz tabelę i wypisz wszystkie swoje subskrypcje. Utwórz dwie kolumny dla Data zakupu i Data wygaśnięcia. Następnie dodaj szczegóły wydarzenia i zapisz je.
Możesz ustawić alert na tydzień wcześniej, aby podjąć niezbędne kroki, aby kontynuować lub anulować subskrypcję na czas.
Wskazówki dotyczące szybszego robienia notatek
Apple Notes nie ma kilku funkcji, ale te pominięcia nie umniejszają użyteczności aplikacji. W przyszłości Apple powinien ułatwić wykrywanie tych funkcji. W międzyczasie możesz skorzystać z tych wskazówek, aby lepiej organizować swoje notatki.
Co się stanie, jeśli cały proces robienia notatek będzie uciążliwy? Opracowanie systematycznego przepływu pracy wymaga czasu i praktyki. Aby poprawić swój, sprawdź kilka skrótów oszczędzających czas, aby szybciej robić notatki. Zbyt leniwy, aby robić notatki? Wypróbuj te szybsze wskazówki dotyczące sporządzania notatek zamiast zbyt leniwego, aby robić notatki? Wypróbuj te szybsze porady dotyczące notatek Zamiast tego istnieje kilka skrótów, które można wykorzystać, aby uchwycić wszystko, od wykładów, protokołów ze spotkań po listy rzeczy do zrobienia. Przyjrzyjmy się dzisiaj niektórym z tych skrótów, korzystając z tych wskazówek, aby szybciej robić notatki. .











