
Michael Fisher
0
4780
323
Korzystanie z dodatkowego monitora w pracy to fantastyczny wzrost wydajności. Nigdy więcej akcji na podzielonym ekranie między Microsoft Word i Chrome. Nie musisz już określać, które okno ma się na wierzchu. Konfiguracja z wieloma monitorami również wygląda fajnie, a ponadto możesz użyć dodatkowego ekranu jako wyświetlacza multimedialnego, gdy nie jest używany.
Jeśli nie masz dodatkowego monitora, ale masz dodatkowego laptopa, możesz go zmienić jako coś w rodzaju drugiego ekranu. Oto jak możesz używać laptopa jako monitora zewnętrznego!
Jak korzystać z laptopa jako monitora?
Systemy z wieloma monitorami są stosunkowo powszechne. Zobaczysz je wszędzie. Twój lekarz może użyć drugiego monitora do sporządzania notatek, a drugiego do diagnozowania. Użycie drugiego monitora może zwiększyć produktywność, zapewniając dodatkową potrzebną nieruchomość na ekranie.
Tworzenie konfiguracji z wieloma monitorami za pomocą laptopa jest procesem jednostronnym. Prawdopodobnie Twój laptop ma tylko wychodzący kabel VGA, DVI lub HDMI. Możesz podłączyć monitor i korzystać z laptopa na obu ekranach. Idealnie, prawda?
Co jeśli nie masz odpowiedniego kabla? W takiej sytuacji musisz użyć przełącznika KVM. Przełącznik KVM to przełącznik fizyczny, który można włączyć, aby przełączyć system na inną sieć. Na przykład w przeszłości być może trzeba było przekręcić przełącznik, aby podłączyć system do drukarki.
Aby używać laptopa jako drugiego monitora, potrzebujesz oprogramowania KVM Dlaczego już nie potrzebujesz przełącznika KVM do konfiguracji na wielu komputerach Dlaczego już nie potrzebujesz przełącznika KVM do instalacji na wielu komputerach Jeśli masz więcej niż jeden komputer, przełącznik KVM może zwiększyć wydajność. Oto jak używać oprogramowania KVM do konfigurowania systemu z wieloma komputerami. . Instalujesz oprogramowanie na komputerze stacjonarnym i laptopie, a sieć lokalna tworzy most typów między oboma urządzeniami. Możesz sterować komputerem stacjonarnym i laptopem za pomocą jednej klawiatury i myszy, zamieniając laptopa w drugi monitor.
Korzystanie z oprogramowania KVM dla drugiego monitora
Dwa główne powody używania więcej niż jednego monitora to przestrzeń robocza i frustracja dzielonym ekranem. Kilka aplikacji umożliwia łatwe udostępnianie myszy i klawiatury między laptopem a komputerem stacjonarnym.
Pamiętaj, że nie można przeciągać i upuszczać aktywnego okna w oprogramowaniu KVM. Po prostu tak nie działa. Jednak niektóre narzędzia pozwalają przeciągać i upuszczać plik, aby otworzyć go na laptopie, którego używasz jako drugiego ekranu. To nie jest dokładnie to samo, ale jest lepsze niż nic i często szybsze niż korzystanie z dysku w chmurze (a zwłaszcza dysku flash USB).
1. Dyrektor wejściowy
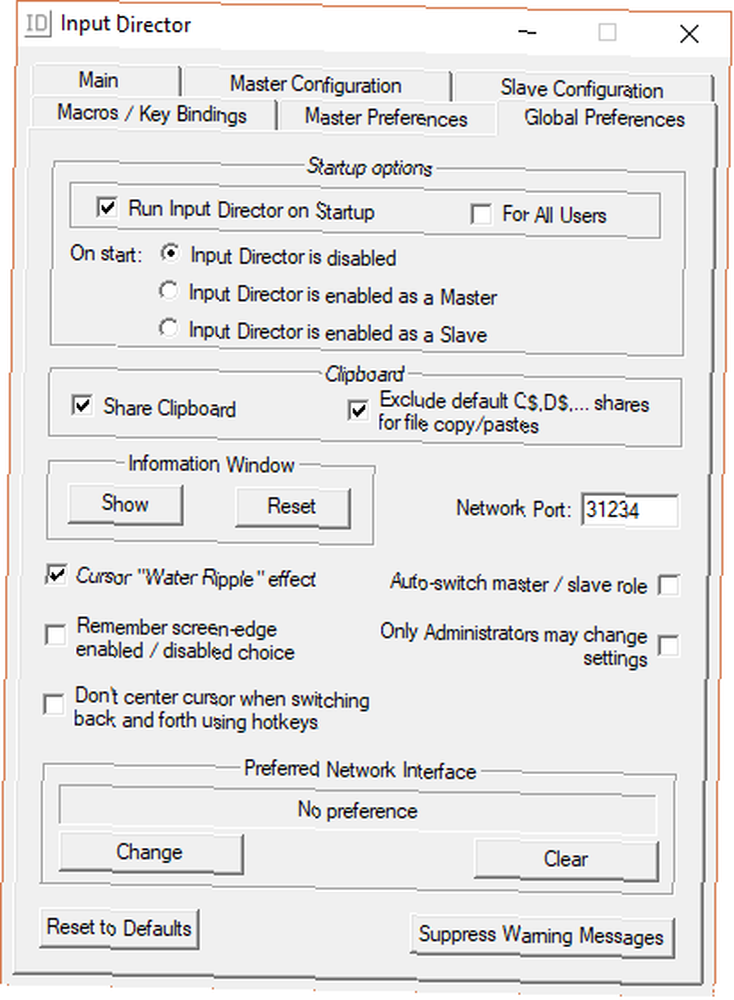
Input Director to przydatny darmowy wirtualny program KVM. Pakiet instalacyjny daje możliwość bycia Master (Serwer) lub Slave (Klient). Uruchom główny instalator w systemie podstawowym, a instalator slave na laptopie.
Po zainstalowaniu możesz skonfigurować lokalizację używanego laptopa na drugim ekranie w stosunku do głównego monitora. Możesz dodać Slave, używając jego sieciowego adresu IP lub nazwy hosta podanej w każdym oknie Input Director.
Input Director ma kilka ciekawych funkcji, w tym obrys kursora, który pozwala przenieść kursor z dowolnego ekranu na inny (zamiast biegać równolegle).
Pobieranie: Input Director dla Windows (bezpłatny)
2. ShareMouse
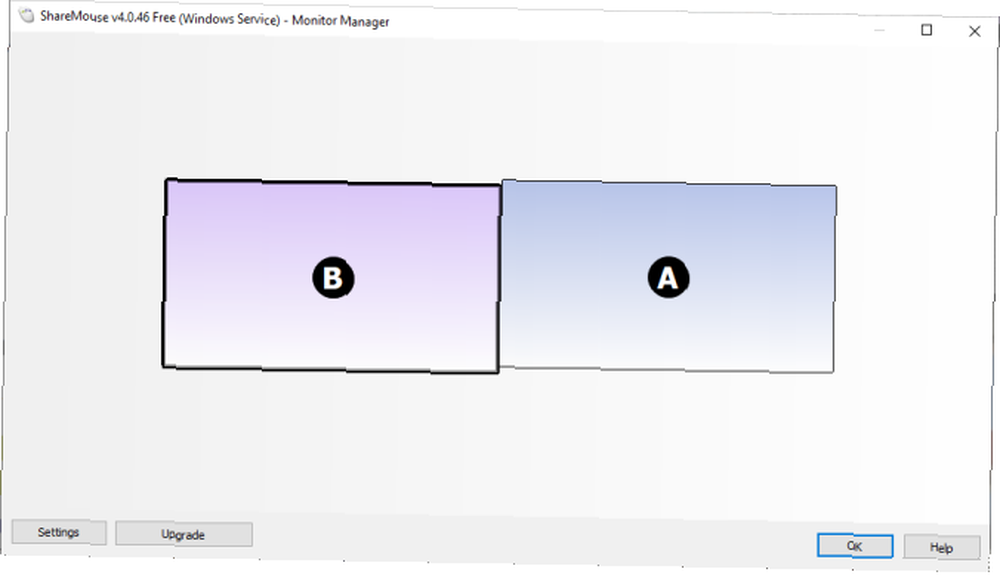
ShareMouse to jedno z najprostszych, ale także najlepszych wirtualnych narzędzi KVM, które zamieni Twój laptop w drugi monitor. ShareMouse jest pełen przyzwoitych funkcji, takich jak udostępnione schowki, udostępnianie plików metodą przeciągnij i upuść oraz interaktywny menedżer monitorów. Możesz również ustawić nieużywany monitor na zanikanie, gdy go nie używasz. Ułatwia śledzenie używanego ekranu, a także oszczędza energię laptopa.
ShareMouse jest bezpłatny do niekomercyjnego użytku osobistego. Ale jesteś ograniczony do maksymalnie dwóch monitorów. Możesz też zarejestrować się do użytku profesjonalnego, zapewniając do 19 monitorów / systemów sieciowych, szyfrowanie i garść innych narzędzi za 49,95 USD.
Pobieranie: ShareMouse dla Windows | macOS (bezpłatny)
3. Synergia
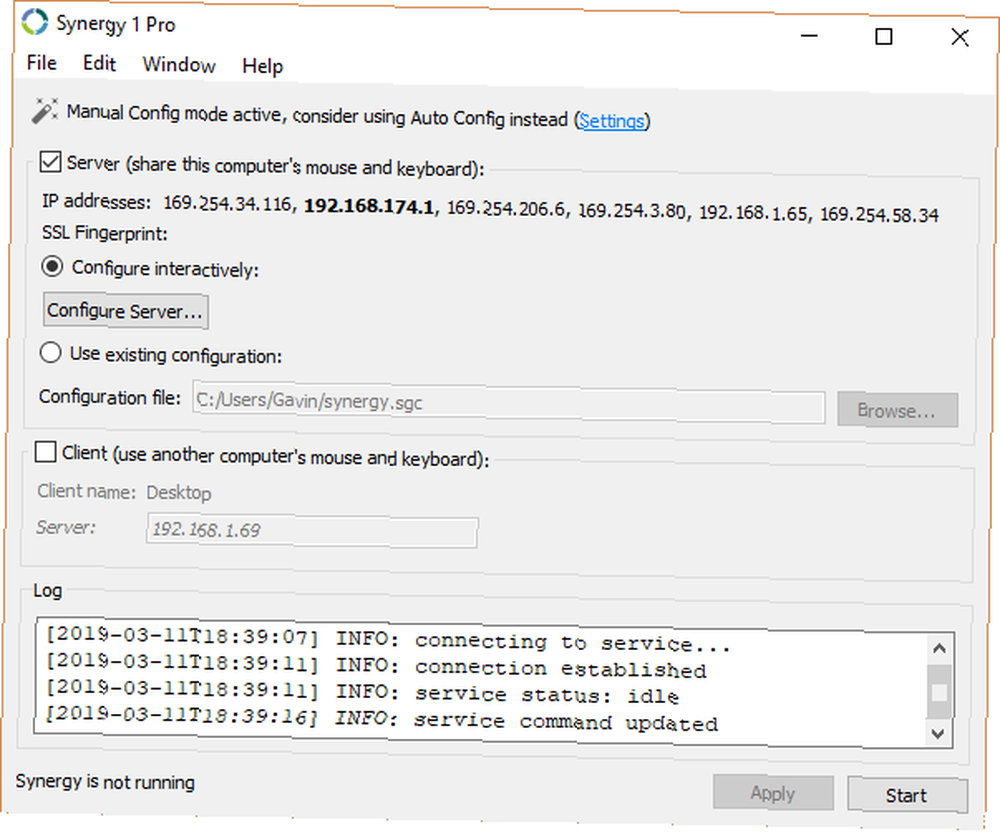
Używałem Synergy przez długi czas, aż do przejścia na ShareMouse. Mimo to Synergy pozostaje doskonałym wirtualnym narzędziem KVM typu open source. Doskonale nadaje się do przekształcenia laptopa w drugi monitor z funkcją udostępniania i przeciągania plików, współdzielonego schowka i szyfrowania.
Synergia nie jest darmowa. Występuje w dwóch smakach; wersja podstawowa za 29 USD i wersja Pro za 39 USD. Wersja podstawowa gwałtownie wzrosła w ostatnich latach (z 10 do 29 USD), a wersja Pro również podskoczyła. Deweloper Synergy, Symless, również pracuje nad Synergy 2, aby wyjaśnić skok cen.
Jedną z fajnych funkcji Synergy jest to, że możesz zainstalować go na swoim Raspberry Pi i używać go jako centralnego kontrolera dla każdego systemu podłączonego do sieci. Synergy jest również dostępna dla szerokiej gamy systemów operacyjnych, jak zobaczycie poniżej.
Pobieranie: Synergy dla Windows (64-bit) | Windows (32-bitowy) | macOS | Ubuntu (64-bitowy) | Debian (64-bitowy) | Red Hat i Fedora (64-bit) | Raspbian [już niedostępny]
4. Mysz bez granic
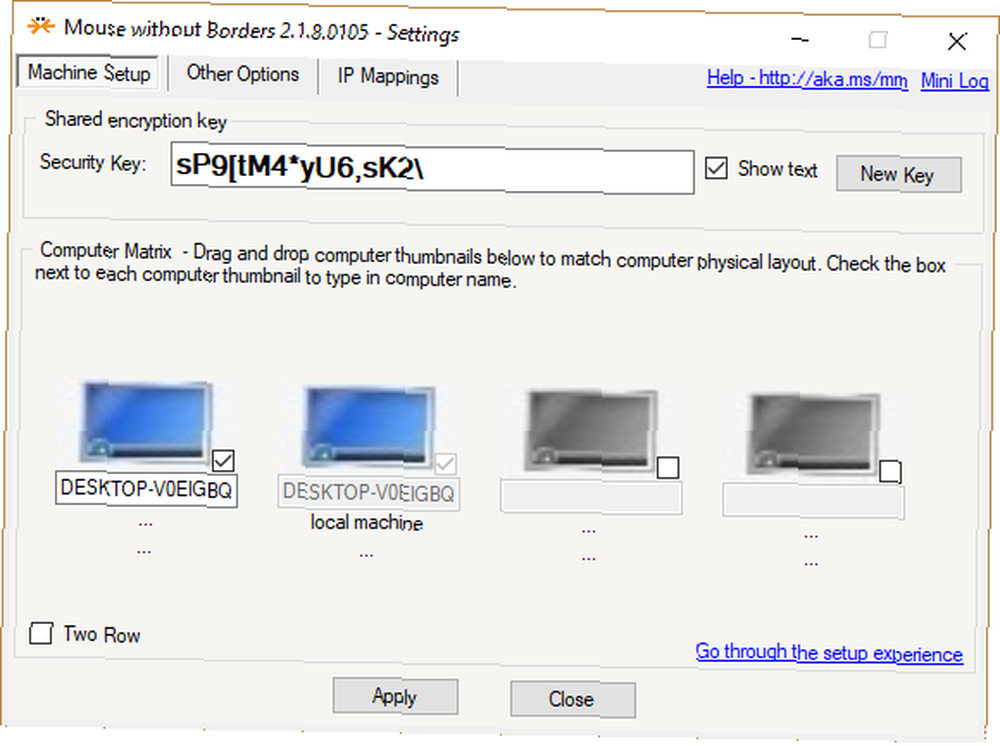
Mysz bez granic to aplikacja do ujednolicenia przestrzeni roboczej opracowana przez The Garage. Garaż to wewnętrzny zespół programistów Microsoft, którego pracownicy mogą używać do inkubacji i tworzenia osobistych pomysłów w rzeczywistych projektach. Garaż nadzorował fantastyczne projekty, w tym Microsoft Launcher dla Androida, Microsoft Health Bot Service i Eye Control dla Windows 10.
Oprócz tych projektów możesz używać myszy bez granic, wirtualnego narzędzia KVM, które “czyni cię kapitanem floty komputerowej.”
W typowy sposób firmy Microsoft mysz bez granic używa systemu kodów do łączenia systemów, wyświetlając także kartę sieciową, przez którą się łączysz. Jest również wyposażony w funkcję udostępniania plików metodą przeciągnij i upuść oraz przydatną funkcję Schowka.
Pobieranie: Mouse Without Borders dla Windows (bezpłatny)
Czy możesz używać laptopa jako monitora zewnętrznego?
Możesz używać laptopa jako zewnętrznego monitora… w pewnym sensie. Wiem wiem. To nie jest tak, jakby móc przeciągać i upuszczać aktywne okno na drugi monitor. Jednak korzystanie z wirtualnego KVM jest jedną z najlepszych rzeczy. Mimo sporadycznych problemów z konfiguracją wielu monitorów możesz znacznie wydajniej i wydajniej korzystać z laptopa jako drugiego monitora, korzystając z jednego z tych narzędzi. Dlaczego więc nie spróbować??
Ponadto, oto kroki do stworzenia idealnej konfiguracji dla wielu monitorów. 3 proste kroki do konfiguracji z dwoma monitorami i rozszerzonego pulpitu. 3 proste kroki do konfiguracji z dwoma monitorami i rozszerzonego pulpitu. Konfiguracja z dwoma monitorami jest cudowna. Ale czy Twój komputer obsługuje wiele monitorów? Pokażemy Ci, jak korzystać z dwóch lub więcej monitorów. .











