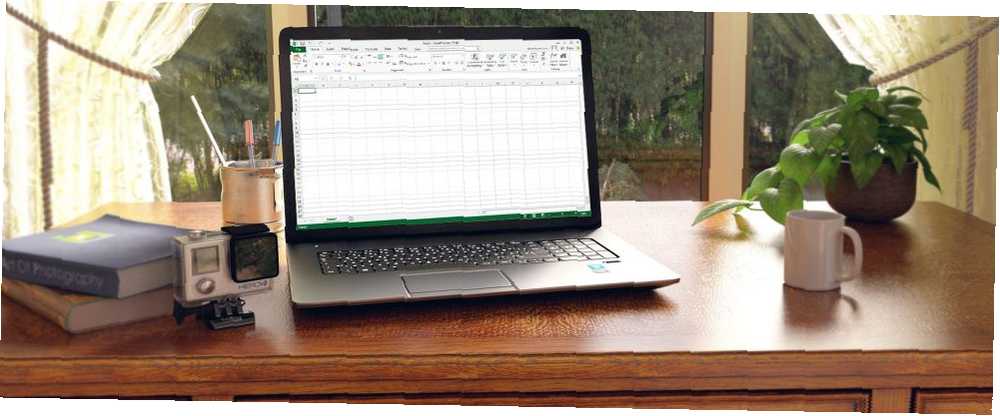
Peter Holmes
0
6655
8
Tworzenie listy punktowanej w programie Excel nie jest tak proste, jak w programie Word. W wstążce w programie Excel nie ma przycisku Punktory. Co jeśli chcesz dodać listę punktowaną do arkusza?
Dzisiaj pokażemy siedem sposobów tworzenia listy punktowanej w programie Excel.
1. Utwórz listę punktowaną za pomocą skrótów klawiaturowych
Najprostszym sposobem na utworzenie listy punktowanej jest użycie skrótu klawiaturowego 35 Codzienne skróty klawiaturowe Microsoft Excel dla Windows i Mac 35 Codzienne skróty klawiaturowe Microsoft Excel dla Windows i Mac Skróty klawiaturowe mogą zaoszczędzić dużo czasu! Użyj tych skrótów Microsoft Excel, aby przyspieszyć pracę z arkuszami kalkulacyjnymi w systemach Windows i Mac. aby wprowadzić znak punktora do komórki.
Wybierz komórkę, w której chcesz wpisać punktor, i naciśnij jeden z nich Alt + 7 lub Alt + 0149 za solidny pocisk lub Alt + 9 za pustą kulę. Podczas wpisywania liczb w tych skrótach należy użyć klawiatury numerycznej na klawiaturze.
Jeśli używasz laptopa bez klawiatury numerycznej, możesz go włączyć Num Lock emulować klawiaturę numeryczną. Nie wszystkie laptopy mają Num Lock klawisz. Jeśli twój ma taki, prawdopodobnie byłby na jednym z klawiszy funkcyjnych. Możesz albo nacisnąć Shift + Num Lock lub Fn + Num Lock. Następnie liczby dla “klawiatura numeryczna” będzie na niektórych klawiszach z literami i cyframi po prawej stronie klawiatury.
Jeśli w ogóle nie masz dostępu do klawiatury numerycznej, nie martw się. Następna sekcja pokazuje, jak wprowadzać pociski do komórek bez użycia klawiatury numerycznej.
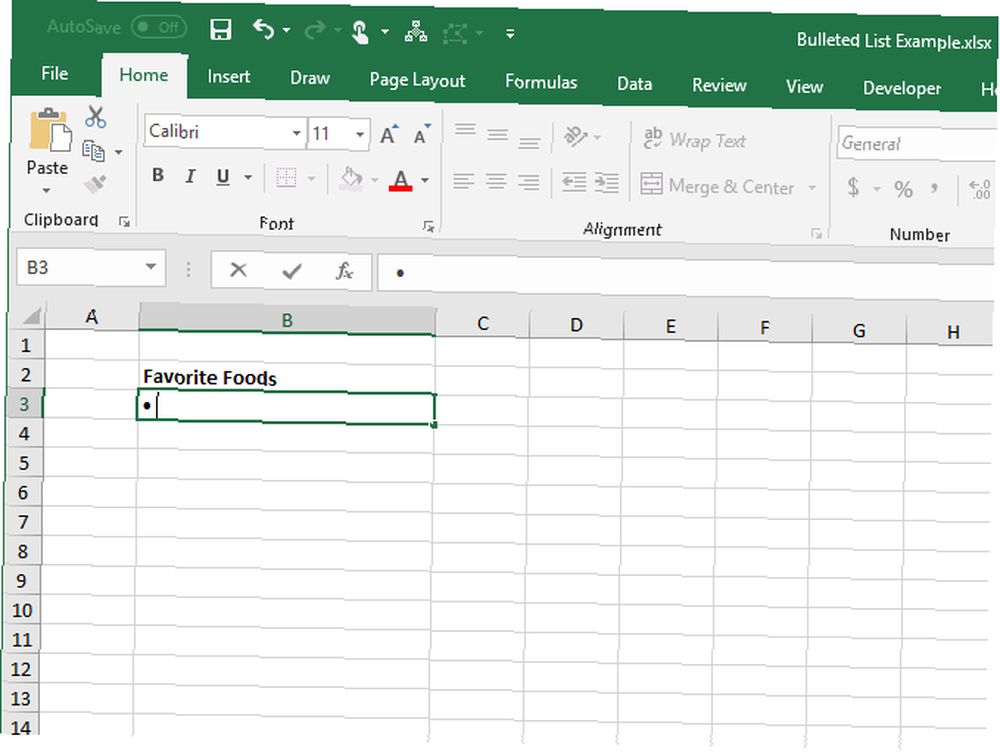
2. Utwórz listę punktowaną za pomocą okna dialogowego Symbol
Jeśli nie masz fizycznej lub emulowanej klawiatury numerycznej na klawiaturze lub zapomnisz skrótów klawiszowych do wypunktowania, możesz użyć okna dialogowego Symbol.
Na Wstawić kartę, przejdź do Symbole> Symbol w Symbolika Sekcja. Jeśli okno programu Excel jest wystarczająco duże, możesz kliknąć Symbol przycisk w Symbolika sekcja bezpośrednio, bez klikania Symbolika przycisk pierwszy.
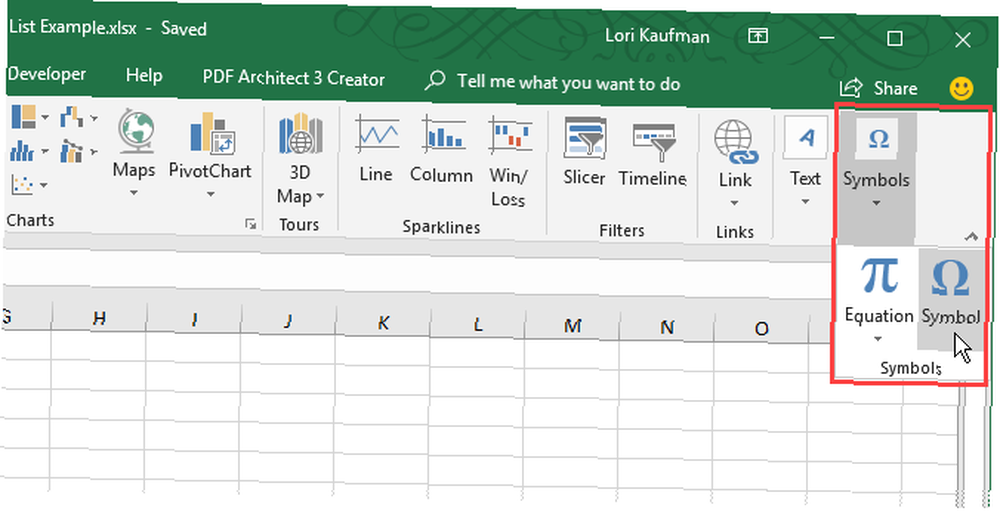
Domyślna czcionka Calibri jest automatycznie wybierana w Czcionka z listy rozwijanej, ale możesz wybrać inną czcionkę.
Wybierz symbol, którego chcesz użyć dla swoich pocisków i kliknij Wstawić. Następnie kliknij Blisko.
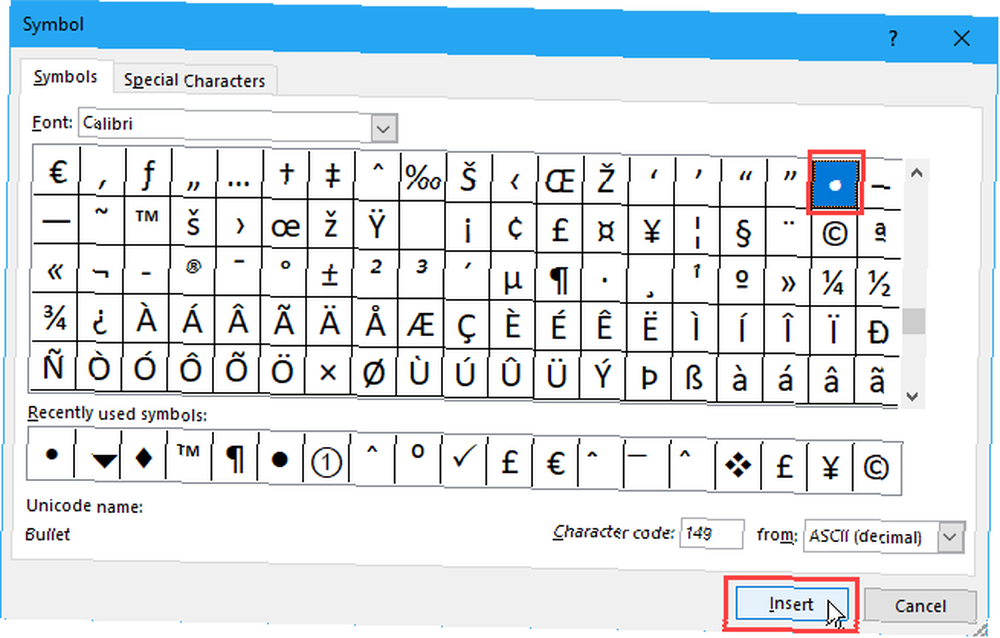
Jeśli masz trudności ze znalezieniem ikony pocisku wśród innych symboli, podaliśmy kilka symboli pocisków, których możesz chcieć użyć na poniższym obrazku. Na Symbol okno dialogowe, najpierw wybierz Unicode (szesnastkowy) z z Lista rozwijana. Następnie wpisz jeden z kodów pokazanych na obrazku poniżej w Kod znaków pudełko.
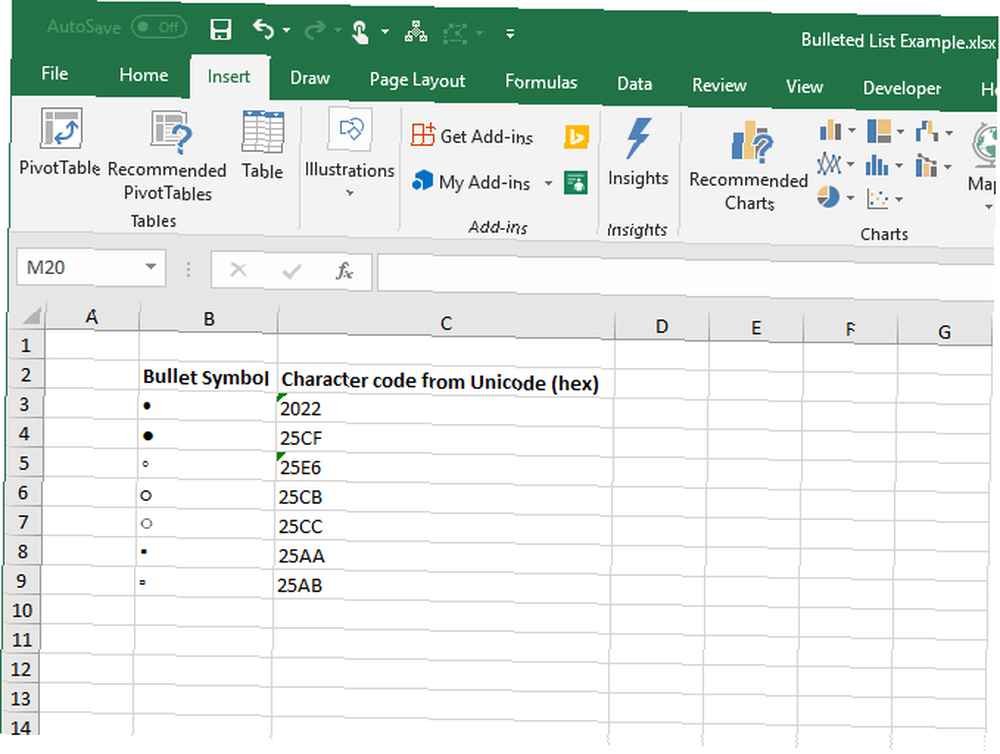
Wpisz jeden lub dwa (lub więcej) spacje za kulą w komórce.
Następnie skopiuj i wklej pociski do innych komórek i dodaj swój tekst.
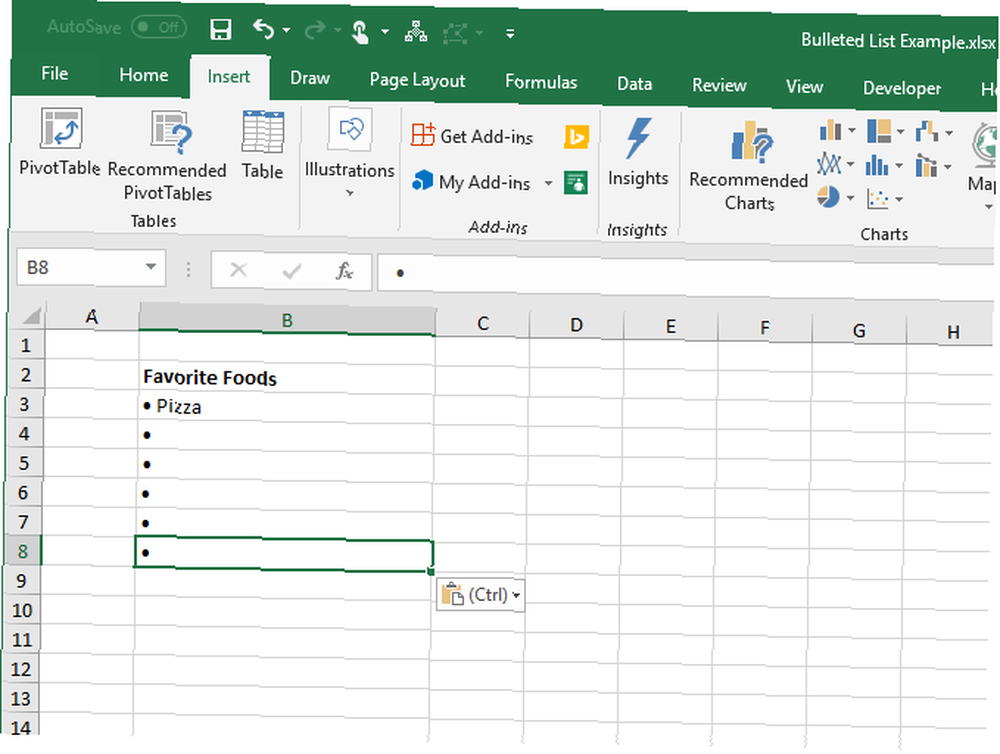
Aby szybko zapełnić inne komórki w tej samej kolumnie punktorami, wprowadź punktor w pierwszej komórce, a następnie użyj uchwytu wypełnienia, aby automatycznie skopiować i wkleić punktor do innych komórek.
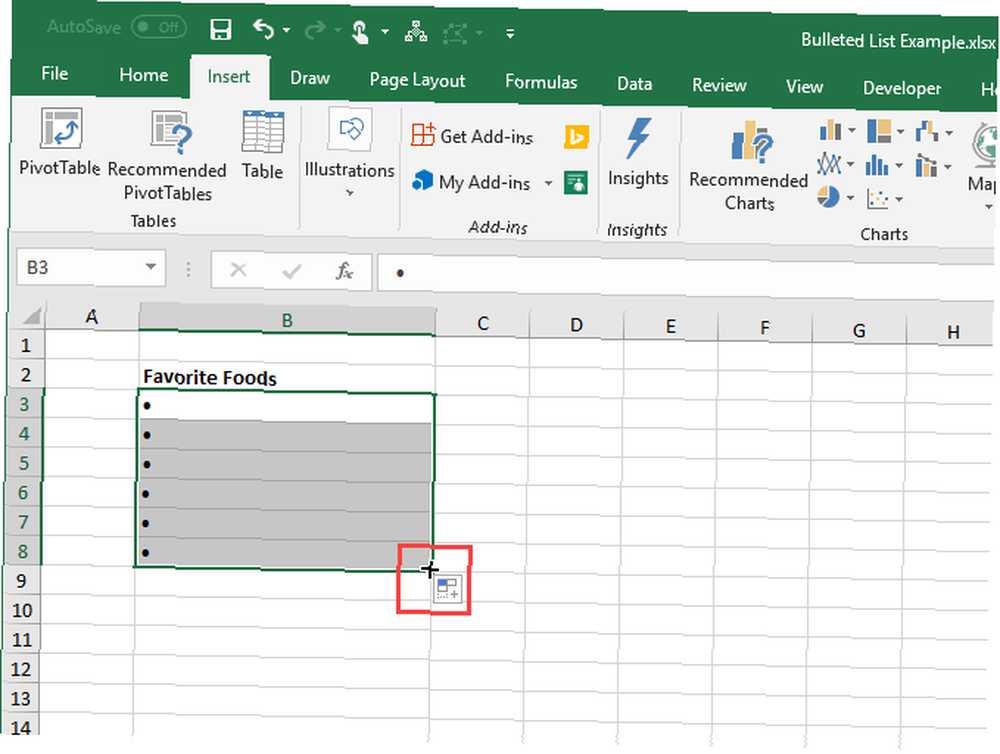
3. Utwórz listę punktowaną przy użyciu formatu niestandardowego
Jeśli chcesz utworzyć długą listę punktowaną, możesz użyć niestandardowego formatu liczb, aby przyspieszyć dodawanie punktorów do elementów listy.
Jeśli nie masz klawiatury numerycznej, najpierw wstaw punktor w nieużywanej komórce, a następnie skopiuj go.
Wybierz komórki, do których chcesz dodać punktory. Mogą być puste lub mieć już tekst. Następnie kliknij prawym przyciskiem myszy wybrane komórki i wybierz Formatuj komórki, lub naciśnij Ctrl + 1.
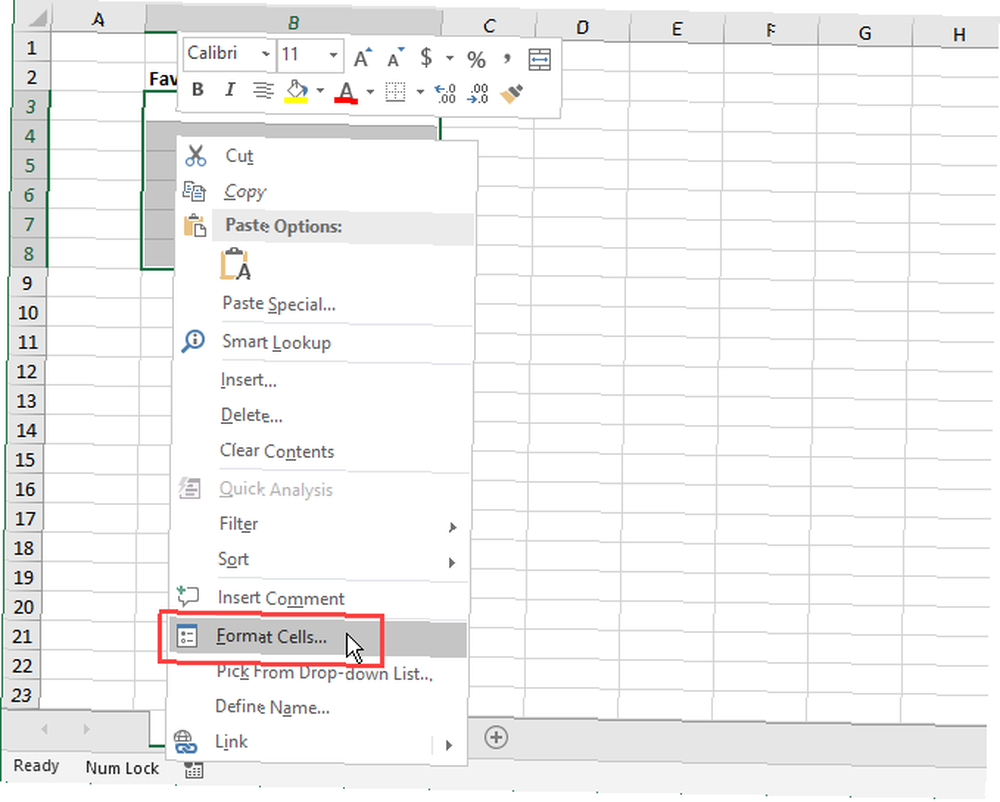
Na Numer wybierz kartę Zwyczaj pod Kategoria.
w Rodzaj pole, wklej skopiowany punkt lub użyj jednego ze skrótów klawiaturowych, które pokazaliśmy, aby wpisać punkt. Następnie wpisz spację lub dwie (lub więcej) i @ postać.
Kliknij dobrze. Nowy typ jest automatycznie stosowany do wybranych komórek.
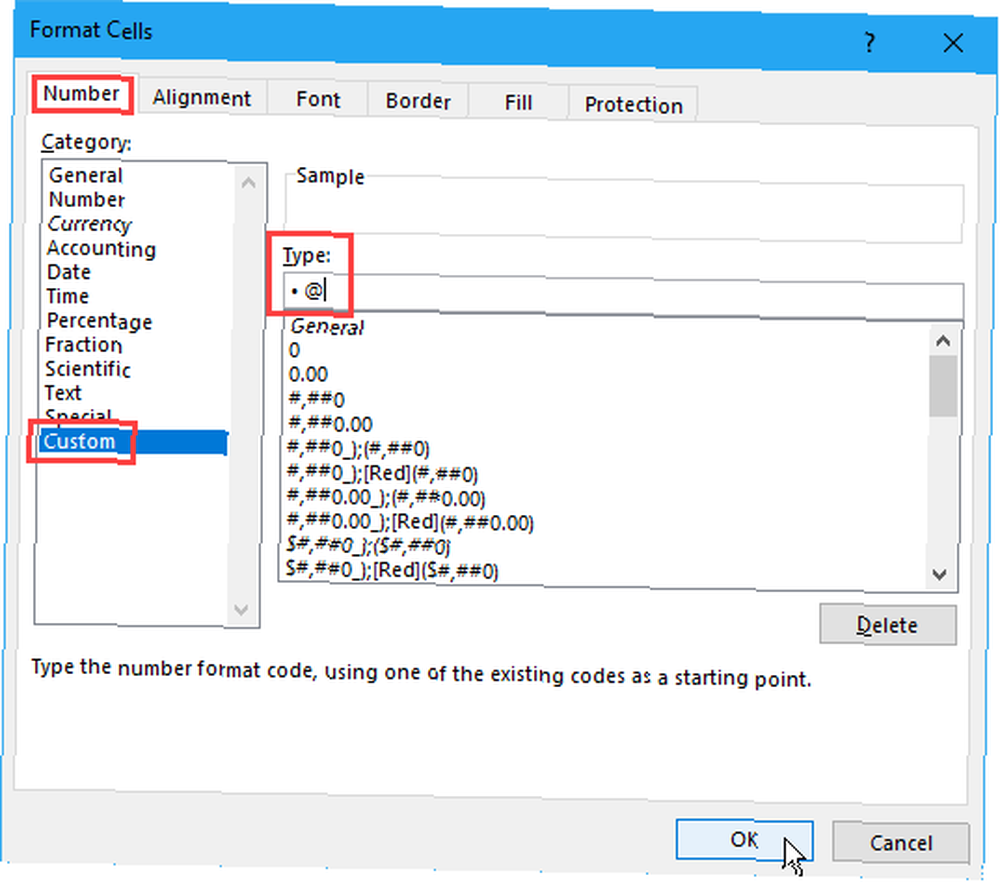
Teraz, gdy chcesz dodać punktory do komórek, wybierz komórki, do których chcesz dodać punktory. Następnie wciśnij Ctrl + 1 aby otworzyć Formatuj komórki w oknie dialogowym wybierz Zwyczaj pod Kategoria na Numer kartę i wybierz nowy Rodzaj stworzyłeś.
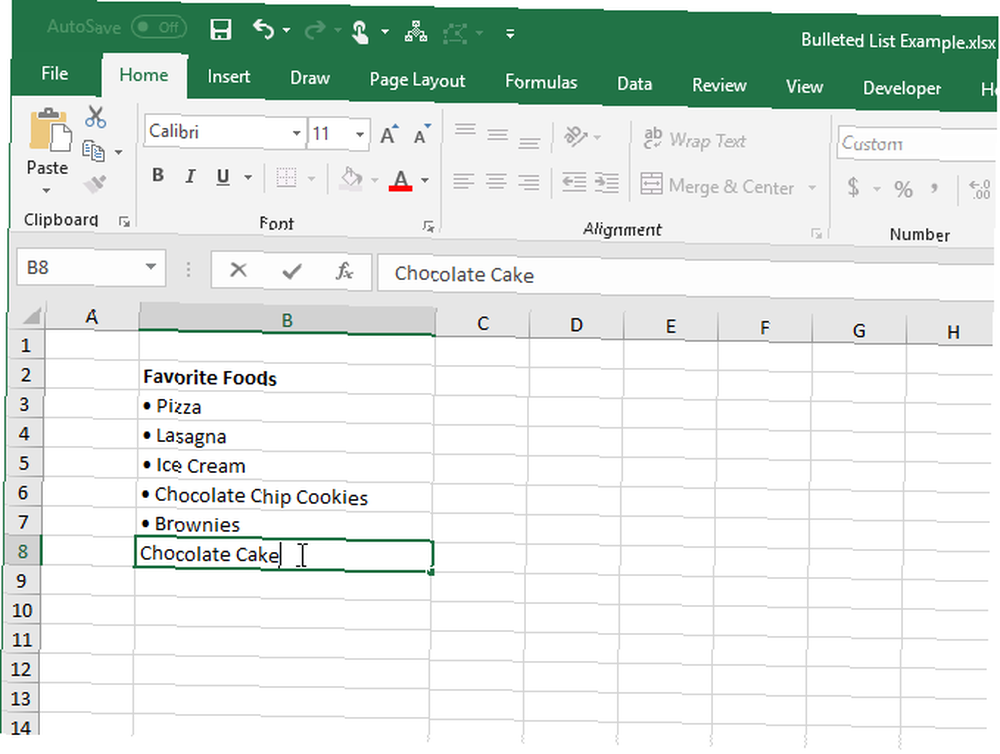
4. Utwórz listę punktowaną w pojedynczej komórce
Aby wprowadzić listę punktowaną do pojedynczej komórki, kliknij dwukrotnie komórkę i użyj skrótu klawiaturowego lub Symbol okno dialogowe, aby wstawić punktor. Wpisz żądaną liczbę spacji, a następnie tekst dla pierwszego punktu wypunktowania.
naciśnij Alt + Enter aby przejść do następnego wiersza w komórce. Następnie wprowadź kolejny punkt, jedną lub więcej spacji i tekst dla drugiego punktu.
Powtórz dla każdego punktu, naciskając Alt + Enter na końcu każdej linii. Następnie wciśnij Wchodzić kiedy skończysz tworzyć listę.
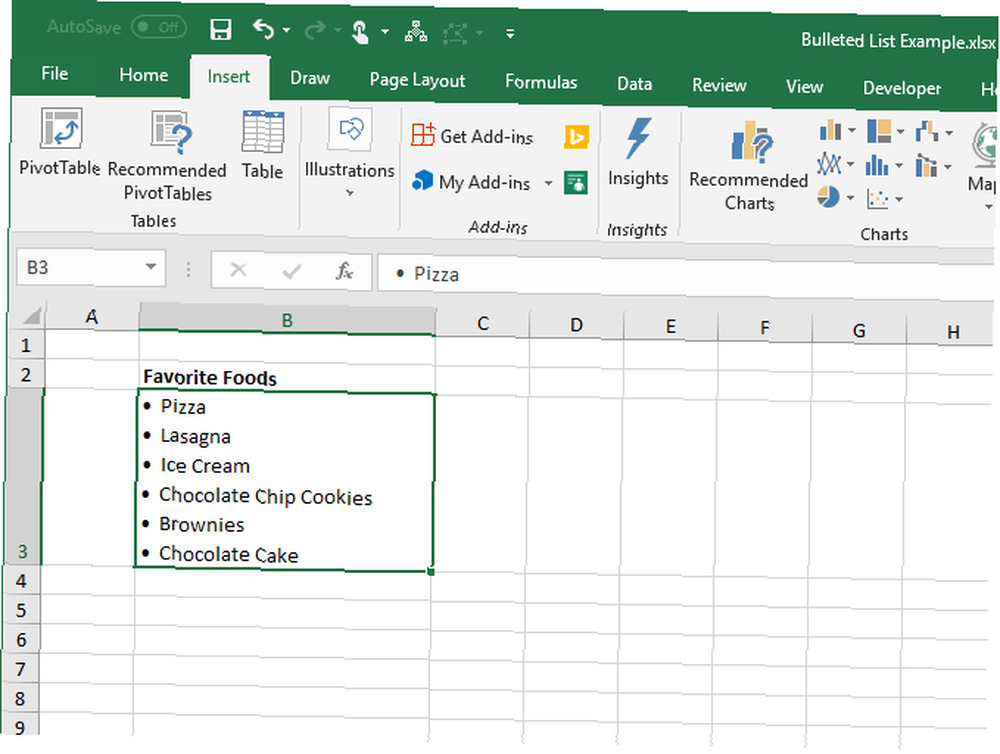
5. Utwórz listę punktowaną, kopiując ją z programu Word
Jeśli utworzyłeś listę punktowaną w Microsoft Word Jak formatować i zarządzać listami w Microsoft Word Jak formatować i zarządzać listami w Microsoft Word Bez względu na to, ile list wypunktowanych lub numerowanych utworzonych do tej pory w Microsoft Word w swoim życiu, założę się, że nauczy się czegoś nowego z tego przewodnika! A może coś przeoczyliśmy? lub inny edytor tekstu, taki jak LibreOffice Writer 9 Skuteczne porady LibreOffice Writer, aby zwiększyć produktywność 9 Skuteczne porady LibreOffice Writer, aby zwiększyć produktywność Jedyną darmową alternatywą pakietu Microsoft Office, która błyszczy ponad resztę, jest LibreOffice. Pomożemy Ci (bardziej) zapoznać się z wydajnością tego wszechstronnego pakietu biurowego. , który chcesz dodać do arkusza kalkulacyjnego, wybierz listę w tym programie i naciśnij Ctrl + C aby to skopiować.
Aby wstawić całą listę do pojedynczej komórki, kliknij dwukrotnie komórkę i naciśnij Ctrl + V.. Pomiędzy punktorami i tekstem w każdym wierszu może nie być żadnych spacji, ale można to naprawić, umieszczając kursor w żądanym miejscu i dodając spacje.
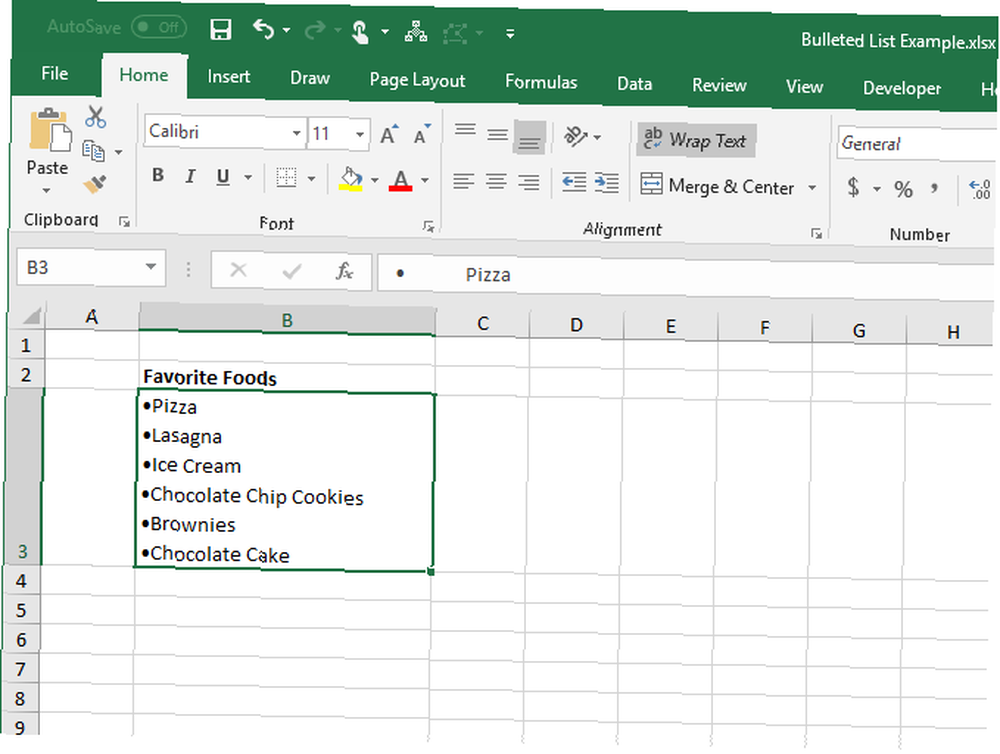
Aby wstawić każdy element z listy do oddzielnych komórek, wybierz komórkę, w której chcesz wstawić pierwszy element, i naciśnij Ctrl + V..
Może być konieczne dostosowanie odstępów w każdej komórce.
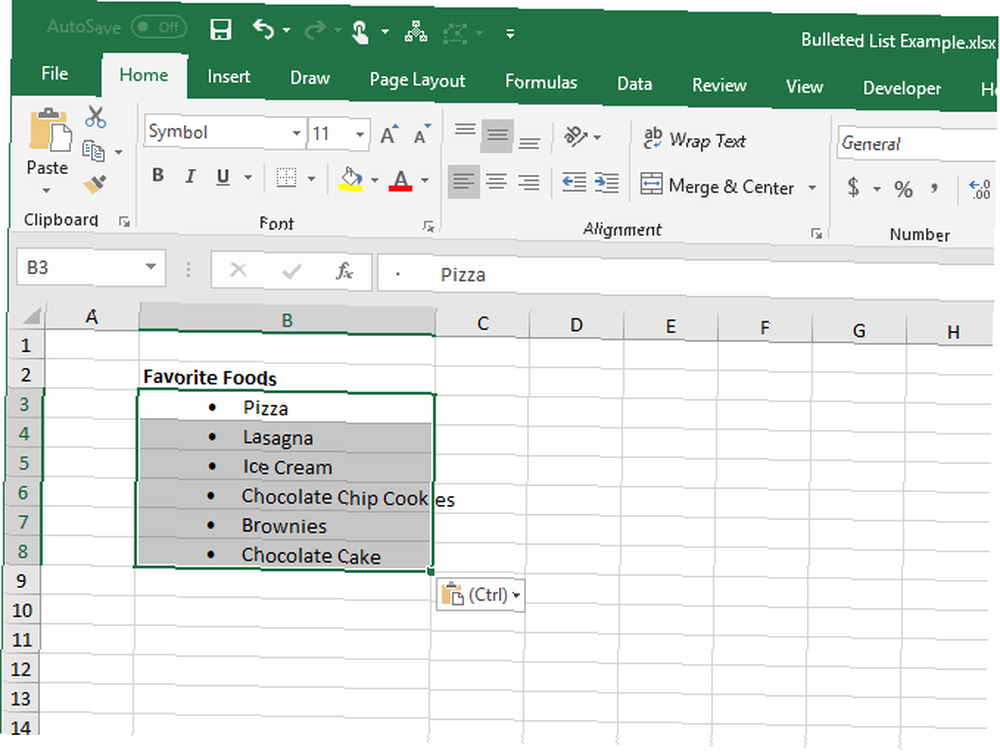
6. Utwórz listę punktowaną za pomocą funkcji
Aby dodać punktory do wielu komórek jednocześnie, możesz także użyć funkcji Wskazówki dotyczące pracy z tekstem i funkcjami tekstowymi w programie Excel Wskazówki dotyczące pracy z tekstem i funkcjami tekstowymi w programie Excel Przyjrzyjmy się różnym sposobom pracy z tekstem w arkuszach kalkulacyjnych Excel. Poznaj kilka różnych funkcji tekstowych Excela i zobacz, jak mogą zaoszczędzić czas. . Funkcja CHAR pobiera kod znakowy i wyświetla w komórce znak odpowiadający temu kodowi. Będziemy pracować z kodami w systemie Windows. (Kody znaków na komputerze Mac będą się różnić, ale użycie funkcji CHAR jest takie samo.)
Aby wprowadzić ciągły punktor w wielu komórkach w programie Excel dla systemu Windows, zaznacz komórki i kliknij Formuła bar. Wpisz następującą funkcję i naciśnij Ctrl + Enter:
= CHAR (149)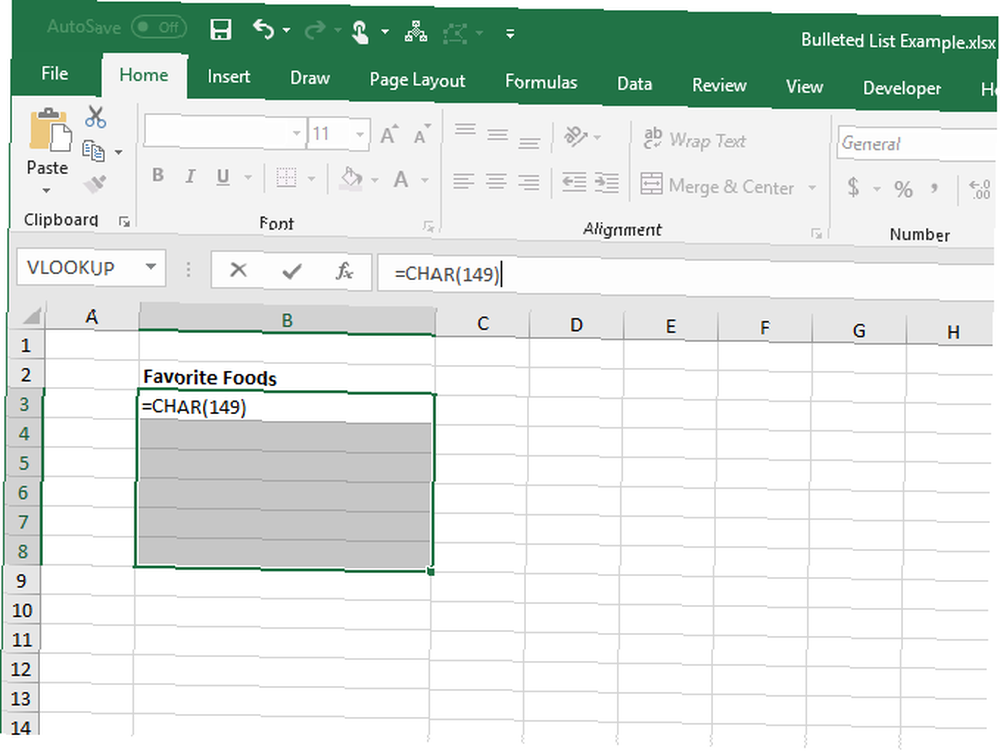
Wszystkie wybrane komórki są wypełnione ciągłym znakiem punktora.
Korzystając z tej metody, musisz umieścić tekst dla każdego wypunktowanego elementu w kolumnie po prawej stronie wypunktowania, tak jak zrobiliśmy to na poniższym obrazku.
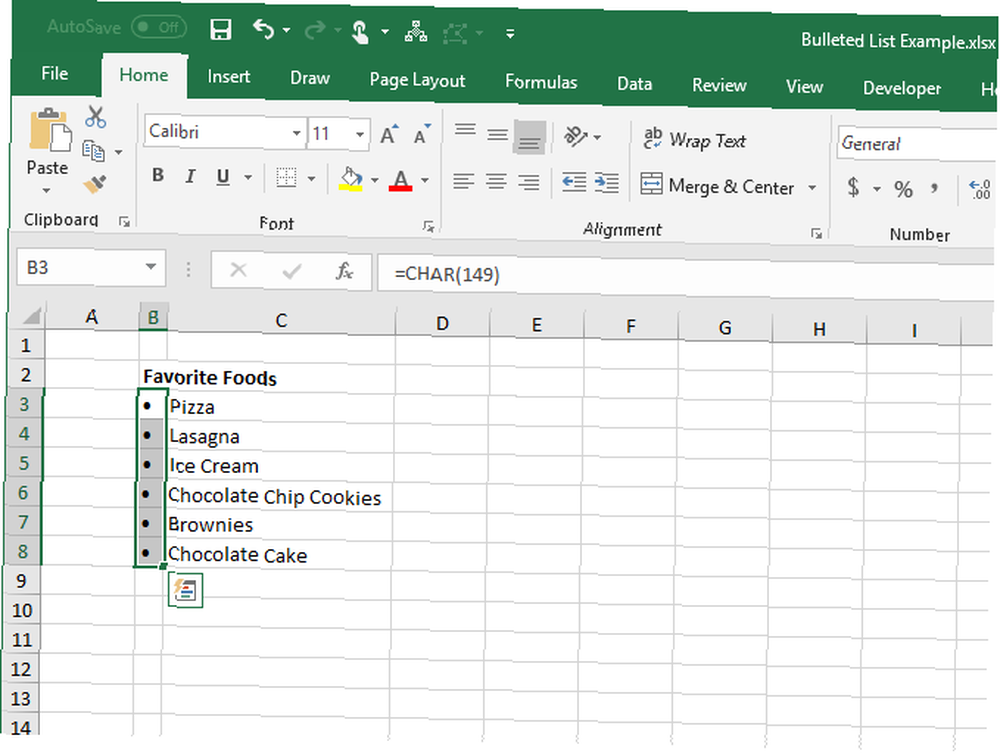
Możesz zbudować listę punktowaną w jednej kolumnie za pomocą funkcji CHAR w formule. Ta metoda jest przydatna, jeśli masz już listę przedmiotów w innej kolumnie bez punktorów.
Wybierz komórkę, która ma zawierać pierwszy element ze znakiem wypunktowania. Następnie wprowadź następującą formułę, zastępując “C3” z odwołaniem do komórki dla pierwszego elementu w drugiej kolumnie.
= CHAR (149) oraz „” i C3Ta formuła łączy litą kreskę, jedną spację i wartość komórki, do której się odwołuje (C3 w naszym przypadku). Jeśli chcesz, możesz wprowadzić więcej niż jedną spację między cudzysłowami.
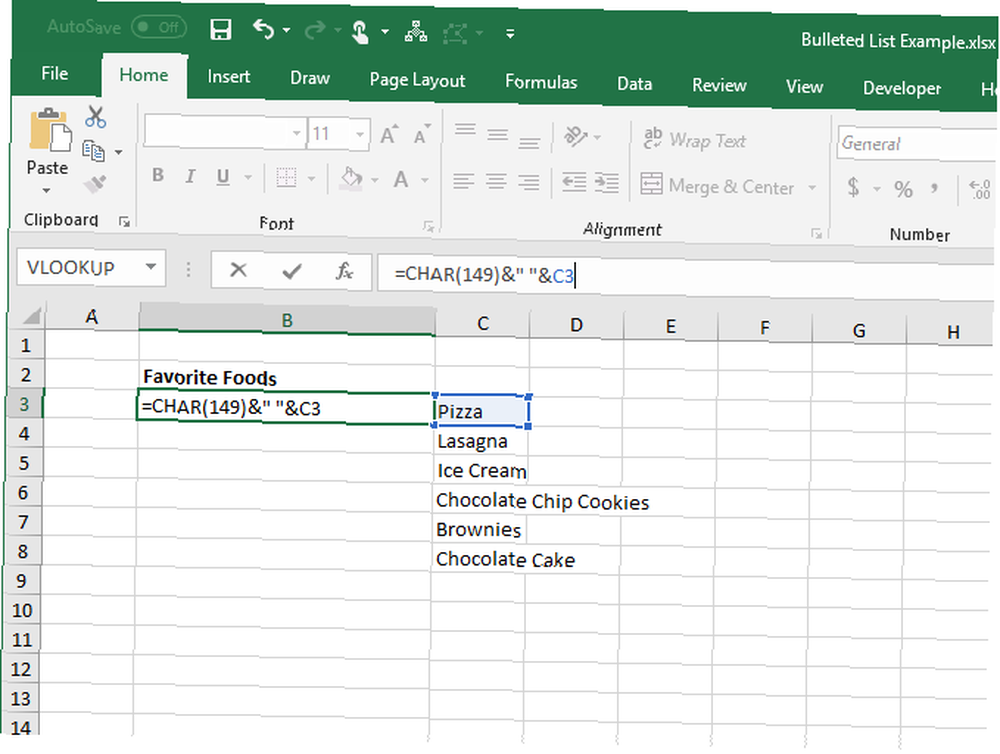
Aby skopiować formułę do pozostałych komórek, w których ma znajdować się lista, wybierz komórkę, w której właśnie wprowadzono formułę. Następnie przeciągnij pole Autouzupełnianie w prawym dolnym rogu komórki w dół nad komórkami, które chcesz wypełnić.
Po zwolnieniu przycisku myszy formuła jest kopiowana do tych komórek z odpowiednimi odwołaniami do komórek dla każdego wiersza.
Dzięki formułom nie można usunąć elementów z drugiej kolumny, ponieważ nadal są one przywoływane w formułach. Ale rozwiążemy to, konwertując formuły na wartości.
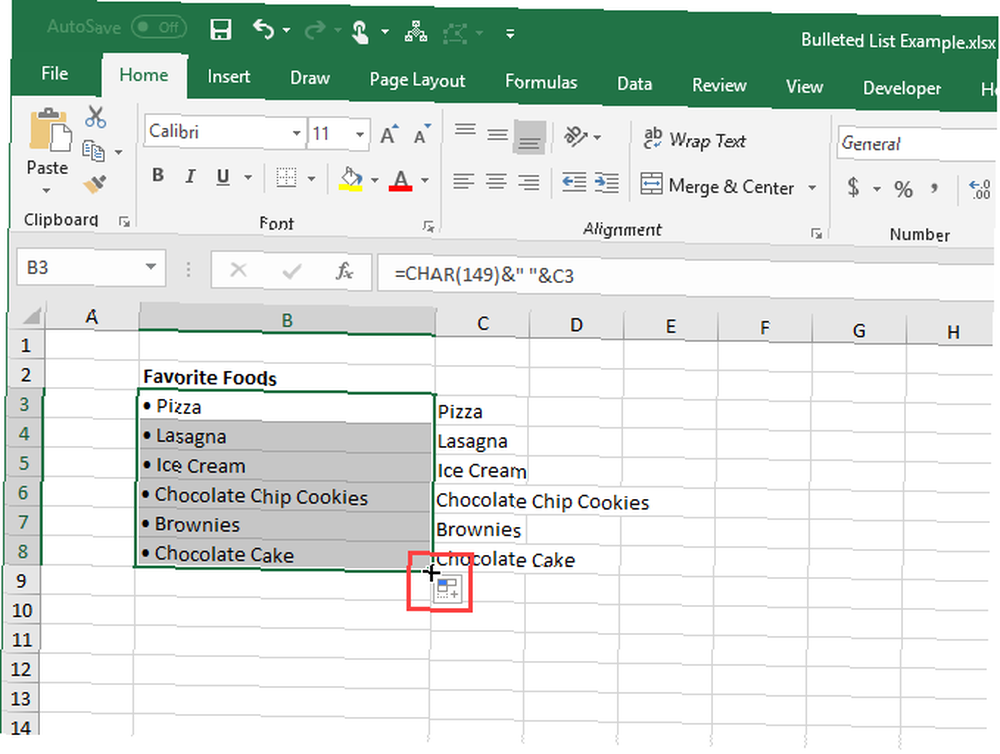
Aby przekonwertować formuły na wartości, wybierz komórki zawierające formuły i naciśnij Ctrl + C aby je skopiować.
Kliknij dolną połowę Pasta przycisk w Schowek sekcja Dom patka. Następnie kliknij pierwszy przycisk pod Wklej wartości.
Excel zastępuje formuły w komórkach połączonymi wartościami.
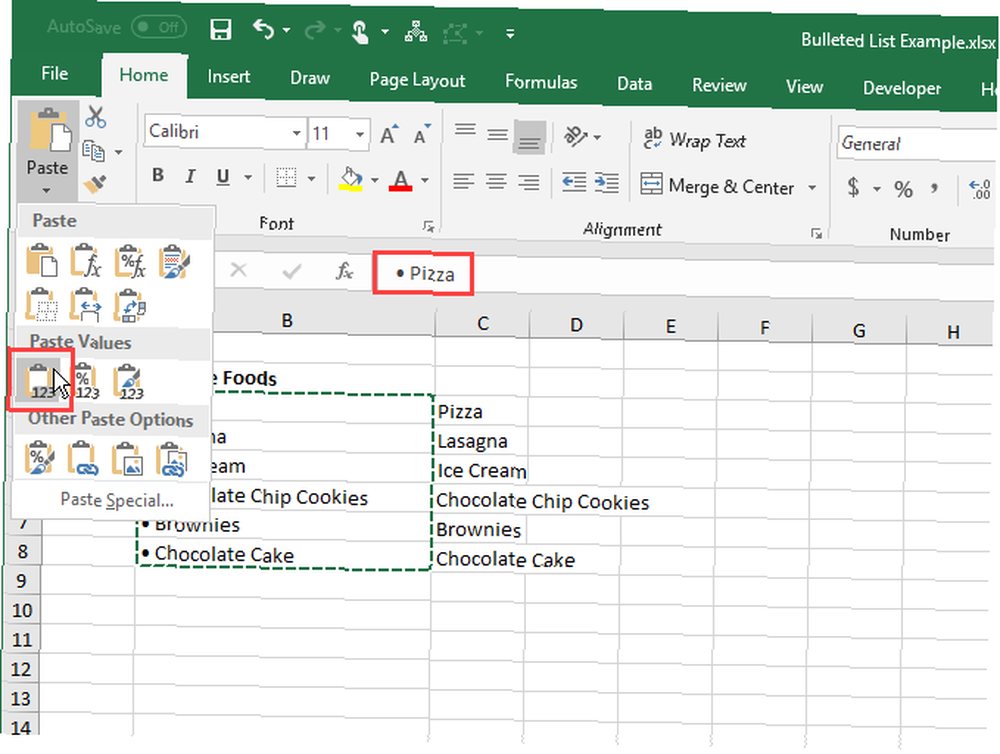
7. Utwórz listę punktowaną za pomocą specjalnych czcionek
Windows zawiera specjalne czcionki, które są tylko symbolami, takie jak Wingdings i Webdings. Wingdings ma kilka symboli, które tworzą fajne pociski.
Aby wstawić znak punktora do komórki za pomocą czcionki symboli, najpierw wybierz komórki. Następnie w Czcionka sekcja na Dom w zakładce zmień czcionkę na Wingdings.
Wybierz pierwszą komórkę, w której chcesz wpisać punktor, i wpisz małe litery “L.” (l) aby wprowadzić dużą stałą kulę, “w” aby wprowadzić małą litą kulę lub jedną z innych liter pokazanych na poniższym obrazku, aby wprowadzić inne style pocisków. Zrób to samo dla pozostałych komórek, które zmieniłeś na czcionkę Wingdings.
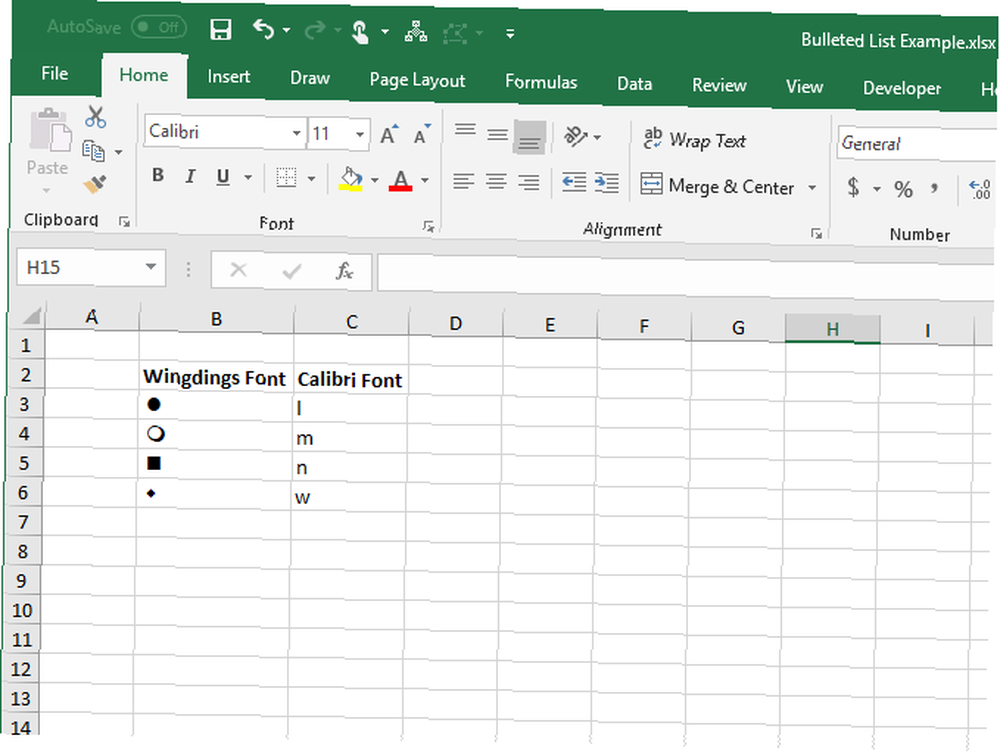
Aby skorzystać z tej metody, musisz umieścić znaki wypunktowania we własnych komórkach w kolumnie po lewej stronie pozycji na liście ze względu na czcionkę symbolu używaną w komórkach z wypunktowaniem. Następnie zmień szerokość kolumny zawierającej pociski na szerokość pocisków.
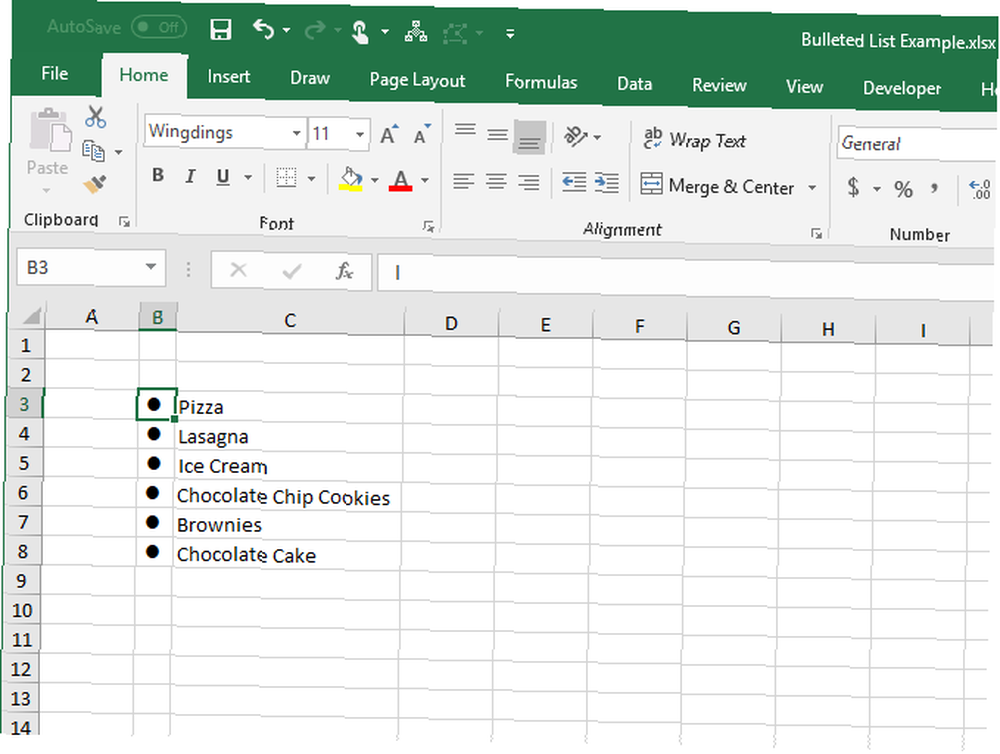
Możesz wybierać spośród większej liczby symboli wypunktowania za pomocą funkcji CHAR z czcionką Wingdings. Poniższy obraz pokazuje wartości funkcji CHAR dla różnych rodzajów znaków wypunktowanych.
Podczas korzystania z funkcji CHAR z czcionką Wingdings należy najpierw wprowadzić funkcję CHAR czcionką niebędącą symbolem, a następnie zmienić czcionkę komórki na Wingdings.
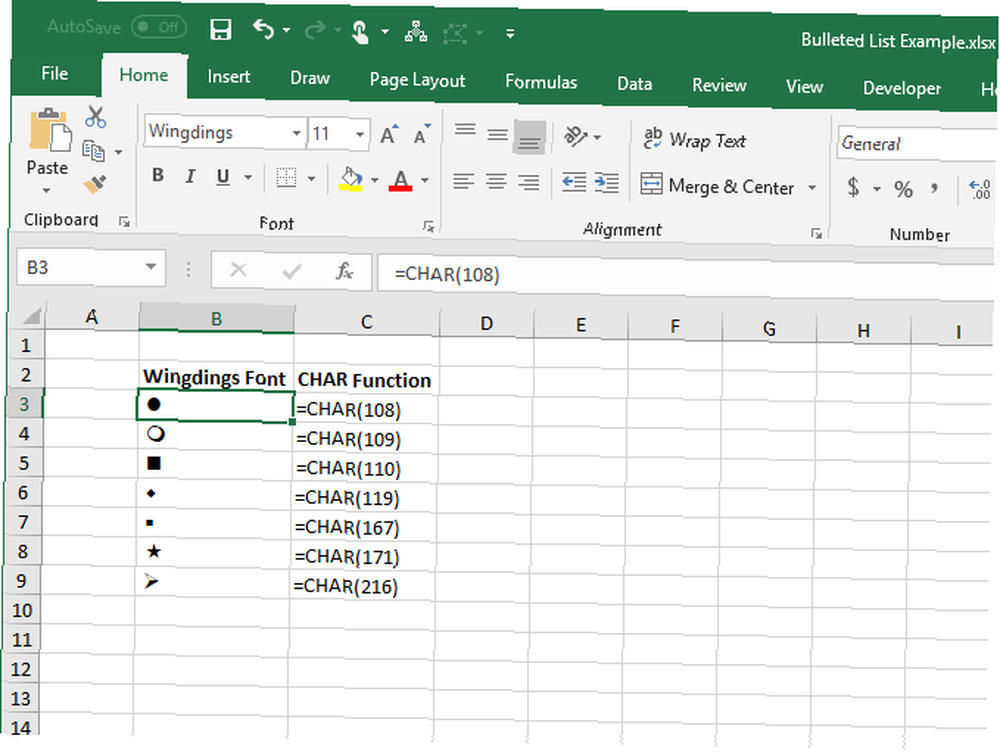
To wszystko! Możesz także tworzyć inne typy list w programie Excel 3 Rodzaje list programu Excel w celu ułatwienia wprowadzania danych 3 Rodzaje list programu Excel w celu ułatwienia wprowadzania danych Potrzebujesz listy opartej na danych z arkusza kalkulacyjnego? Oto jak dodawać niestandardowe, rozwijane i listy kontrolne do arkuszy i darmowych szablonów list Excel, które można pobrać. aby ułatwić wprowadzanie danych.











