
Joseph Goodman
0
4328
1222
Posiadanie komputera jest świetne, ale powinieneś poświęcić trochę czasu na wykonanie podstawowych zadań konserwacyjnych systemu Windows, aby upewnić się, że komputer działa najlepiej. W przeciwnym razie kilka minut, które nie poświęcisz na konserwację, mogą w przyszłości zmienić się w godziny niepotrzebnej pracy.
Spójrzmy na zadania konserwacyjne systemu Windows 10, które każdy właściciel komputera powinien wykonywać regularnie, i jak je skutecznie wykonywać.
1. Zaktualizuj system Windows i oprogramowanie
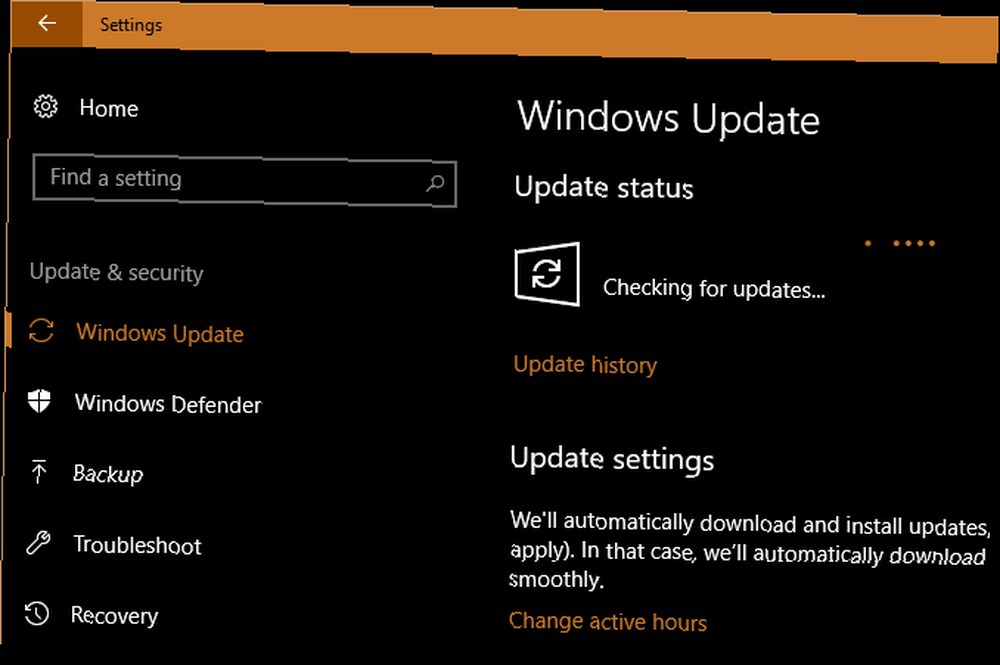
Utrzymywanie aktualności komputera jest jednym z najbardziej podstawowych, ale ważnych zadań konserwacyjnych systemu Windows. Windows 10 świetnie się aktualizuje, ale powinieneś od czasu do czasu się zameldować i upewnić się, że nie jest on zawieszony na czymś.
Zmierzać do Ustawienia> Aktualizacja i zabezpieczenia> Windows Update i kliknij Sprawdź aktualizacje.
System Windows poinformuje Cię, jeśli znajdzie jakieś aktualizacje, i powinien je zainstalować automatycznie. Niektóre, ale nie wszystkie aktualizacje wymagają ponownego uruchomienia. Jeśli dostępna jest nowa główna wersja systemu Windows 10, możesz również zdecydować, czy zainstalować ją tutaj.
Podczas pracy nad aktualizacjami warto upewnić się, że wszystkie zainstalowane oprogramowanie jest zaktualizowane. Niektóre programy, takie jak Chrome i Firefox, robią to automatycznie. Inne programy będą monitować o aktualizację po ich otwarciu.
Możesz sprawdzić dostępność aktualizacji większości programów, odwiedzając stronę Pomoc> Sprawdź dostępność aktualizacji lub Opcje> Sprawdź dostępność aktualizacji.
Zobacz nasz przewodnik dotyczący aktualizowania wszystkiego na komputerze z systemem Windows Jak zaktualizować system Windows, aplikacje i sterowniki: Kompletny przewodnik Jak zaktualizować system Windows, aplikacje i sterowniki: Kompletny przewodnik Aktualizacja oprogramowania komputera jest ważna, ale jak sprawdzić wszystkie te aktualizacje? Pokażemy Ci, jak zaktualizować wszystko w systemie Windows. po więcej pomocy.
2. Zarządzaj swoim adresem e-mail
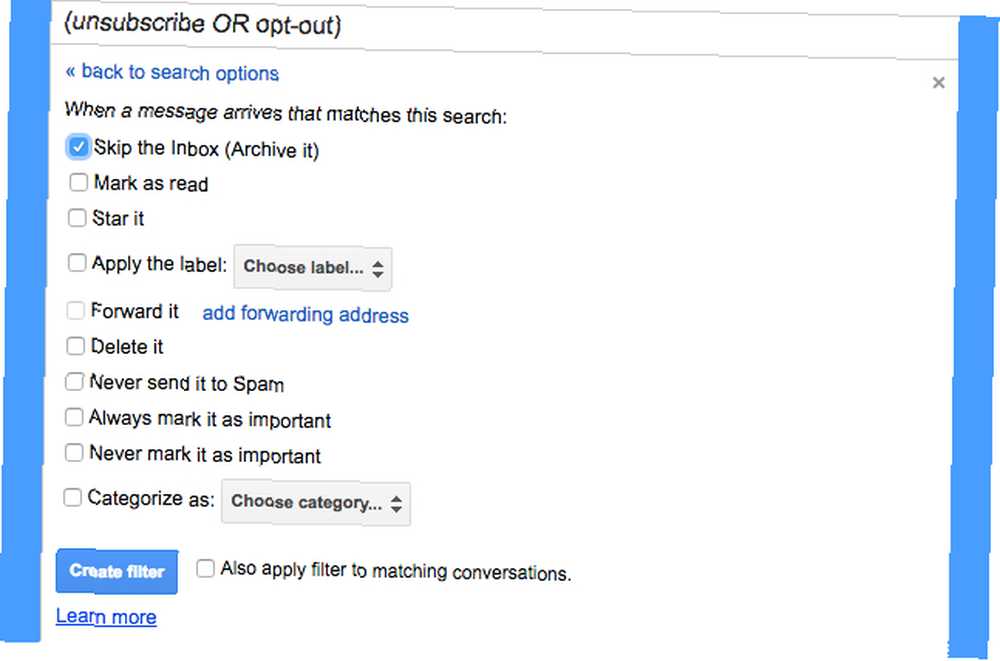
E-mail szybko się gromadzi, jeśli nie będziesz na bieżąco. Gdy skrzynka odbiorcza jest pełna automatycznych biuletynów i innych niepotrzebnych śmieci, znajdowanie naprawdę ważnych wiadomości trwa dłużej.
Dlatego kolejnym wartościowym zadaniem w zakresie konserwacji komputera jest regularne ograniczanie liczby otrzymywanych wiadomości e-mail poprzez rezygnację z subskrypcji newsletterów, których nigdy nie czytasz. Następnie skonfiguruj filtry wiadomości e-mail Jak skonfigurować filtry wiadomości e-mail w Gmailu, Yahoo Mail i Outlooku Jak skonfigurować filtry wiadomości e-mail w Gmailu, Yahoo Mail i Outlooku Filtrowanie wiadomości e-mail jest najlepszym narzędziem do utrzymania porządku i uporządkowania skrzynki odbiorczej. Oto jak skonfigurować i używać filtrów e-mail w Gmailu, Yahoo Mail i Outlooku. więc tylko ważne wiadomości trafiają do Twojej skrzynki odbiorczej. Twoja aplikacja e-mail stanie się znacznie przyjemniejszym miejscem.
3. Utwórz kopię zapasową danych
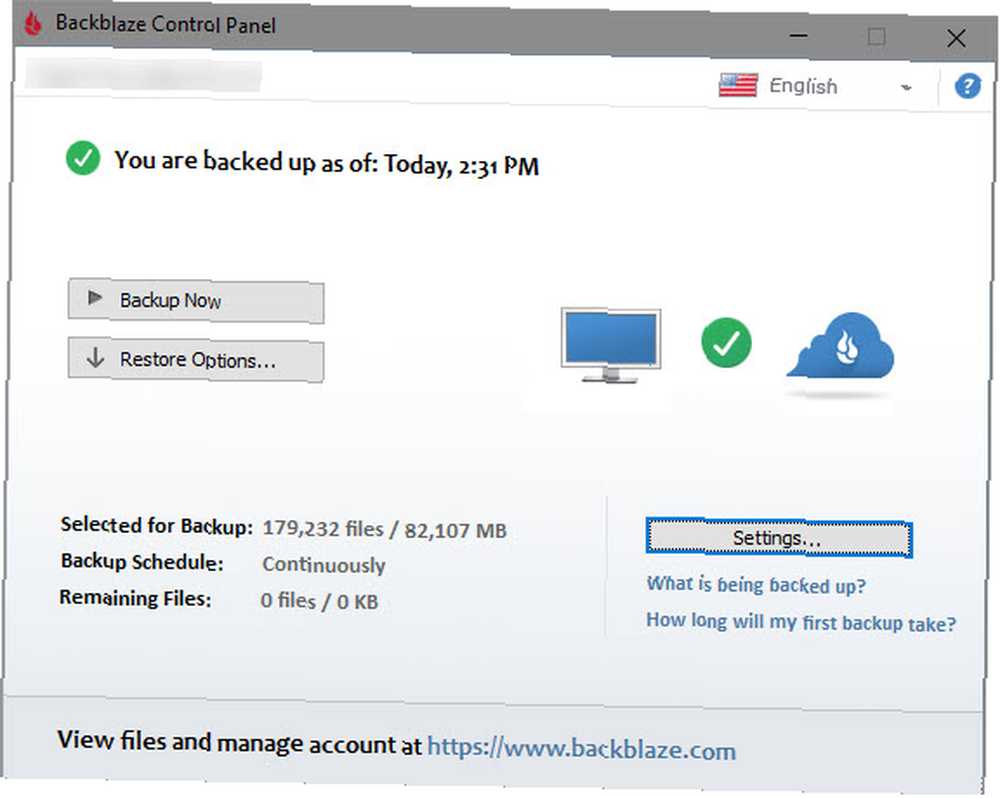
Tworzenie kopii zapasowych danych jest istotną częścią regularnej konserwacji. Chociaż jest to zwykle operacja „ustaw i zapomnij”, warto od czasu do czasu potwierdzić, że kopia zapasowa działa. W przeciwnym razie może pojawić się paskudna niespodzianka, jeśli komputer zawiedzie.
Większość oprogramowania do tworzenia kopii zapasowych pokazuje stan i / lub czas ostatniej kopii zapasowej bezpośrednio na ekranie głównym. Otwórz wybrane oprogramowanie i upewnij się, że wszystko działa poprawnie.
Jeśli korzystasz z kopii zapasowej historii plików w systemie Windows, przejdź do Ustawienia> Aktualizacja i bezpieczeństwo> Kopia zapasowa i wybierz Więcej opcji aby zobaczyć najnowszy czas tworzenia kopii zapasowej.
Nie ma wymówki, aby nie tworzyć kopii zapasowej danych - jeśli jeszcze nie skonfigurowałeś kopii zapasowej, teraz jest idealny czas. Zapoznaj się z naszym ostatecznym przewodnikiem tworzenia kopii zapasowych systemu Windows Ostateczny przewodnik tworzenia kopii zapasowych danych systemu Windows 10 Ostatecznym przewodnikiem tworzenia kopii zapasowych danych systemu Windows 10 Podsumowaliśmy wszystkie opcje tworzenia kopii zapasowych, przywracania, odzyskiwania i naprawy, jakie mogliśmy znaleźć w systemie Windows 10. Skorzystaj z naszych prostych wskazówek i nigdy nie rozpaczaj ponownie straciłem dane! za wszystko, czego potrzebujesz, aby zacząć.
4. Usuń niepotrzebne pliki i programy
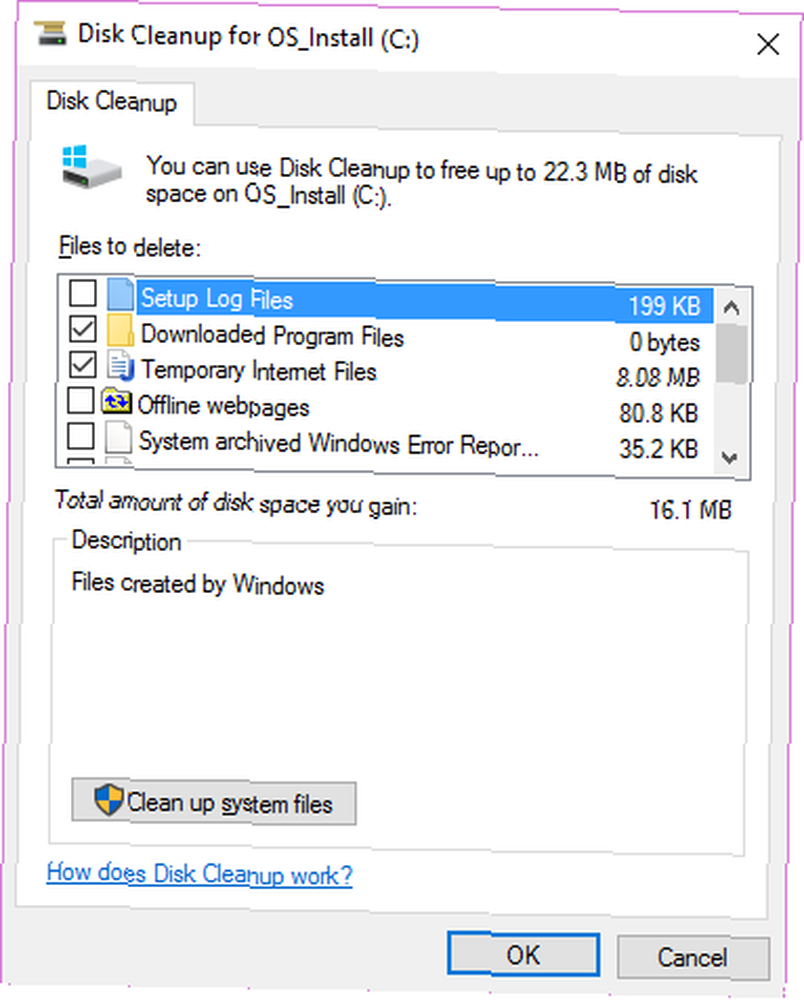
Doświadczeni użytkownicy systemu Windows wiedzą, jak system operacyjny narasta z czasem. Nie da się temu zapobiec, więc od czasu do czasu pomaga wyczyścić stare dane, których nie używasz aktywnie. Zwolnienie miejsca może również poprawić wydajność komputera, jeśli pracujesz wyjątkowo nisko.
Na szczęście masz wbudowane narzędzia do konserwacji systemu Windows, które pomogą Ci to zrobić. Zapoznaj się z naszą ostateczną listą kontrolną dotyczącą czyszczenia systemu Windows Jak wyczyścić komputer z systemem Windows: The Ultimate Checklist Jak wyczyścić komputer z systemem Windows: The Ultimate Checklist Poświęcenie czasu na czyszczenie systemu Windows może przynieść znaczną poprawę wydajności. Oto najlepsza lista kontrolna do czyszczenia komputera z systemem Windows. po więcej szczegółów.
5. Wykonaj skanowanie konserwacji systemu Windows
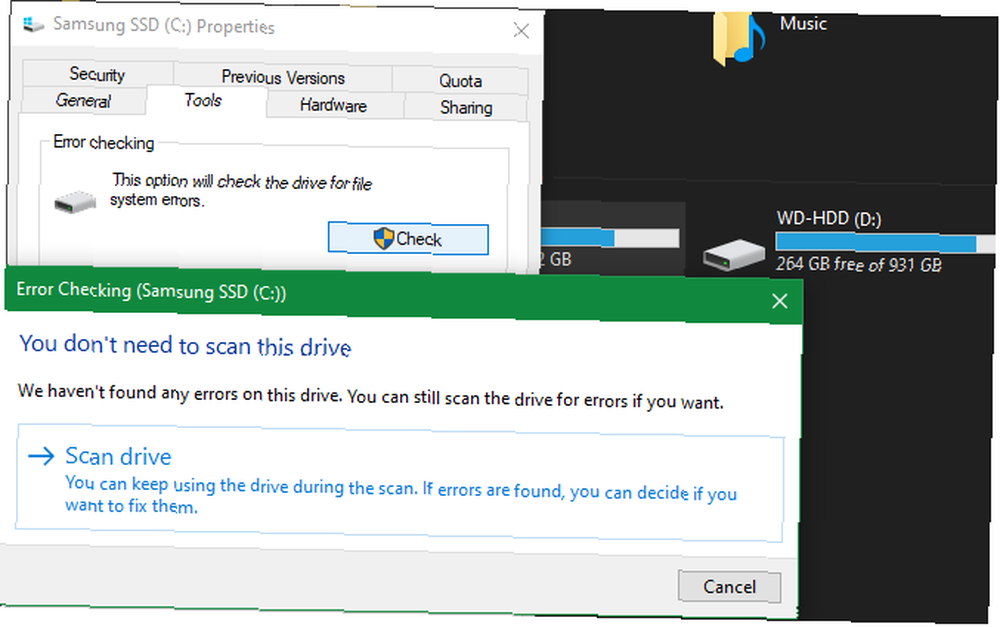
W ramach konserwacji systemu Windows 10 należy od czasu do czasu wykonać kilka skanów, aby upewnić się, że nie przeoczysz problemu.
Jednym z nich jest skanowanie antywirusowe. Mamy nadzieję, że używasz solidnego programu antywirusowego, który powinien skanować automatycznie. Ale warto od czasu do czasu uzyskać drugą opinię od dedykowanego programu anty-malware.
Malwarebytes jest naszym najlepszym wyborem. Darmowa wersja pozwala skanować tylko na żądanie, ale to wszystko, czego potrzebujesz do sporadycznej kontroli. Mamy nadzieję, że nic nie znajdzie w twoim systemie, ale warto poświęcić trochę czasu, ponieważ odkryje to, czego nie robi inne oprogramowanie antywirusowe..
Od czasu do czasu powinieneś także wykonać skanowanie SFC. To polecenie, skrót od System File Checker, to narzędzie do konserwacji systemu Windows, które sprawdza uszkodzone pliki systemowe i naprawia je w razie potrzeby.
Rodzaj cmd do menu Start, a następnie kliknij go prawym przyciskiem myszy i wybierz Uruchom jako administrator. Wprowadź następujący wiersz, aby rozpocząć skanowanie, co może chwilę potrwać:
sfc / scannowJeśli komputer ma dysk twardy (nie dysk SSD), możesz także uruchomić sprawdzanie, aby wyszukać uszkodzone sektory na dysku. Aby to zrobić, otwórz okno Eksploratora plików i przejdź do Ten komputer. Kliknij dysk twardy prawym przyciskiem myszy (prawdopodobnie oznaczony etykietą DO:) i wybierz Nieruchomości.
W wyświetlonym oknie przejdź do Przybory i naciśnij Czek przycisk. Windows prawdopodobnie powie ci, że nie znalazł żadnych błędów na dysku; wybierać Skanuj dysk aby uruchomić nowy skan.
6. Sprawdź dwukrotnie Ważne ustawienia
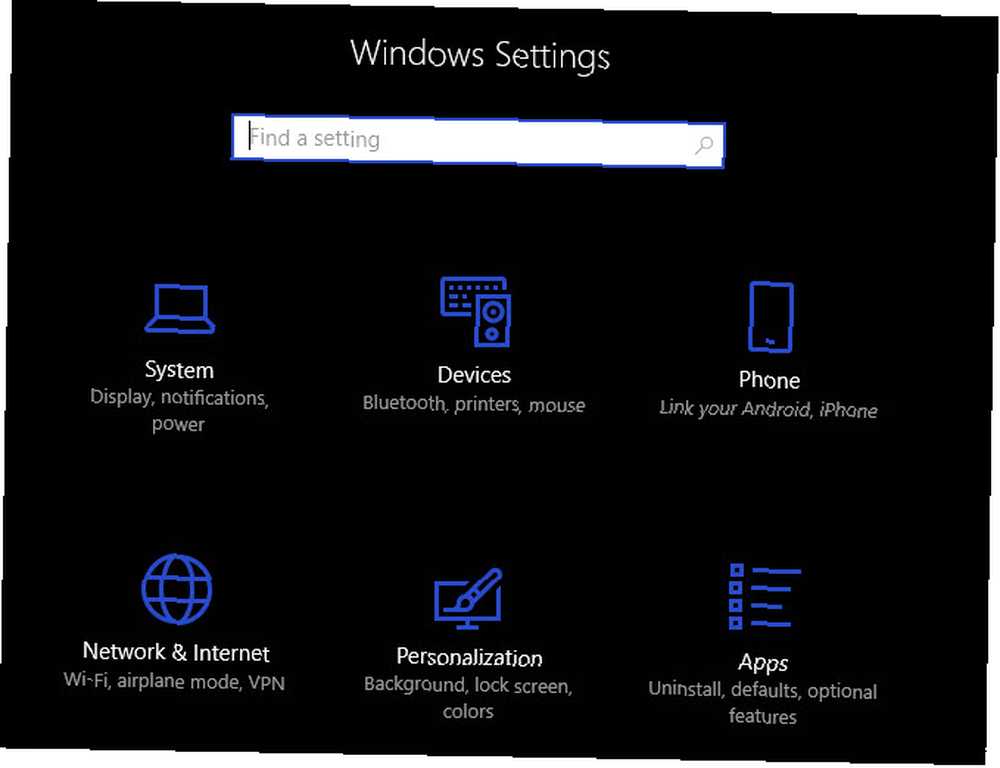
Regularny strumień aktualizacji systemu Windows 10 oznacza, że zawsze się zmienia. Chociaż daje to wiele świetnych funkcji, oznacza to również, że Windows ma większe szanse na wprowadzenie mylących nowych opcji, które wpływają na działanie komputera.
Po zainstalowaniu ważnej aktualizacji powinieneś sprawdzić nowe ustawienia i upewnić się, że są skonfigurowane tak, jak chcesz. A jeśli tak naprawdę nigdy nie nurkowałeś w panelu, powinieneś dowiedzieć się, jakie są ustawienia. Przewodnik po ustawieniach systemu Windows 10: Jak zrobić wszystko i wszystko Przewodnik po ustawieniach systemu Windows 10: Jak zrobić wszystko i wszystko Czy wiesz, jak sobie radzić Aplikacja ustawień w systemie Windows 10? Oto wszystko, co musisz wiedzieć. i skonfiguruj komputer tak, jak lubisz.
Innym ważnym elementem, który należy sprawdzić w ramach regularnej konserwacji komputera, jest sekcja uruchamiania komputera. Korzystanie z folderu startowego systemu Windows 10: wszystko, co musisz wiedzieć Jak korzystać z folderu startowego systemu Windows 10: wszystko, co musisz wiedzieć o systemie Windows 10 folder uruchamiania pozwala zarządzać programami uruchamianymi podczas uruchamiania. Oto jak znaleźć folder startowy i zarządzać jego programami. . Gdy instalujesz więcej oprogramowania, prawdopodobnie zbudujesz mnóstwo programów, które będą działać natychmiast po uruchomieniu. Uruchomienie zbyt wielu programów od razu spowolni rozruch i zużyje zasoby w tle. Sprawdzaj to czasami i upewnij się, że jest pod kontrolą.
7. Wyczyść swój sprzęt

Nikt tak naprawdę nie lubi czyszczenia komputera, ale jest to ważny krok, aby utrzymać go w najlepszym stanie. Ponadto z czasem większość urządzeń staje się dość obrzydliwa. Powinieneś przynajmniej wyczyścić klawiaturę i ekran, a także oczyścić komputer z kurzu kilka razy w roku.
Napisaliśmy przewodnik na temat czyszczenia laptopa i wiele takich samych rad dotyczy komputerów stacjonarnych. Gdy jesteś pod maską, upewnij się, że w konfiguracji nie występują błędy w konserwacji komputera 8 Błędy w konserwacji komputera, które zabijają twój sprzęt Żywotność 8 Błędy w konserwacji komputera, które zabijają twój sprzęt Konserwacja komputera nie jest rakietowa, ale możesz popełniaj garść błędów, które w rzeczywistości szkodzą Twojemu sprzętowi. , np. słaba wentylacja.
Konserwacja systemu Windows jest nudna, ale ważna
Przejrzeliśmy kilka ważnych prac, które powinny znajdować się na liście kontrolnej konserwacji komputera stacjonarnego lub laptopa, aby regularnie je wykonywać. Nie trzeba się nad nimi obsesyjnie, ale zaniedbanie ich doprowadzi do problemów na dalszej drodze. Utrzymywanie dobrego stanu komputera oszczędza czas i pieniądze, więc będziesz zadowolony, że nadążasz za nimi.
Jeśli szukasz więcej wskazówek dotyczących konserwacji systemu Windows 10, upewnij się, że nie popełnisz żadnego z tych dużych błędów w konserwacji systemu Windows 7 błędów w konserwacji systemu Windows, których nigdy nie powinieneś robić 7 błędów w konserwacji systemu Windows, których nigdy nie powinieneś popełnić Jeśli chcesz zachować komputer z systemem Windows działając płynnie, musisz unikać tych wielkich błędów. Mogą one skrócić żywotność komputera i sprawić, że korzystanie z niego będzie frustrujące. .











