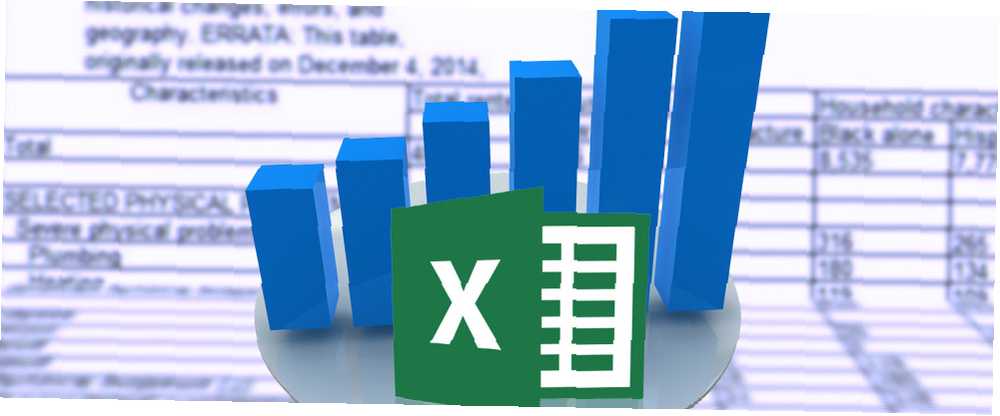
Joseph Goodman
0
4425
910
Jeśli jesteś podobny do mnie, podoba Ci się pomysł wykresów i możesz pomyśleć o dziesiątkach przydatnych aplikacji dla nich, ale jeśli chodzi o tworzenie ich zaczyna się frustracja.
Wykresy często ułatwiają podejmowanie decyzji. To miła odmiana od patrzenia na rzędy i kolumny liczb. Dodają trochę stylu i pizazz 6 nowych wykresów Excela i jak z nich korzystać 6 nowych wykresów Excela i jak ich używać Potrzebujesz więcej możliwości z wykresów Excela? Oto kompleksowy przewodnik po niektórych nowych wykresach wprowadzonych w najnowszej wersji programu Excel. do twoich dokumentów lub prezentacji. Jednak tworzenie złożonych wykresów w programie Microsoft Excel może być zastraszające, więc łatwo jest znaleźć proste wykresy, które wymagają dużo pracy, aby utrzymać.
Wykresy pomagają skrócić proces decyzyjny, ponieważ możemy natychmiast zobaczyć nasze wyniki i miejsca, w których musimy wprowadzić zmiany. Trudność w obsłudze danych i wykresów polega na tym, że musisz stale wracać do wykresu i aktualizować go o nowe dane.
Cóż, nie więcej! Pokażę ci trzy proste kroki do tworzenia wykresów w Microsoft Excel, które aktualizują się. Musisz tylko dodać dane do arkusza kalkulacyjnego, a wykres automatycznie go wyświetli. Nie będziesz musiał polegać na innych, aby manipulować lub popsuć mapę, i nie będziesz musiał wykonywać całej tej dodatkowej pracy. Nie potrzebujesz żadnych umiejętności Visual Basic, ale musisz zrozumieć podstawowe podstawy wykresów Microsoft Excel.
1. Skonfiguruj arkusz kalkulacyjny
Aby utworzyć samoregulującą się tabelę, musimy najpierw skonfigurować arkusz kalkulacyjny 10 niesamowicie przydatnych szablonów arkusza kalkulacyjnego do uporządkowania swojego życia 10 niesamowicie przydatnych szablonów arkusza kalkulacyjnego do uporządkowania życia Czy w Twoim życiu panuje bałagan, który nie dotrzymał terminów, zapomniało zakupów i nie dotrzymał zobowiązań? Wygląda na to, że musisz się zorganizować. które mogą dostarczyć dane, których potrzebujemy. Formatowanie tego dokumentu jest ważne, ponieważ musimy być w stanie na bieżąco dodawać więcej danych.
Ułóż informacje i upewnij się, że każda kolumna ma nagłówek. Dla mojego przykładowego projektu tworzę wykres, który śledzi sprzedaż każdej powieści o Harrym Potterze w księgarni.
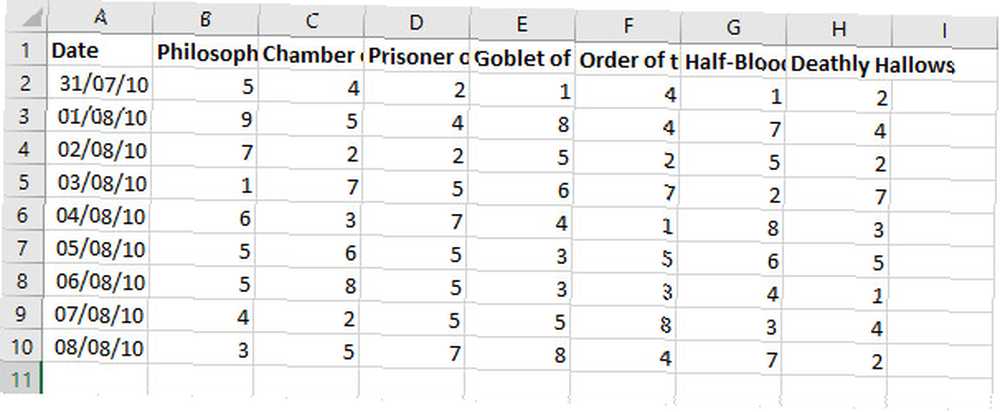
Ten rodzaj wykresu, który tworzymy, działa najlepiej, jeśli możesz rozszerzyć nowe wpisy do nowych wierszy poniżej. W moim przykładzie, gdy rejestrowane są nowe dane sprzedaży, dodajesz je do arkusza kalkulacyjnego, zaczynając od wiersza 11.
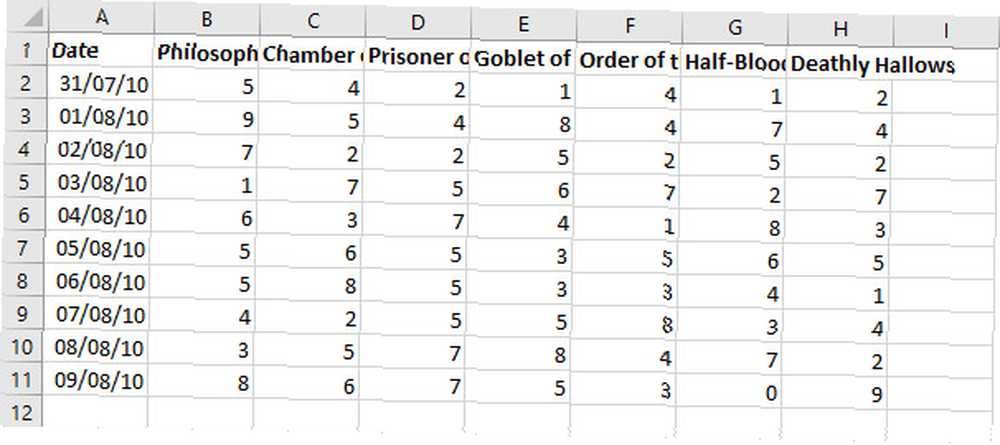
Ułóż swoje informacje, sprawdź, czy każda kolumna ma rozsądny nagłówek, i będziesz gotowy do następnego kroku.
2. Utwórz tabelę
W pakiecie Office 2016 tabele mają zaawansowane 8 wskazówek dotyczących formatowania doskonałych tabel w programie Microsoft Word 8 wskazówek dotyczących formatowania doskonałych tabel w programie Microsoft Word Tabele Microsoft Word są niezbędnymi narzędziami formatowania. Dowiedz się, jak zrobić stół i doskonale go sformatować, korzystając z tych prostych wskazówek. . Zamiast po prostu uporządkować dane, pomagają grupować informacje razem. Ostatecznym celem jest tutaj utworzenie tabeli, która będzie przekazywać dane do wykresu. Połączenie tych dwóch elementów razem pozwala wykresowi sprawdzić nowo dodane dane w tabeli.
Aby utworzyć tabelę, wybierz wszystkie dane, które chcesz przekształcić w wykres Excel. Następnie przejdź do Wstawić kartę i wybierz Stół - alternatywnie możesz użyć skrótu CTRL + T.
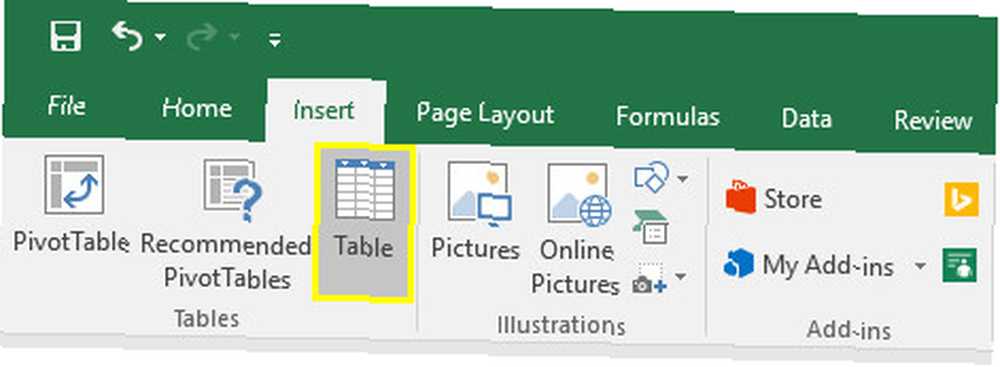
w Utwórz tabelę W oknie dialogowym możesz dostosować komórki zawarte w tabeli. Zaznacz pole oznaczone Mój stół ma nagłówki, następnie wciśnij dobrze.
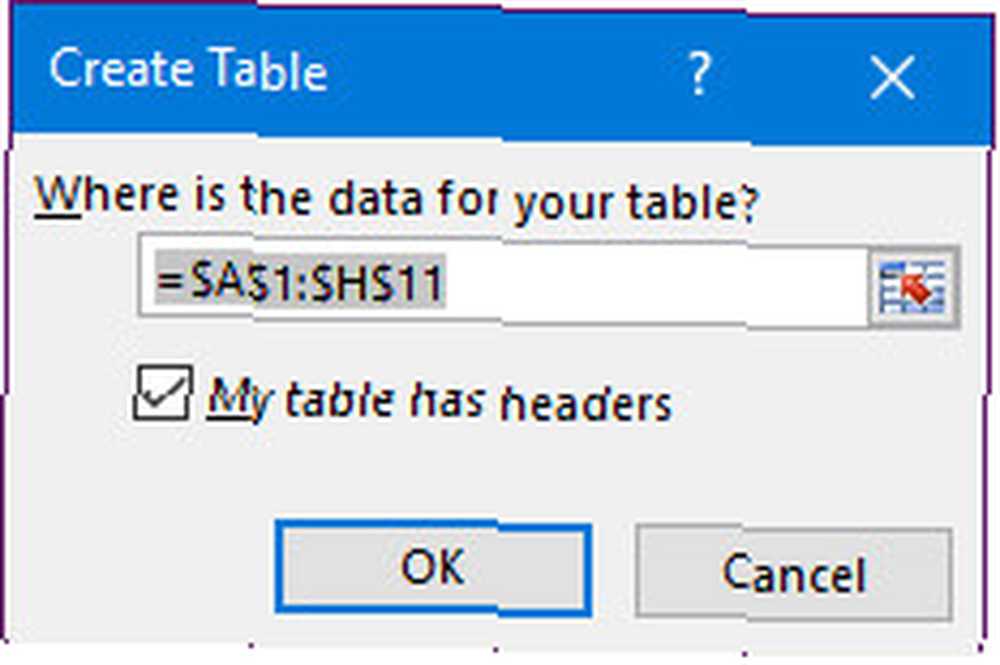
Twoje dane powinny podlegać następującej zmianie wyglądu:
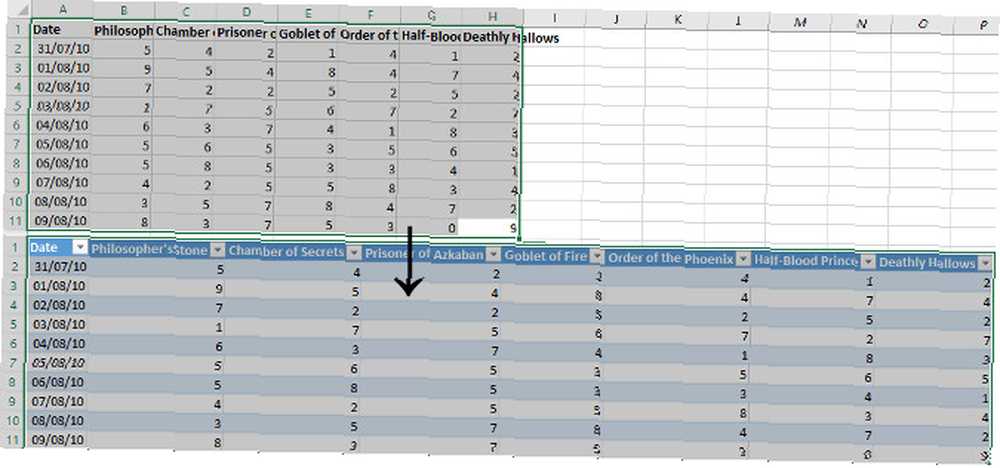
Po wprowadzeniu tej zmiany jesteśmy gotowi do pracy nad naszym wykresem.
3. Wstaw wykres i dodaj dane
Wybierz cały stół i idź do Wstawić > Wykresy wybrać jakiego rodzaju wizualizacji użyć. Prawidłowy wykres będzie zależeć od rodzaju danych, z którymi pracujesz. W moim przykładzie używam wykresu liniowego. Pozwala mi to porównać dane z kilku różnych kolumn na jednym wykresie i działa bardzo dobrze z automatycznymi aktualizacjami.
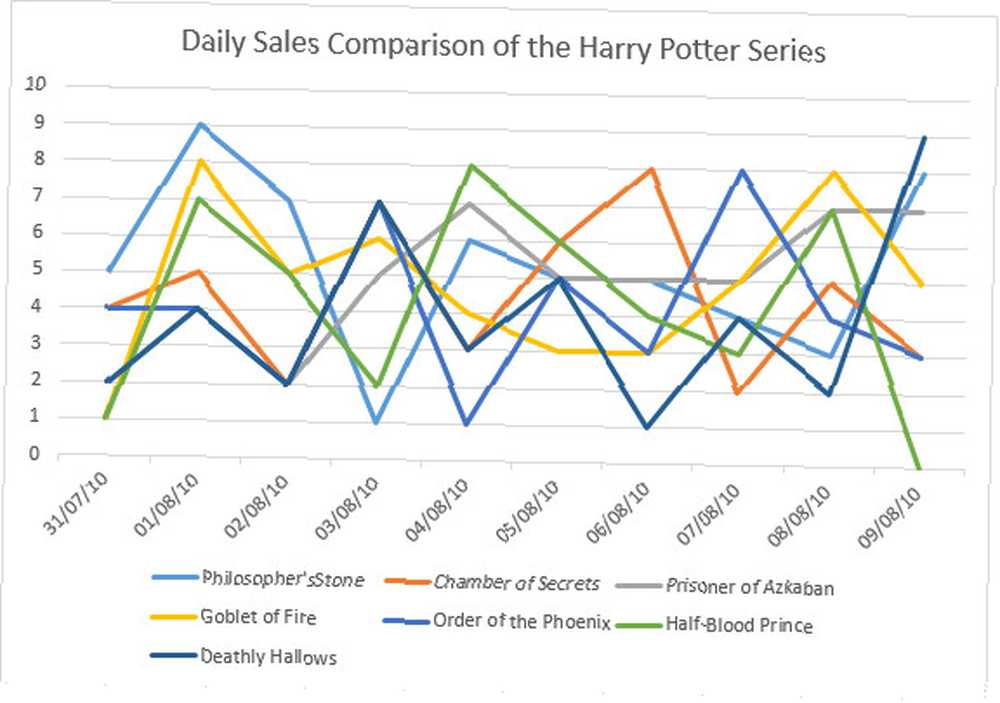
Teraz jest dobry czas na wprowadzenie zmian w formatowaniu. 9 porad dotyczących formatowania wykresu Excela w Microsoft Office. 9 wskazówek dotyczących formatowania wykresu Excela w Microsoft Office. Pierwsze wrażenia mają znaczenie. Nie pozwól, aby brzydki wykres Excela odstraszył twoją publiczność. Oto wszystko, co musisz wiedzieć o tym, aby tworzyć atrakcyjne wykresy i angażować się w programie Excel 2016. lub poprawki wizualne. Po zakończeniu możemy przetestować dodawanie nowych danych do wykresu. Następnie musimy sprawdzić, czy nasza samoregulująca tabela rzeczywiście działa. Na szczęście jest to zdecydowanie najłatwiejsza część procesu.
Aby dodać więcej danych, po prostu dodaj kolejny wiersz na dole istniejącego wykresu. Ponieważ moja kolumna Data określa wartości na osi X mojego wykresu, zacznę od tego. Formatowanie daty może być trochę trudne, więc przeciągnę prawy dolny róg komórki w dół, aby automatycznie wypełnić komórkę. Oczywiście, mógłbym to zrobić ręcznie - musiałbym tylko ustawić datę w tym samym formacie, co poprzednie wiersze.
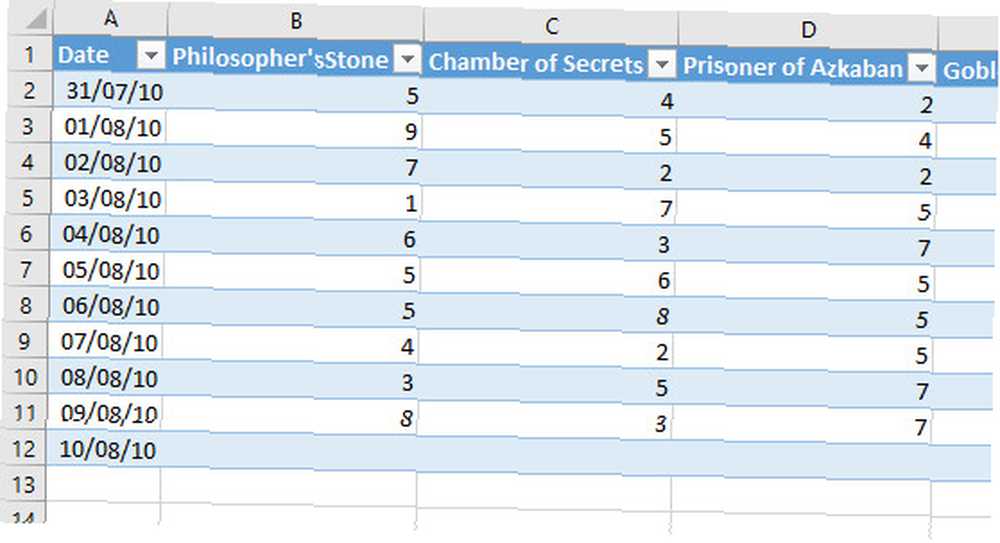
Może pojawić się okno dialogowe z ostrzeżeniem, że tabela wstawia wiersze do arkusza - jest to absolutnie w porządku. Twój wykres powinien już zostać zaktualizowany, aby uwzględnić nowy wpis na osi X. Zakładając, że to prawda, możesz bezpiecznie dodawać nowe dane do tabeli.
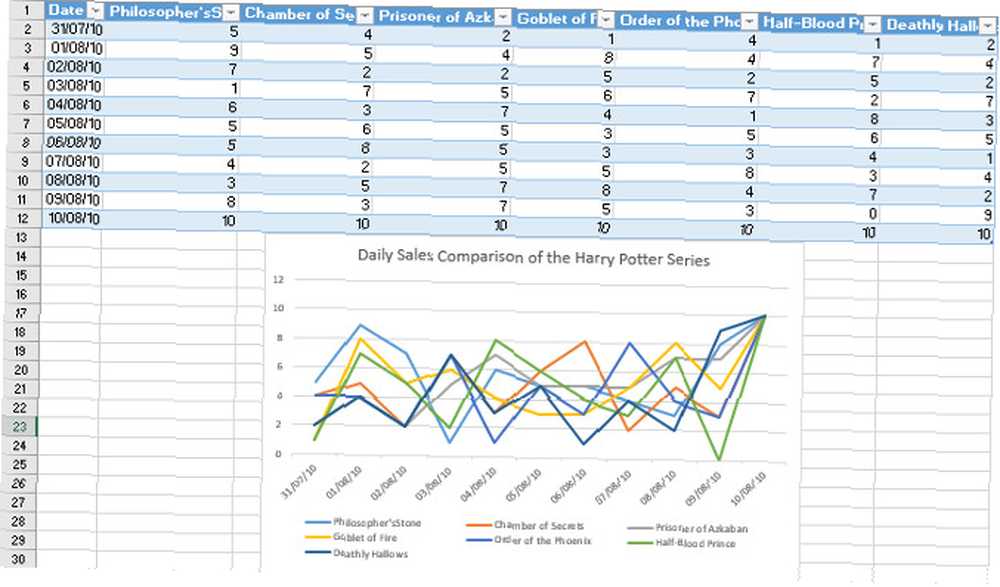
Powyżej widać, że dodałem liczbę sprzedaży 10 dla każdej książki, aby zachęcić wykres do aktualizacji. Możesz teraz używać wykresu w nieskończoność, po prostu dodając więcej wierszy do tabeli. Może być jednak konieczne dostosowanie jego rozmiaru i formatowania, aby wszystkie dane były poprawnie wyświetlane Automatycznie formatuj dane w arkuszach kalkulacyjnych Excel Z formatowaniem warunkowym Automatycznie formatuj dane w arkuszach kalkulacyjnych Excel Dzięki formatowaniu warunkowemu Funkcja formatowania warunkowego Excela umożliwia formatowanie poszczególnych komórek w arkuszu kalkulacyjnym Excel na podstawie ich wartość. Pokażemy Ci, jak używać tego do różnych codziennych zadań. , w zależności od tego, ile planujesz dodać.
Spraw, aby program Microsoft Excel działał dla Ciebie
Jednym z najpotężniejszych aspektów programu Microsoft Excel jest fakt, że różne aspekty arkuszy kalkulacyjnych można zautomatyzować. Może to być coś tak prostego, jak stworzenie podstawowej samoregulującej się tabeli, jak widzieliśmy tutaj. Łatwo jest również tworzyć wykresy pudełek i wąsów w programie Excel.
Wkładając trochę wysiłku z góry, możesz zaoszczędzić mnóstwo czasu później. Podejmij wyzwanie, aby nauczyć się czegoś nowego w programie Microsoft Excel, a na dłuższą metę się to zwróci.
Czy najczęściej tworzony wykres jest schematem blokowym? Oprócz korzystania z programu Excel możesz przeglądać darmowe oprogramowanie specjalnie dla schematów blokowych w systemie Windows Najlepsze bezpłatne oprogramowanie Flowchart dla systemu Windows Najlepsze bezpłatne oprogramowanie Flowchart dla schematów blokowych Windows może wizualizować pomysły i procesy. Użyj oprogramowania schematu blokowego, aby usprawnić swoje życie i uwolnić się od złych nawyków. .











