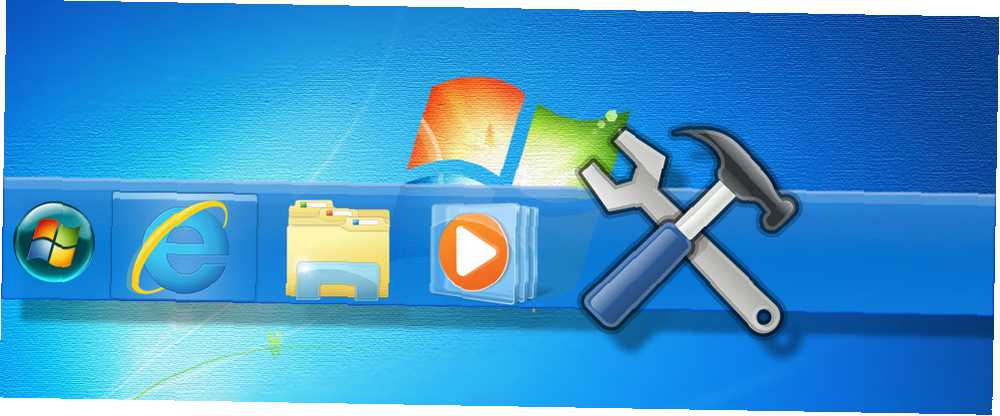
Harry James
0
1992
2
Pulpit systemu Windows może być bardzo produktywnym miejscem do pracy, pod warunkiem, że jest odpowiednio skonfigurowany. Natywne paski narzędzi mogą pomóc Ci uczynić go jeszcze bardziej wydajnym, umieszczając skróty i informacje na wyciągnięcie ręki. Lokalizacja na pasku zadań systemu Windows oznacza, że nie będziesz musiał zamykać okien ani otwierać plików i folderów za pomocą Eksploratora Windows. Hack Eksploratora Windows w celu zwiększenia wydajności Hack Eksploratora Windows w celu zwiększenia wydajności Eksplorator Windows - znany jako Eksplorator plików w systemie Windows 8 - jest aplikacja, w której prawdopodobnie spędzasz dużo czasu. Nawet maniacy Windows, którzy unikają używania jakiegokolwiek innego programu Microsoft, mają tendencję… do uzyskiwania do nich dostępu. Zobaczmy, jak paski narzędzi mogą być dla Ciebie przydatne.
Jak dodać pasek narzędzi do paska zadań
Kliknij prawym przyciskiem myszy pasek zadań Windows, wybierz Paski narzędzi z menu i wybierz istniejący pasek narzędzi lub kliknij Nowy pasek narzędzi… Kiedy dodajesz nowy pasek narzędzi, musisz wybrać folder na komputerze, który zawiera pożądaną zawartość. Możesz utworzyć nowy folder podczas wybierania lokalizacji i dodać zawartość później.
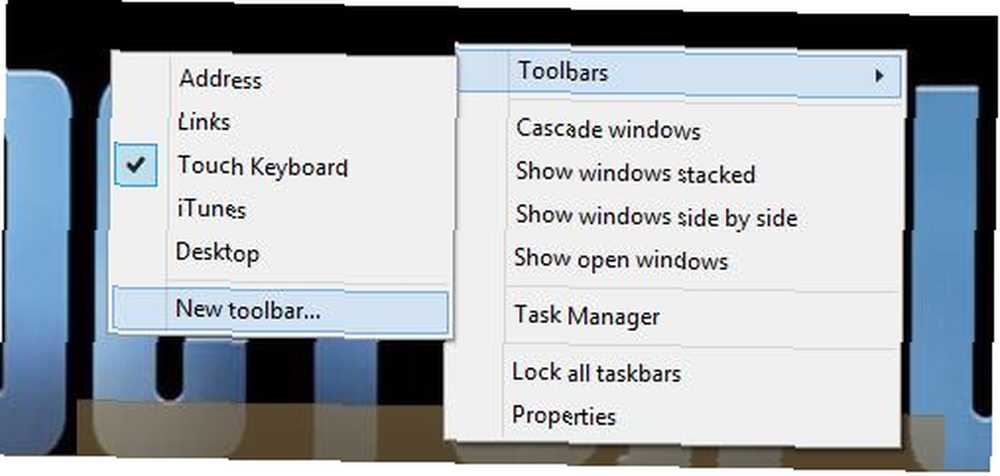
Wskazówka: Jeśli przechowujesz zawartość niestandardowego paska narzędzi w Dropbox lub OneDrive, możesz używać tego samego źródła z paskami narzędzi na różnych komputerach i automatycznie synchronizować je między komputerami. Jak zachować synchronizację plików z SkyDrive w systemie Windows 8.1. Pliki zsynchronizowane z SkyDrive w systemie Windows 8.1 Zdalne przechowywanie danych i synchronizacja między urządzeniami nigdy nie była tak łatwa, szczególnie jeśli używasz systemu Windows 8.1. SkyDrive otrzymał znaczącą aktualizację, która poprawiła jego integrację z Windows i dodała ciekawe nowe funkcje. . Możesz nawet dzielić się paskami narzędzi z kolegami, rodziną lub przyjaciółmi.
Domyślne paski narzędzi systemu Windows i ich funkcje
Windows oferuje zestaw domyślnych pasków narzędzi, które mogą Ci się przydać:
- Adres: Otwórz ostatnio używane foldery, wpisz nazwy aplikacji, folderów lub plików, aby je otworzyć, i uruchom witryny w domyślnej przeglądarce. Działa zaskakująco dobrze! Aby przejść do paska narzędzi adresu za pomocą skrótów klawiaturowych, spróbuj kliknąć Windows + B, śledzony przez Shift + Tab.
- Spinki do mankietów: Dodaj tutaj swoje ulubione witryny i otwórz je w domyślnej przeglądarce. Jest to to samo, co pasek Ulubionych programu Internet Explorer Spraw, by Internet Explorer 11 działał dla Ciebie dzięki tym wskazówkom Spraw, aby Internet Explorer 11 pracował dla Ciebie dzięki tym wskazówkom Internet Explorer 11 nie jest straszny! W rzeczywistości, jeśli masz tablet z systemem Windows i kupiłeś całe Metro - przepraszam, „nowoczesny” - interfejs, to prawdopodobnie najlepsza dostępna przeglądarka dotykowa. . Możesz znaleźć i edytować zawartość tego folderu w folderze użytkownika Windows pod Ulubione.
- Panel wprowadzania na komputerze typu Tablet (Windows 7) lub Dotknij Klawiatura (Windows 8): Ten przycisk paska narzędzi uruchamia klawiaturę, która reaguje na dotykowe wprowadzanie na ekranie dotykowym. Alternatywnie działa również z myszą.
- Pulpit: Wyświetl wszystkie elementy znajdujące się na pulpicie na jednej długiej liście. Jest to świetny sposób na utrzymanie dostępu do skrótów, gdy ukrywasz ikony pulpitu, aby uzyskać bardziej przejrzysty wygląd. 7 prostych kroków do niesamowitego minimalistycznego pulpitu 7 prostych kroków do niesamowitego minimalistycznego pulpitu .
Pasek szybkiego uruchamiania
Pasek szybkiego uruchamiania, lista ikon osadzonych na pasku zadań, to pozostałość systemu Windows 95, który przetrwał do czasu wydania systemu Windows XP Zapomnij o problemach z końcem życia: Windows 8 ma tryb XP Zapomnij o problemach z końcem życia: Windows 8 Ma tryb XP Tryb Windows XP jest ograniczony do profesjonalnych wersji systemu Windows 7. Ale jest sposób na uruchomienie Trybu Windows XP w systemie Windows 8. Wszystko czego potrzebujesz to komputer z systemem Windows 8.. Chociaż nie jest już widoczny jako pasek narzędzi, nadal przetrwa w głębi systemu operacyjnego Windows, nawet w Windows 8. Jak sama nazwa wskazuje, świetnie nadaje się do szybkiego uruchamiania najczęściej używanych programów, ale możesz także dodawać pliki, które musisz dostęp często.

Aby włączyć pasek szybkiego uruchamiania, wskaż nowy pasek narzędzi na tę ścieżkę:
% userprofile% \ AppData \ Roaming \ Microsoft \ Internet Explorer \ Szybkie uruchamianie
Aby go dostosować, kliknij prawym przyciskiem myszy i odblokuj pasek zadań. Następnie kliknij prawym przyciskiem myszy Szybki start i usuń zaznaczenia dla Pokaż Tytuł i Pokaż tekst. Gdy pasek zadań jest odblokowany, możesz także przeciągnąć pasek szybkiego uruchamiania w inne miejsce. Lubię mieć to po lewej stronie, obok przycisku Start.
Krótkie notatki i listy na niestandardowym pasku narzędzi
Czy ciągle wyszukujesz informacje? Być może masz fragmenty danych w notatkach Post-It dołączonych do monitora lub w plikach tekstowych na pulpicie. Co powiesz na uporządkowanie informacji i zwiększenie ich dostępności za pomocą paska narzędzi znajdującego się na pasku zadań. To świetne, mało zaawansowane technologicznie rozwiązanie do szybkiego tworzenia listy rzeczy, które trudno ci zapamiętać, takich jak polecenia, skróty lub numery telefonów.
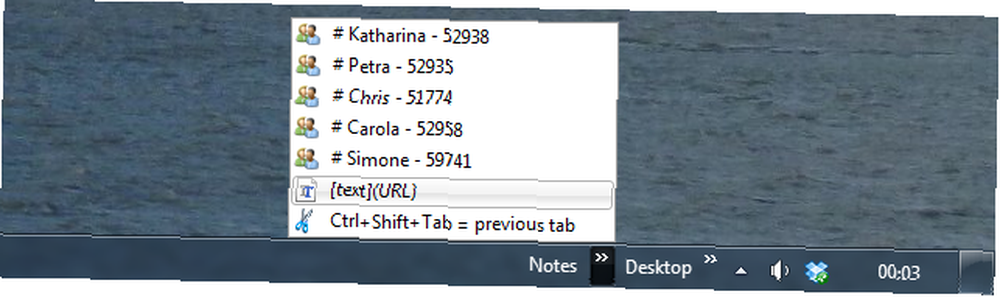
Aby utworzyć tego typu listę, musisz utworzyć nowy pasek narzędzi, wybrać pusty folder, a następnie wypełnić ten folder plikami, których nazwy reprezentują twoje notatki. Ponieważ notatka jest tytułem pliku skrótu, wybór znaków i długości jest ograniczony. Użyj plików Notatnika i zapisz je jako pliki skrótów (.LNK); w ten sposób rozszerzenie pliku nigdy nie jest wyświetlane. Możesz także wybrać niestandardową ikonę: kliknij plik prawym przyciskiem myszy, wybierz Nieruchomości, i kliknij Zmień ikonę… przycisk.
Ta wskazówka była widoczna w How To Geek. Mają jeszcze kilka wskazówek, w tym sposób automatycznego dodawania nowych notatek za pomocą. plik nietoperza.
Pasek narzędzi menu Start
Użytkownicy systemu Windows 7 mogą po prostu użyć i dostosować istniejące menu Start. Jeśli jednak korzystasz z systemu Windows 8, możesz zainstalować zewnętrzne menu Start 8 Funkcje brakuje w Windows 8 i jak je odzyskać 8 Funkcje brakuje w Windows 8 i jak je odzyskać Microsoft usunął wiele funkcji z systemu Windows 8. Wiele z nich nie jest wielkimi stratami dla większości ludzi, ale dzieje się tak, jeśli na nich polegasz. Na szczęście Windows 8 nie jest jeszcze zablokowanym telefonem komórkowym działającym… lub poczekaj, aż Microsoft przywróci go w tym roku. Wcześniej pokazaliśmy, jak zbudować własne menu Start w systemie Windows 8 Jak zbudować zastąpienie menu Start pulpitu w Windows 8.1 Jak zbudować menu Start pulpitu w Windows 8.1 Czy jesteś zmęczony nowoczesnym interfejsem? Windows 8.1 pozwala na rozruch z pulpitu. Gdyby tylko przywrócony przycisk Start uruchomiłby właściwe menu Start! Cóż, to może tak. przez ponowne wybranie widoku aplikacji. Oto kolejne natywne rozwiązanie.
Możesz użyć paska narzędzi, aby ponownie utworzyć menu Start. Utwórz niestandardowe menu Start systemu Windows 8 za pomocą pasków narzędzi. Utwórz niestandardowe menu Start systemu Windows 8 za pomocą pasków narzędzi. Używasz systemu Windows 8. Chcesz przywrócić menu Start - ale czy naprawdę go potrzebujesz? ? Zamiast polegać na zewnętrznym zamienniku, zbuduj niestandardowe menu Start systemu Windows 8 z kilkoma…. W skrócie, utwórz nowy pasek narzędzi, wskaż go na folder, który będzie zawierał zawartość alternatywnego menu Start, dodaj żądaną zawartość do odpowiedniego folderu, a na koniec przenieś pasek narzędzi do natywnej lokalizacji Menu Start po lewej stronie paska zadań.
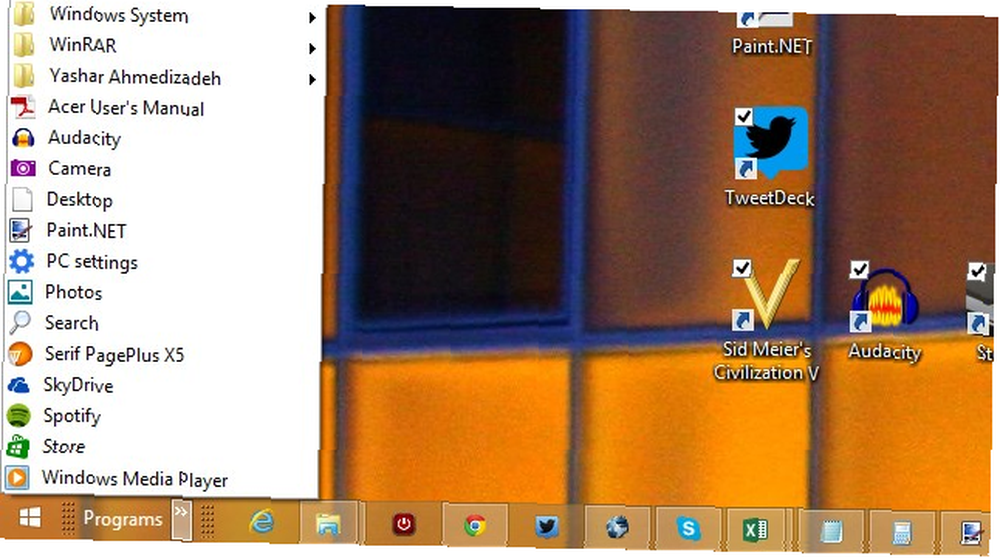
Jeśli to nie ogranicza lub wydaje się, że to za dużo pracy, być może menu użytkownika Win + X Power 8 sposobów ulepszenia systemu Windows 8 za pomocą edytora menu Win + X 8 sposobów ulepszenia systemu Windows 8 za pomocą edytora menu Win + X Windows 8 zawiera prawie ukryta funkcja, o której musisz wiedzieć! Naciśnij klawisz Windows + X lub kliknij prawym przyciskiem myszy w lewym dolnym rogu ekranu, aby otworzyć menu, które możesz teraz dostosować. wykonuje pracę dla ciebie. Jak sama nazwa wskazuje, to menu otwiera się po kliknięciu przycisku Windows + X klawiatura; alternatywnie kliknij prawym przyciskiem myszy przycisk Start systemu Windows 8. Możesz znaleźć jeszcze trzy sposoby tworzenia menu Start systemu Windows 8 tutaj Menu Start, Jak tęsknię: 4 sposoby tworzenia menu Start w systemie Windows 8, Jak tęsknię: 4 sposoby tworzenia menu Start w systemie Windows 8 Windows 8 powalił topór w menu Start. Jest to cecha, na którą nikt nie zwracał szczególnej uwagi od lat, ale jej przedwczesny upadek wywołał wszelkiego rodzaju rozpacz. Nie tylko… .
Czy odkryłeś przydatny pasek narzędzi??
Najbardziej przydatne paski narzędzi to te, które sam tworzysz i które możesz w pełni dostosować. Jakiego rodzaju pasków narzędzi używasz? Podziel się swoimi pomysłami w komentarzach!











