
Michael Cain
0
4751
1156
Minęło kilka tygodni od uruchomienia Google Chrome. Prawdopodobnie więc większość z was o tym słyszała, pobierała ją i używała do tej pory. Jeśli podoba Ci się Chroming i chcesz z niego czerpać więcej, oto siedem mniej oczywistych, ale przydatnych funkcji, które możesz zhakować w Google Chrome i ulepszyć Chroming.
1. Utwórz i wykonaj kopię zapasową wielu profili
Gdy wpiszesz w omniboksie, Google Chrome może wykopać Twoją historię i wyświetlić listę sugestii najbliższych wyszukiwaniu. Teraz, jeśli lubisz często odwiedzać „niegrzeczne” strony, co by się stało, gdyby ktoś (mam nadzieję, że nie twoja żona) wpisze wyszukiwane hasło, a wszystkie twoje „psotne” działania zostaną natychmiast wyświetlone na dobrze zorganizowanej liście? Jestem pewien, że to ostatnia rzecz, którą chcesz się wydarzyć.
Zamiast przełączać się na incognito w trybie ciągłym, łatwym wyjściem jest utworzenie wielu profili dla wszystkich użytkowników przeglądarki. W takich przypadkach możesz zachować wszystkie swoje rzeczy (i być może prywatność) osobiście i uniknąć kłopotliwych chwil.
Google Chrome Backup to mała aplikacja, która umożliwia łatwe tworzenie wielu profili za pomocą kilku kliknięć myszą.
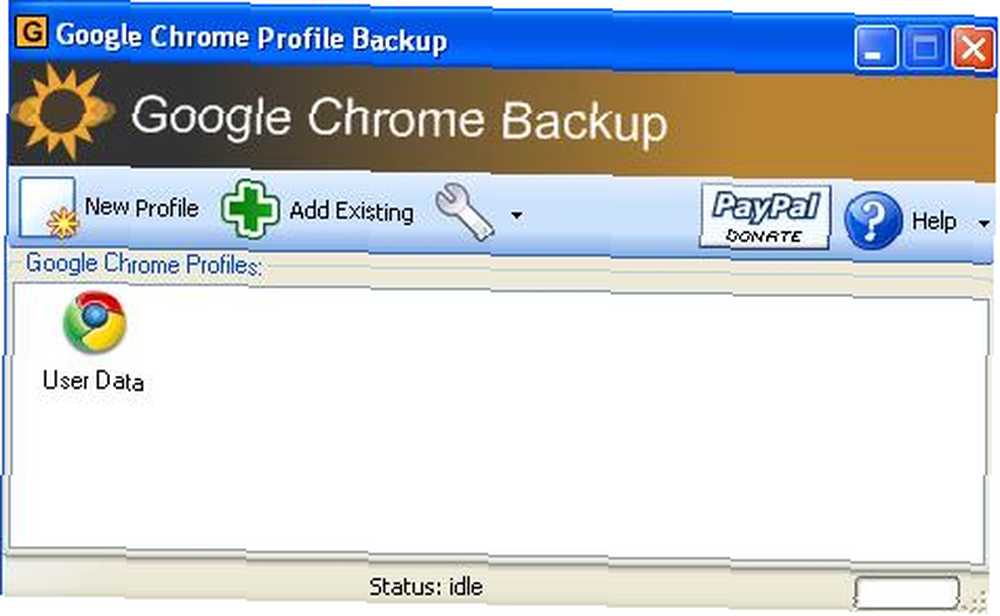
Utworzenie nowego profilu jest tak proste, jak kliknięcie przycisku „Nowy profil”, wprowadzenie nazwy profilu i określenie lokalizacji, w której ma zostać zapisany nowy profil.
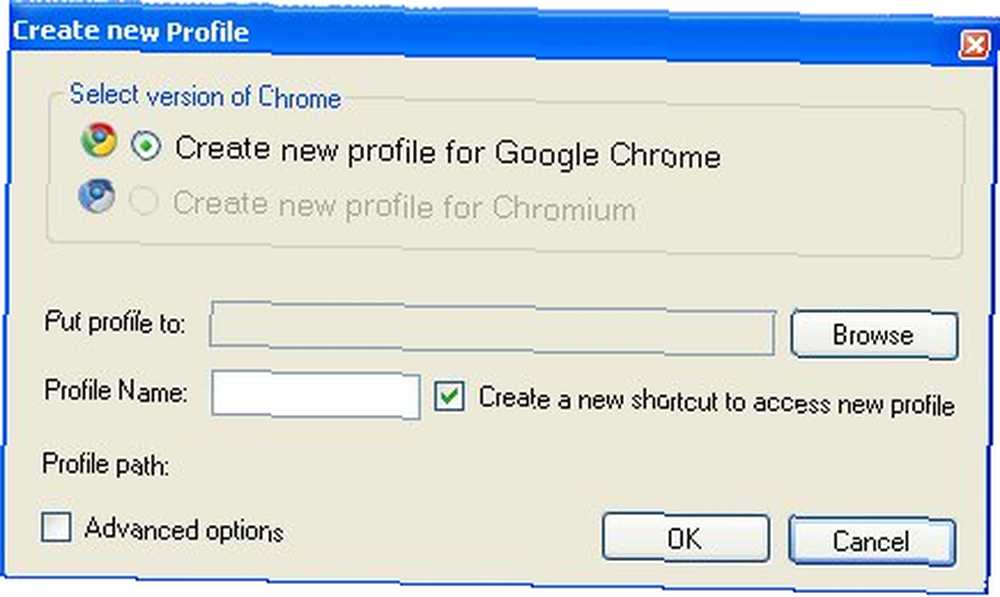
Aby wykonać kopię zapasową profilu, wystarczy kliknąć profil prawym przyciskiem myszy i wybrać “Profil zapasowy”. W przypadku awarii systemu możesz przywrócić go do pierwotnego ustawienia.
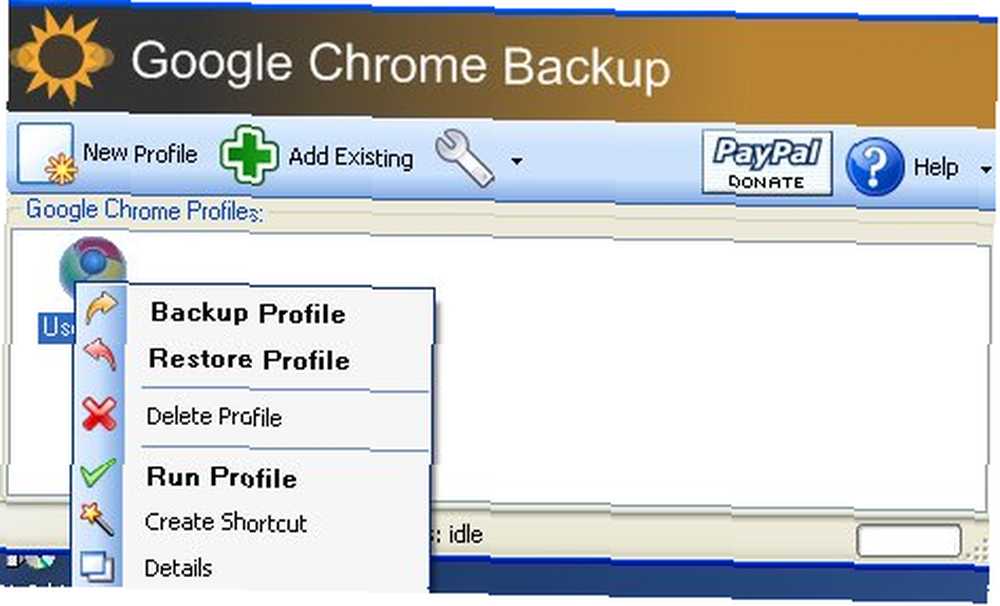
2. Zainstaluj Greasemonkey
Użytkownicy Firefoksa będą wiedzieć, jak przydatny jest Greasemonkey Greasemonkey sprawia, że Firefox jest nie do pobicia Greasemonkey sprawia, że Firefox jest nie do pobicia. Dobrą rzeczą jest to, że po prostym ulepszeniu Greasemonkey może również działać w Google Chrome.
W przeglądarce Google Chrome naciśnij Ctrl + B aby wyświetlić pasek zakładek (jeśli jest ukryty). Przeciągnij tę zakładkę Monkey na pasek zakładek.

Teraz przejdź do Userscripts.org i wybierz skrypty, które chcesz zainstalować. Na stronie instalacyjnej (strona z przyciskiem “Zainstaluj skrypt”), kliknij zakładkę Monkey. Spowoduje to konwersję skryptu na skrypt zgodny z Chrome. Teraz przeciągnij “Zainstaluj skrypt” przycisk na pasku zakładek Chrome. To jest to! (Ta sztuczka działa tylko na niektóre skrypty. Skrypty zawierające określone funkcje, takie jak komentarze przed wypełnieniem, przeładuj stronę itp., Nie będą działać).
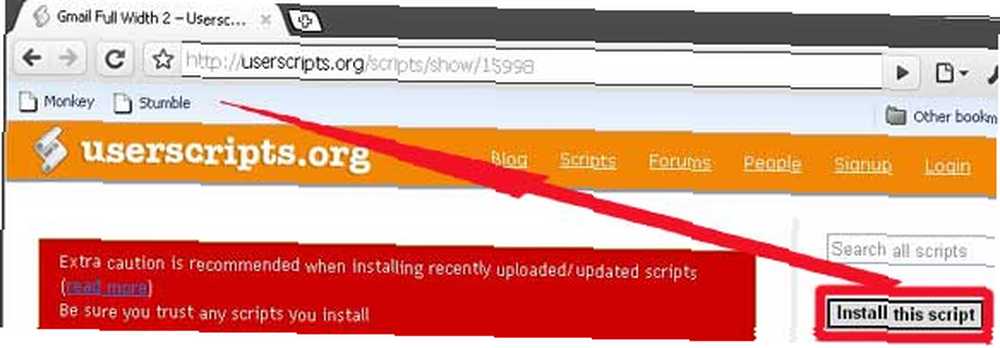
Innym sposobem na uruchomienie Greasemonkey w Chrome jest zainstalowanie Greasemetal, środowiska wykonawczego skryptów użytkownika dla Chrome. Aby skrypty Greasemonkey działały, musisz pobrać i zapisać skrypty w “userjs” folder w “Moje dokumenty” i uruchom Chrome z Greasemetal.
W jakiś sposób uważam, że metoda bookmarkletu Monkey jest bardziej przyjazna dla użytkownika niż metoda Greasemetal. Możesz wypróbować oba i dać mi znać, który wolisz.
3. Zwiększ liczbę sugestii Omnibox
Domyślnie Chrome wyświetla 5 sugestii adresów URL podczas pisania w omniboksie. Jeśli chcesz wyświetlać więcej / mniej sugestii, możesz to zmienić za pomocą “omnibox-popup-count =” przełącznik wiersza poleceń.
W systemie Windows kliknij prawym przyciskiem myszy ikonę skrótu Chrome i wybierz Właściwości. W polu Cel dodaj przełącznik wiersza polecenia “-omnibox-popup-count = 10” (bez cudzysłowu) na końcu polecenia. Zmień liczbę na preferowaną liczbę sugestii, które Chrome ma wyświetlać.
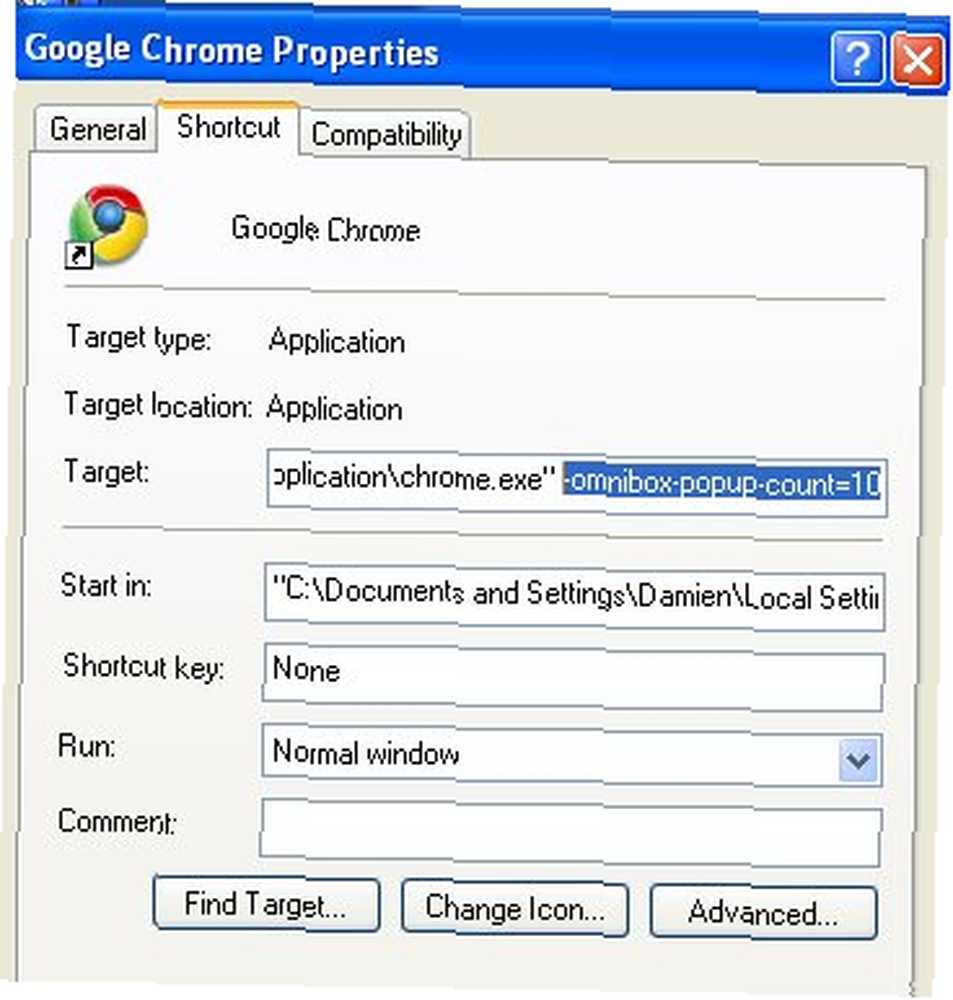
4. Zmień motyw
Czy chcesz ubierać Chrome, ale nie możesz znaleźć przycisku do zmiany motywu? Google Chrome domyślnie nie pozwala na zmianę motywu, ale wystarczy prosta modyfikacja.
Pobierz ulubiony motyw Chrome.
Wyodrębnij “default.dll” plik.
Przejdź do katalogu instalacyjnego Chrome (w przypadku systemu Vista: C: \ Users \ AppData \ Local \ Google \ Chrome \ User Data, dla XP: C: \ Documents and Settings \ Ustawienia lokalne \ Dane aplikacji \ Google \ Chrome \ Dane użytkownika i idź do / Aplikacja / Wersja Chrome / Motywy teczka. The “Wersja Chrome” folder będzie miał postać 0.2.149.29 (liczba będzie się różnić w zależności od zainstalowanej wersji Chrome). Zastąp “default.dll” plik w folderze z “default.dll” plik, który właśnie pobrałeś.
Uruchom ponownie Chrome. Powinieneś zobaczyć teraz, że jest ubrany w nowy motyw.
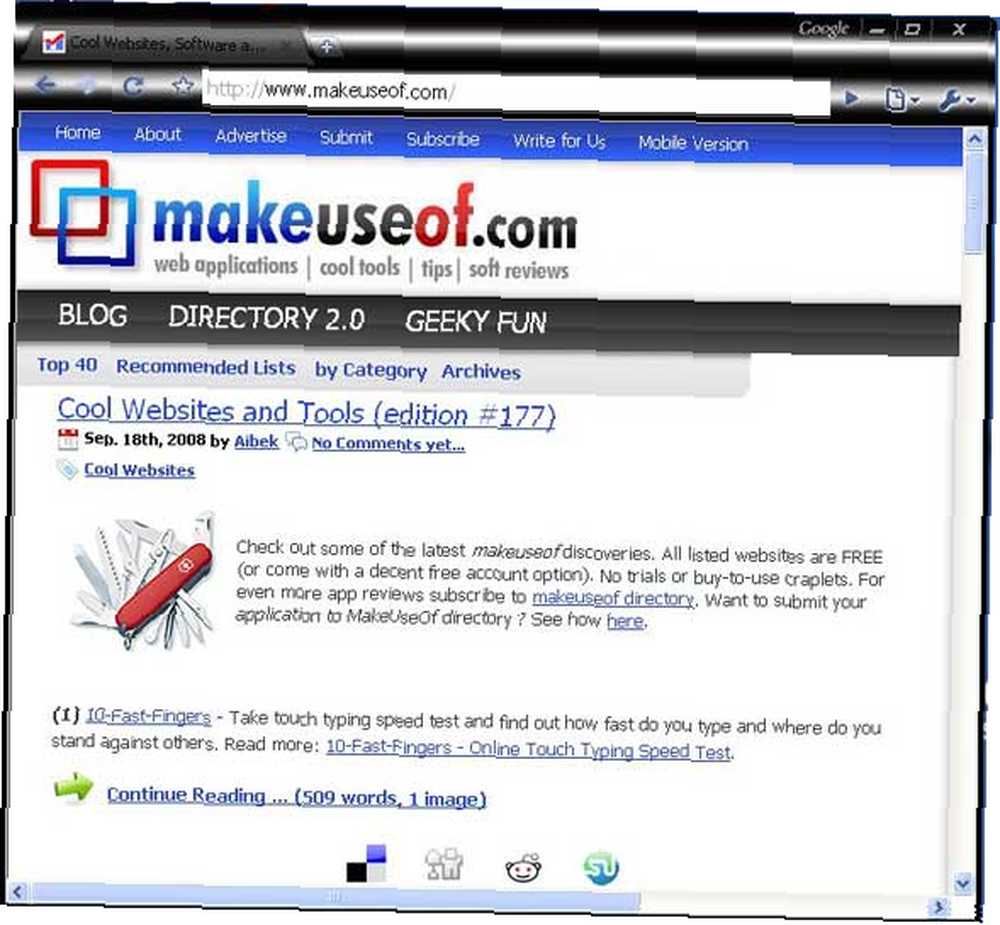
(Jeśli uważasz, że powyższe kroki są zbyt skomplikowane lub potrzebujesz aplikacji do zarządzania swoimi motywami, możesz pobrać aplikację XChrome i zmienić motyw z ładnie zaprojektowanego GUI.)
5. Stumbleupon bez paska narzędzi
W Firefoksie użyłem Stumbleupon, aby uzyskać nowe pomysły na artykuły i na bieżąco otrzymywać interesujące informacje. Dzięki tej prostej poprawce Stumbleupon może również działać w Chrome.
Kliknij pasek zakładek prawym przyciskiem myszy i wybierz “Dodaj stronę”.
Nazwij nową zakładkę Potknąć się! i umieść następujący kod w polu URL:
javascript: window.location.href = 'http://www.stumbleupon.com/demo/#url';
Teraz za każdym razem, gdy chcesz potknąć się o witrynę, po prostu kliknij Potknąć się! pojawi się bookmarklet i pasek narzędzi Stumbleupon.
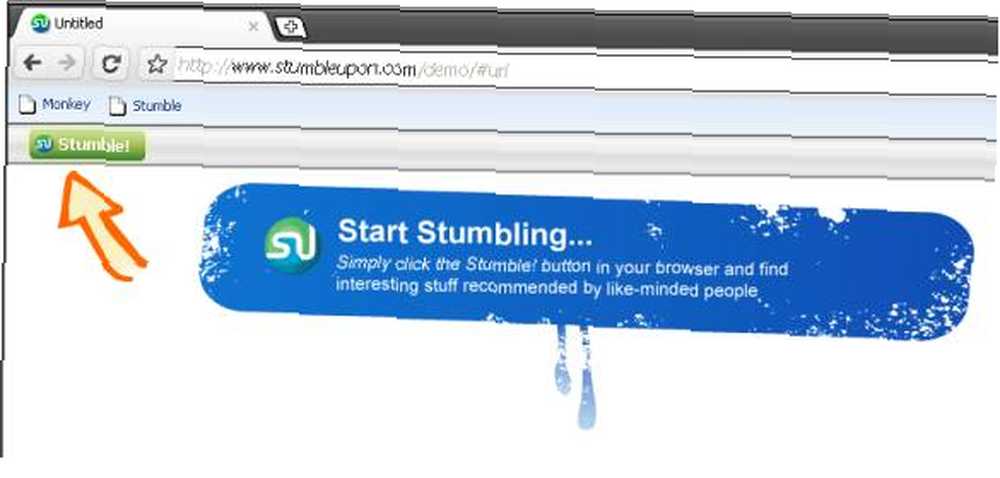
Aby przesłać recenzję do Stumbleupon, utwórz kolejną zakładkę i nazwij ją “Recenzja Stumble“. W polu URL skopiuj i wklej następujący kod:
javascript: window.location.href = 'http://www.stumbleupon.com/submit?url=' + document.location;
Ilekroć natkniesz się na stronę i chciałbyś przesłać recenzję do Stumbleupon, po prostu kliknij “Recenzja Stumble” zakładki, a to spowoduje przejście do strony przeglądu SU.
6. Podgląd kanału RSS w Google Chrome
Jedną z funkcji, której wielu osób bardzo brakuje w Google Chrome, jest możliwość podglądu i zasubskrybowania kanału RSS. Aby rozwiązać ten problem, RAMisp.org napisał skrypt, który pozwala przeglądać i subskrybować kanał RSS witryny w Google Chrome.
- W przeglądarce Chrome przejdź na stronę http://feeds.ramisp.org
- Przeciągnij “Automatyczne wykrywanie RSS” link do paska zakładek.
Teraz, kiedy chcesz wyświetlić podgląd kanału RSS witryny, po prostu kliknij “Automatyczne wykrywanie RSS” zakładka, a podgląd kanału zobaczysz na stronie RAMisp. Możesz także zasubskrybować kanał za pośrednictwem Google, Yahoo lub Netibes.
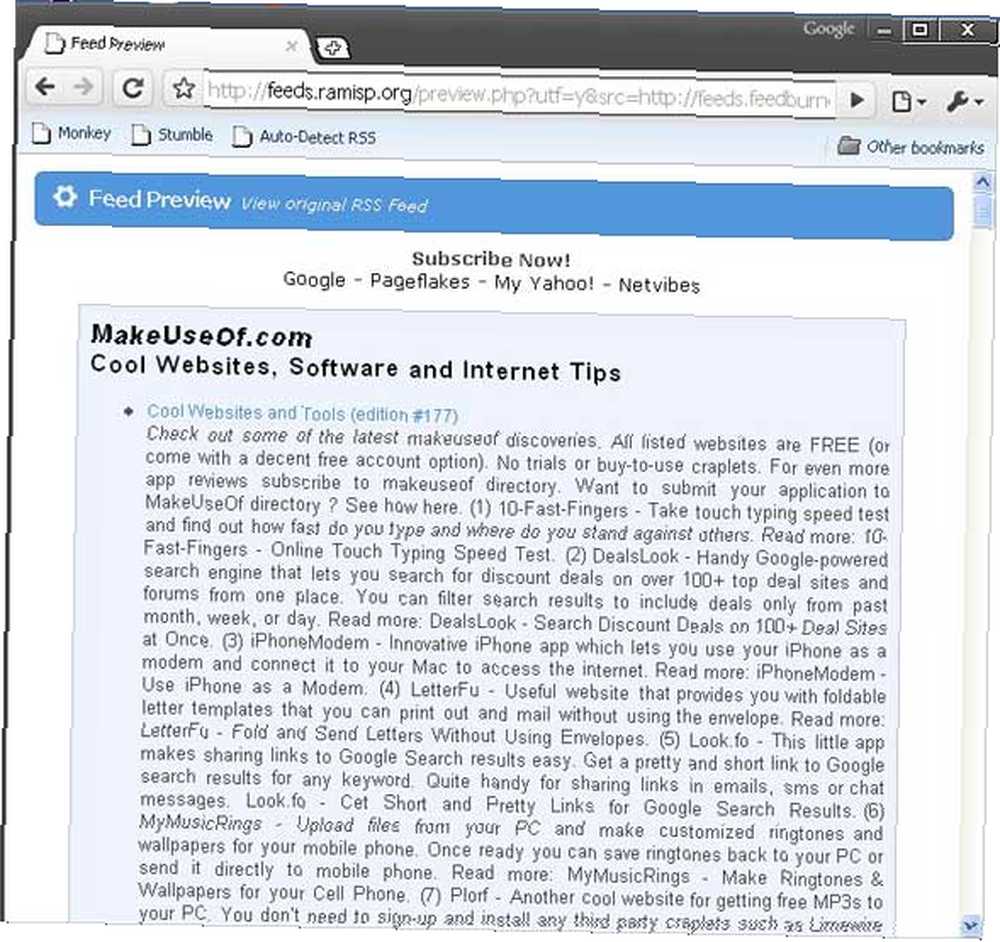
7. Dostosuj własne klawisze skrótów
Google Chrome jest wyposażony w zestaw przydatnych klawiszy skrótów, ale jeśli chcesz więcej, możesz użyć Autohotkey do tworzenia własnych klawiszy skrótów.
Pobierz Autohotkey z http://www.autohotkey.com/download/
Zainstaluj go w swoim systemie Windows.
Sprawdź Poradniki dla gotowych skryptów skrótów klawiszowych dla Chrome.
Zapisz “.ahk” skrypty do twojego systemu. Kliknij dwukrotnie “.ahk” skrypty aktywujące klawisze skrótów.
Otwórz Chrome, teraz możesz już korzystać z niestandardowych klawiszy skrótów w Chrome.
Niektóre z gotowych skryptów skrótów klawiszowych znalezionych w “HowTo Tuts” zawierać:
- Win + a lub F1 Przejdź do poprzedniej karty
- Win + s lub F2 Przejdź do następnej karty
- Win + z Wróć
- Win + x Idź naprzód
- Win + c lub F4 Zamknij kartę
- Win + v Wklej i idź
- Win + Alt + v Wklej i przejdź do nowej karty
- Ctrl + Z lub F12 Cofnij ostatnią kartę
- CZAPKI Przełącz na Chrome i utwórz nową kartę (jeśli Chrome jeszcze nie działa, najpierw otwiera Chrome)
- Przewiń kółko myszy na pasku kart przełącza do poprzedniej i następnej karty
- Ctrl + Shift + T. publikować na Twitterze (automatycznie tinyurls bieżącą stronę)
- Ctrl + Shift + D lub Ctrl + Shift + B do zakładek do Delicious
Który to twój ulubiony hack? Czy znasz inne hacki Google Chrome? Daj nam znać w komentarzach.











