
Michael Fisher
0
4565
549
Jeśli śledzisz moje artykuły na temat urządzeń do cięcia i przesyłania strumieniowego Chromecast vs. Chromecast vs. Apple TV vs. Roku: Który Streamer Medialny Ci odpowiada? Urządzenia do strumieniowego przesyłania multimediów są po prostu niesamowite. Te małe pudełka, które łączą się z telewizorem, mogą wzbogacić salon o bogactwo opcji rozrywki. Ale które urządzenie jest dla Ciebie najlepsze? , będziesz wiedział, że historycznie jestem wielkim fanem Roku. Dowiesz się również, że Nvidia Shield niedawno skradła moje serce. 7 powodów, dla których Nvidia Shield jest najlepszym urządzeniem do przecinarek do kabli. 7 powodów, dla których Nvidia Shield jest doskonałym urządzeniem do przecinarek do kabli. przecinaki do kabli wszędzie. Oto siedem powodów, dla których pokonuje konkurencję bez większego wysiłku. . Żadne inne urządzenie na rynku nie zbliża się pod względem funkcjonalności, szybkości i wyboru aplikacji.
Dla tych, którzy nie wiedzą, Shield działa na Android TV. Co to jest Android TV i dlaczego Google TV został zabity? Co to jest Android TV i dlaczego zabito Google TV? Android TV zastępuje pięcioletni Google TV. I to nie tylko aktualizacja - to kompletny remake. . Nie jest to jedyne urządzenie STB, które polega na systemie operacyjnym. Amazon Fire TV, WeTek Core, Mi Box, Q-Box i wiele innych również z niego korzystają. Aha, a dziś znajdziesz też wiele inteligentnych telewizorów z wbudowanym Android TV.
Jak można się spodziewać, kilka aspektów systemu operacyjnego Android TV przypomina podobieństwo mobilnej wersji Androida. Istnieją jednak również podstawowe różnice. Wiele z tych różnic znajduje się w menu Ustawienia.
W tym artykule omówię aplikację Ustawienia Android TV i wyjaśnię kilka ważnych funkcji, o których musisz wiedzieć.
Uwaga: Niektóre ustawienia mogą się nieznacznie różnić w zależności od posiadanego urządzenia. Ten przewodnik został napisany przy użyciu Tarczy Nvidii.
1. Wyświetlacz i dźwięk
The Wyświetlacz i dźwięk menu jest prawdopodobnie częścią aplikacji, która najbardziej różni się od mobilnej wersji Androida. Nie ma śladu dzwonków, wygaszaczy ekranu ani screencastingu.
W menu podstawowym dostępne są cztery opcje:
- Rozkład: Możesz wybrać spośród 1080p 59,940 Hz, 1080p 60 Hz, 1080p 50 Hz lub 1080p 23,976 Hz.
- Regulacja mocy: Twój telewizor z Androidem współpracuje z CEC. CEC oznacza Consumer Electronics Control. Pozwala twojemu urządzeniu sterować wejściem telewizora. Po włączeniu urządzenia z systemem Android TV sam telewizor automatycznie zmieni właściwy kanał wejściowy. W tej sekcji możesz również skonfigurować pilota IR Blaster, jeśli jest obsługiwany.
- Kontrola głośności: Pozwala zdecydować, czy chcesz kontrolować głośność telewizora za pomocą pilota Android TV.
- Dźwięki systemu: Podobnie jak mobilna wersja Androida, reguluje to słyszalne kliknięcia i alerty podczas nawigacji w systemie operacyjnym.
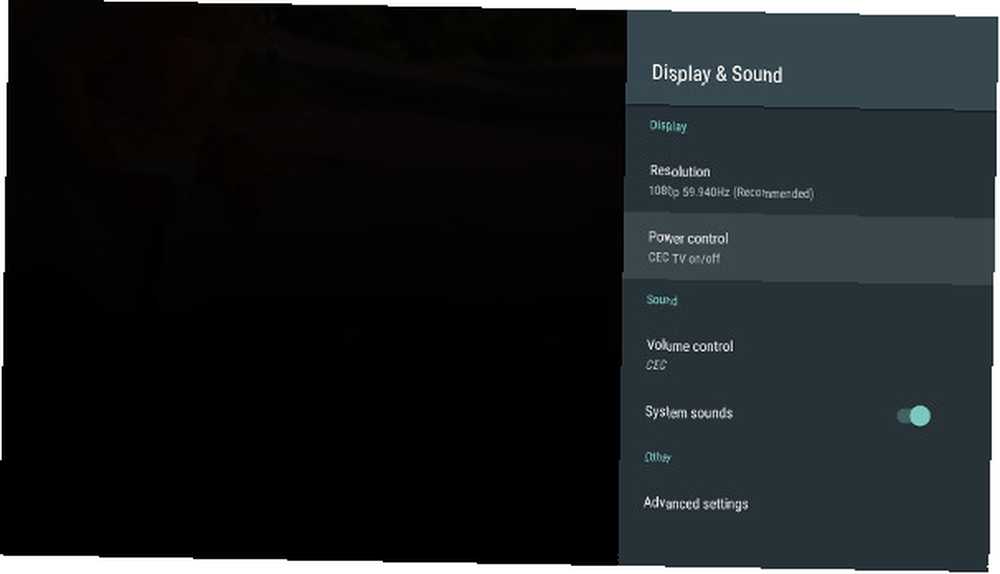
Możesz także dostosować niektóre ustawienia zaawansowane. W przypadku większości użytkowników możesz zmienić tylko trzech:
- Dostosuj do Overscan: Używane, gdy telewizor odcina część obrazu
- Naprawiono głośność: Wyłącza wewnętrzną kontrolę głośności Android TV
- Tryb audio USB: Jeśli telewizor obsługuje dźwięk przestrzenny Dolby 5.1, w tym miejscu go włączasz
2. System
Ponownie, System menu nie wygląda jak jego kuzyn na urządzeniach mobilnych. Masz tylko dwie opcje do poprawiania.
Pierwszy z dwóch, Jasność LED, nie przyda się większości ludzi. Ogólnie rzecz biorąc, ustawienia obrazu w telewizorze będą używane do uzyskania efektów wizualnych na ekranie tak, jak chcesz.
Drugi, Tryb procesora, jest bardziej ekscytujący. Jeśli masz pudełko z niewielką ilością pamięci RAM Jak zaktualizować pamięć RAM laptopa, krok po kroku Jak zaktualizować pamięć RAM laptopa, krok po kroku Czy Twój laptop jest stary, wolny i czy sprzęt nigdy nie był aktualizowany? Praca na wolnym komputerze może być naprawdę trudna. Zanim kupisz zupełnie nowy, powinieneś jednak zastanowić się nad sposobami… lub słabym procesorem (takim jak Fire TV Stick zamiast pełnoprawnego dekodera), powinieneś dokonać regulacji. Masz dwa ustawienia do wyboru: Maksymalna wydajność i Zoptymalizowany. Wybierz prawie w każdym przypadku użycia Maksymalna wydajność.
3. Przechowywanie i resetowanie
The Przechowywanie i resetowanie menu jest bardziej podobne do tego, do czego jesteś przyzwyczajony. Pod Pamięć urządzenia, zobaczysz wolne miejsce na urządzeniu z Android TV. Jeśli klikniesz nazwę urządzenia, zobaczysz szczegółowy podział.
Jeśli Twoje urządzenie ma port USB i podłączono zewnętrzny dysk pamięci, zobaczysz go również w tym menu.
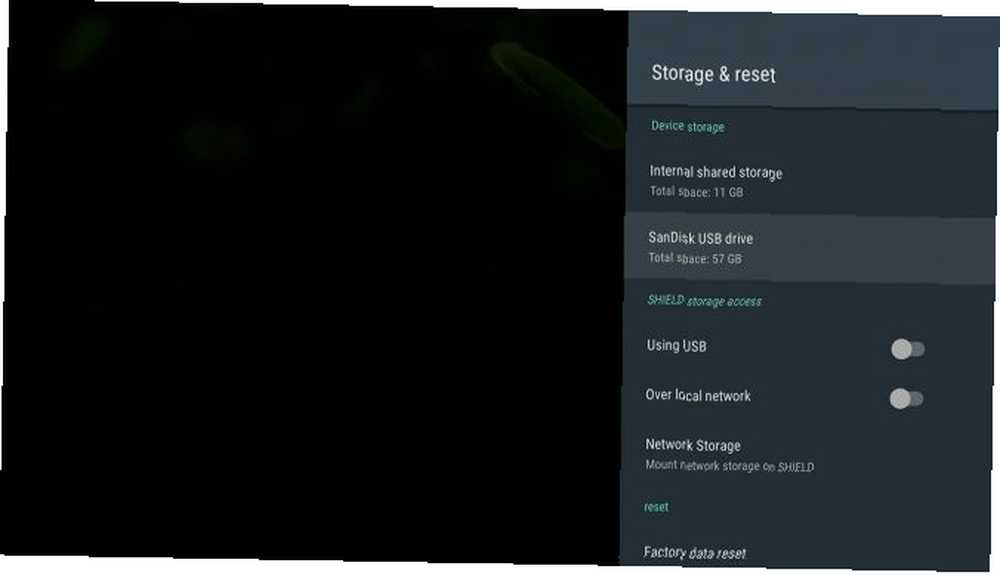
Niektóre urządzenia pozwalają również na zamontowanie pamięci jako napędu sieciowego, co umożliwia wysyłanie plików z komputera bezpośrednio do odtwarzacza multimedialnego. Kliknij Pamięć sieciowa aby włączyć tę funkcję.
Wreszcie, w tym menu znajdziesz Przywrócenie ustawień fabrycznych opcja. Użycie tej opcji spowoduje wyczyszczenie wszystkich danych zapisanych na Android TV, więc upewnij się, że wykonałeś odpowiednie kopie zapasowe Nie trać danych: 5 najlepszych rozwiązań do tworzenia kopii zapasowych na Androida Nie trać danych: 5 najlepszych rozwiązań do tworzenia kopii zapasowych dla wszystkich na Androida musi wykonać kopię zapasową danych na wypadek, gdyby coś się stało z ich urządzeniem. Chroń się dzięki tym niesamowitym aplikacjom do tworzenia kopii zapasowych. przed kontynuowaniem.
4. Wygaszacz ekranu
Pamiętaj, że mówiłem ci, że nie znajdziesz opcji wygaszacza ekranu w Wyświetlacz i dźwięk menu? To dlatego, że ma całą sekcję menu poświęconą temu!
Masz trzy domyślne opcje wygaszacza ekranu do wyboru:
- Poza: Twój telewizor wyświetli pusty ekran.
- Zasłona: Zobaczysz pokaz oszałamiających zdjęć z całego świata.
- Zabarwienie: Zapewnia psychodeliczny wirujący wyświetlacz.
Niektóre aplikacje innych firm dodają więcej opcji do tej listy. Na przykład MUBI oferuje pokaz slajdów z fotosów z programów, które można oglądać w aplikacji.
W dalszej części listy możesz regulować liczniki wygaszacza ekranu i liczniki uśpienia. Zwróć uwagę na u dołu menu Czuwaj przy muzyce. Jeśli używasz Android TV do słuchania aplikacji takich jak Spotify Aplikacja Spotify jest do bani… 7 alternatywnych sposobów, aby wypróbować dziś Aplikacja Spotify jest do bani… 7 alternatywnych sposobów, aby wypróbować dzisiaj Wszyscy wiemy, że aplikacja internetowa Spotify jest katastrofą, ale bądźmy szczerzy, pulpit wersja też nie jest świetna. Właśnie dlatego odkryliśmy dla ciebie siedem alternatyw. lub TuneIn Radio, należy włączyć to ustawienie.
5. Ekran główny
Po przejściu do Preferencje część menu zaczyna wyglądać znajomo. Data i godzina, Język, Klawiatura, Szukaj, Przemówienie, i Dostępność są prawie identyczne z wersją mobilną.
Jednak pośrodku menu zobaczysz Ekran główny opcja. To ustawienie kontroluje wygląd aplikacji na ekranie głównym Android TV.
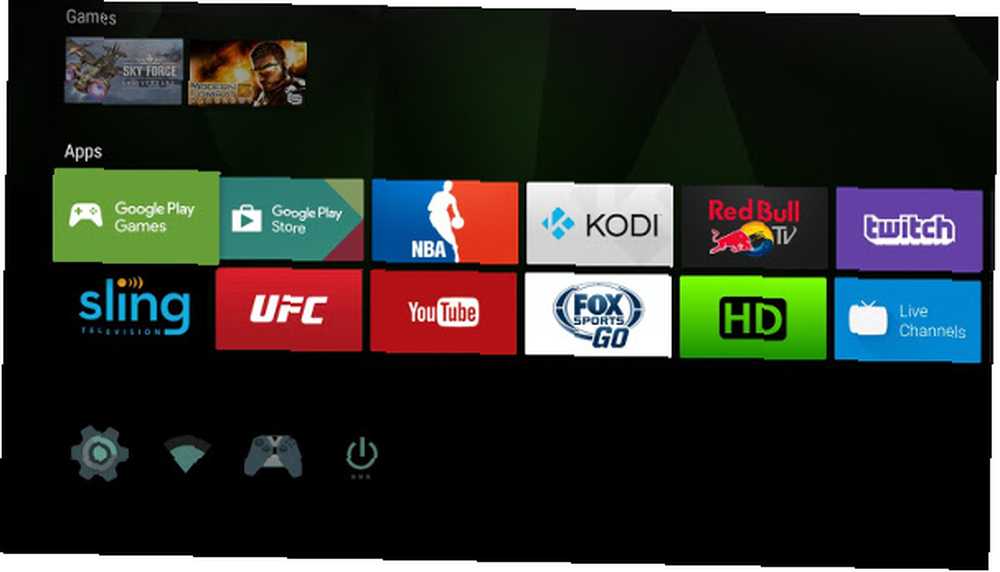
Kliknij link, a pojawią się dwie dodatkowe opcje: Wiersz rekomendacji i Wiersze aplikacji i gier.
- Wiersz rekomendacji: Android TV automatycznie wyświetla treści, które mogą Cię zainteresować, u góry ekranu głównego. Źródła wideo z aplikacji zainstalowanych na urządzeniu. W tym ustawieniu możesz wyłączyć wyświetlanie niektórych aplikacji. Na przykład być może nie chcesz widzieć rekomendacji od Netflix, jeśli nie jesteś subskrybentem.
- Rzędy aplikacji i gier: W wierszach Aplikacje i Gry znajdziesz trzy kolejne ustawienia. Pierwsze ustawienie umożliwia automatyczne sortowanie zainstalowanych aplikacji według ostatniego użycia. Druga i trzecia opcja pozwalają ręcznie zmienić kolejność odpowiednio aplikacji i gier.
6. Dodaj akcesoria
W zależności od posiadanego urządzenia możesz być w stanie dodać akcesoria Bluetooth innych firm. Mogą one przybrać kształt kontrolerów gier, pilotów telewizyjnych, a nawet kombinacji myszy / klawiatury.
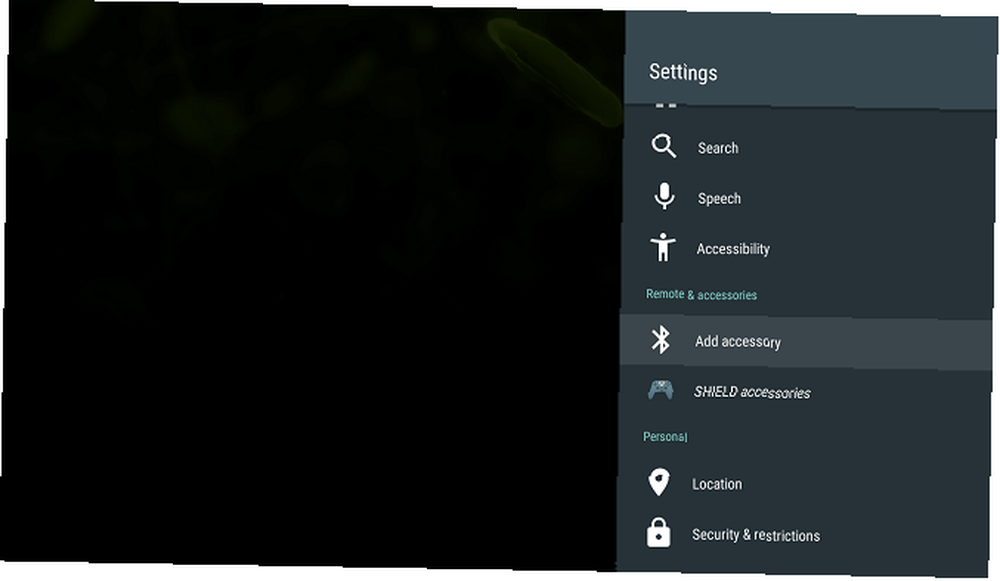
Aby dodać kolejne akcesorium do urządzenia, przejdź do Piloty i akcesoria> Dodaj akcesoria. Twoje urządzenie natychmiast rozpocznie skanowanie w poszukiwaniu pobliskich urządzeń Bluetooth. Po znalezieniu urządzenia postępuj zgodnie z instrukcjami wyświetlanymi na ekranie, aby je uruchomić.
7. Konta
Ostatnia część aplikacji Ustawienia dotyczy kont użytkowników. W przeciwieństwie do wersji mobilnej, są one wymienione w głównym menu Ustawienia, a nie są schowane we własnej sekcji.
Wszelkie loginy wprowadzone do urządzenia zostaną wyświetlone na liście. Dotyczy to poświadczeń dla usług takich jak Google i Microsoft, ale także aplikacji takich jak Netflix i Spotify.
Kliknij jedno z kont i możesz wybrać, które dane mają być synchronizowane przez sieć, częstotliwość synchronizacji, edytować dane logowania, a nawet całkowicie usunąć aplikację z systemu.
Menu ustawień sprawiło, że jesteś zdezorientowany?
W tym artykule wyjaśniłem niektóre kluczowe różnice między aplikacją Ustawienia Android TV a aplikacją Ustawienia mobilne Android.
Chociaż interfejs będzie w dużej mierze znany każdemu, kto spędził czas w ekosystemie Androida, różnice mogą być mylące dla niezorientowanych użytkowników.
Następnie, co powiesz na dodanie kilku aplikacji do konfiguracji. Pokażemy, jak zainstalować Google Chrome na Android TV Jak zainstalować Google Chrome na Android TV Jak zainstalować Google Chrome na Android TV Czy można zainstalować Google Chrome na urządzeniu z Android TV? Tak, w tym artykule pokazujemy, jak… .











