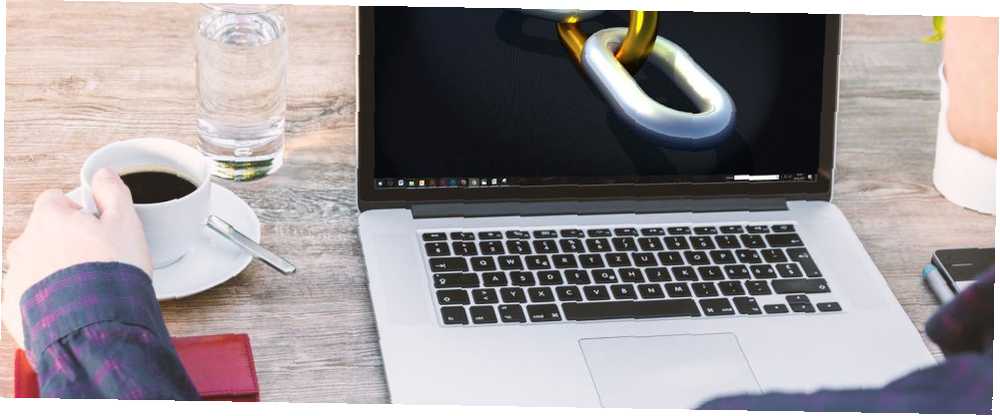
Joseph Goodman
43
5555
124
Skrótów do korzystania z łączy w systemie macOS łatwo przeoczyć. W końcu możesz się na nich natknąć, ale po co czekać? Odkryj najlepsze skróty do linków macOS, korzystając z poniższych wskazówek.
1. Otwórz menu prawym przyciskiem myszy bez wysiłku
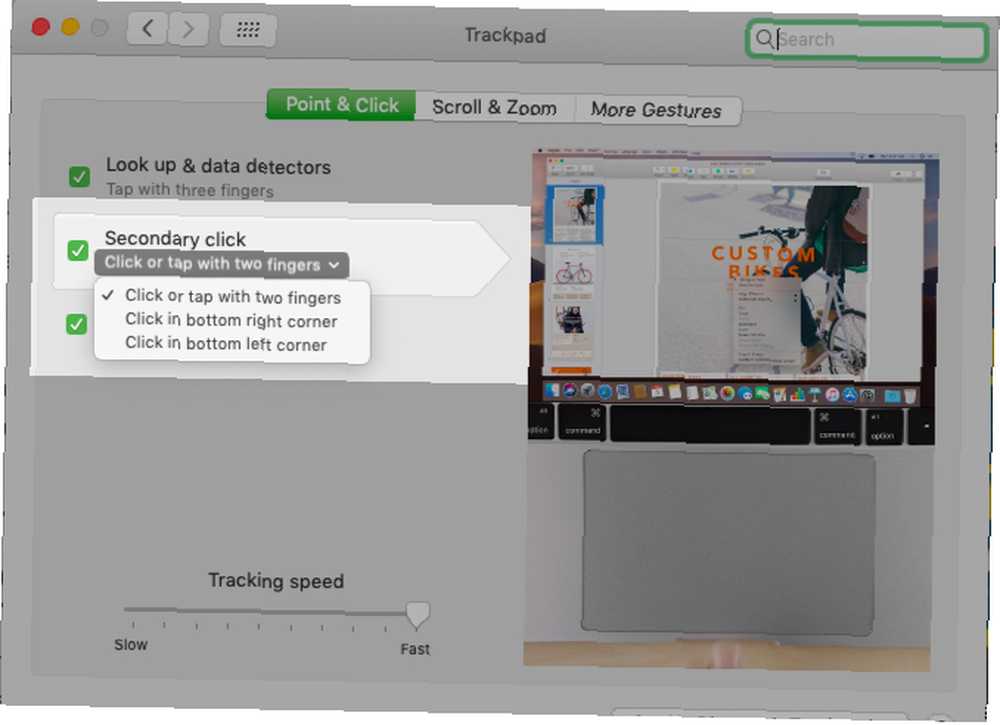
W systemie macOS stuknięcie lub kliknięcie dwoma palcami w dowolnym miejscu gładzika jest równoznaczne z kliknięciem prawym przyciskiem myszy. Czasami wykonuję ten gest poprawnie, ale zwykle uruchamiam kliknięcie lewym przyciskiem myszy.
Dlatego wolę tę alternatywną metodę dostępu do menu po kliknięciu prawym przyciskiem myszy: Kontrola-stuknięcie w gładzik. Innymi słowy, po prostu łączysz Kontrola klawisz lewym przyciskiem myszy.
Jeśli nie podoba Ci się żadna z tych opcji, możesz także uruchomić kliknięcie prawym przyciskiem, klikając lewy dolny róg gładzika. Jednak ta akcja nie będzie działać, dopóki nie zostanie wyznaczona jako domyślna.
Aby to zrobić, pierwsza wizyta Preferencje systemowe> Trackpad> Wskaż i kliknij. Tam wybierz odpowiednie ustawienie z rozwijanego menu poniżej Drugie kliknięcie. Jak zobaczysz w tym menu, możesz także skonfigurować menu kliknięcia prawym przyciskiem myszy, aby otwierało się po kliknięciu w prawym dolnym rogu gładzika.
Po włączeniu jednej z tych dwóch opcji gest stuknięcia / kliknięcia dwoma palcami nie będzie działał dla kliknięcia prawym przyciskiem myszy.
2. Otwórz łącza w zakładkach Tło i Pierwszy plan

Kliknięcie łącza w przeglądarce Safari otwiera się na aktywnej karcie i odsuwa cię od treści, które już oglądałeś. Jeśli chcesz zachować również oryginalną kartę, dlaczego zamiast tego otworzyć link w nowej karcie w tle?
Jasne, możesz to zrobić za pomocą opcji menu kontekstowego Otwórz link w nowej karcie, ale tutaj jest szybszy sposób: przytrzymaj Cmd klucz i kliknij link. (Możesz wyłączyć to zachowanie z Safari> Preferencje> Karty.)
Jeśli wolisz zamiast tego otworzyć nowy link na karcie pierwszego planu, przytrzymaj oba przyciski Cmd i Przesunięcie klucze przed kliknięciem łącza. Jeśli chcesz, możesz zamienić to zachowanie.
Pod Safari> Preferencje> Karty, zaznacz to pole wyboru: Gdy pojawi się nowa karta lub okno, uaktywnij je. Teraz możesz Cmd-kliknij, aby otworzyć nowe łącza na karcie pierwszego planu i Cmd + Shift-kliknij, aby otworzyć je na karcie w tle.
Oto jeszcze jeden skrót dla Ciebie: Cmd + Opcja + Shift-kliknij link, aby otworzyć go w nowym oknie. Co więcej, wszystkie skróty, które właśnie wymieniliśmy, działają z linkami w Ulubiony bar i Pasek boczny listy czytania zbyt.
3. Podgląd zawartości łącza w przeglądarce Safari
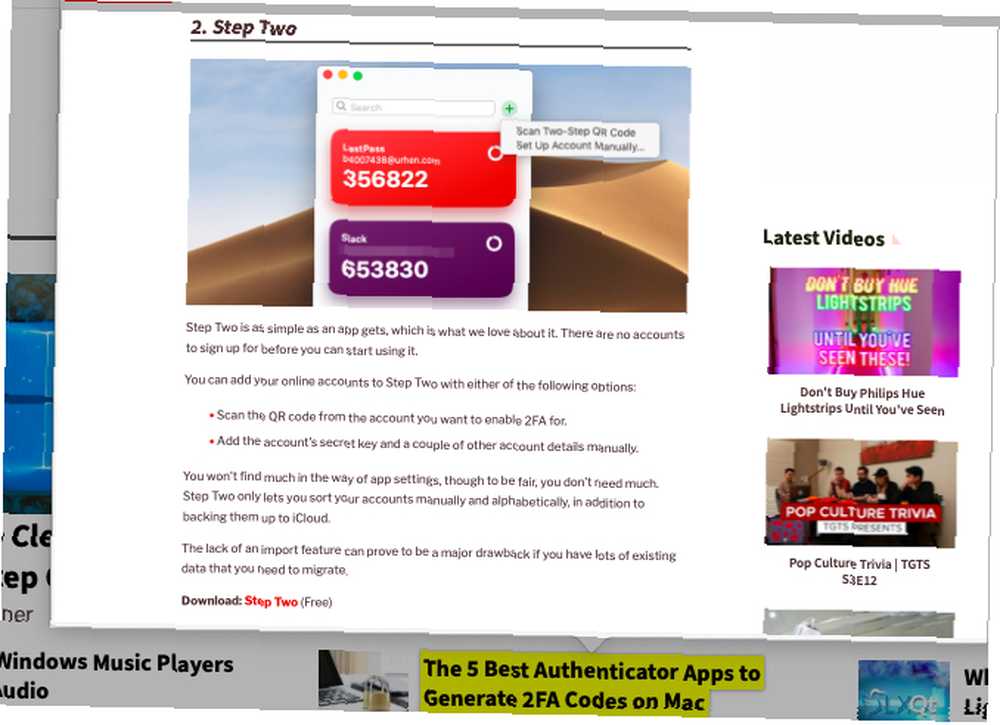
Sieć jest pełna linków z zachęcającymi, a nawet szokującymi nagłówkami. Ale kto ma czas, aby otworzyć wszystkie te linki, tak interesujące, jak się wydają? Lepszym sposobem na zaspokojenie swojej ciekawości jest podgląd zawartości linków bez ich otwierania. Twoja przeglądarka podziękuje Ci za to, że nie otworzyłeś kolejnej karty.
Podgląd linków w Safari jest łatwy; wystarczy dotknąć linku trzema palcami. To jest detektor danych funkcja w akcji, która działa domyślnie. Nie przegap Dodaj do listy czytelniczej przycisk w prawym górnym rogu podglądu łącza.
Nie możesz zobaczyć podglądu linków, jeśli wyłączyłeś Wyszukiwanie i detektory danych ustawienie poniżej Preferencje systemowe> Trackpad> Wskaż i kliknij. The Sprawdzać bit ustawienia odnosi się do Sprawdzać cecha. Umożliwia to wyszukiwanie definicji w dowolnym miejscu w systemie macOS za pomocą stuknięcia dowolnego słowa trzema palcami.
Nawiasem mówiąc, możesz także wyświetlić podgląd treści linków w aplikacji Mail. Aby to zrobić, kliknij maleńki strzałka w dół przycisk, który pojawia się po najechaniu kursorem na link.
4. Szybko dodawaj artykuły do listy czytelniczej Safari
Nie musisz przesuwać kursora aż do paska adresu lub paska menu, aby dodać link do Safari Lista do przeczytania. Nie ma potrzeby otwierania menu kontekstowego dla Dodaj link do listy czytelniczej opcja albo.
Po prostu przytrzymaj Przesunięcie i kliknij dowolny link, aby natychmiast wysłać go do swojej listy czytelniczej. Dla aktywnej strony internetowej, Przesunięcie-kliknięcie na tytuł wykonuje pracę.
5. Szybsze wstawianie łączy
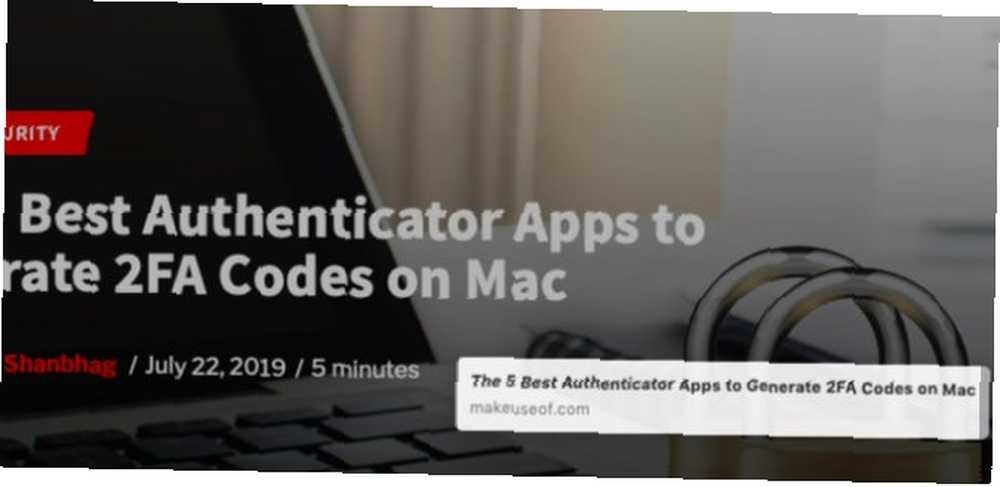
Czy wolisz przeciągać i upuszczać pliki / foldery, aby je przenosić, czy też tworzyć ich kopie zamiast korzystać z opcji menu dla zadania? Z przyjemnością dowiesz się, że możesz również wstawiać łącza w dowolnym miejscu w systemie macOS za pomocą operacji przeciągania i upuszczania.
Działa to z wieloma rodzimymi aplikacjami na komputery Mac, w tym Finderem, notatkami, pocztą i wiadomościami. Niektóre aplikacje Mac innych firm również obsługują tę akcję.
Link pojawi się w różnych formatach w zależności od typu aplikacji, do której upuszczasz link. Na przykład link zamienia się w skrót Safari, jeśli upuścisz go w Finderze lub na pulpicie. Przeciągnięcie go do aplikacji Notatki spowoduje wyświetlenie go jako załącznika miniatury.
Jeśli chcesz przeciągnąć link do aktywnej strony w przeglądarce Safari do dowolnej aplikacji, możesz ją pobrać, klikając adres URL na pasku adresu. (Nie musisz najpierw zaznaczać adresu URL.) Działa także przeciąganie tytułu strony.
Zobaczysz wtedy plus przycisk obok kursora (z wyjątkiem niektórych przypadków), wskazujący, że pobieranie linku zakończyło się powodzeniem. Możesz teraz upuścić link w innym miejscu. Jeśli zmienisz zdanie w połowie drogi, naciśnij wyjście klawisz, aby odciąć akcję przeciągania.
Za pomocą tej metody możesz przeciągnąć i upuścić łącze do aktywnej strony między kartami, aby je zduplikować, a nawet upuścić łącze na Ulubiony bar dodać zakładkę.
Aby ułatwić przeciąganie i upuszczanie łączy (lub innego rodzaju danych) między aplikacjami, przełącz się na Podzielony widok. Nie wiesz, jak włączyć ten widok? Jest to jedna z tych prostych procedur systemu macOS. 10 prostych procedur systemu Mac dla nowych użytkowników systemu macOS. 10 prostych procedur systemu Mac dla nowych użytkowników systemu macOS. Pierwszym krokiem do znajomości systemu Mac jest wygodne zapoznanie się z podstawami, więc spójrzmy na kilka podstawowych rzeczy. którego możesz się nauczyć w mgnieniu oka.
Szybsze działania, mniej kliknięć
Ostatnio z przyjemnością odkryłem, że możesz kopiować karty w Safari za pomocą tej pary skrótów: Cmd + L i Cmd + Enter. Czy nie jest satysfakcjonujące odkrywanie tak drobnych funkcji macOS 18 Małe, ale przydatne funkcje macOS, które chcesz wiedzieć o 18 Małe, ale przydatne funkcje macOS, które chcesz wiedzieć o macOS ma wiele tak małych, ale przydatnych funkcji, których łatwo przeoczyć dopóki nie natkniesz się na nich lub ktoś ich nie wskaże. które obiecują zmienić Twój przepływ pracy? Mamy nadzieję, że odkryłeś kilka ekscytujących chwil, kiedy przeczytałeś powyższe wskazówki dotyczące linków!











