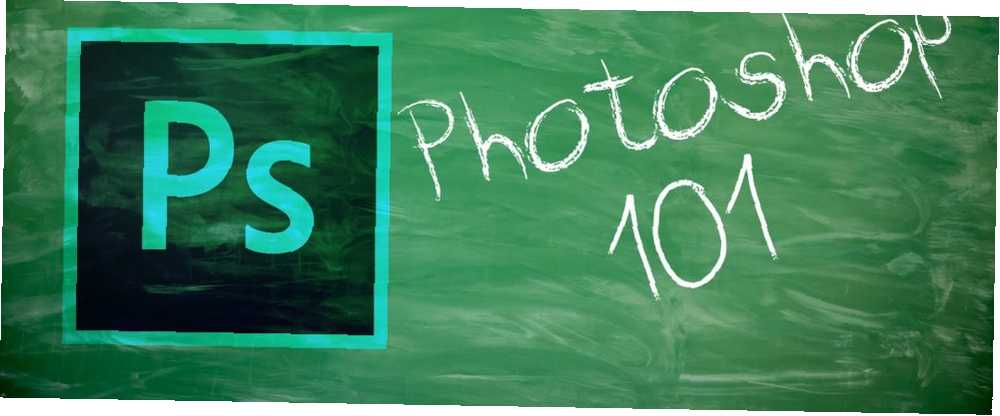
William Charles
10
6426
423
Powiększanie w Photoshopie jest tak proste, jak kliknięcie lupy w panelu Narzędzia. Ale jako początkujący możesz potrzebować wszelkiego rodzaju powiększania i pomniejszania, w którym to przypadku możesz zwiększyć produktywność Photoshopa 6 Porady dotyczące wydajności Photoshopa dla artystów Pixela 6 Porady dotyczące wydajności Photoshopa dla artystów Pixela Niektórzy mogą myśleć, że Photoshop jest przesadny w stosunku do pikseli sztukę, ale jeśli odpowiednio ją skonfigurujesz, może zwiększyć wydajność do nowych poziomów. używając tych sprytnych porad i wskazówek dotyczących powiększania.
Jak zrobić podstawowe powiększenie w Photoshopie
Możesz użyć narzędzia Zoom lub Widok> Powiększ i Widok> Pomniejsz aby wyświetlić części obrazu. Ale ze względu na szybkość użyj skrótów klawiaturowych dla komputerów Mac (Command + Plus i Command + Minus) lub Windows (Ctrl + Plus i Ctrl + minus). Istnieje kilka różnych sposobów powiększania i związane z nimi różne skróty klawiaturowe.
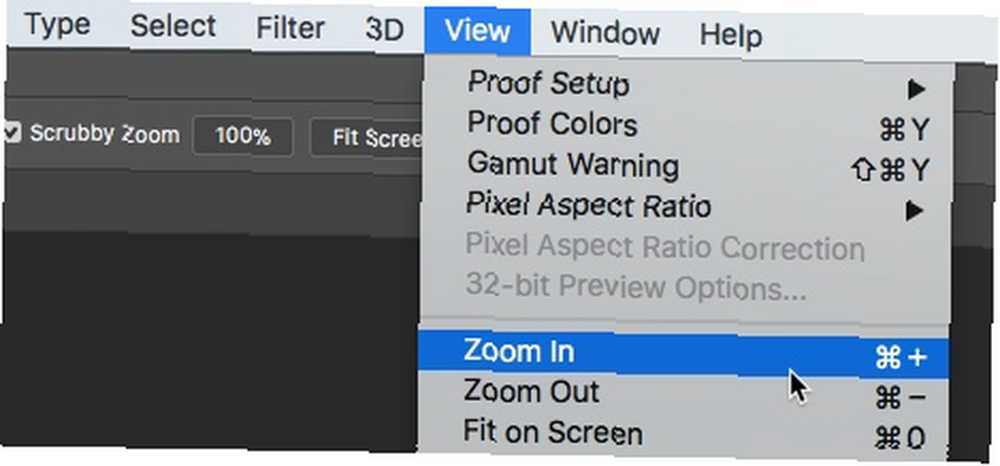
The maksymalny poziom powiększenia wynosi 3,200% i minimum to 1 piksel. Podczas czytania tych poziomów zauważysz ikonę pustego szkła powiększającego.
Oprócz podstawowego powiększenia, Photoshop oferuje również kilka innych sposobów wyświetlania obrazu.
Jak korzystać z animowanego powiększenia w Photoshopie
Użyj Zoomu animowanego, jeśli chcesz szybko powiększyć wskazane miejsce na obrazie.
- Wybierz narzędzie Zoom.
- Kliknij i przytrzymaj kursor myszy nad punktem obrazu, który chcesz powiększyć. Obraz będzie powiększany tak długo, jak długo przytrzymasz przycisk myszy. naciśnij Alt (Windows) lub Opcja (Mac OS), aby pomniejszyć.
- Na pasku opcji wybierz Scrubby Zoom. Następnie przeciągnij w lewo na obrazie, aby pomniejszyć, lub w prawo, aby pomniejszyć.

Jeśli to nie działa w twoim przypadku, przejdź do Photoshop> Preferencje> Narzędzia i sprawdź, czy Animowane powiększenie jest włączony.
Jak zrobić tymczasowe powiększenie w Photoshopie
Możesz poruszać się po dużym obrazie za pomocą tymczasowej markizy. Tymczasowa funkcja powiększenia pomaga przeskoczyć z dowolnego innego narzędzia do określonej części obrazu.
- Przytrzymaj H. klawisz. Kliknij obraz i przytrzymaj przycisk myszy. Bieżące narzędzie zmienia się w narzędzie Ręczne.
- Jeśli cały obraz nie jest widoczny, obraz zostanie pomniejszony. Przeciągnij prostokątna markiza z zoomem do innej części obrazu, która zostanie automatycznie powiększona.
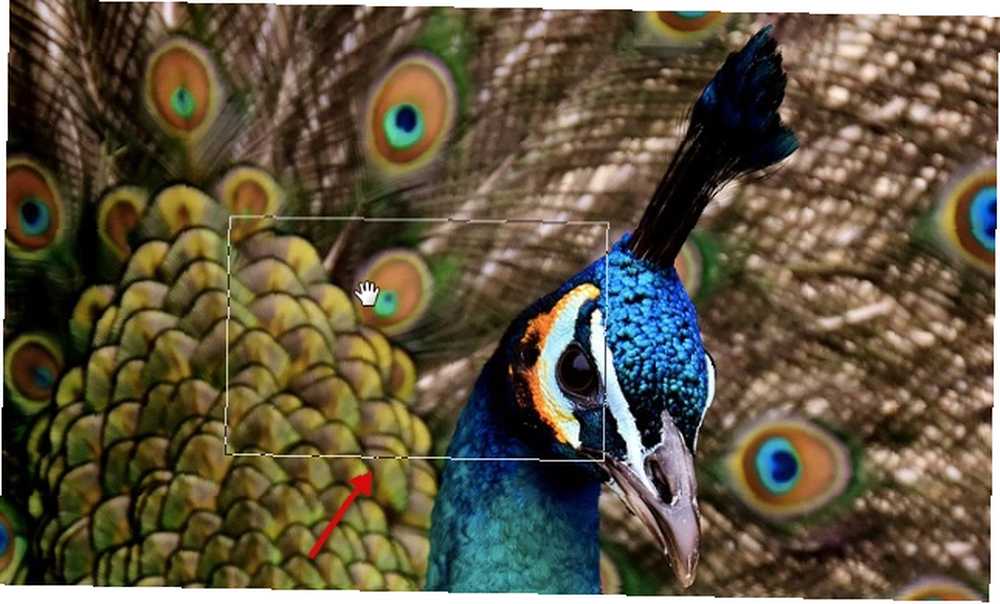
- Zwolnij przycisk myszy, a następnie klawisz H. Obraz powraca do ostatniego powiększenia i narzędzia.
Jak powiększać za pomocą panelu nawigatora
Czerwone pudełko to przydatny sposób szybkiego przejścia do różnych części obrazu. Photoshop nazywa to Obszar widoku proxy.
- Iść do Okno> Nawigator aby wyświetlić panel Navigator.
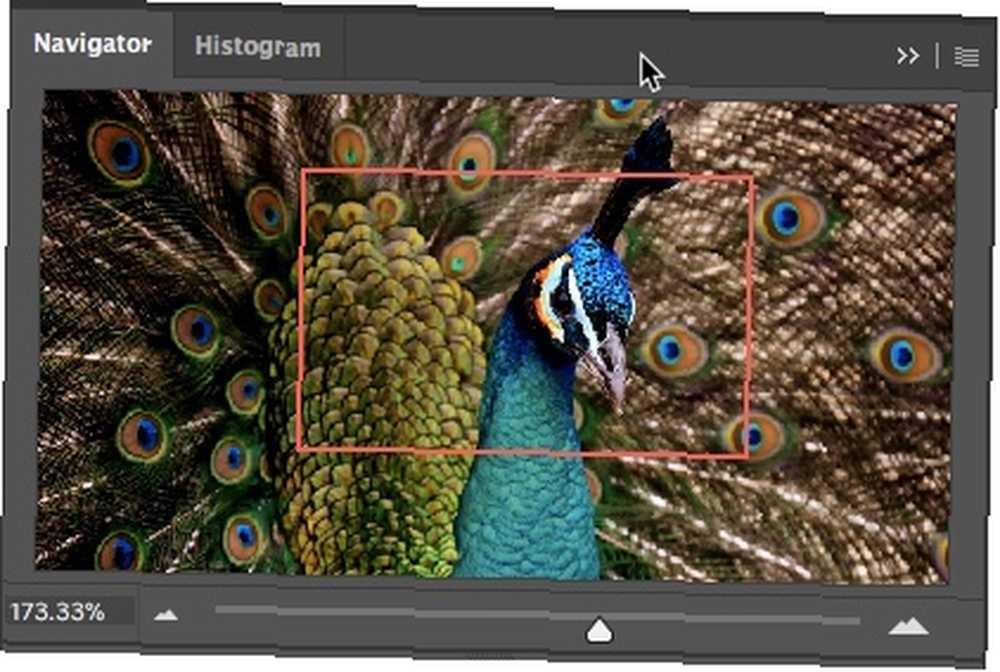
- Aby poruszać się po obrazie, przeciągnij czerwone pole na miniaturze obrazu. Kliknij także miniaturę obrazu, aby ustawić widoczny obszar.
- The Suwak powiększenia pomaga także szybko zmienić powiększenie obrazu.
Jaki jest Twój preferowany sposób używania powiększenia w Photoshopie??











