
Joseph Goodman
0
4203
651
Jeśli zgubiłeś hasło do komputera Mac, nie musisz panikować. Istnieje wiele sposobów na odzyskanie dostępu do komputera.
Wiele z tych metod może wymagać wcześniejszego podjęcia pewnych środków zapobiegawczych, ale istnieje prawdopodobieństwo, że już większość z tych rzeczy już zrobiono na podstawie sposobu, w jaki większość ludzi korzysta z komputerów Mac.
Metoda 1: Zresetuj przy użyciu swojego Apple ID
Na ekranie logowania kliknij ikonę znaku zapytania obok pola hasła. Powinieneś zobaczyć następujący komunikat: Jeśli zapomniałeś hasła, możesz je zresetować za pomocą swojego Apple ID. (Jeśli komputer jest zalogowany na inne konta, może być konieczne wylogowanie się z nich, aby skorzystać z tej opcji). Kliknij strzałkę obok niego i wprowadź swój identyfikator Apple ID i hasło.
Musisz trzy razy wprowadzić nieprawidłowe hasło, zanim zobaczysz opcję jego zresetowania.

Zobaczysz ostrzeżenie, że spowoduje to utworzenie nowego pęku kluczy. Kliknij dobrze.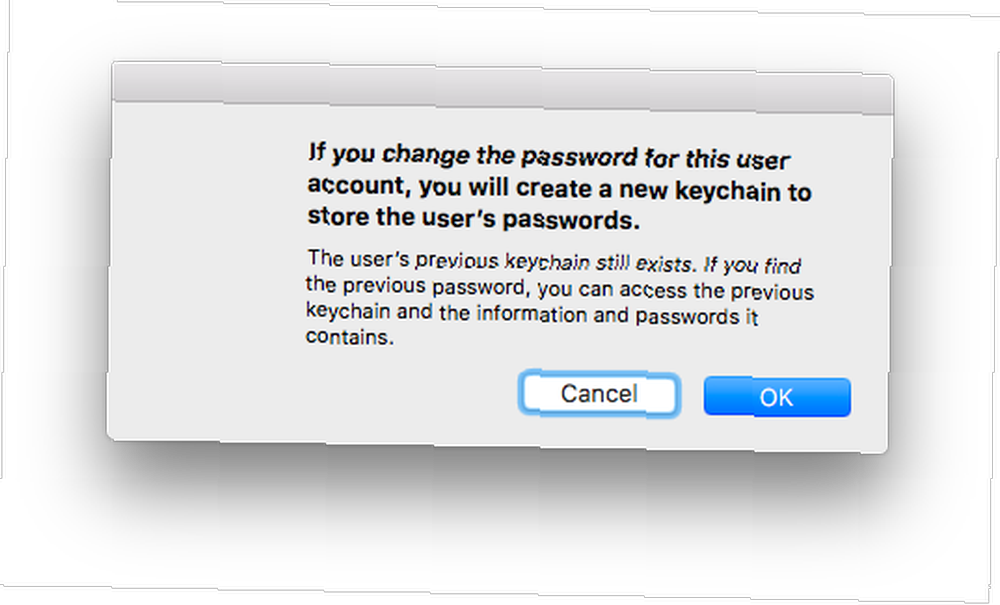 Następnie możesz dwa razy wprowadzić nowe hasło i wskazówkę dotyczącą hasła, a następnie kliknąć Zresetuj hasło.
Następnie możesz dwa razy wprowadzić nowe hasło i wskazówkę dotyczącą hasła, a następnie kliknąć Zresetuj hasło.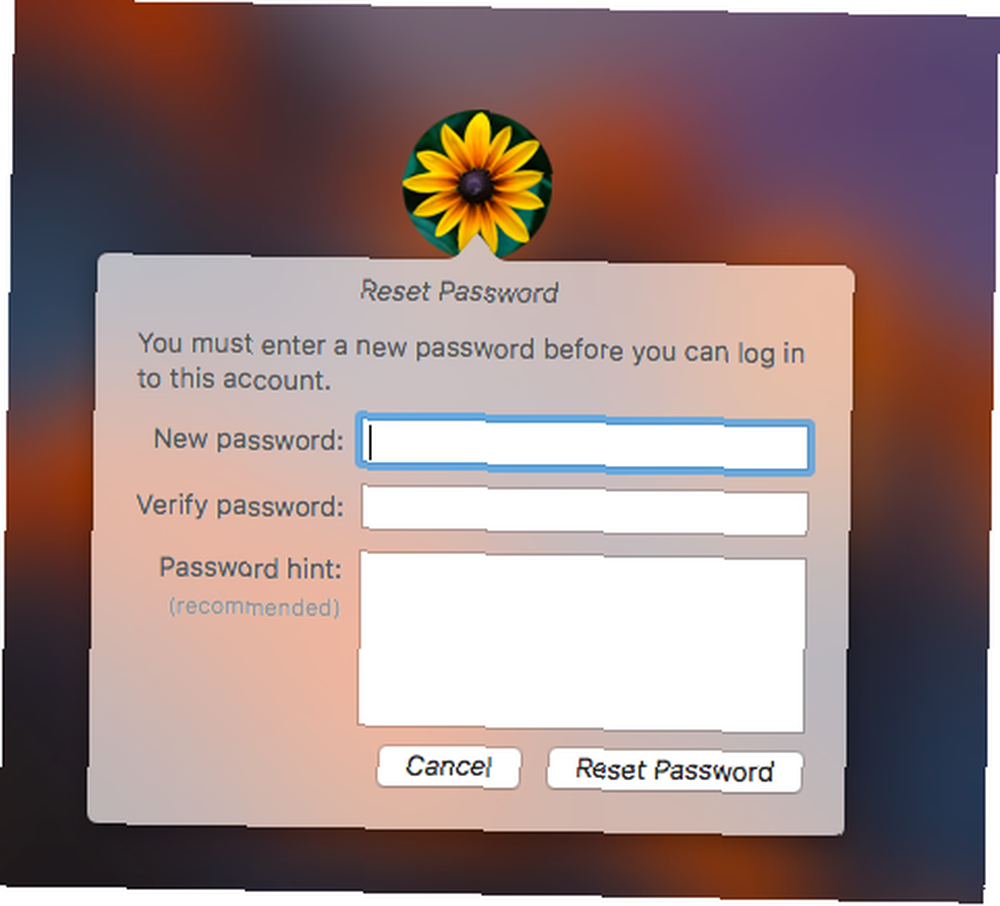
Jeśli nie masz jeszcze identyfikatora Apple ID na komputerze Mac, przejdź do Preferencje systemu > iCloud aby zarejestrować nowe konto lub zalogować się do istniejącego konta powiązanego z komputerem.
W niektórych przypadkach, jeśli idziesz do Preferencje systemu > Użytkownicy i grupy, a zobaczysz opcję sprawdzenia Pozwól użytkownikowi zresetować hasło za pomocą Apple ID. Nawet jeśli nie widzisz tej opcji, prawdopodobnie nadal będziesz mógł użyć swojego Apple ID do zresetowania hasła.
Zobacz nasz przewodnik po resetowaniu hasła Apple ID Nie pamiętasz hasła Apple ID lub hasła iCloud? 6 sposobów na zresetowanie Nie pamiętasz swojego Apple ID lub hasła iCloud? 6 sposobów na zresetowanie Nie pamiętasz hasła iCloud? Oto jak odzyskać konto, jeśli zapomniałeś hasła do Apple ID i nie możesz się zalogować. Jeśli je zapomniałeś.
Metoda 2: Zresetuj przy użyciu innego konta administratora
Jeśli masz na komputerze skonfigurowane dodatkowe konto administratora, możesz go użyć do zresetowania hasła.
- Zaloguj się do drugiego konta administratora, używając swojej nazwy użytkownika i hasła.
- Iść do Preferencje systemu > Użytkownicy i grupy.
- Kliknij blokadę, aby wprowadzić zmiany w ustawieniach i ponownie wprowadzić nazwę administratora i hasło.
- Wybierz konto administratora, z którego chcesz zablokować, i kliknij Zresetuj hasło.
- Wprowadź dwa razy swoje nowe hasło. Zalecane jest także wprowadzenie podpowiedzi, jeśli zapomnisz hasła.
- Kliknij Zmień hasło.
- Możesz teraz wylogować się z drugiego konta administratora i zalogować się ponownie na swoje konto przy użyciu nowo utworzonego hasła.
Metoda 3: Zresetuj przy użyciu hasła głównego
Jest to kolejna nieco zapobiegawcza metoda, ponieważ będziesz musiał dodać hasło główne do swojego komputera, przechodząc do Preferencje systemu > Użytkownicy i grupy i klikając przycisk ustawień. Kliknij Utwórz hasło główne. Zostaniesz poproszony o podanie skomplikowanego hasła dwa razy i wskazówkę dotyczącą hasła.
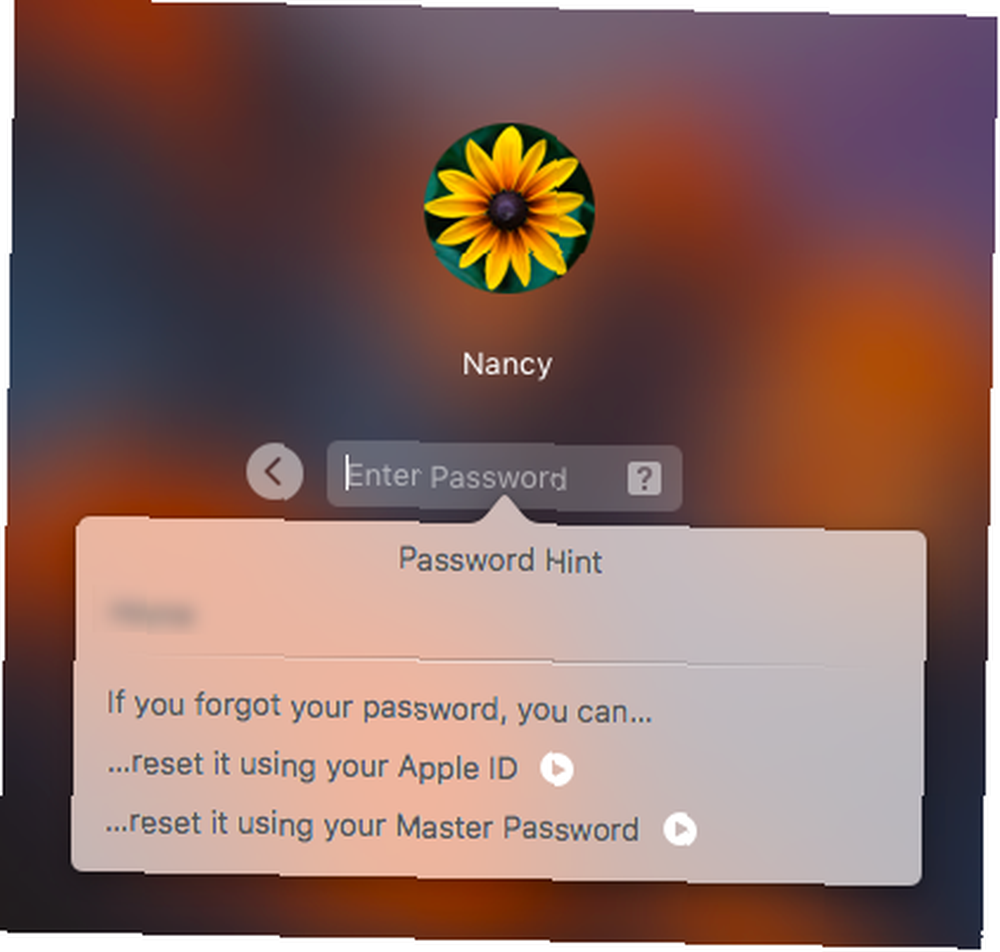
Jeśli masz dodane hasło główne, po kilkukrotnym niepoprawnym wpisaniu hasła powinno być widoczne obok opcji resetowania hasła przy użyciu identyfikatora Apple ID.
Proces resetowania hasła za pomocą hasła głównego jest identyczny jak proces resetowania go za pomocą identyfikatora Apple ID.
Metoda 4: Zresetuj za pomocą trybu odzyskiwania
Jeśli żadna z powyższych opcji nie działa, możesz spróbować użyć trybu odzyskiwania, wykonując następujące czynności:
- Uruchom ponownie komputer i naciśnij Cmd + R dopóki nie pojawi się logo Apple. Może to chwilę potrwać, ale zobaczysz pasek postępu informujący, że komputer uruchamia się w trybie odzyskiwania.
- W menu przejdź do Narzędzia > Terminal.
- W terminalu wpisz Zresetuj hasło i naciśnij enter. Spowoduje to otwarcie narzędzia resetowania hasła.
- Wybierz konto, które chcesz zresetować z menu rozwijanego.
- Wprowadź dwa razy nowe hasło i podpowiedź do hasła.
Po wpisaniu resetu hasła w terminalu, jeśli korzystasz z wcześniejszej wersji systemu Mac OS, możesz zobaczyć inny interfejs, który daje trzy opcje do wyboru: zapomniałeś hasła, hasło nie działa lub klawiatura nie działa.
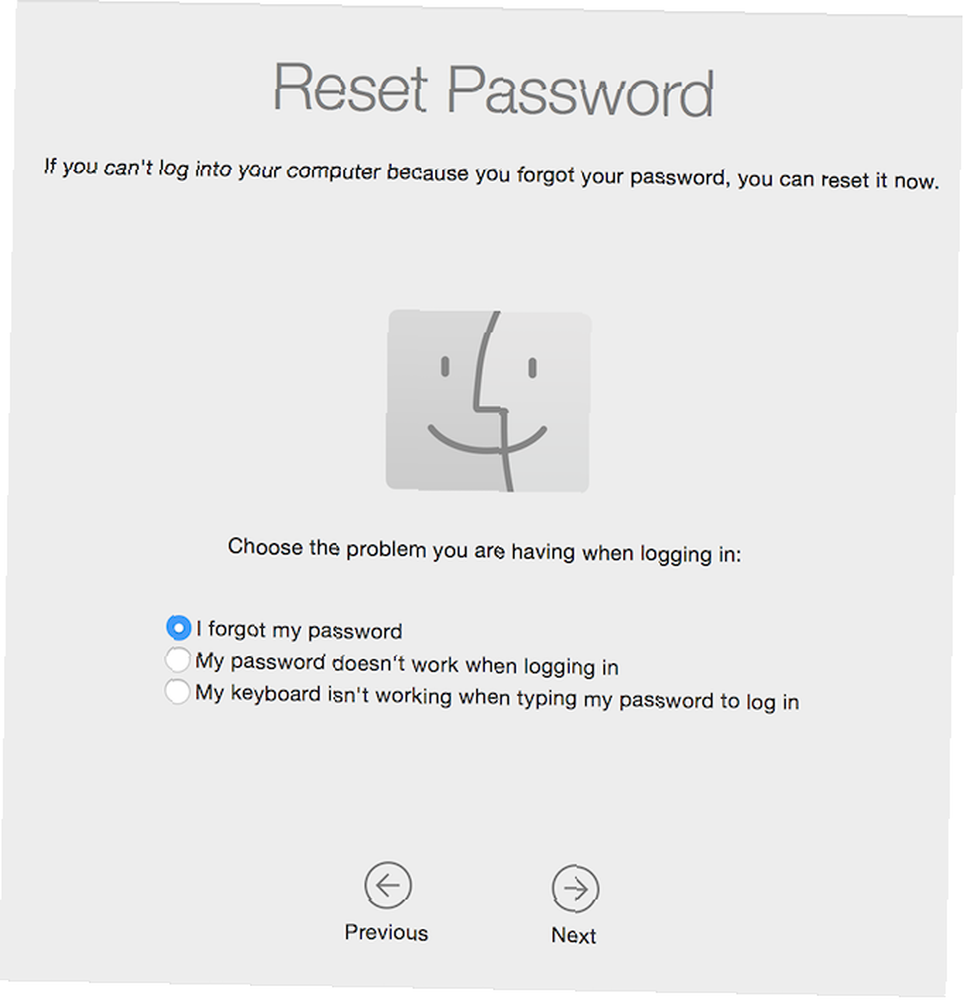
Jeśli wybierzesz, że zapomniałeś hasła, zostaniesz poproszony o podanie swojego Apple ID, a następnie będziesz mógł wprowadzić nowe hasło.
W przyszłości możesz uniknąć zapomnienia hasła, używając najlepszego menedżera haseł dla komputerów Mac. Najlepszym menedżerem haseł dla komputerów Mac jest… Najlepszym menedżerem haseł dla komputerów Mac jest… Musisz użyć menedżera haseł, aby zachować unikalne, silne hasła dla każdej strony. Jaki jest najlepszy menedżer haseł dla komputerów Mac? . Ale jeśli wszystko inne zawiedzie, możesz rozważyć bezpośredni kontakt z Apple.











