
Owen Little
0
3861
476
Poświęć chwilę na rozważenie touchpada laptopa. Wygląda na prosty, nudny kawałek technologii. Są używane, gdy nie możemy podłączyć myszy, ponieważ myszy fizyczne są ogólnie uważane za znacznie lepsze. Ale touchpady też mogą być szybkie i wydajne. Mają skróty do wszystkiego - od łatwego przewijania, powiększania i obracania po gesty do szybkiego poruszania się po systemie Windows 8.
Poświęć chwilę na naukę sztuczek touchpada i konfigurowanie odpowiednich dla Ciebie działań. Opłaci się, gdy będziesz mógł użyć touchpada, aby szybciej wykonywać zadania. Dla użytkowników systemu Windows 8 panele dotykowe są prawdopodobnie wygodniejsze niż standardowe myszy - to świetny sposób na dodawanie gestów dotykowych do komputerów bez dotykania 5 sposobów dodawania dotyku do komputera z systemem Windows 8 5 sposobów dodawania dotyku do komputera z systemem Windows 8 Windows 8 Ekran startowy i „Nowoczesne” aplikacje mogą być niewygodne w użyciu na bezdotykowym komputerze, ale naprawdę zaczynają mieć sens, gdy zostaną sparowane z komputerem dotykowym. Jeśli nie jesteś gotowy, aby przejść… .
Poruszanie się w systemie Windows 8
Jeśli używasz uaktualnienia systemu Windows 8 do systemu Windows 8? Poradzisz sobie z aktualizacją do systemu Windows 8? Poradzi sobie szybciej dzięki tym wskazówkom Jeśli nadszedł czas, aby kupić nowy komputer, prawdopodobnie ten komputer będzie dostarczany z systemem Windows 8. Microsoft nie dodał samouczka z systemem Windows 8 - oprócz tajemniczego „poruszania myszą… dalej” na laptopie, musisz bezwzględnie znać gesty touchpada. Umożliwiają one naśladowanie gestów na ekranie dotykowym za pomocą przeciągania palcem po touchpadzie laptopa, dzięki czemu poruszanie się po systemie operacyjnym Windows 8 jest znacznie mniej nieprzyjemne. Zamiast używać touchpada do poruszania kursorem myszy w prawym dolnym rogu ekranu i wyświetlając w ten sposób pasek zaklęć, po prostu przesuń palcem od prawej, aby wyświetlić pasek zaklęć. Jest znacznie szybszy i wydaje się być naturalną akcją, a nie niezręczną akcją w gorącym rogu.
Gesty te powinny działać automatycznie, jeśli kupiłeś nowy laptop z systemem Windows 8. W przypadku uaktualnienia istniejącego laptopa do systemu Windows 8 może być konieczne pobranie i zainstalowanie pakietu sterowników touchpad Synaptics. Jeśli nie podoba ci się ta funkcja przesuwania i okaże się, że używasz gestów przypadkowo, możesz wyłączyć gesty. 3 sposoby wyłączenia gestów systemu Windows 8. 3 sposoby wyłączenia gestów systemu Windows 8. Windows 8 jest pełen gestów i skrótów. Oprócz gestów na ekranie dotykowym istnieją gesty przeciągania, które można wykonywać za pomocą touchpada i myszy, które polegają na przesuwaniu kursora do narożników… z poziomu panelu sterowania sterownika touchpad Synaptics.
Aby użyć gestu, wykonaj skojarzone przesunięcie na tabliczce dotykowej, tak jakby przesuwasz po ekranie dotykowym:
- Uroki: Przesuń palcem od prawej. Innymi słowy, dotknij prawej krawędzi touchpada i przeciągnij do środka w kierunku środka.
- Przełącznik aplikacji: Przesuń palcem od lewej, aby uzyskać dostęp do przełącznika aplikacji i przełączać się między nowoczesnymi aplikacjami.
- Pasek aplikacji: Przesuń od góry w dół, aby otworzyć ukryty “pasek aplikacji” w nowoczesnej aplikacji.
- Zwój: Umieść dwa palce na tabliczce dotykowej i przesuń je pionowo lub poziomo, aby przewijać.
- Powiększenie: Umieść dwa palce na tabliczce dotykowej i zsuń je do siebie lub rozsuń, aby powiększyć lub pomniejszyć, tak jak na ekranie dotykowym. To również aktywuje “powiększenie semantyczne” na ekranie startowym lub w nowoczesnych aplikacjach. Zoom semantyczny pozwala zobaczyć więcej informacji na pierwszy rzut oka.

W przypadku innych gestów i skrótów Windows 8 zapoznaj się z naszą listą skrótów i gestów dla Windows 8 Każdy skrót Windows 8 - Gesty, Pulpit, Wiersz poleceń Każdy skrót Windows 8 - Gesty, Pulpit, Wiersz poleceń Windows 8 dotyczy skrótów. Osoby z komputerami dotykowymi używają gestów dotykowych, użytkownicy bez urządzeń dotykowych muszą nauczyć się skrótów myszy, zaawansowani użytkownicy używają skrótów klawiaturowych na pulpicie i nowatorskich skrótów wiersza poleceń, a… .
Użyj ukrytych funkcji touchpada
Touchpad laptopa ma wiele ukrytych funkcji Odkryj ukryte funkcje touchpada [Windows] Odkryj ukryte funkcje touchpada [Windows] Wraz z rozwojem laptopów i netbooków touchpad stał się kluczowym urządzeniem wejściowym. Jednak w środowisku Windows praca z touchpadem była czymś więcej niż przyjemnością. Podczas gdy sprzęt… i działania, które można skonfigurować. Dokładne dostępne opcje zależą od touchpada. Różne laptopy mają różne opcje touchpada.
Aby uzyskać dostęp do tych opcji, naciśnij klawisz Windows, wpisz Mysz i kliknij skrót Mysz. W systemie Windows 8 musisz kliknąć kategorię Ustawienia 8 Brakujące funkcje w Windows 8 i Jak je odzyskać 8 Brakujące funkcje w Windows 8 i Jak je odzyskać Microsoft usunął wiele funkcji z Windows 8. Wiele z nich nie są to wielkie straty dla większości ludzi, ale są, jeśli na nich polegacie. Na szczęście Windows 8 nie jest jeszcze zablokowanym telefonem komórkowym działającym… przed pojawieniem się skrótu myszy.
W oknie Właściwości myszy kliknij kartę Ustawienia urządzenia i kliknij przycisk Ustawienia, aby rozpocząć konfigurowanie touchpada.
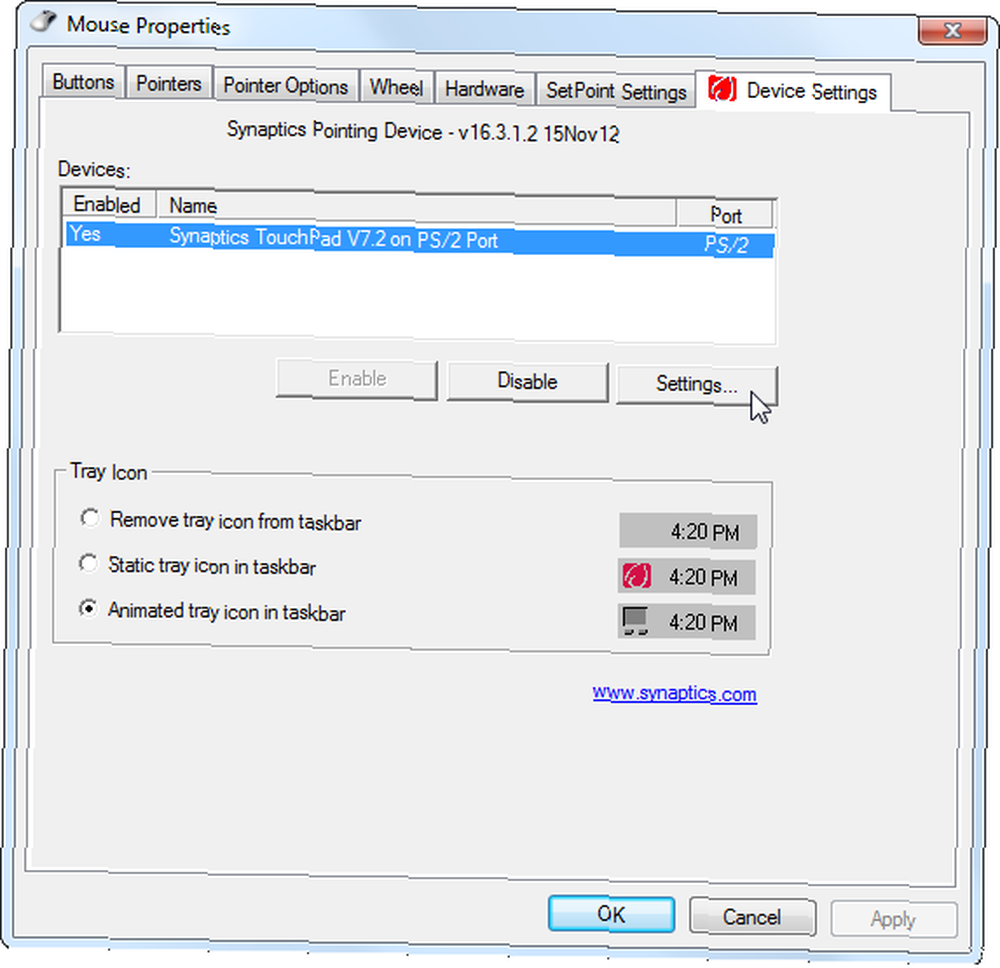
Znajdziesz okno z opcjami konfiguracji touchpada i korzystania z różnych działań, wraz z “Ćwiczyć” przyciski, które pozwalają ćwiczyć gesty i “Pokaż wideo” przyciski, które pokażą dokładnie, jak działają. Pamiętaj, że dokładne opcje, które zobaczysz, będą zależeć od twojego touchpada, więc każdy komputer będzie miał różne opcje i działania.
Oto kilka bardziej interesujących działań, które możesz włączyć i skonfigurować:
- Dotknij aby kliknąć: Na ogół można wykonać stuknięcie jednym palcem na touchpadzie, aby kliknąć, wykonać stuknięcie dwoma palcami na touchpadzie, aby kliknąć prawym przyciskiem myszy, a nawet wykonać stuknięcie trzema palcami, aby kliknąć środkowym przyciskiem.
- Przewijanie dwoma palcami: Jeśli ta opcja jest włączona, przewijanie dwoma palcami umożliwia przewijanie w górę i w dół - lub nawet z boku na bok - poprzez umieszczenie dwóch palców na tabliczce dotykowej i przesunięcie ich. Jest to bardzo pomocne podczas przewijania stron internetowych.
- Przewijanie jednym palcem: Niektóre touchpady umożliwiają przewijanie jednym palcem poprzez zdefiniowanie regionu touchpada, który działa jako obszar przewijania. Na przykład możesz umieścić palec na prawej krawędzi touchpada i przesuwać go w górę lub w dół, aby przewijać. Podczas korzystania z tej funkcji musisz zachować ostrożność, ponieważ możesz przesunąć się przypadkowo, jeśli przesuniesz palec na krawędź touchpada.
- Pinch Zoom: Zoom zsuwania pozwala na umieszczenie dwóch palców na touchpadzie i ściśnięcie ich razem lub rozłożenie ich, aby powiększać i pomniejszać, tak jak na ekranie dotykowym. Działa to w wielu aplikacjach, w tym w przeglądarkach do powiększania i pomniejszania stron internetowych.
- Pivot Rotate: Umieść dwa palce na tabliczce dotykowej i obracaj je tak, jakbyś obracał gałkę, aby obrócić zdjęcie lub inny obiekt.
- Dotknij Strefy: Niektóre touchpady umożliwiają włączenie “dotknij stref.” Różne strefy touchpada - takie jak lewy górny, dolny lewy, prawy górny i prawy dolny róg - można skonfigurować do wykonywania specjalnych akcji po ich dotknięciu. Na przykład możesz stuknąć w lewym dolnym rogu touchpada, aby otworzyć menu Start lub stuknąć w prawym dolnym rogu, aby wykonać kliknięcie środkowym przyciskiem.
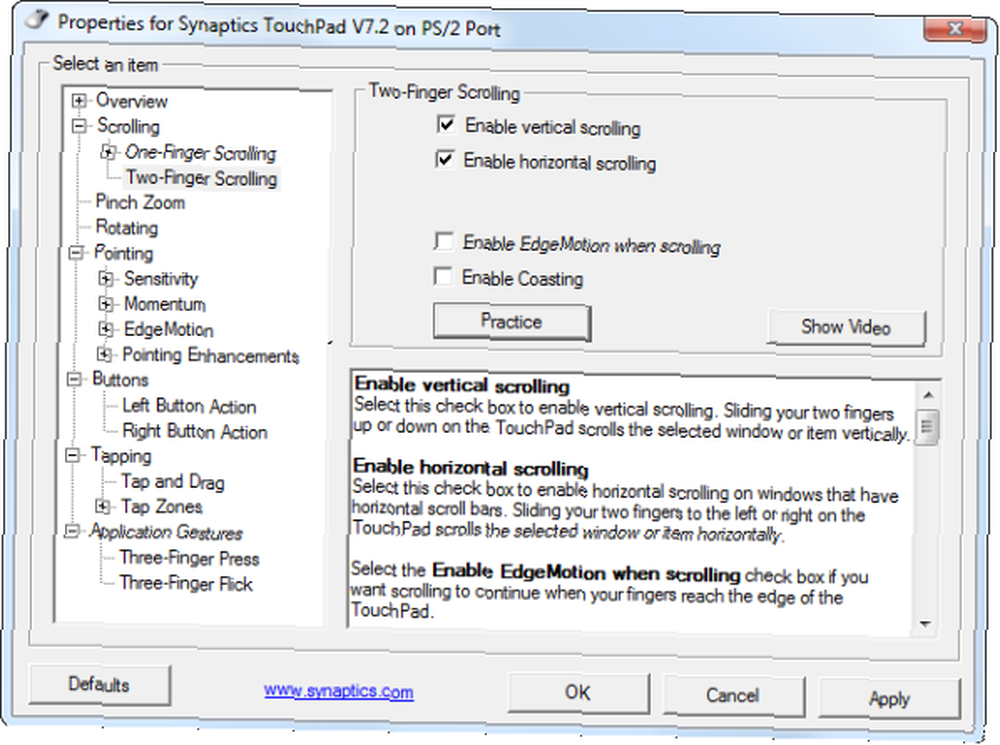
To tylko migawka wielu dostępnych opcji. Zapoznaj się z panelem sterowania tabliczki dotykowej Synaptics i znajdź inne opcje, które pozwalają wykonywać sztuczki za pomocą touchpada.
Pismo odręczne za pomocą touchpada
Pismo odręczne TouchPad to niewielka darmowa aplikacja, która pozwala pisać znaki, rysując je palcem na tabliczce dotykowej. Działa to w dowolnym miejscu w systemie Windows - po prostu narysuj kształt litery, a zostanie ona automatycznie wstawiona.
Nie jest to praktyczne w przypadku pisania po angielsku. Nie możesz pisać całych słów, tylko wielu liter jednocześnie. Jako taki jest bardziej uroczym dowodem koncepcji niż praktycznym narzędziem.
W przypadku języków, które używają wielu złożonych symboli zamiast małego alfabetu liter, to narzędzie może być bardziej przydatne. Rzeczywiście wydaje się, że jest przeznaczony dla takich języków. Oczywiście będziesz musiał zainstalować odpowiednie pakiety obsługi języka Jak zmienić język systemu w Windows 8 Jak zmienić język systemu w Windows 8 Możesz zmienić język systemu na swoim koncie w Windows 8, nawet jeśli nie rozumiesz to. Przeprowadzimy Cię przez proces za pomocą zrzutów ekranu. zanim będzie można wprowadzić takie znaki w systemie Windows.
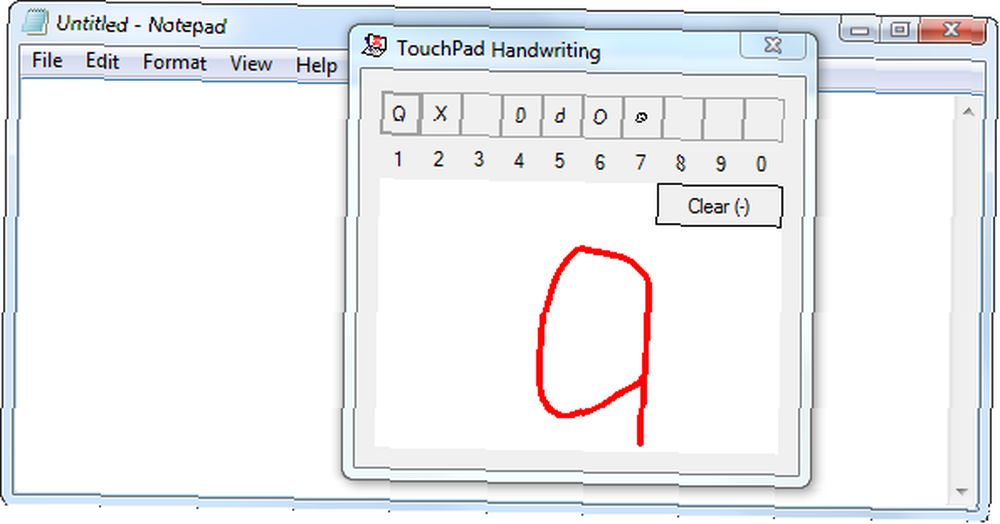
Czy masz jakieś inne wskazówki dotyczące korzystania z touchpada w sprytny sposób? Pozostaw komentarz i udostępnij je!
Kredyt na zdjęcie: Ręka pracuje na touchpadzie za pośrednictwem Shutterstock, Ręka na laptopie za pomocą Shutterstock











