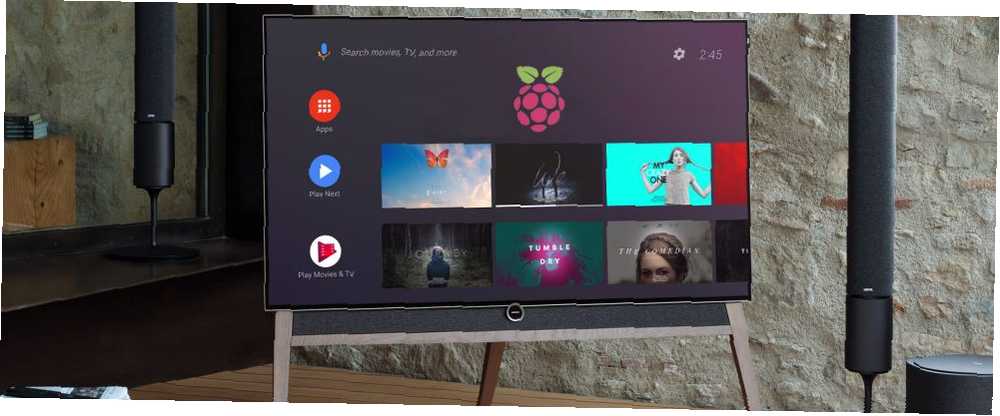
Edmund Richardson
43
14777
104
Chcesz stworzyć centrum multimedialne oparte na Raspberry Pi, ale przekonasz się, że podstawowa instalacja Kodi nie oferuje wystarczającej liczby funkcji? Nie martw się, istnieje wypróbowana i przetestowana alternatywa: Android TV!
Oto jak zainstalować Android TV i korzystać z zalet każdej popularnej aplikacji do strumieniowania, która działa na Androidzie, na twoim Raspberry Pi.
Android w pudełku
Jest to stosunkowo prosty projekt, który wymaga:
- Zainstaluj dedykowaną pamięć ROM systemu Android na swoim Raspberry Pi
- Zainstaluj określone oprogramowanie Android TV
- Zacznij oglądać telewizję
To naprawdę jest takie proste. Jeśli wiesz, jak zainstalować system operacyjny na Raspberry Pi Jak zainstalować system operacyjny na Raspberry Pi Jak zainstalować system operacyjny na Raspberry Pi Oto jak zainstalować system operacyjny na Raspberry Pi i jak sklonować idealną konfigurację do szybkiego odzyskiwania po awarii. , nie powinieneś mieć żadnych problemów.
Zanim zaczniesz, upewnij się, że:
- Raspberry Pi 3 (obecnie brak wsparcia dla Pi 3 B + lub Pi 4)
- Dobrej jakości microSD Najszybsze i najlepsze karty microSD Najszybsze i najlepsze karty microSD Zaokrągliliśmy najszybsze i najlepsze karty microSD do użytku z kamerami bezpieczeństwa, lustrzankami cyfrowymi, smartfonami, tabletami i nie tylko! Różnią się ceną od ultra przystępnych cenowo do premium. karta
- Niezawodny zasilacz Raspberry Pi
- Klawiatura i mysz USB (lub pilot wielofunkcyjny)
- Pamięć flash USB
- kabel HDMI
- Kabel Ethernet (opcjonalnie)
Potrzebne będą również następujące pliki do pobrania oprogramowania:
- LineageOS 15.1 (Android 8.1) dla Raspberry Pi 3
- Otwórz pakiet GApps Pico z opengapps.org
- Oprogramowanie do pisania kart SD Etcher
Gotowy do startu? Chodźmy.
Krok 1: Rozpakuj i zainstaluj system Android
Zainstalowanie LineageOS na twoim Raspberry Pi daje korzyści z systemu operacyjnego Android. Oznacza to potencjalnie lepszą obsługę oprogramowania multimedialnego, takiego jak YouTube i Kodi. Jednak z zainstalowanymi odpowiednimi aplikacjami Google, Raspberry Pi z Androidem jest świetnym Android TV.
Jest to możliwe dzięki różnym wersjom Androida dla Raspberry Pi Jak zainstalować Androida na Raspberry Pi Jak zainstalować Androida na Raspberry Pi Chcesz zainstalować Androida na Raspberry Pi? Oto jak to zrobić i przede wszystkim dlaczego zainstalować Androida na Raspberry Pi. (z których jeden oglądaliśmy wcześniej), ale w celu uzyskania najlepszych rezultatów użyj wersji LineageOS połączonej z powyższym. Przed kontynuowaniem upewnij się, że plik ZIP został rozpakowany.
Zainstaluj Androida na Raspberry Pi With Etcher
Aby zainstalować, najpierw włóż kartę microSD Raspberry Pi do czytnika kart PC i uruchom Etcher.
Kliknij tutaj Wybierz obraz i przejdź do rozpakowanego pliku obrazu. Wybierz to, a następnie upewnij się, że wybrano kartę SD w obszarze Wybierz dysk. Gdy będziesz zadowolony, kliknij Lampa błyskowa aby rozpocząć zapisywanie obrazu dysku systemu Android.
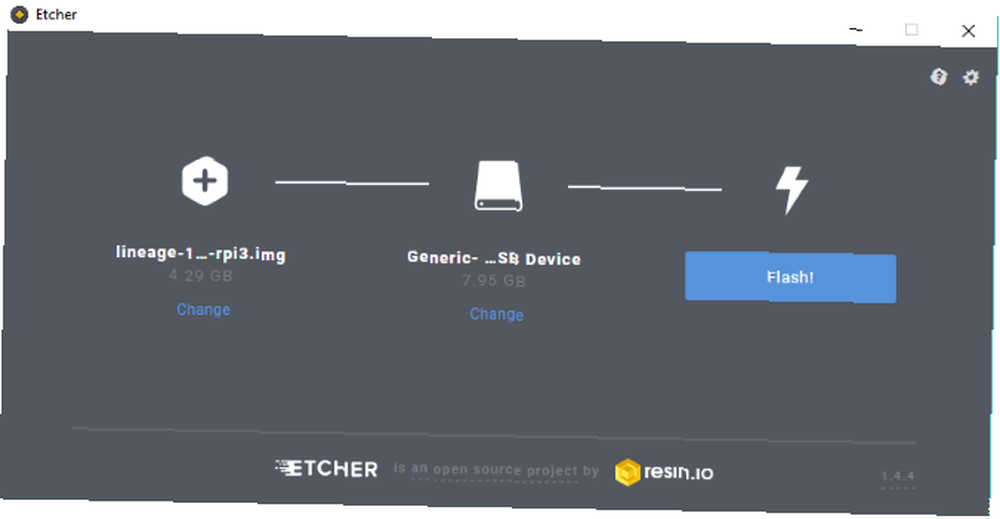
Poczekaj na zakończenie pisania - Etcher poinformuje Cię o zakończeniu procesu, a następnie wyjmij kartę SD. Włóż go do Raspberry Pi, a następnie uruchom komputer.
Przy pierwszym uruchomieniu ładowanie może potrwać dla Androida. Po uruchomieniu, jeśli masz pod ręką klawiaturę i mysz, skonfiguruj Wi-Fi. Jeśli nie, podłącz Raspberry Pi do sieci za pomocą kabla Ethernet podłączonego do routera.
Po instalacji i udanym uruchomieniu LineageOS będzie wymagał podstawowej konfiguracji. To będą zwykłe rzeczy: ustaw kraj, strefę czasową itp.
Krok 2: Przygotuj Android TV dla Google Apps
Twój Raspberry Pi ma teraz system Android. Jest to wersja oparta na AOSP, co oznacza, że nie są zainstalowane żadne aplikacje Google. Zamiast tego musisz to zrobić ręcznie.
Powinieneś już pobrać pakiet GApps na swój komputer. Odwiedź opengapps.org i wybierz:
- RAMIĘ
- 8.1
- Pico
(Kuszące jest wybranie opcji Android TV zamiast Pico-Don't. Jest to po prostu większy plik i tak naprawdę nie robi nic innego niż powodowanie problemów w dalszej kolejności).
Wybierz Pobieranie, następnie po zapisaniu pliku GApps na komputerze skopiuj go na pamięć flash USB. Bezpiecznie to usuń i włóż do Raspberry Pi.
Następnie w LineageOS otwórz szufladę aplikacji i wybierz Ustawienia> System> Informacje o tablecie. Tutaj przewiń w dół do Numer kompilacji i klikaj go wielokrotnie. Ostatecznie spowoduje to dodanie menu Opcje programisty do poprzedniego ekranu.
Kliknij wstecz, aż opuścisz Ustawienia aplikację, a następnie otwórz ją ponownie i przejdź do System> Opcje programistyczne. Wybierz Dostęp do rootowania i wybierz Aplikacje i ADB opcja, klikając dobrze gdy wyświetla się ostrzeżenie.
Następnie przewiń w dół do Lokalny terminal i włącz aplikację. Daje to lokalny dostęp do powłoki, co oznacza, że możesz wprowadzać polecenia za pomocą klawiatury.
Wróć do szuflady aplikacji, w której znajdziesz aplikację Terminal. Kliknij, aby otworzyć i Dopuszczać uprawnienia aplikacji do uzyskania dostępu do urządzenia.
Następnie wprowadź polecenie administratora:
suPojawi się okno ostrzeżenia Privacy Guard. Czek Zapamiętaj mój wybór (aby zapewnić przyszłe pozwolenie na to, co zamierzasz zrobić), a następnie Dopuszczać.
Następnie wprowadź polecenie
rpi3-recovery.shSpowoduje to załadowanie skryptu odzyskiwania. Wpisz polecenie restartu, aby go uruchomić.
restartRaspberry Pi uruchomi się w konsoli odzyskiwania TWRP. Tutaj wybierz zainstalować, następnie Wybierz Pamięć wybrać urządzenie flash USB.
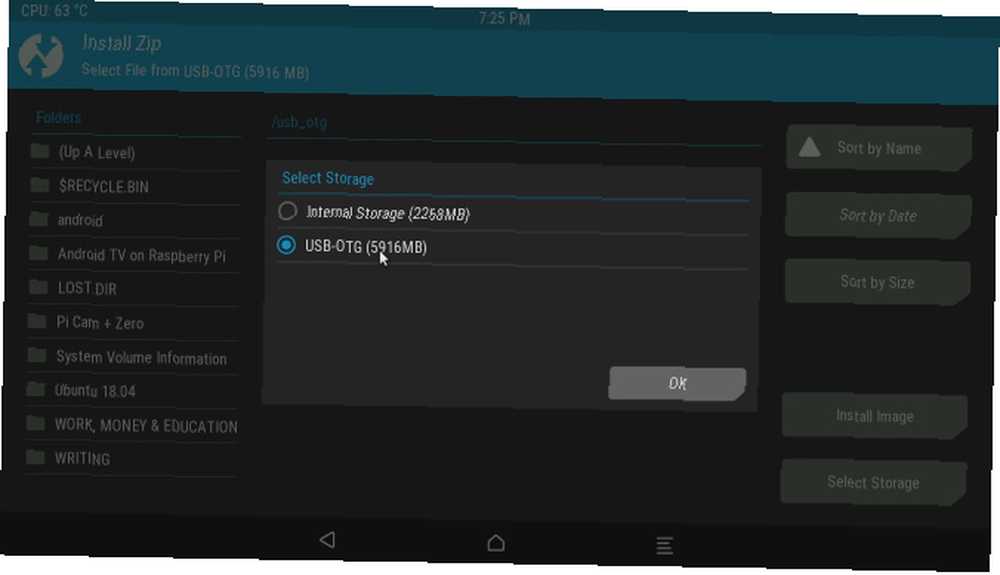
Wybierz plik GApps, a następnie Zainstaluj Zip, i na następnym ekranie sprawdź Uruchom ponownie po instalacji, następnie Przesuń, aby potwierdzić Flash.
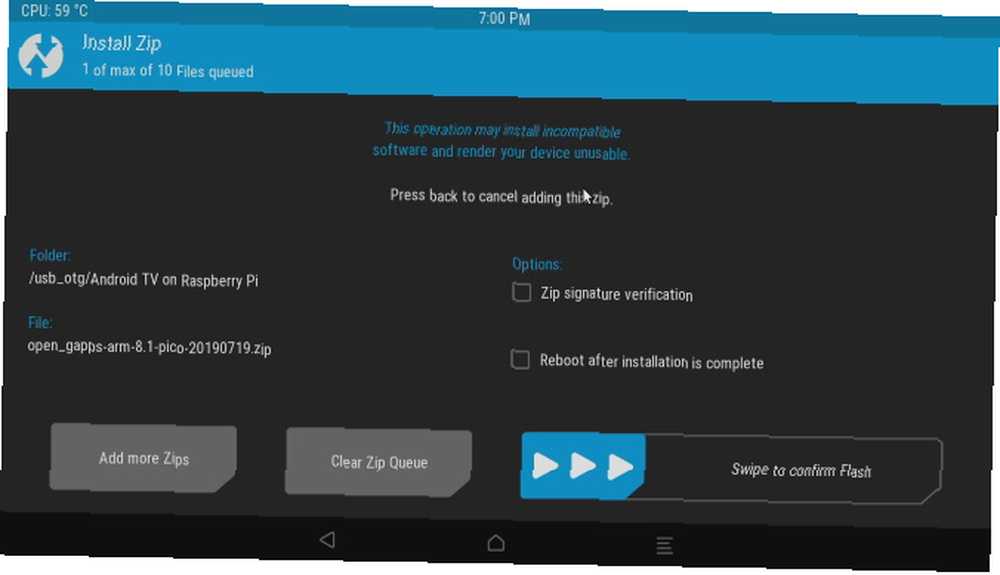
Po ponownym uruchomieniu urządzenia dostęp do Sklepu Play powinien być możliwy.
Krok 3: Skonfiguruj interfejs Android TV
Do tej pory zauważysz, że interfejs LineageOS na twoim Raspberry Pi w zasadzie wygląda jak Android, a nie Android TV. Aby to zmienić, potrzebujesz programu uruchamiającego.
Dostępnych jest kilka; użyliśmy programu uruchamiającego z reklamami, ATV Launcher Free ze Sklepu Play. Po prostu zaloguj się na swoje zwykłe konto Google, wyszukaj je i zainstaluj. (Pamiętaj, że pierwsze zalogowanie w Sklepie Play zajmie kilka chwil dzięki krokom weryfikacji).
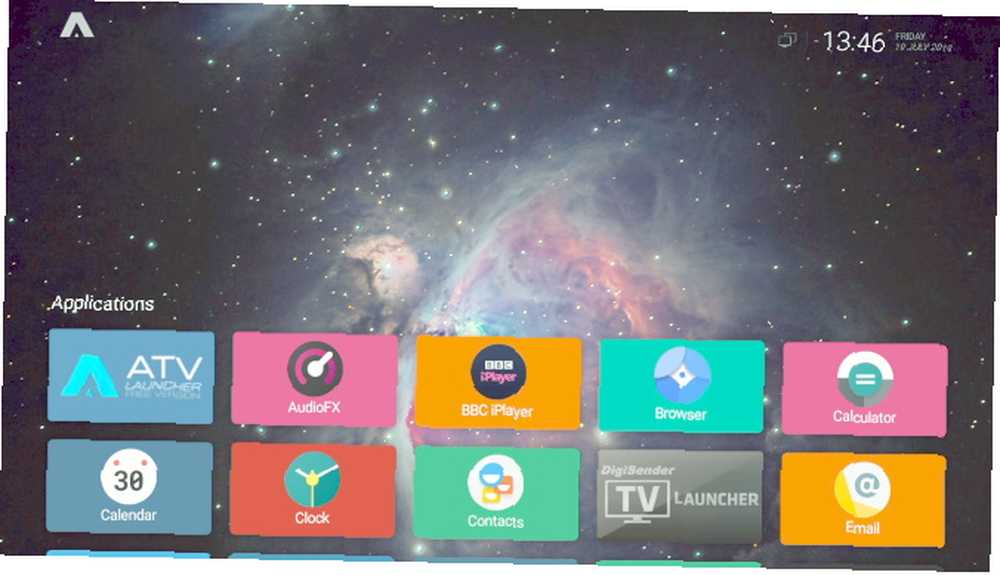
Po posortowaniu interfejsu musisz dodać kilka przydatnych aplikacji multimedialnych. Takie rzeczy jak YouTube, Plex, Amazon Prime Video, Kodi i inne działają, i wszystkie są dostępne w Google Play. Po prostu zainstaluj je jak zwykle, aby uzyskać korzyści z istniejących subskrypcji.
Uwaga: wydajność tych aplikacji okazała się co najwyżej mieszana. Aby uzyskać najlepsze wyniki, trzymaj się YouTube. Jeśli szukasz innych aplikacji, poszukaj najlepszych wersji do zainstalowania.
Krok 4: Kontrolowanie Android TV na Raspberry Pi
Mając wszystko gotowe i gotowe, prawdopodobnie będziesz chciał odłączyć mysz i klawiaturę na rzecz czegoś lekkiego. Dostępnych jest kilka zdalnych opcji dla Raspberry Pi, które powinny współpracować z Android TV.
Jedną z opcji jest Mini Wireless Keyboard / Air Remote Control, która jest połączonym urządzeniem z konfigurowalnym podświetleniem LED.
Mini bezprzewodowa klawiatura / pilot zdalnego sterowania Mini bezprzewodowa klawiatura / pilot zdalnego sterowania Kup teraz na Amazon 17,99 USD
Alternatywnie, możesz preferować bezprzewodową mini klawiaturę iPazzPort z touchpadem. Łączy klawiaturę i touchpad wraz z padem D i kontrolerami multimediów w jednym urządzeniu.
iPazzPort Bezprzewodowa mini klawiatura z touchpadem iPazzPort Bezprzewodowa mini klawiatura z touchpadem Kup teraz na Amazon 14,99 USD
Oba urządzenia są bezprzewodowe i są dostarczane z dedykowanym kluczem Wi-Fi specjalnie przystosowanym do zdalnego sterowania.
Ciesz się multimediami dzięki Android TV na Raspberry Pi!
Do tej pory powinieneś mieć Raspberry Pi 3 lub nowszą pompującą filmy i muzykę za pomocą LineageOS z interfejsem użytkownika Android TV. Do wszystkich celów i celów, masz pudełko z Android TV!
Trzeba wprawdzie mieć problemy z wydajnością, więc upewnij się, że karta microSD jest do zera. Sprawdź również, czy używasz zatwierdzonego zasilacza Raspberry Pi. Zapewni to, że Pi uzyska potrzebną moc, nie ryzykując zbyt niskiego napięcia i uszkodzenia karty microSD.
Podoba Ci się Android TV, ale nie osiągasz najlepszych rezultatów? Zapoznaj się z naszą listą najlepszych urządzeń z systemem Android TV Najlepsze urządzenia z systemem Android TV dla wszystkich budżetów Najlepsze urządzenia z systemem Android TV dla wszystkich budżetów Urządzenia z systemem Android TV to świetny sposób na dodanie inteligentnych funkcji i przesyłania strumieniowego do dowolnego telewizora. Oto najlepsze pudełka z Android TV. .











