
William Charles
0
2680
265
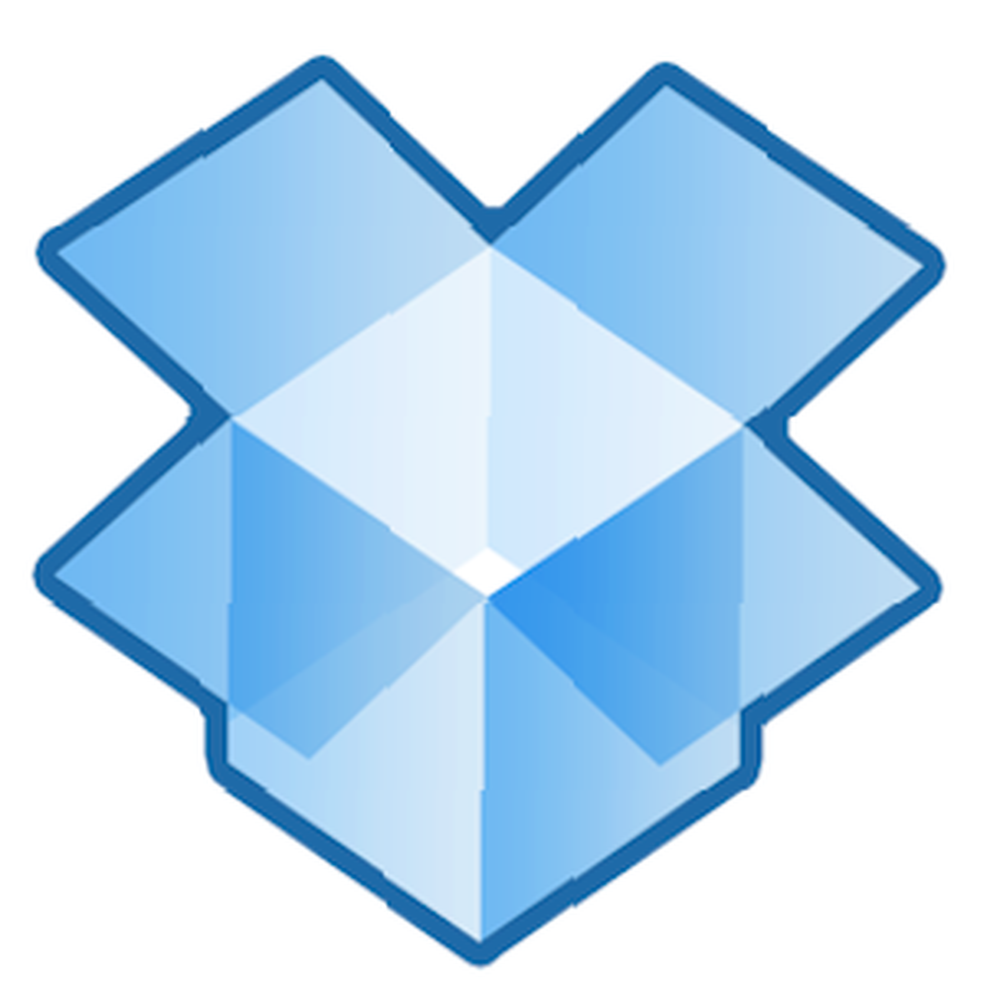
Nasza ulubiona, wszechstronna usługa udostępniania plików, Dropbox, hojnie zapewnia do 2 koncertów miejsca za darmo. Dla wielu użytkowników może to wystarczyć, ale teraz, gdy Dropbox staje się centralną usługą synchronizacji w chmurze, umożliwiającą tasowanie i udostępnianie rzeczy między komputerami i urządzeniami mobilnymi, przydzielone wolne miejsce może zapełnić się dość szybko, jeśli prawdopodobnie nie jest zarządzane i zorganizowane.
Jeśli regularnie korzystasz z Dropbox, możesz zapoznać się z niektórymi z poniższych wskazówek dotyczących lokalizacji i zarządzania utraconymi plikami Dropbox na koncie. Jeśli dopiero zaczynasz korzystać z Dropbox, pobierz nasz darmowy nieoficjalny przewodnik po Dropbox w formacie PDF Nieoficjalny przewodnik po Dropbox Nieoficjalny przewodnik po Dropbox Dropbox to więcej niż myślisz: możesz go używać do udostępniania plików, tworzenia kopii zapasowych danych, synchronizacji plików między komputerami, a nawet zdalnie sterować komputerem.
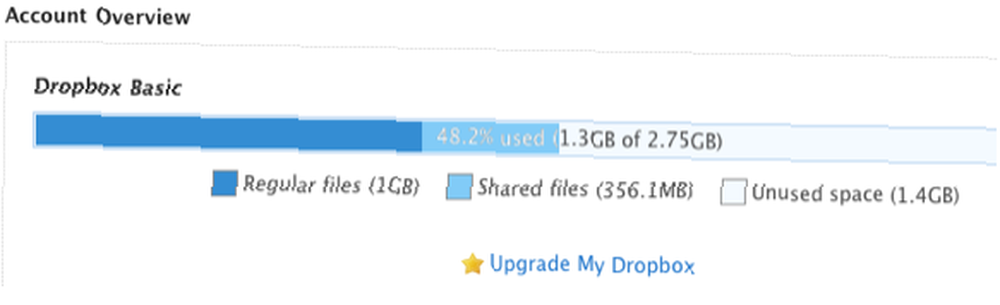
Lokalizowanie aktywności pliku
Jeśli regularnie przesyłasz, pobierasz i udostępniasz pliki na swoje konto Dropbox, czasem możesz zapomnieć, gdzie zapisałeś fragmenty treści. Możesz uruchomić swoje konto Dropbox i korzystać z tak zwanego Wydarzenia kartę, aby zobaczyć wszystkie najnowsze działania związane z Twoim kontem.

Kliknięcie na Wydarzenia na karcie możesz szybko zlokalizować ostatnio dodane, usunięte lub udostępnione pliki na swoim koncie. Zaskakujące jest to, że możesz cofnąć się i wyświetlić kilka miesięcy aktywności na plikach na swoim koncie.
Trwale usuwam pliki
Do niedawna nie zdawałem sobie z tego sprawy, ale Dropbox ma funkcję Apple Time Machine, która przechowuje kopię usuniętych plików przez 30 dni, zanim zostaną trwale usunięte. Więc jeśli chcesz odzyskać plik zepsuty, po prostu kliknij “Pokaż usunięte pliki” kartę, a wszystkie usunięte pliki będą wyświetlane jako wyszarzone.

Kliknij plik / folder, a następnie kliknij mały trójkąt, który ujawni dwa przyciski, jeden do przywracania utraconego pliku lub folderu Dropbox do oryginalnego folderu, a drugi do trwałego usuwania. Jeśli Twój komputer jest udostępniany innym użytkownikom, upewnij się, że poufne pliki zostaną trwale usunięte z Twojego konta.
Automatycznie przenieś pliki
Jednym z najlepszych sposobów, aby upewnić się, że nie wypełnisz przydzielonego wolnego miejsca w Dropbox po brzegi, jest, cóż, czasami go posprzątać. Tak, to może być kłopot, aby to zrobić ręcznie. Kto z nas szuka więcej prac domowych? Jeśli jesteś użytkownikiem komputera Mac, szybko dowiedzmy się, jak korzystać z Automatora zainstalowanego domyślnie w OS X, aby zbudować akcję folderu, aby automatycznie przenosić pliki dodane do konta Dropbox w inne miejsce na komputerze. Jest to szczególnie przydatne, jeśli przesyłasz dużo zdjęć na swoje konto Dropbox i chcesz je przenieść, aby zaoszczędzić miejsce na koncie.
Oto jak skonfigurujesz akcję folderu dla Dropbox. Zakładam, że masz Dropbox zainstalowany na komputerze Mac.
- Otwórz Automator w folderze aplikacji. Wybierać Działanie folderu w rozwijanym oknie szablonu, a następnie kliknij, Wybierać.
- W górnej części obszaru przepływu pracy, tam gdzie jest napisane, “Folder Action odbiera pliki i foldery dodane do,” kliknij przycisk rozwijany i zlokalizuj folder lokalny na swoim koncie Dropbox, w którym chcesz, aby zawartość dodanych plików była automatycznie przenoszona lub kopiowana do tego wybranego folderu.
- W polu wyszukiwania Automator wpisz “Przenieś elementy Findera,” zlokalizować akcję przepływu pracy. Przeciągnij tę akcję do głównego obszaru przepływu pracy.
- W akcji kliknij przycisk rozwijany obok “Do” i zlokalizuj lub utwórz folder, w którym chcesz automatycznie przenieść wyznaczone pliki.
- Zapisz przepływ pracy. Teraz, gdy nowe pliki zostaną dodane do wyznaczonego folderu Dropbox (powiedzmy za pomocą aplikacji mobilnej, która synchronizuje się z Twoim kontem), zostaną one przeniesione do wybranego folderu na komputerze.
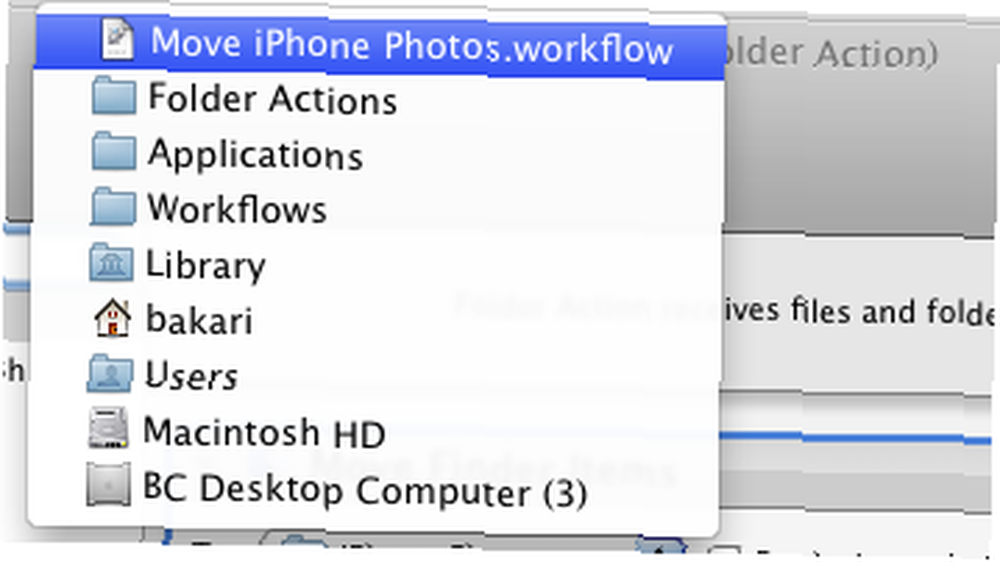
Jeśli nie chcesz już używać akcji folderu, możesz po prostu usunąć folder ze swojego konta Dropbox lub zlokalizować akcję przepływu pracy Automatora w swoim Biblioteka domowa> Przepływy pracy> Aplikacje> Akcje folderów. Tam możesz usunąć akcję przepływu pracy.


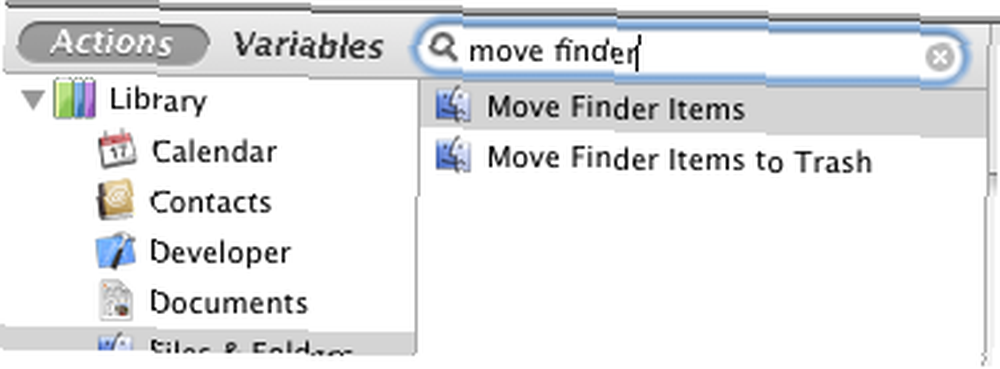
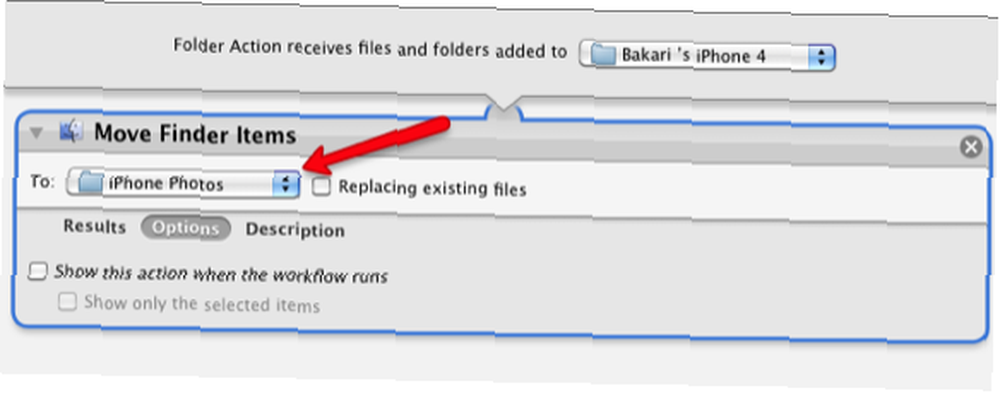
Daj nam znać, jeśli uznasz te porady za przydatne do zarządzania Dropbox. Daj nam również znać o innych sposobach utrzymania konta Dropbox w dobrym zarządzaniu i poniżej limitu wolnego miejsca.











