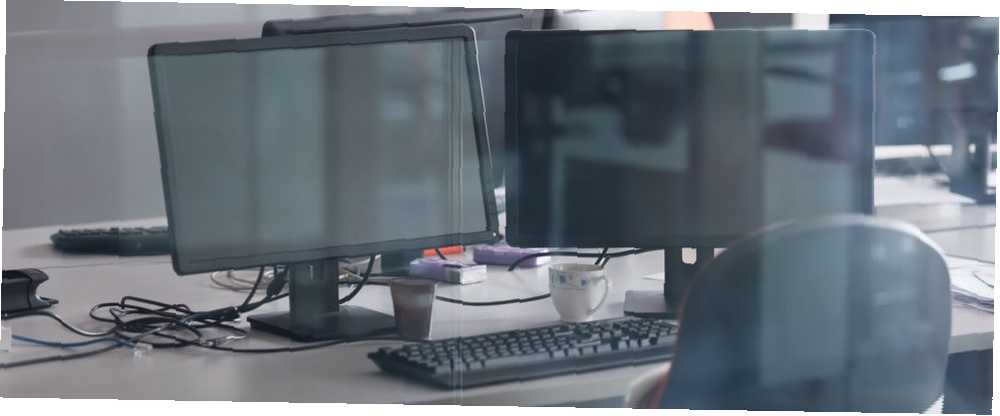
Brian Curtis
0
4715
415
Korzystanie z dwóch monitorów Jak korzystać z laptopa jak z zewnętrznego monitora Jak korzystać z laptopa jak z zewnętrznego monitora Nie masz dodatkowego monitora? Jeśli masz osobny laptop, możesz zmienić jego przeznaczenie jako drugi ekran, aby zwiększyć przestrzeń ekranu. to dość prosta koncepcja. Można by pomyśleć, że wystarczy podłączyć dowolny ekran wideo do odpowiedniego portu w laptopie lub komputerze i gotowe. Wiele monitorów powinno się natychmiast włączyć i zacząć działać, prawda? Cóż, zwykle tak nie jest.
Jest wiele rzeczy do rozważenia, gdy chcesz korzystać z dwóch lub więcej monitorów. Czy Twój komputer obsługuje nawet dwa monitory? Ile wyjść obsługuje Twoja karta graficzna? Jaki typ portów wideo ma Twój komputer?
Po przeanalizowaniu tych podstawowych pytań możesz rozpocząć konfigurację konfiguracji wielu monitorów.
Jak korzystać z dwóch monitorów
Są trzy rzeczy, które należy wziąć pod uwagę, gdy chcesz używać dodatkowych ekranów z komputerem.
- Czy Twój komputer obsługuje dwa monitory?
- Czy twoja karta graficzna może obsługiwać więcej niż jeden monitor?
- Czy poprawnie skonfigurowałeś dwa monitory??
Ten artykuł dotyczy każdego z tych obszarów i powinien pomóc w rozwiązaniu problemów, które mogą występować w przypadku ekranów rozszerzonych.
Krok 1: Sprawdź, jakie porty są dostępne
Zanim zaczniesz wsuwać przewody do portów z tyłu komputera lub boków laptopa, zatrzymaj się i przyjrzyj się bliżej tym portom, aby wiedzieć, na co patrzysz.
Nowoczesne komputery obsługują wideo przez port HDMI, ale starsze komputery mają wiele innych portów:
- HDMI: Port HDMI (High Definition Multimedia Interface) to interfejs komputerowy, który przesyła nieskompresowane wideo i audio.
- DisplayPort: DisplayPort został pierwotnie zaprojektowany jako lepszy port wideo niż starsze porty VGA i DVI, ale jest znacznie mniej popularny w nowoczesnych systemach komputerowych niż port HDMI.
- DVI: Cyfrowy interfejs wizualny został pierwotnie zaprojektowany przez grupę roboczą Digital Display i był następną generacją gorszego portu VGA. Wiele starszych komputerów ma jedną z kilku konfiguracji portu DVI.
- Piorun: Port Thunderbolt to połączenie kilku technologii, w tym DisplayPort i PCI Express, w połączeniu z zasilaczem do zasilania zewnętrznego wyświetlacza w razie potrzeby.
- VGA: Starsze komputery zazwyczaj są wyposażone w słynny niebieski port VGA. 15-stykowe złącze VGA jest używane od wielu lat w komputerowym wideo, ale zostało w dużej mierze zastąpione nowszymi portami wideo, takimi jak Thunderbolt i HDMI.
Wiele komputerów zawiera mieszankę tych portów. Badając tył komputera stacjonarnego lub bok laptopa, powinieneś zobaczyć co najmniej jeden z nich.

Zazwyczaj, jeśli komputer ma dwa porty, karta graficzna jest zwykle w stanie wysyłać sygnał wyjściowy do obu. Jeśli jest tylko jeden port, prawdopodobnie nie może.
Jednak pulpit może mieć wolne miejsca na dodatkowe karty graficzne. Tak więc, nawet jeśli na pulpicie jest tylko jeden port, nie wahaj się otworzyć pokrywy i sprawdź, czy są dostępne gniazda dla innej karty wideo.
Jeśli chodzi o laptopy, inną opcją jest zakup i korzystanie ze zgodnych stacji dokujących. Możesz mieć opcję stacji dokującej, która może rozszerzyć laptopa (który może mieć tylko jeden port wideo), do stacji dokującej, która ma dwa lub więcej portów.
Więc nawet jeśli masz tylko jeden port wideo, zdecydowanie zbadaj karty graficzne Zintegrowana vs. dedykowana karta graficzna: 7 rzeczy, które musisz wiedzieć Zintegrowana vs. dedykowana karta graficzna: 7 rzeczy, które musisz wiedzieć Zastanawiasz się, czy powinieneś użyć zintegrowanego vs. dedykowana karta graficzna? Oto, co musisz wiedzieć, aby podjąć decyzję. jeśli chcesz skonfigurować laptopa z dwoma monitorami.
Krok 2: Sprawdź ustawienia karty graficznej
Jeśli masz dwa porty, ale wydaje się, że oba porty nie działają w tym samym czasie, następnym krokiem jest ustalenie, czy twoja karta wideo ma nawet możliwość wyświetlania na wielu monitorach.
Wystarczy łatwo sprawdzić oba monitory. Kliknij menu Start i wpisz Pokaz. Kliknij “Zmień ustawienia wyświetlania”.
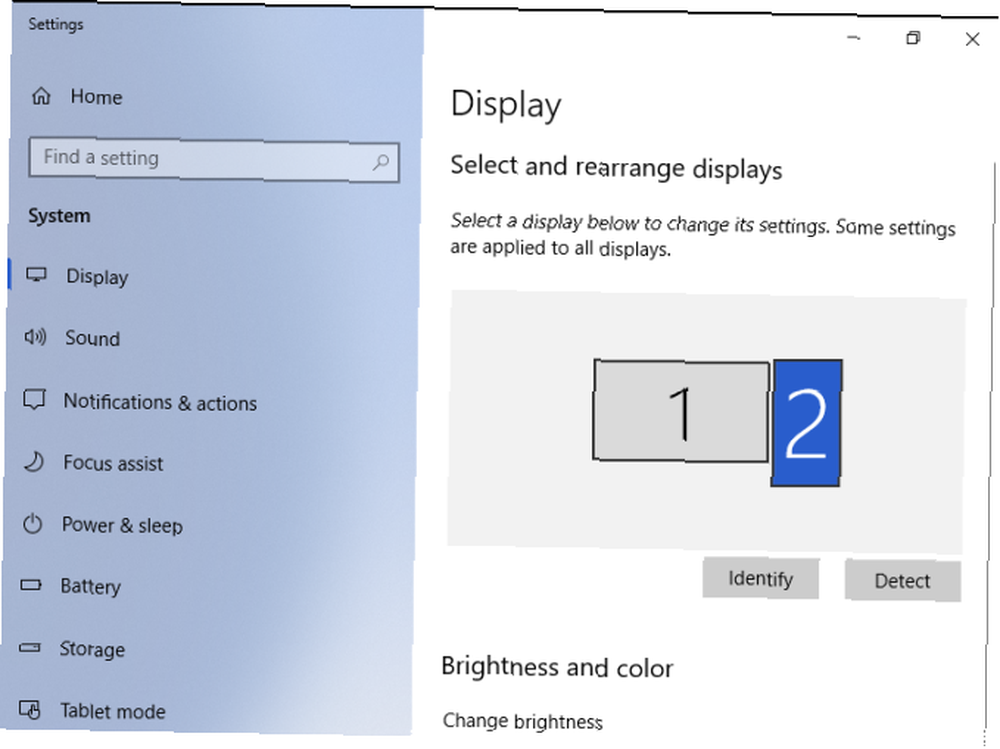
W ustawieniach wyświetlania może pojawić się wiele wyświetlaczy, niektóre z nich są wyłączone, a inne ustawione jako wyświetlacz główny lub wyświetlacz rozszerzony. 3 rzeczy, które możesz zrobić ze starymi monitorami komputerowymi 3 rzeczy, które możesz zrobić ze starymi monitorami komputerowymi Nieużywana elektronika jest zmorą współczesnego życia. Idealnie funkcjonalne gadżety siedzą spokojnie w kącie magazynu i nic nie robią. Stare monitory LCD są tego doskonałym przykładem. .
Możesz je teraz zignorować i zamiast tego kliknąć Zaawansowane ustawienia wyświetlania na dole tego okna.
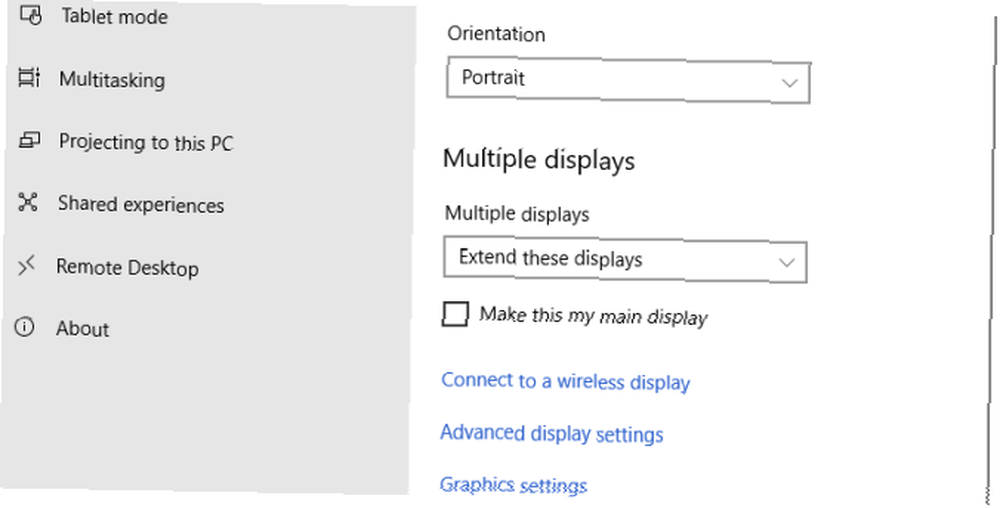
Na następnej stronie powinieneś zobaczyć Wyświetl właściwości adaptera dla każdego podłączonego wyświetlacza, jeśli twoja karta graficzna “widzi” liczba monitorów, które podłączyłeś.
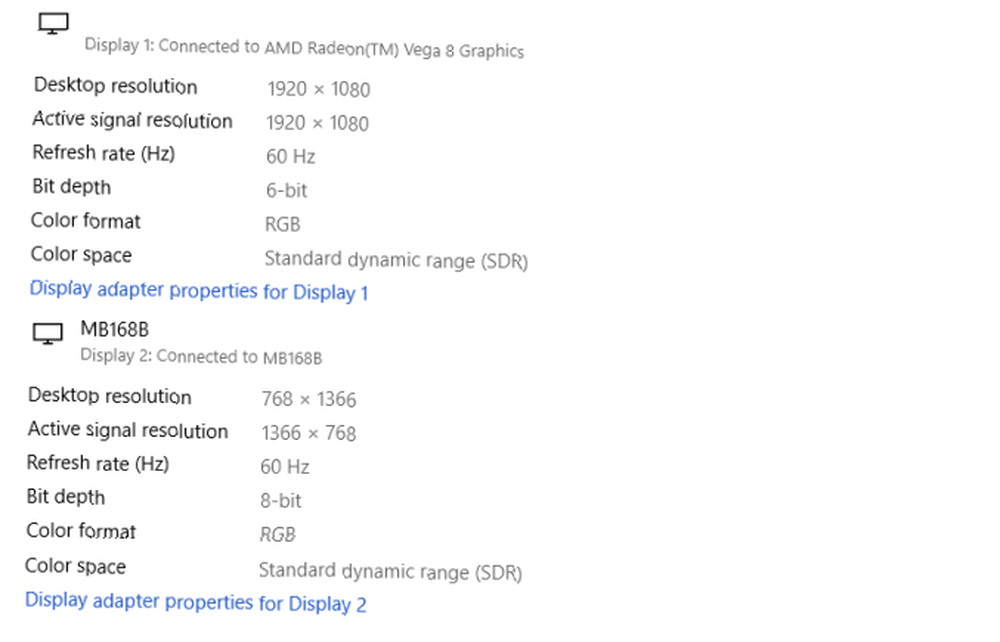
Jeśli pojawi się więcej niż jeden, karta może wyświetlać się na wielu monitorach.
Jeśli widzisz tylko jeden, powinieneś wyjść z tego miejsca, ponieważ chociaż istnieją dwa porty, karta może korzystać tylko z jednego na raz. Większość twojego sukcesu sprowadza się do możliwości sprzętowych, więc sprawdzenie tego w pierwszej kolejności jest najważniejsze.
Jeśli jednak potwierdziłeś, że twoja karta wideo może “widzieć” wszystkie wyświetlacze, które podłączyłeś, ale wydaje się, że nie możesz uzyskać dodatkowych monitorów do pracy, nie poddawaj się. Istnieje kilka małych technik, których można użyć do rozwiązania własnych problemów.
Krok 3: Zbadaj swoją kartę graficzną
Jeśli nadal nie masz pewności, czy Twój komputer może obsługiwać dwa monitory, inną opcją jest sprawdzenie karty graficznej.
Najpierw sprawdź markę swojej karty graficznej.
- Kliknij Początek i wpisz Menedżer wyświetlania. Kliknij, aby otworzyć Menedżera wyświetlania.
- Rozszerzać Karty graficzne.
- Zanotuj markę i markę karty graficznej.
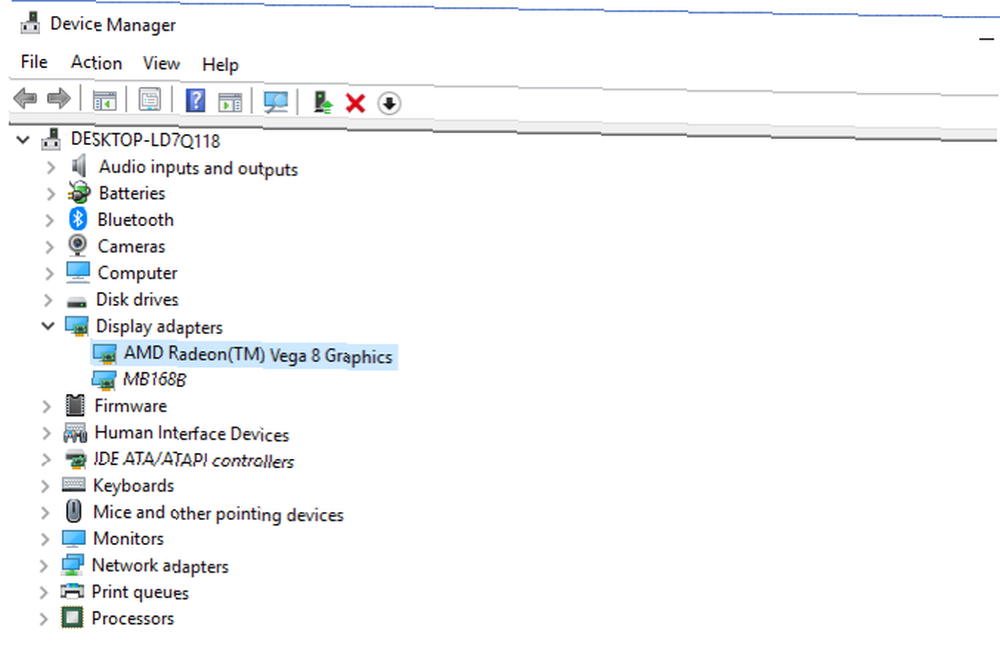
Udaj się do Google i sprawdź markę karty graficznej, a następnie słowo “wiele wyświetlaczy” lub “wiele monitorów”.
Mamy nadzieję, że znajdziesz dowody na to, czy Twoja karta graficzna obsługuje wiele monitorów.
Alternatywa: użycie konfiguracji Daisy Chain
Jeśli Twój laptop lub komputer PC ma DisplayPort, możesz skorzystać z tak zwanego transportu wielostrumieniowego (MST), aby połączyć dwa monitory w jeden DisplayPort.
Wymagania:
- Twoja karta graficzna musi mieć co najmniej port DisplayPort 1.2.
- Potrzebujesz monitora z obsługą DisplayPort 1.2 MST.
- Zaktualizuj sterowniki karty graficznej do najnowszej wersji.
Łączenie łańcuchowe z DisplayPort jest bardzo proste.
- Podłącz komputer do DisplayPort w pierwszym monitorze obsługującym DisplayPort.
- Jeśli Twój monitor obsługuje MST, zobaczysz port DisplayPort Out. Podłącz ten port wyjściowy do wejściowego portu DisplayPort na drugim monitorze.
- Przejdź do ustawień wyświetlania na komputerze i włącz DisplayPort 1.2
- W ustawieniach menu na ostatnim monitorze wyłącz tryb DisplayPort 1.2.
Teraz na ekranie Ustawienia wyświetlania powinieneś zobaczyć oba wykryte monitory. Możesz ustawić je tak, aby tworzyły kopię lustrzaną lub rozszerzały pulpit.
Istnieje również opcja podziału sygnału HDMI Jak podzielić sygnał HDMI na wiele wyświetlaczy (i 3 wysokiej jakości rozgałęźniki HDMI) Jak podzielić sygnał HDMI na wiele wyświetlaczy (i 3 wysokiej jakości rozgałęźniki) Rozdzielacze HDMI mogą pomóc rozwiązujesz błędy HDCP. Oto nasze najlepsze rekomendacje rozdzielaczy HDMI i dlaczego warto je mieć. do wielu monitorów.
Alternatywnie: Korzystanie z monitorów USB z DisplayLink
Nawet jeśli karta graficzna komputera stacjonarnego lub laptopa obsługuje tylko jeden port wyjściowy, nadal możesz rozszerzyć swój system o drugi wyświetlacz za pomocą monitora zasilanego przez USB i oprogramowania DisplayLink.
Można znaleźć wiele zewnętrznych wyświetlaczy, które połączą się z systemem komputerowym i zapewnią drugi ekran. Wspaniałą rzeczą w tych monitorach jest to, że wiele z nich jest zasilanych przez sam port USB, więc nie potrzebujesz innego zasilacza. Jest to idealne rozwiązanie do korzystania z laptopa z drugim wyświetlaczem, gdy jesteś mobilny.
Zainstalowanie jednego z tych monitorów jest tak proste, jak jego podłączenie i zainstalowanie bezpłatnego oprogramowania DisplayLink, które sprawi, że wszystko będzie działać.

Konfigurowanie konfiguracji podwójnego monitora
Niezależnie od tego, jakie podejście podejmiesz, aby skonfigurować konfigurację z dwoma monitorami, wszystko to skonfigurujesz w obszarze Ustawienia ekranu.
Otwórz Ustawienia wyświetlania, naciskając Początek, i pisanie Ustawienia wyświetlania. Kliknij Ustawienia wyświetlania aby otworzyć menu konfiguracji.
Po podłączeniu jednego lub kilku zewnętrznych monitorów i wykryciu ich przez komputer kliknij jeden z wykrytych monitorów, aby go skonfigurować.
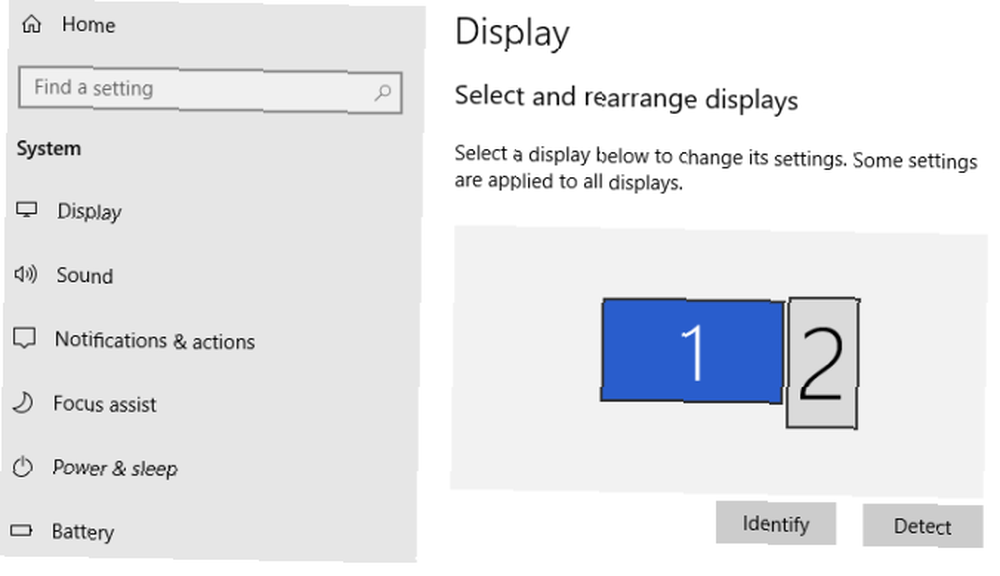
Powyższy przykład to laptop z podłączonym monitorem obsługującym USB zamontowanym w pozycji pionowej. Możesz zmienić monitor z poziomego na pionowy w ustawieniach wyświetlania pod Skala i układ Sekcja.
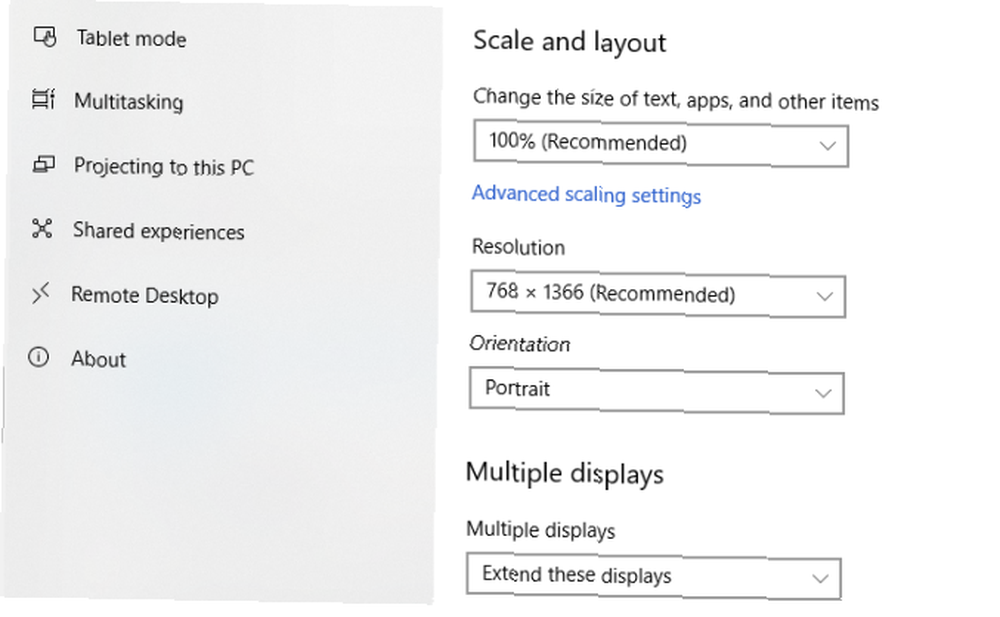
Dzięki różnorodności dostępnych obecnie technologii zawsze można podłączyć dodatkowe monitory do komputera. Jest to nawet prawdą, jeśli sam system nie ma żadnych portów pomocniczych.
Większa wydajność dzięki wielu monitorom
Jak widać, w procesie tym jest wiele punktów, w których niektórzy poddawaliby się i stwierdzili, że to po prostu nie działa.
Sprowadza się to do upewnienia się, że twoja karta wideo jest w stanie to zrobić (większość jest obecnie), a następnie do zabawy z tymi ustawieniami wyświetlania i upewnienia się, że monitory są poprawnie skonfigurowane. Jeśli masz jeden DisplayPort, rozważ opcję połączenia łańcuchowego. A jeśli wszystko inne zawiedzie, kup monitor USB i zainstaluj oprogramowanie DisplayLink.
Jeśli kupujesz monitory, upewnij się, że zdajesz sobie sprawę z różnic między częstotliwościami odświeżania monitora 60 Hz a 144 Hz vs. 240 Hz: czy częstotliwość odświeżania monitora ma znaczenie? 60 Hz vs. 144 Hz vs. 240 Hz: czy częstotliwość odświeżania monitora ma znaczenie? Kupujesz nowy monitor? Prawdopodobnie zastanawiasz się, czy częstotliwość odświeżania ma znaczenie. Oto jak różnią się częstotliwości 60 Hz, 144 Hz i 240 Hz. .











