
William Charles
0
4615
854
 Dla niektórych osób zarządzanie plikami może być bardzo przerażającym zadaniem. Nadal jestem zdumiony, jak nieporządne mogą być pliki i foldery. Puść je na chwilę, a znajdziesz dokumenty, archiwa, piosenki, filmy i obrazy rozrzucone po całym miejscu.
Dla niektórych osób zarządzanie plikami może być bardzo przerażającym zadaniem. Nadal jestem zdumiony, jak nieporządne mogą być pliki i foldery. Puść je na chwilę, a znajdziesz dokumenty, archiwa, piosenki, filmy i obrazy rozrzucone po całym miejscu.
Omówiliśmy użycie tagów w zarządzaniu plikami Proste sposoby organizowania plików na komputerze Mac Proste sposoby organizowania plików na komputerze Mac, ale byłoby lepiej, gdyby wszystkie te pliki były automatycznie sortowane i umieszczane w określonym folderze wstępnie skonfigurowanym dla im. Pliki MP3 przejdą do folderu z muzyką, obrazy do folderów ze zdjęciami, pliki PDF do folderów z dokumentami i tak dalej.
Uznałem, że powinno być kilka aplikacji, które mógłbym zaoferować jako wskazówki do organizowania plików elektronicznych. Po szybkim wyszukiwaniu znalazłem trzy alternatywy: Hazel (potężny, ale nie darmowy: 21,95 USD z 14-dniową wersją próbną), Akcje na plikach (nie tak potężne jak Hazel, ale bezpłatne) i Automator Apple (potężny i darmowy). Ponieważ MakeUseOf ma pierwszeństwo w darmowych aplikacjach, zagłębmy się nieco w Akcje plików i Automator.
Monitoruj i przenoś
Podstawową funkcją Akcji pliku jest po prostu monitorowanie określonych folderów i automatyczne przenoszenie plików na podstawie zestawu reguł.
Przy pierwszym otwarciu tej aplikacji będziesz mieć puste okno. Teraz musisz ustawić odstępy czasu między kontrolami. Następnie kliknij przycisk plus (+), aby dodać nowe reguły.
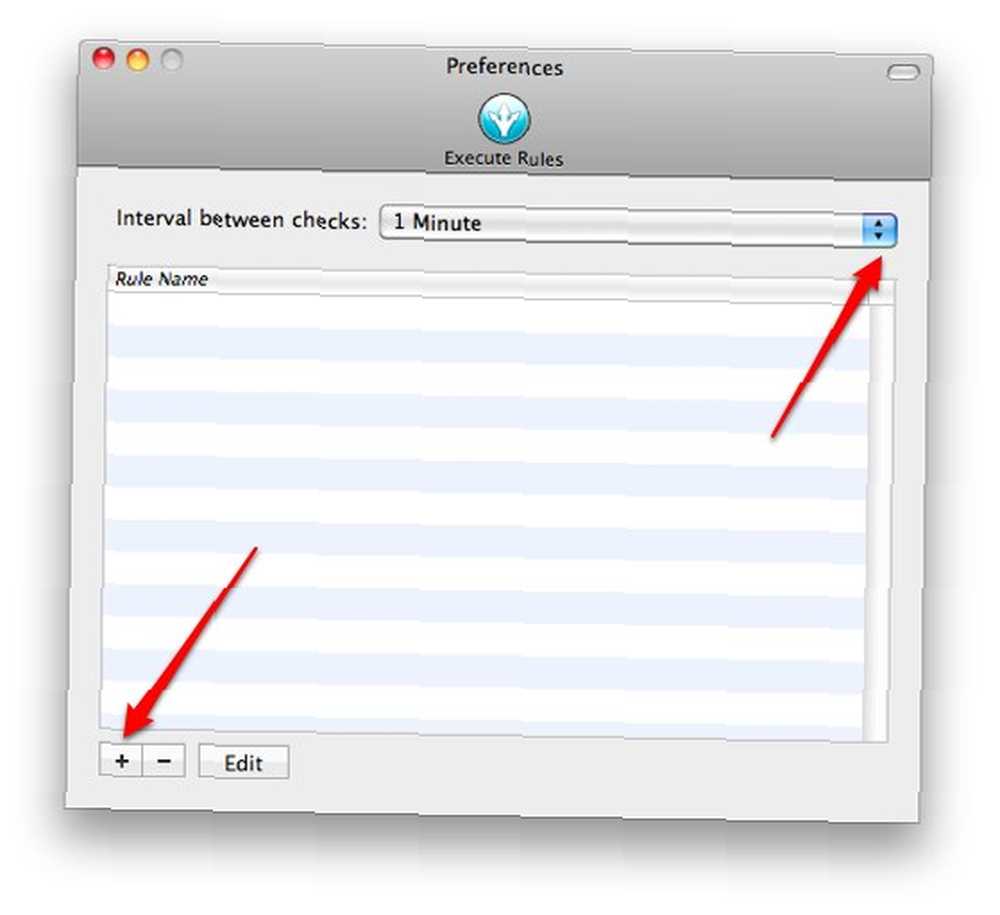
Istnieją trzy czynniki, które określą zasady:
- Lokalizacje, które mają być monitorowane -> istnieje kilka lokalizacji, które możesz wybrać, zaznaczając pole obok niego, takie jak: pulpit, dokumenty, pliki do pobrania i inne. Zaznaczenie „inne” spowoduje, że ta aplikacja sprawdzi wszystkie inne lokalizacje na dysku twardym. Możesz wybrać wiele lokalizacji do monitorowania.
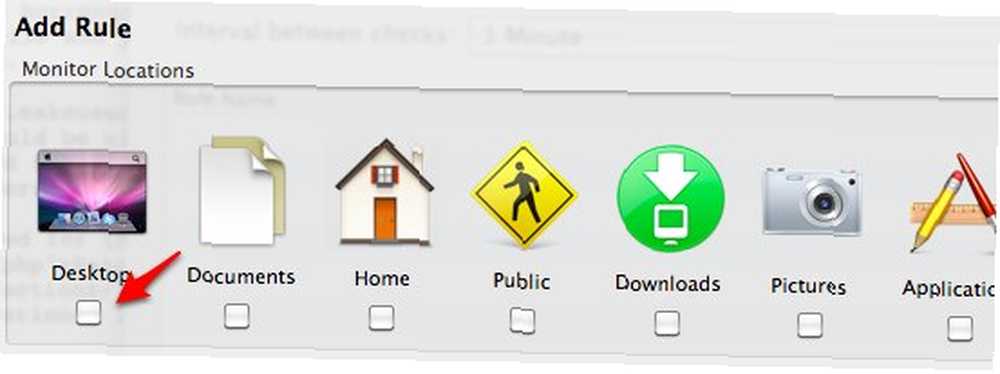
- Miejsce docelowe - gdzie pliki powinny zostać przeniesione -> podobnie jak pierwszy element, masz kilka opcji do wyboru. Ale tutaj możesz wybrać tylko jedną lokalizację jako miejsce docelowe.
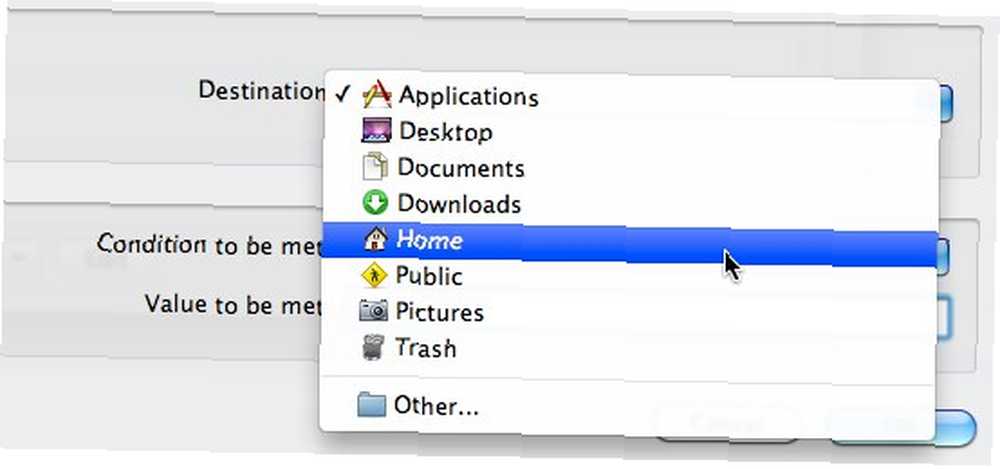
- I oczywiście sama reguła -> ustawiasz niektóre reguły, decydując, który ciąg znaków powinien zostać dopasowany, aby aktywować proces. Istnieją cztery opcje: rozszerzenia plików powinny pasować do łańcuchów (sufiks pliku jest równy), rozszerzenia plików nie powinny pasować do łańcuchów (sufiks pliku nie jest równy), nazwa powinna pasować do łańcuchów (prefiks pliku jest taki sam), a nazwa nie powinna pasować do łańcuchy (Prefiks pliku nie jest równy). Następnie możesz napisać ciągi znaków. Użyj przecinka, aby oddzielić wiele ciągów.

Na przykład, jeśli chcesz przenieść wszystkie pobrane pliki MP3 do folderu muzyki, możesz wybrać folder Pobrane pliki do monitorowania, wybrać folder muzyki jako miejsce docelowe, wybrać “Sufiks pliku jest równy” i dodaj MP3 jako ciąg. Kliknij OK, aby zapisać. Możesz zmienić nazwę reguły w głównym oknie, klikając ją.
Automatyzuj za pomocą Automatora
Ale Akcje plików to stara aplikacja z 2007 roku. Mimo że w Snow Leopard mogę jej dobrze używać, zauważyłem pewne usterki, takie jak niemożność wybrania określonego folderu, który będzie używany jako “Inny” w miejscu docelowym. Wypróbujmy więc drugą opcję: Automator.
W celu automatycznego przenoszenia plików do miejsca docelowego potrzebujesz bardzo prostego przepływu pracy. Otwórz Automator (Aplikacje -> Automator) i wybierz Działanie folderu. Jest to akcja, która będzie aktywowana za każdym razem, gdy pojawi się nowa aktywność w określonym folderze.
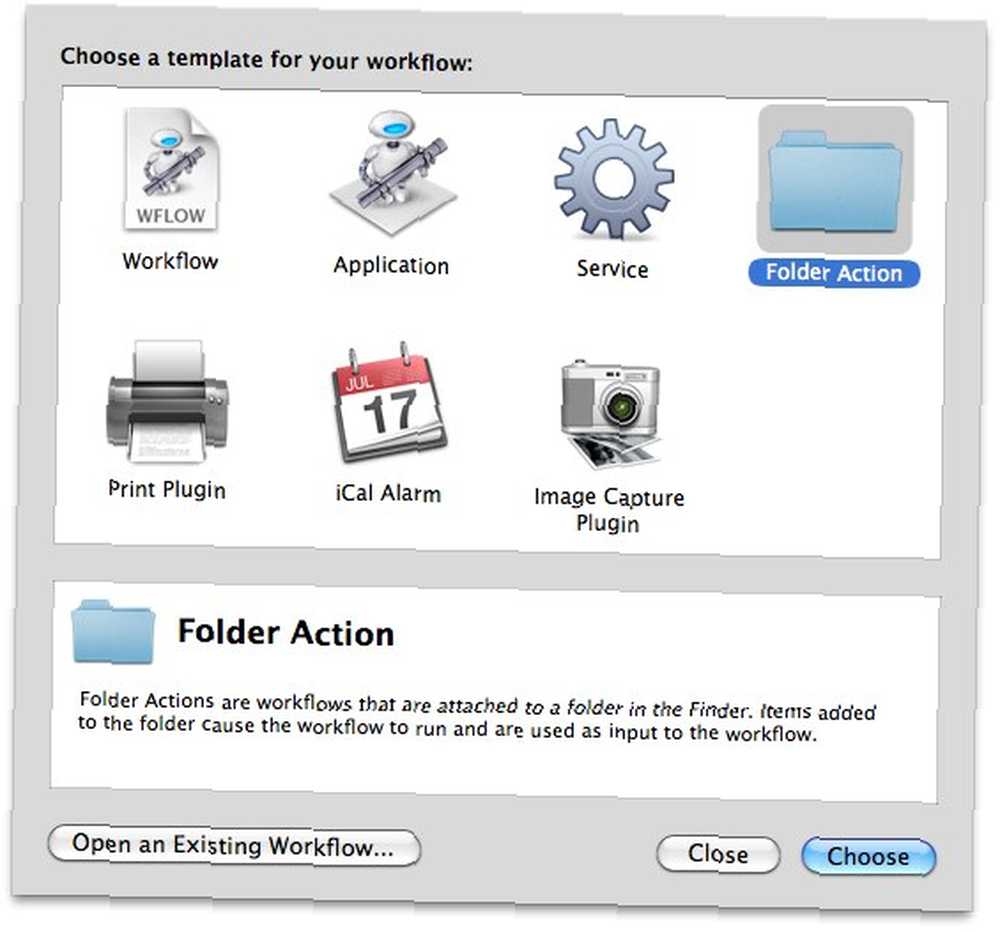
Załóżmy, że chcemy osiągnąć to samo, co wcześniej: automatycznie przenieś wszystkie pobrane pliki MP3 do folderu muzycznego, pierwszą rzeczą do zrobienia jest wybranie folderu do monitorowania. Po prostu ustawimy to na folder Pobrane.
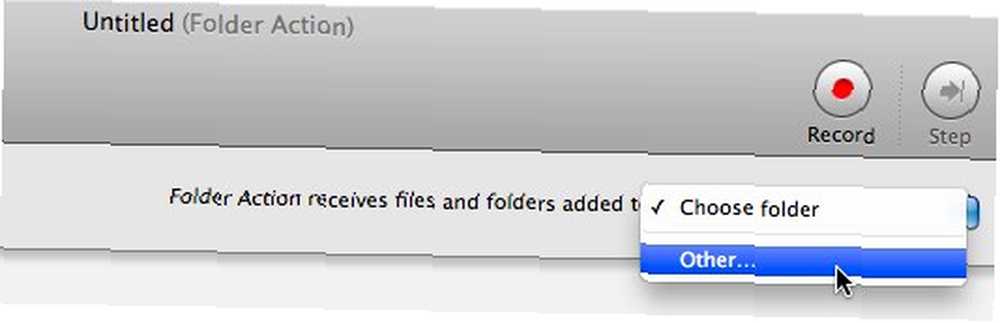
Potem wybierzemy “działania” kartę i “Pliki i foldery” z biblioteki i możemy rozpocząć tworzenie własnego przepływu pracy Automatora.
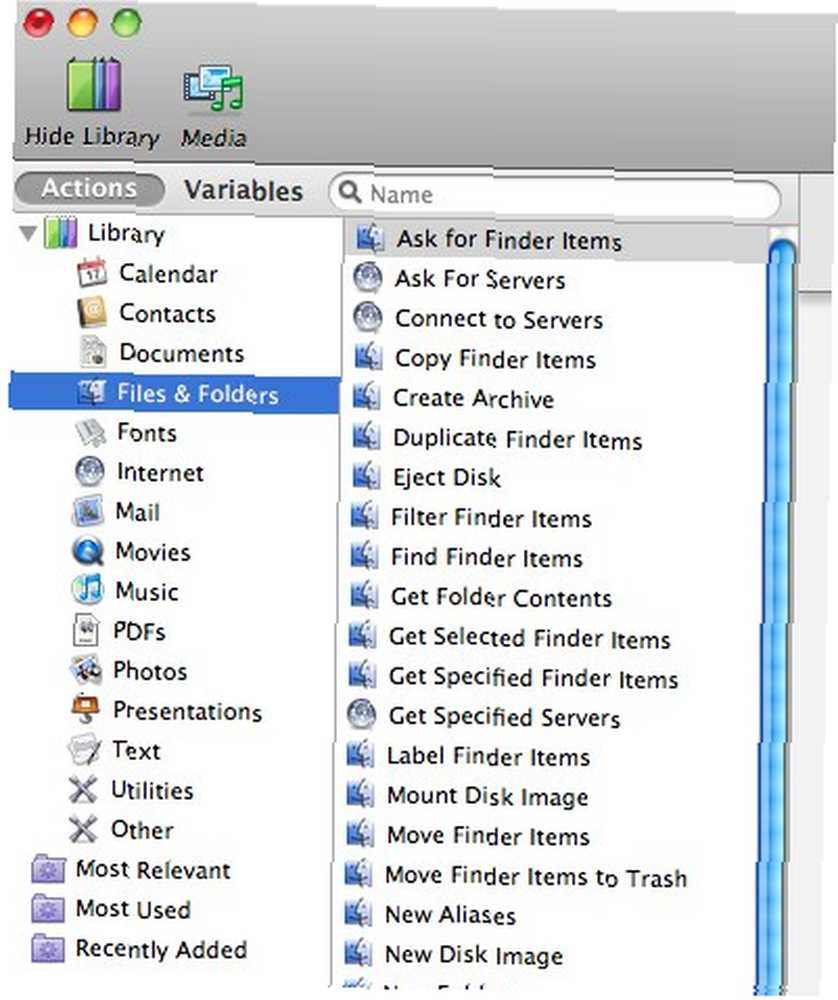
Możemy zbudować przepływ pracy, przeciągając i rozmieszczając akcje w głównym oknie. Potrzebujemy tutaj tylko dwóch elementów akcji: “Filtruj elementy Findera” i “Przenieś elementy Findera”.
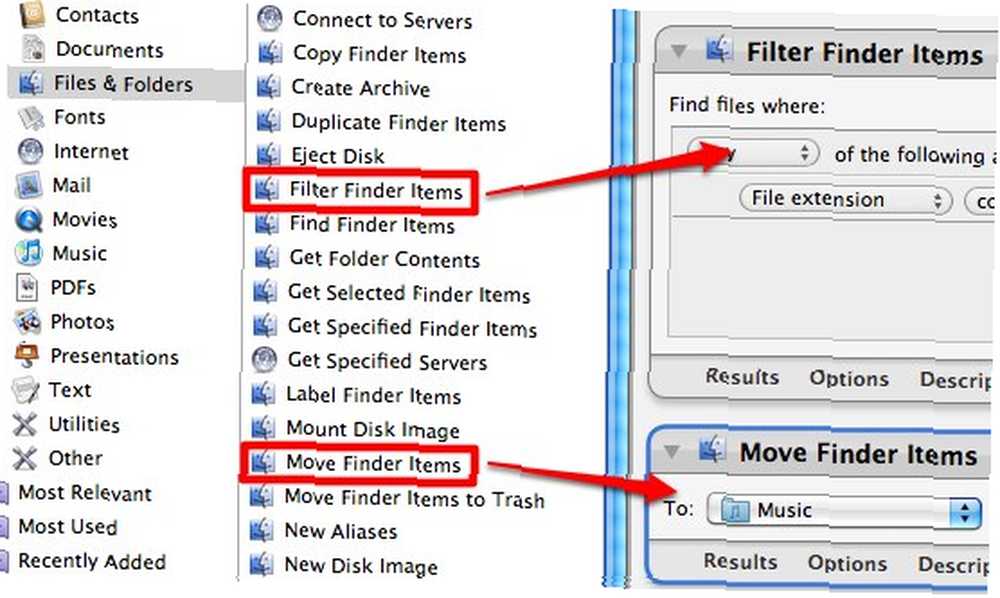
Ustaw rozszerzenie pliku do filtrowania do MP3 przy pierwszej akcji, a folder Muzyka jako lokalizację do przenoszenia elementów Findera.

Następnie zapisujemy plik i pozwalamy Automatorowi zająć się wszystkim innym. 
Powtórz proces dla innych folderów i innych typów plików.
Podany tutaj przykład organizowania plików elektronicznych jest bardzo prosty. Ale możemy tworzyć znacznie bardziej zaawansowane automatyzacje za pomocą Automatora, majstrując przy wszystkich filtrach i regułach. Granicą jest twoja wyobraźnia. Do czego użyłeś Automatora?
Akcje pliku











